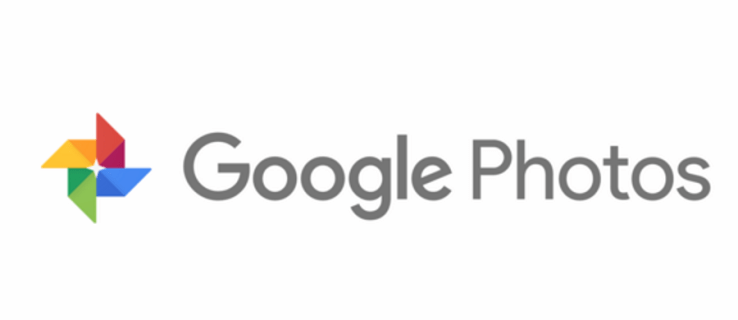ఏమి తెలుసుకోవాలి
- దాని కోసం వెతుకు టాస్క్ మేనేజర్ , నొక్కండి Ctrl + మార్పు + Esc , లేదా కుడి-క్లిక్ చేయండి ప్రారంభించండి మరియు ఎంచుకోండి టాస్క్ మేనేజర్ .
- సత్వరమార్గాన్ని సృష్టించడానికి, డెస్క్టాప్పై కుడి-క్లిక్ చేసి, ఎంచుకోండి కొత్తది > సత్వరమార్గం . టైప్ చేయండి taskmgr.exe మరియు ఎంచుకోండి తరువాత > ముగించు .
- నమోదు చేయండి taskmgr కమాండ్ ప్రాంప్ట్, టెర్మినల్, పవర్షెల్, రన్ బాక్స్ లేదా ఫైల్ ఎక్స్ప్లోరర్ అడ్రస్ బార్లో.
Windows 11లో టాస్క్ మేనేజర్ని ఎలా తెరవాలో ఈ కథనం వివరిస్తుంది విండోస్ టాస్క్ మేనేజర్ , మీరు సిస్టమ్ ప్రాసెస్లను ట్రాక్ చేయవచ్చు, వనరుల వినియోగాన్ని పర్యవేక్షించవచ్చు మరియు ఫోర్స్-స్టాప్ అప్లికేషన్లు .
శోధన పట్టీని ఉపయోగించి టాస్క్ మేనేజర్ని ఎలా తెరవాలి
Windows 11లో టాస్క్ మేనేజర్ని యాక్సెస్ చేయడానికి సులభమైన మార్గాలలో ఒకటి శోధన పట్టీని ఉపయోగించడం.
-
నొక్కండి విండోస్ కీ + ఎస్ లేదా ఎంచుకోండి వెతకండి (భూతద్దం చిహ్నం) టాస్క్బార్లో. మీకు శోధన చిహ్నం కనిపించకుంటే, ఎంచుకోండి ప్రారంభించండి (విండోస్ చిహ్నం).

టాస్క్బార్కి శోధన చిహ్నాన్ని జోడించడానికి, టాస్క్బార్పై కుడి-క్లిక్ చేసి, ఎంచుకోండి టాస్క్బార్ సెట్టింగ్లు , మరియు నుండి ఒక ఎంపికను ఎంచుకోండి వెతకండి డ్రాప్ డౌన్ మెను.
-
నమోదు చేయండి టాస్క్ మేనేజర్ .
మీకు విండోస్ 10 ఉన్న రామ్ ఎలా చెప్పాలి
-
ఎంచుకోండి టాస్క్ మేనేజర్ అది ఫలితాల్లో కనిపించినప్పుడు.

టాస్క్బార్ నుండి టాస్క్ మేనేజర్ని తెరవండి
కుడి-క్లిక్ చేయండి ప్రారంభించండి (Windows చిహ్నం) లేదా నొక్కండి గెలుపు + X పవర్ యూజర్ మెనుని తెరవడానికి, ఆపై ఎంచుకోండి టాస్క్ మేనేజర్ .

కీబోర్డ్ సత్వరమార్గాలతో టాస్క్ మేనేజర్ని తెరవండి
విండోస్ 11లో టాస్క్ మేనేజర్ని తెరవడానికి కీబోర్డ్ సత్వరమార్గం Ctrl + మార్పు + Esc . ప్రత్యామ్నాయంగా, నొక్కండి గెలుపు + X పవర్ యూజర్ మెనూని తెరవడానికి, ఆపై నొక్కండి టి కీ.
రన్ కమాండ్తో టాస్క్ మేనేజర్ని తెరవండి
టాస్క్ మేనేజర్ని తెరవడానికి రన్ కమాండ్ taskmgr . మీరు నొక్కడం ద్వారా రన్ డైలాగ్ బాక్స్ను పొందవచ్చు గెలుపు + ఆర్ లేదా కుడి-క్లిక్ చేయడం ద్వారా ప్రారంభించండి (విండోస్ కీ) మరియు ఎంచుకోవడం పరుగు . ఇది తెరిచిన తర్వాత, టైప్ చేయండి taskmgr మరియు నొక్కండి అలాగే టాస్క్ మేనేజర్ని ప్రారంభించడానికి.

ఫైల్ ఎక్స్ప్లోరర్ నుండి టాస్క్ మేనేజర్ని తెరవండి
ఫైల్ ఎక్స్ప్లోరర్ నుండి టాస్క్ మేనేజర్ని యాక్సెస్ చేయడం మరొక ఎంపిక:
-
ఎంచుకోండి ఫైల్ ఎక్స్ప్లోరర్ (ఫోల్డర్ చిహ్నం) Windows 11 టాస్క్బార్ నుండి. నొక్కండి గెలుపు + మరియు మీకు ఆ చిహ్నం కనిపించకపోతే.

-
ప్రస్తుత మార్గాన్ని హైలైట్ చేయడానికి ఫైల్ ఎక్స్ప్లోరర్ ఎగువన ఉన్న అడ్రస్ బార్లో ఖాళీ భాగాన్ని ఎంచుకోండి. ఉదాహరణకు, అది చెప్పినట్లయితే హోమ్ , దానిని హైలైట్ చేయడానికి ఆ పదం యొక్క కుడి వైపున ఎంచుకోండి.
అంతా + డి కీబోర్డ్తో దీన్ని చేయడానికి సులభమైన మార్గం.
-
టైప్ చేయండి taskmgr అక్కడ వ్రాసిన వాటి స్థానంలో, ఆపై నొక్కండి నమోదు చేయండి .

కమాండ్ ప్రాంప్ట్తో టాస్క్ మేనేజర్ని తెరవండి
మీరు కూడా ఉపయోగించవచ్చు కమాండ్ ప్రాంప్ట్ లేదా పవర్షెల్ టాస్క్ మేనేజర్ని తెరవడానికి, రెండూ టెర్మినల్ ద్వారా యాక్సెస్ చేయబడతాయి. కేవలం టైప్ చేయండి taskmgr.exe, ఆపై నొక్కండి నమోదు చేయండి .

విండోస్ టాస్క్ మేనేజర్ కోసం డెస్క్టాప్ సత్వరమార్గాన్ని ఎలా సృష్టించాలి
మీరు టాస్క్ మేనేజర్ కోసం డెస్క్టాప్ సత్వరమార్గాన్ని చేయాలనుకుంటే, ఈ దశలను అనుసరించండి:
-
డెస్క్టాప్లో ఎక్కడైనా రైట్ క్లిక్ చేసి ఎంచుకోండి కొత్తది > సత్వరమార్గం .

-
పాప్-అప్ విండోలో, టైప్ చేయండి taskmgr.exe , ఆపై ఎంచుకోండి తరువాత .

-
మీరు మీ షార్ట్కట్కు పేరు పెట్టమని అడగబడతారు. నమోదు చేయండి టాస్క్ మేనేజర్ (ఏదైనా పేరు పనిచేస్తుంది) మరియు ఎంచుకోండి ముగించు .

-
ది టాస్క్ మేనేజర్ మీ Windows 11 డెస్క్టాప్లో సత్వరమార్గం కనిపిస్తుంది. ఏ సమయంలోనైనా డెస్క్టాప్ నుండి నేరుగా టాస్క్ మేనేజర్ని తెరవడానికి దానిపై రెండుసార్లు క్లిక్ చేయండి.

- Windows యొక్క ఇతర సంస్కరణల్లో నేను కమాండ్ ప్రాంప్ట్ను ఎలా తెరవగలను?
Windows 10 మరియు 11 కమాండ్ ప్రాంప్ట్ తెరవడానికి అదే పద్ధతిని ఉపయోగిస్తాయి: నొక్కండి విండోస్ కీ మీ కీబోర్డ్లో > టైప్ చేయండి cmd > ఎంచుకోండి కమాండ్ ప్రాంప్ట్ జాబితా నుండి. Windows 8 మరియు 8.1 కోసం: పట్టుకోండి గెలుపు మరియు X కీలు డౌన్
Minecraft లో ఒక జీనును ఎలా తయారు చేయాలి
కలిసి, లేదా కుడి క్లిక్ చేయండి ప్రారంభ బటన్ , మరియు ఎంచుకోండి కమాండ్ ప్రాంప్ట్ . మేము Windows యొక్క అదనపు సంస్కరణలను మాలో కవర్ చేస్తాము కమాండ్ ప్రాంప్ట్ ఎలా తెరవాలి (Windows 11, 10, 8, 7, మొదలైనవి) వ్యాసం.
- మీరు కమాండ్ ప్రాంప్ట్ లోపల కాపీ చేసి పేస్ట్ చేయగలరా?
అవును, మీరు ఇతర ప్రోగ్రామ్లలో కాపీ/పేస్ట్ చేయడానికి ఉపయోగించే అదే కీబోర్డ్ షార్ట్కట్లను ఉపయోగించవచ్చు: Ctrl + మరియు Ctrl + IN .