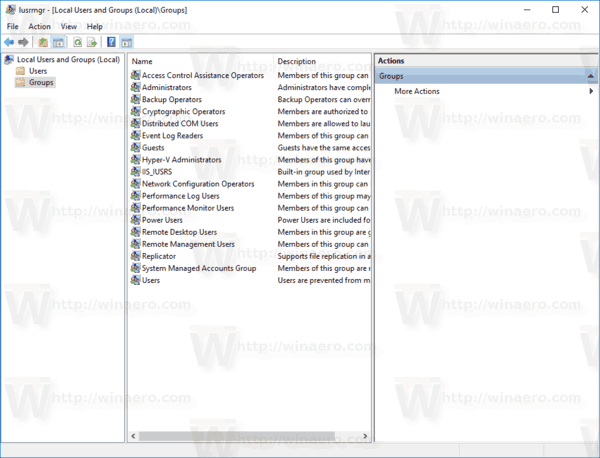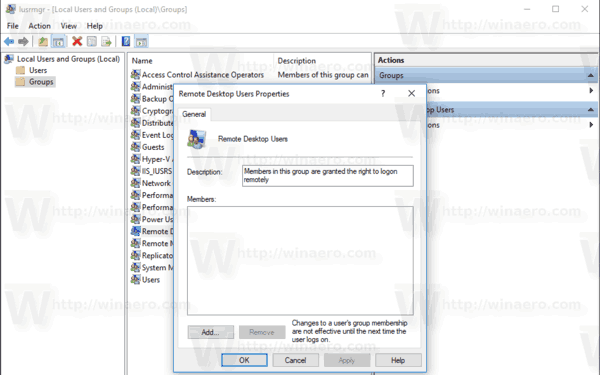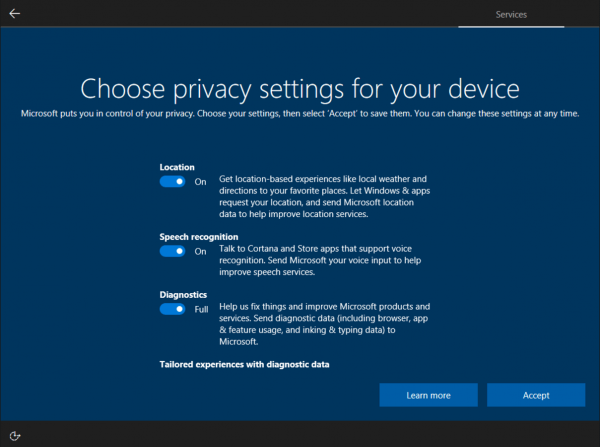ఈ వ్యాసంలో, విండోస్ 10 లో రిమోట్ డెస్క్టాప్ వినియోగదారులను ఎలా జోడించాలో లేదా తీసివేయాలో చూద్దాం. రిమోట్ డెస్క్టాప్ ప్రోటోకాల్ ద్వారా లక్ష్య కంప్యూటర్కు కనెక్షన్లు చేయడానికి ఇది వారిని అనుమతిస్తుంది. అప్రమేయంగా, నిర్వాహకుల సమూహంలోని సభ్యులు (ఉదా. పరిపాలనా ఖాతాలు) మాత్రమే RDP కి ప్రాప్యత కలిగి ఉంటారు. ఇక్కడ మేము వెళ్తాము.
బూట్లోడర్ అన్లాక్ చేయబడిందో లేదో ఎలా తనిఖీ చేయాలి

మేము కొనసాగడానికి ముందు, ఇక్కడ కొన్ని వివరాలు ఉన్నాయి RDP ఎలా పనిచేస్తుంది . ఉండగా ఏదైనా ఎడిషన్ విండోస్ 10 యొక్క రిమోట్ డెస్క్టాప్ క్లయింట్గా పనిచేయగలదు, రిమోట్ సెషన్ను హోస్ట్ చేయడానికి, మీరు విండోస్ 10 ప్రో లేదా ఎంటర్ప్రైజ్ను అమలు చేయాలి. మీరు విండోస్ 10 నడుస్తున్న మరొక పిసి నుండి విండోస్ 10 రిమోట్ డెస్క్టాప్ హోస్ట్కు లేదా విండోస్ 7 లేదా విండోస్ 8, లేదా లైనక్స్ వంటి మునుపటి విండోస్ వెర్షన్ నుండి కనెక్ట్ చేయవచ్చు. విండోస్ 10 క్లయింట్ మరియు సర్వర్ సాఫ్ట్వేర్ రెండింటికీ వస్తుంది, కాబట్టి మీకు అదనపు సాఫ్ట్వేర్ వ్యవస్థాపించాల్సిన అవసరం లేదు.
ప్రకటన
అన్నింటిలో మొదటిది, ఇక్కడ వివరించిన విధంగా రిమోట్ డెస్క్టాప్ లక్షణాన్ని ప్రారంభించండి:
విండోస్ 10 లో రిమోట్ డెస్క్టాప్ (RDP) ను ఎలా ప్రారంభించాలి
ఇప్పుడు, మీరు వినియోగదారు అనుమతులను కాన్ఫిగర్ చేయవచ్చు.
- కీబోర్డ్లో విన్ + ఆర్ హాట్కీలను నొక్కండి. రన్ డైలాగ్ తెరపై కనిపిస్తుంది, కింది వాటిని టెక్స్ట్ బాక్స్లో టైప్ చేసి ఎంటర్ నొక్కండి:
SystemPropertiesAdvanced
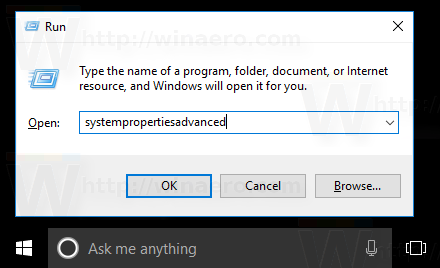
- అధునాతన సిస్టమ్ గుణాలు తెరవబడతాయి.
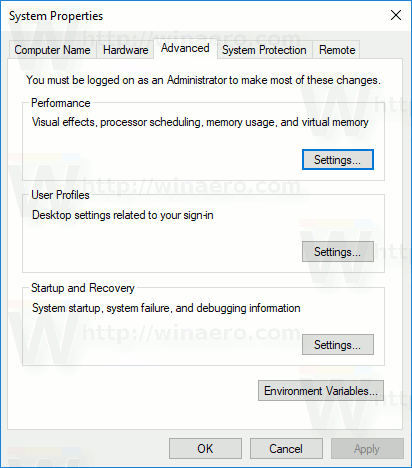
- రిమోట్ టాబ్కు వెళ్లండి. అక్కడ, బటన్ పై క్లిక్ చేయండివినియోగదారులను ఎంచుకోండి.
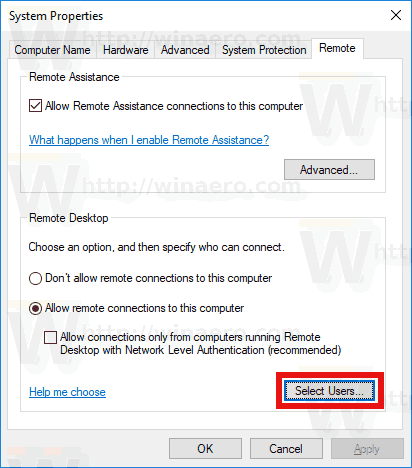
- కింది డైలాగ్ తెరవబడుతుంది. పై క్లిక్ చేయండిజోడించుబటన్.
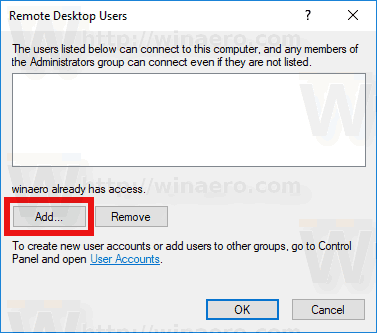
- దివినియోగదారులను ఎంచుకోండిడైలాగ్ కనిపిస్తుంది. అక్కడ, జోడించడానికి కావలసిన వినియోగదారు పేరును టైప్ చేయండి లేదా క్లిక్ చేయండిఆధునికజాబితా నుండి వినియోగదారుని ఎంచుకోవడానికి బటన్. జాబితాను జనసాంద్రత చేయడానికి, అధునాతన మోడ్లోని ఇప్పుడు కనుగొనండి బటన్ పై క్లిక్ చేయండి.
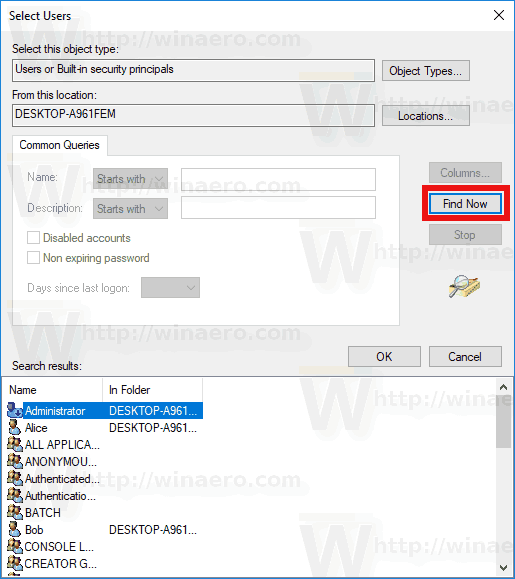
- జాబితాలో కావలసిన వినియోగదారుని ఎంచుకోండి మరియు సరి క్లిక్ చేయండి.
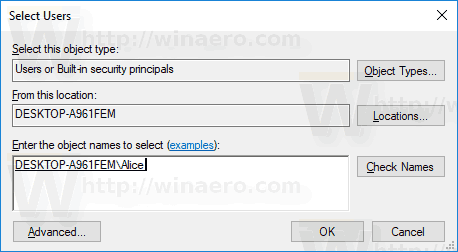
- వినియోగదారుని జోడించడానికి మరోసారి సరే క్లిక్ చేయండి.
మీరు పూర్తి చేసారు.
స్నాప్చాట్లో వారికి తెలియకుండా ఎలా ss చేయాలి
విండోస్ 10 లో రిమోట్ డెస్క్టాప్ వినియోగదారులను జోడించడానికి ప్రత్యామ్నాయ మార్గాలు
విండోస్ 10 లో రిమోట్ డెస్క్టాప్ వినియోగదారులను జోడించడానికి లేదా తొలగించడానికి మరో రెండు మార్గాలు ఉన్నాయి.
మీరు స్థానిక వినియోగదారులు మరియు గుంపులు స్నాప్-ఇన్ ఉపయోగించవచ్చు
మీరు మీ ఉంటే స్థానిక వినియోగదారులు మరియు గుంపులు స్నాప్-ఇన్ ఉపయోగించవచ్చు విండోస్ ఎడిషన్ ఈ అనువర్తనంతో వస్తుంది.
- మీ కీబోర్డ్లో Win + R సత్వరమార్గం కీలను నొక్కండి మరియు రన్ బాక్స్లో కింది వాటిని టైప్ చేయండి:
lusrmgr.msc
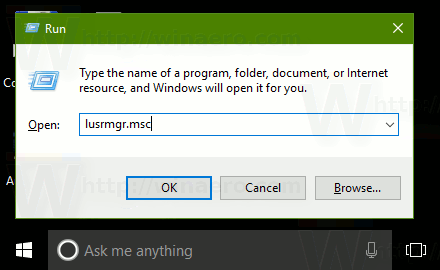 ఇది స్థానిక వినియోగదారులు మరియు గుంపుల అనువర్తనాన్ని తెరుస్తుంది.
ఇది స్థానిక వినియోగదారులు మరియు గుంపుల అనువర్తనాన్ని తెరుస్తుంది. - ఎడమ వైపున ఉన్న గుంపులపై క్లిక్ చేయండి.
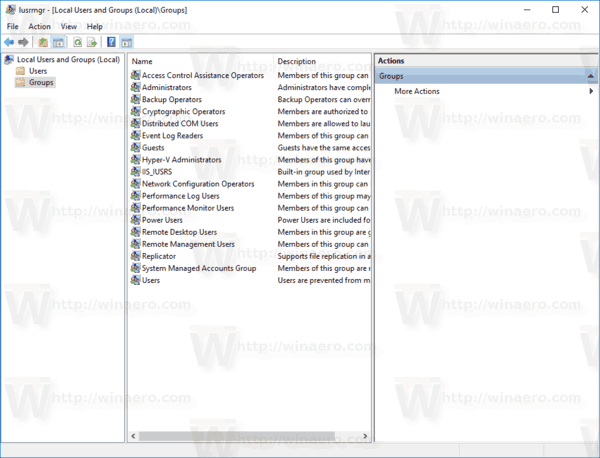
- సమూహాల జాబితాలో 'రిమోట్ డెస్క్టాప్ యూజర్లు' డబుల్ క్లిక్ చేయండి.
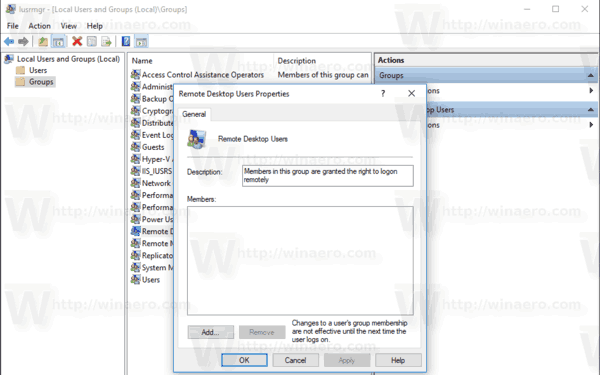
- ఒకటి లేదా అంతకంటే ఎక్కువ మంది వినియోగదారులను జోడించడానికి జోడించు బటన్ను క్లిక్ చేయండి.
మీరు పూర్తి చేసారు.
మీరు net.exe కన్సోల్ సాధనం చేయవచ్చు
- ఎలివేటెడ్ కమాండ్ ప్రాంప్ట్ తెరవండి.
- కింది ఆదేశాన్ని టైప్ చేయండి:
నెట్ లోకల్ గ్రూప్ 'రిమోట్ డెస్క్టాప్ యూజర్స్' 'యూజర్నేమ్' / జోడించు
రిమోట్ డెస్క్టాప్ వినియోగదారులకు మీరు జోడించదలిచిన వాస్తవ వినియోగదారు ఖాతా పేరుతో 'యూజర్నేమ్' భాగాన్ని మార్చండి.
నా విషయంలో, ఆదేశం క్రింది విధంగా కనిపిస్తుంది:నెట్ లోకల్ గ్రూప్ 'రిమోట్ డెస్క్టాప్ యూజర్స్' 'ఆలిస్' / జోడించు
- 'రిమోట్ డెస్క్టాప్ యూజర్స్' నుండి వినియోగదారుని తొలగించడానికి, పై కమాండ్లోని / యాడ్ ఆర్గ్యుమెంట్ను / డిలీట్ స్విచ్తో ప్రత్యామ్నాయంగా మార్చండి:
నెట్ లోకల్ గ్రూప్ 'రిమోట్ డెస్క్టాప్ యూజర్స్' 'ఆలిస్' / డిలీట్
కింది స్క్రీన్ షాట్ చూడండి.
ఆసక్తి గల వ్యాసాలు:
అమెజాన్ ఫైర్ స్టిక్ పై గూగుల్ ప్లే స్టోర్
- విండోస్ 10 లో రిమోట్ డెస్క్టాప్ (RDP) కీబోర్డ్ సత్వరమార్గాలు
- విండోస్ 10 లో రిమోట్ డెస్క్టాప్ (RDP) పోర్ట్ను మార్చండి
- రిమోట్ డెస్క్టాప్ (RDP) ఉపయోగించి విండోస్ 10 కి కనెక్ట్ అవ్వండి

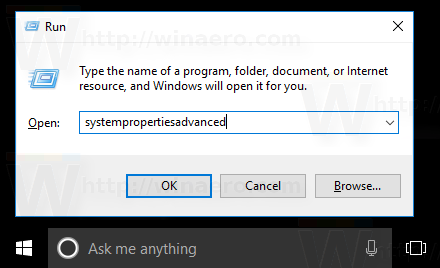
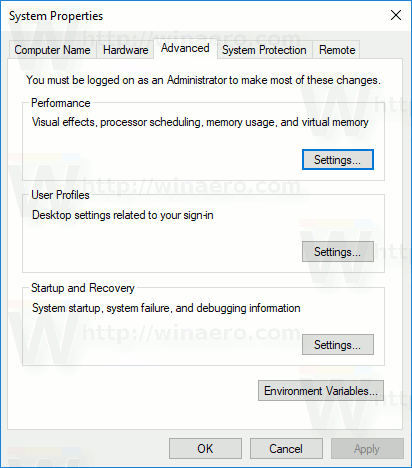
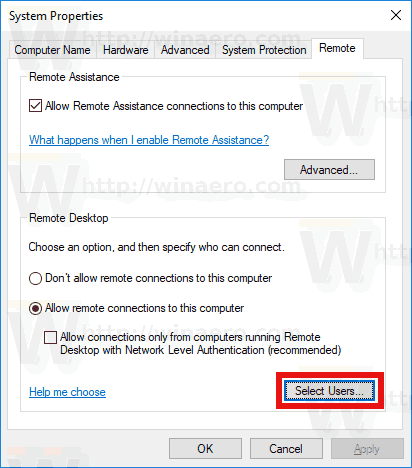
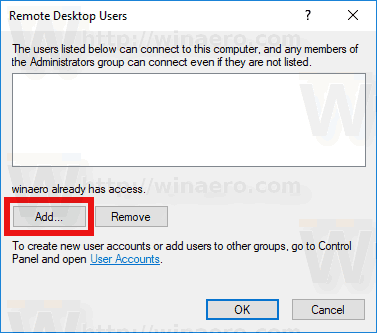
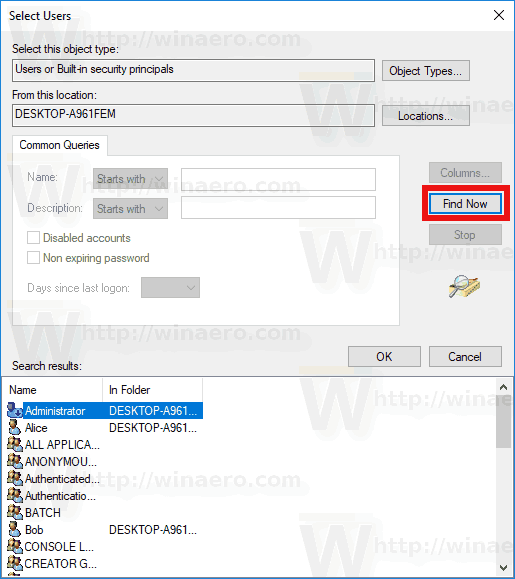
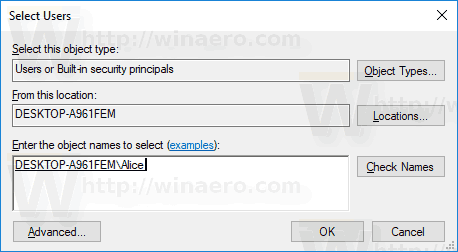
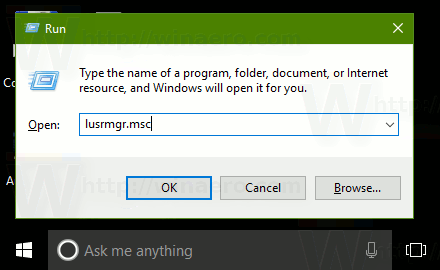 ఇది స్థానిక వినియోగదారులు మరియు గుంపుల అనువర్తనాన్ని తెరుస్తుంది.
ఇది స్థానిక వినియోగదారులు మరియు గుంపుల అనువర్తనాన్ని తెరుస్తుంది.