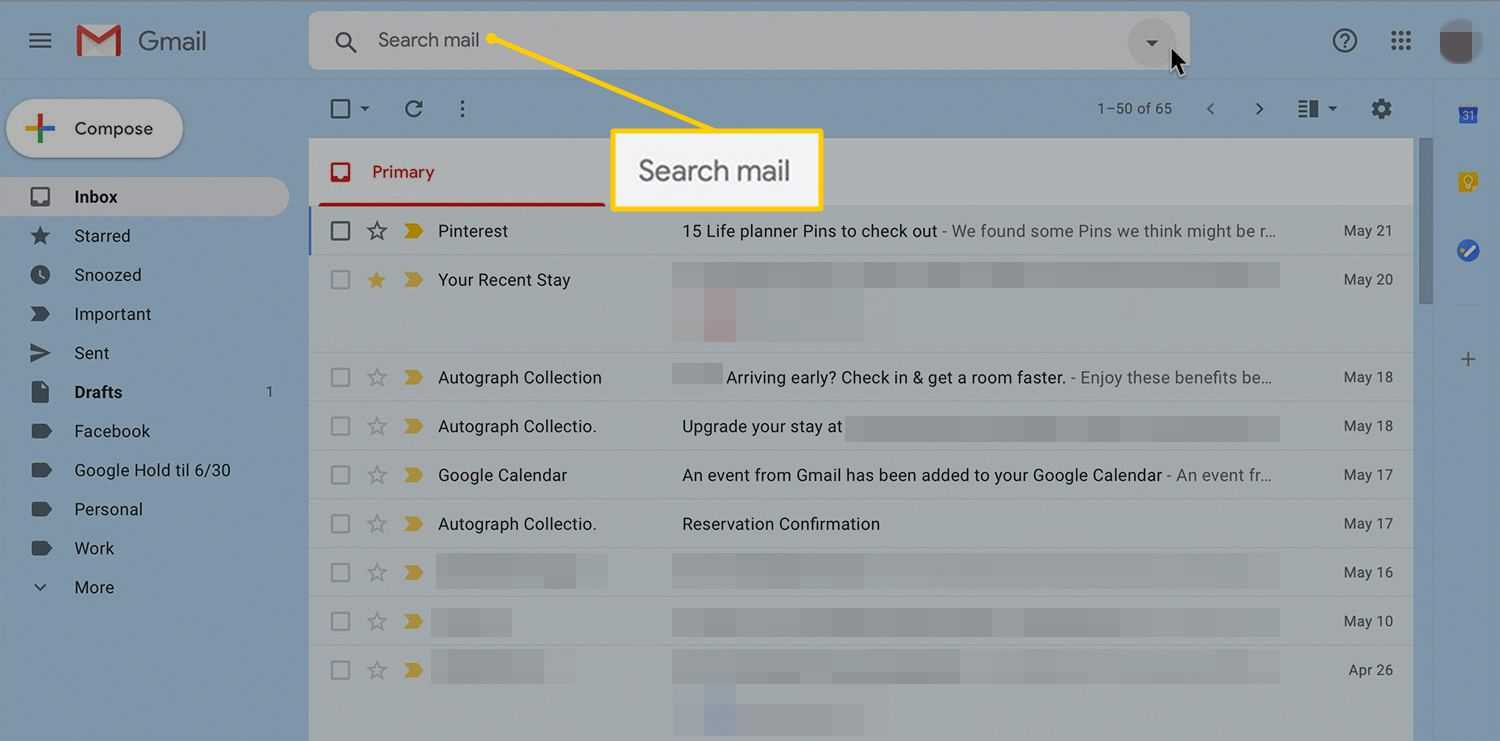కొత్త సాంకేతికతలు ఇంటర్నెట్ కనెక్షన్ని ఉపయోగించి ఫోటోలు, పత్రాలు మరియు వెబ్ పేజీలను ప్రింట్ చేయడానికి, అలాగే వాటిని స్కాన్ చేయడానికి మిమ్మల్ని అనుమతిస్తాయి. కేబుల్స్ ద్వారా ప్రింటర్కు ఫైల్లను బదిలీ చేయడం కంటే ఇది చాలా ఆచరణాత్మకమైనది.

Apple యొక్క AirPrint టెక్నాలజీ అదనపు డ్రైవర్లు లేదా యాప్లను ఇన్స్టాల్ చేయకుండా వైర్లెస్గా ప్రింట్ చేయడానికి మిమ్మల్ని అనుమతిస్తుంది. బ్రదర్ ప్రింటర్లు చాలా Apple పరికరాలకు అనుకూలంగా ఉంటాయి మరియు మీరు మీ iOS పరికరం నుండి నేరుగా ప్రింట్ చేయడానికి వారి iPrint&Scan యాప్ని ఉపయోగించవచ్చు. అయితే మీరు బ్రదర్ ప్రింటర్తో ఎయిర్ప్రింట్ని ఉపయోగించవచ్చా? ఇక్కడ తెలుసుకోండి.
స్టార్టప్ మ్యాక్లో తెరవకుండా స్పాట్ఫైని ఆపండి
ఎయిర్ప్రింట్ బ్రదర్ ప్రింటర్లతో పని చేస్తుందా?
ఈ ప్రశ్నకు చిన్న సమాధానం: అవును. Apple యొక్క AirPrint టెక్నాలజీ చాలా బ్రదర్ ప్రింటర్ మోడల్లకు అనుకూలంగా ఉంటుంది. అయితే, మీరు బ్రదర్ ప్రింటర్ను కొనుగోలు చేసే ముందు, అది Apple AirPrint బ్యాడ్జ్తో పని చేస్తుందో లేదో తనిఖీ చేయాలి. ఎయిర్ప్రింట్తో బ్రదర్ ప్రింటర్లు ఏవి అనుకూలంగా ఉన్నాయో తనిఖీ చేయడానికి, మీరు బ్రదర్ అధికారిక వెబ్సైట్ను సందర్శించవచ్చు.
AirPrint iPhone, iPod Touch, iPad, Mac మరియు ఇతర Apple పరికరాలలో అందుబాటులో ఉంది. అంటే ఎయిర్ప్రింట్ టెక్నాలజీ ద్వారా బ్రదర్ ప్రింటర్లో ఫైల్లను ప్రింట్ చేయడానికి మీరు వాటిలో దేనినైనా ఉపయోగించవచ్చు. రెండు పరికరాలు ఒకే Wi-Fi నెట్వర్క్లో ఉండటం మాత్రమే షరతు.

ఐప్యాడ్, ఐపాడ్ టచ్ మరియు ఐఫోన్తో ఎయిర్ప్రింట్ను ఎలా ఉపయోగించాలి
ప్రింటింగ్ ప్రారంభించడానికి, మీరు మీ సోదరుడు ప్రింటర్ని Wi-Fiకి కనెక్ట్ చేయాలి. మీ రూటర్లో, WPS లేదా AOSS బటన్ను కనుగొని, దాన్ని నొక్కండి. అప్పుడు, ప్రింటర్లో Wi-Fi బటన్ను కనుగొని, ప్రింటర్ను రూటర్కి కనెక్ట్ చేయడానికి దాన్ని నొక్కండి.
కింది వాటిని చేయడం ద్వారా మీ మొబైల్ పరికరాన్ని ప్రింటర్తో కనెక్ట్ చేయండి:
- మీ iOS పరికరంలో సెట్టింగ్ల యాప్ను తెరవండి.
- Wi-Fi సెట్టింగ్లకు వెళ్లి, Wi-Fiని ఆన్ చేయండి.
- అందుబాటులో ఉన్న పరికరాల జాబితా నుండి మీ సోదరుడు ప్రింటర్ని ఎంచుకోండి.
మీరు మీ పరికరాలను కనెక్ట్ చేయడంలో సమస్యను ఎదుర్కొంటుంటే, రెండు పరికరాలు పరిధిలో ఉన్నాయని నిర్ధారించుకోండి. మీ ఫోన్ మరియు ప్రింటర్ రెండింటినీ రూటర్కు దగ్గరగా తరలించడం ఉత్తమం. అప్పుడు మీరు ఈ దశలను అనుసరించడం ద్వారా ప్రింట్ చేయడానికి కొనసాగవచ్చు:
- ప్రింటర్ను ఆన్ చేయండి.
- మీరు మీ మొబైల్ పరికరంలో ప్రింట్ చేయాలనుకుంటున్న పేజీని కనుగొనండి. మీరు దాదాపు ఏ యాప్ నుండి అయినా ప్రింట్ చేయవచ్చు.
- షేర్ చిహ్నాన్ని నొక్కండి. ఇది తరచుగా చిన్న చతురస్రం మరియు బాణం చిహ్నం.
- ప్రింట్ ఎంచుకోండి లేదా ప్రింటర్ చిహ్నాన్ని నొక్కండి.
- ప్రింటర్ ఎంపికపై నొక్కండి.
- మీ ప్రింటర్ని ఎంచుకుని, కాపీల సంఖ్య లేదా మీరు ప్రింట్ చేయాలనుకుంటున్న నిర్దిష్ట పేజీల వంటి ఏవైనా అవసరమైన ఎంపికలను సర్దుబాటు చేయండి.
- చర్యను పూర్తి చేయడానికి ఎగువ కుడి మూలలో ప్రింట్ని ఎంచుకోండి.

మీరు పొరపాటు చేస్తే, మీరు మీ ప్రింట్ జాబ్ని రద్దు చేయవచ్చు. ఇక్కడ ఎలా ఉంది.
- యాప్ స్విచ్చర్ని తెరిచి, ప్రింట్ సెంటర్పై నొక్కండి.
- ఈ స్క్రీన్పై, మీరు మీ ప్రింట్ జాబ్ వివరాలను తనిఖీ చేయవచ్చు.
- ఫైల్లను ప్రింటింగ్ చేయకుండా ఆపడానికి, దిగువన ఉన్న ఎరుపు రంగు రద్దు ప్రింటింగ్ ఎంపికను ఎంచుకోండి.
Mac కంప్యూటర్తో ఎయిర్ప్రింట్ను ఎలా ఉపయోగించాలి
మీరు Mac కంప్యూటర్లతో AirPrintని కూడా ఉపయోగించవచ్చు. మీకు ఎలాంటి కేబుల్లు లేదా సాఫ్ట్వేర్ అవసరం లేదు - గుర్తించబడిన పరికరాల జాబితాకు మీ సోదరుడు ప్రింటర్ను జోడించండి మరియు మీరు అంతా సిద్ధంగా ఉన్నారు.
- ప్రధాన మెను నుండి, సిస్టమ్ ప్రాధాన్యతలపై క్లిక్ చేయండి.
- ప్రింట్ & స్కాన్ ఎంపికను కనుగొనండి (లేదా ప్రింటర్లు & స్కానర్లు, మోడల్ ఆధారంగా).
- మీ సోదరుడు ప్రింటర్ను జోడించడానికి ఎడమవైపు ఉన్న ప్లస్ చిహ్నాన్ని ఎంచుకోండి.
- ప్రింటర్ లేదా స్కానర్ని జోడించు ఎంచుకోండి మరియు కొత్త స్క్రీన్ కనిపించే వరకు వేచి ఉండండి.
- మీ ప్రింటర్పై క్లిక్ చేసి, పాప్-అప్ జాబితా నుండి ఎయిర్ప్రింట్ను ఎంచుకోండి.
- ప్రక్రియను పూర్తి చేయడానికి జోడించు ఎంచుకోండి.
మీరు మీ Mac కంప్యూటర్కు ప్రింటర్ని జోడించిన తర్వాత, మీరు ప్రింటింగ్ని కొనసాగించవచ్చు.
- ప్రింటర్ను ఆన్ చేసి, Wi-Fi బటన్ కూడా ఆన్లో ఉందని నిర్ధారించుకోండి.
- మీ కంప్యూటర్లో, మీరు ప్రింట్ చేయాలనుకుంటున్న ఫైల్ను తెరవండి.
- ఫైల్ని ఎంచుకుని, డ్రాప్డౌన్ మెను నుండి ప్రింట్ని ఎంచుకోండి.
- తదుపరి స్క్రీన్లో, సరైన ప్రింటర్ను ఎంచుకోండి.
- మీరు ప్రింట్ చేయాలనుకుంటున్న పేజీల సంఖ్య మరియు ఇతర ఎంపికలను సర్దుబాటు చేయండి.
- ప్రింట్ ఎంచుకోండి.
మీరు సమస్యలను ఎదుర్కొంటుంటే
ఒక్కోసారి అంతా సాఫీగా సాగిపోతుంది. అయితే, ఇతర సమయాల్లో, మీరు మీ పరికరంతో ప్రింటర్ను జత చేయలేకపోవచ్చు. లేదా Wi-Fiకి కనెక్ట్ చేయడంలో మీకు సమస్య ఉండవచ్చు లేదా మరేదైనా సమస్య ఉండవచ్చు.
అలాంటప్పుడు, మీరు మీ పరికరాలలో ఒకటి లేదా రెండింటిని అలాగే మీ రూటర్ని పునఃప్రారంభించవచ్చు. మీ పరికరాలు తాజా ఫర్మ్వేర్ను అప్డేట్ చేయడం ద్వారా అమలు చేస్తున్నాయని నిర్ధారించుకోవడం మరొక పరిష్కారం. అలాగే, మీ iOS పరికరం లేదా Macలో OSని అప్డేట్ చేయడం కూడా పని చేయవచ్చు. చివరగా, మీరు మీ కంప్యూటర్లో ప్రింటర్ డ్రైవర్లను తనిఖీ చేయాలనుకోవచ్చు.

ప్రింటింగ్ను త్వరగా మరియు సులభంగా చేయడం
AirPrintతో, మీరు సున్నా సమస్యలతో మీకు కావలసినప్పుడు మీకు కావలసినదాన్ని ప్రింట్ చేయగలరు. మీరు మీ మొబైల్ పరికరాన్ని మరియు మీ ప్రింటర్ను జత చేయాల్సి ఉంటుంది కాబట్టి మొదటిసారి కొంచెం ఎక్కువ పని చేయాల్సి ఉంటుంది, కానీ ఆ తర్వాత, ఇది సాదాసీదాగా ఉంటుంది. ఎయిర్ప్రింట్తో చాలా మంది బ్రదర్ ప్రింటర్లు సరిగ్గా పని చేస్తాయి, కాబట్టి తగిన మోడల్ను ఎంచుకుని, ప్రారంభించడం మీ ఇష్టం.
మీరు ఏ బ్రదర్ ప్రింటర్ని ఎంచుకుంటారు? దిగువ వ్యాఖ్యల విభాగంలో మాకు తెలియజేయండి.