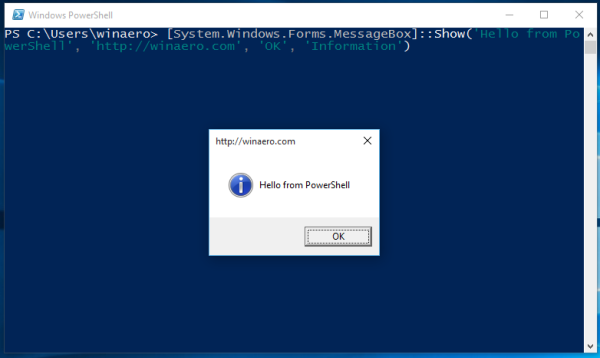ల్యాప్టాప్ బ్యాటరీలు శాశ్వతంగా ఉండవు మరియు మీ ఆసుస్ భిన్నంగా లేదు. చాలా లిథియం-అయాన్ బ్యాటరీల మాదిరిగానే, ఈ పరికరాలు కాలక్రమేణా తగ్గుతున్న ఛార్జింగ్ సామర్థ్యాలను అందిస్తాయి. ఇది మీ అన్ప్లగ్ చేయబడిన సమయాన్ని పరిమితం చేయడమే కాకుండా, మీరు సాధించగల గరిష్ట ఛార్జీని కూడా తగ్గించవచ్చు.

కొన్ని సాధారణ కారణాలు, వాటిని ఎలా పరిష్కరించాలి మరియు ఇంట్లో మీ Asus ల్యాప్టాప్లో మీరు అమలు చేయగల పరిష్కారాలను చూద్దాం.
ఆసుస్ ల్యాప్టాప్ ప్లగిన్ చేసినప్పుడు ఛార్జింగ్ కావడం లేదు
అప్పుడప్పుడు, వినియోగదారులు తమ ల్యాప్టాప్ ప్లగిన్ చేయబడినప్పటికీ ఛార్జింగ్ కావడం లేదని గమనించవచ్చు. ఛార్జింగ్ ప్రాసెస్లో తప్పుగా పని చేయడంలో ఇది చాలా బాధించే సందర్భాలలో ఒకటి మరియు ఇది అనేక కారణాల వల్ల సంభవించవచ్చు. సమస్యను గుర్తించడానికి దిగువ ట్రబుల్షూటింగ్ చిట్కాలను చూడండి:
బ్యాటరీని మళ్లీ ఇన్సర్ట్ చేస్తోంది
పనిచేయని ఛార్జింగ్ ప్రక్రియను పరిష్కరించడానికి వేగవంతమైన మార్గాలలో ఒకటి మీ ల్యాప్టాప్లో బ్యాటరీని తీసివేయడం మరియు తిరిగి ఉంచడం.
- మీ పరికరాన్ని పవర్ ఆఫ్ చేయండి.

- బ్యాటరీని తీసివేయండి.

- ప్లగ్ ఇన్ చేసినప్పుడు ల్యాప్టాప్ బూట్ అవుతుందో లేదో తనిఖీ చేయండి.

- ల్యాప్టాప్ను మళ్లీ షట్ డౌన్ చేయండి.

- బ్యాటరీని జోడించండి.

- AC అడాప్టర్ పని చేస్తుందో లేదో చూడటానికి దాన్ని ప్లగ్ చేయండి.

ఇది దేనినీ మార్చకపోతే, మీరు ఇతర సాధ్యమైన పరిష్కారాలకు వెళ్లవచ్చు.
చెడ్డ బ్యాటరీ డ్రైవర్
ల్యాప్టాప్లలో కనిపించే చాలా హార్డ్వేర్ భాగాల వలె, బ్యాటరీలు కూడా డ్రైవర్లను కలిగి ఉంటాయి. పాడైన, తప్పిపోయిన లేదా గడువు ముగిసిన డ్రైవర్ మీ బ్యాటరీని ఛార్జ్ చేయకుండా నిరోధించవచ్చు.
బ్యాటరీ డ్రైవర్ స్థితిని తనిఖీ చేయడం మరియు అవసరమైన ట్వీక్లు చేయడం ఎలాగో ఇక్కడ ఉంది:
cs లో బాట్లను ఎలా ఆఫ్ చేయాలి
- మీ కీబోర్డ్లోని Windows కీ మరియు Xని నొక్కడం ద్వారా WinX మెనుని తెరవండి.

- పరికర నిర్వాహికి ఎంపికపై క్లిక్ చేయండి.

- మీ పరికర నిర్వాహికి విండో నుండి బ్యాటరీల ట్యాబ్కు వెళ్లండి.

- Microsoft ACPI-కంప్లైంట్ కంట్రోల్ మెథడ్ బ్యాటరీపై కుడి-క్లిక్ చేయండి.

- సందర్భ మెను నుండి పరికరాన్ని అన్ఇన్స్టాల్ చేయి చర్యను ఎంచుకోండి.

- అన్ఇన్స్టాల్ బటన్ను క్లిక్ చేయడం ద్వారా ఎంపికను నిర్ధారించండి.

- చర్య బటన్ను క్లిక్ చేయండి.

- హార్డ్వేర్ మార్పుల కోసం స్కాన్ ఎంపికను ఎంచుకోండి.

- బ్యాటరీల ట్యాబ్ను ఎంచుకోండి.

- Microsoft ACPI-కంప్లైంట్ కంట్రోల్ మెథడ్ బ్యాటరీ ఎంపికపై కుడి-క్లిక్ చేయండి.

- అప్డేట్ డ్రైవర్ సాఫ్ట్వేర్ ఎంపికను ఎంచుకోండి.

- స్వయంచాలకంగా డ్రైవర్ కోసం చూడండి.
మీకు Microsoft ACPI-కంప్లైంట్ కంట్రోల్ మెథడ్ బ్యాటరీ ఎంపిక కనిపించకుంటే, మీరు బ్యాటరీ డ్రైవర్ను అన్ఇన్స్టాల్ చేయాల్సి రావచ్చు. ఇది కూడా, మీ ల్యాప్టాప్ ఛార్జింగ్ కానప్పుడు డ్రైవర్ సమస్యను సూచించవచ్చు.
BIOS సమస్యలు
BIOS మీ ల్యాప్టాప్ మెదడు లాంటిది మరియు మదర్బోర్డ్ మరియు ఇతర హార్డ్వేర్ భాగాలకు సంబంధించిన ప్రతిదానిని నియంత్రిస్తుంది. డ్రైవర్ అప్డేట్ ఛార్జింగ్ సమస్యను పరిష్కరించకపోతే, మీరు BIOS సమస్యను చూడవచ్చు.
మీ ల్యాప్టాప్ బ్యాటరీ లేకుండా ప్లగ్-ఇన్ చేసినప్పుడు పని చేస్తుందో లేదో తనిఖీ చేయండి. అది జరిగితే, మీరు మీ BIOSని నవీకరించడానికి ప్రయత్నించవచ్చు.
- ఆసుస్ మెయిన్కి వెళ్లండి వెబ్సైట్ .

- మీ ల్యాప్టాప్ మోడల్ కోసం వెతకండి.

- BIOS మరియు ఫర్మ్వేర్ వర్గాన్ని యాక్సెస్ చేయండి.

- తాజా BIOS ఇన్స్టాలర్ను డౌన్లోడ్ చేయండి.

- డౌన్లోడ్ చేయబడిన ఫైల్ ఆర్కైవ్ యొక్క కంటెంట్లను సంగ్రహించండి.

- BIOS ఇన్స్టాలర్ అప్లికేషన్ ఐకాన్పై డబుల్ క్లిక్ చేయండి.
- నవీకరణ ప్రక్రియను ప్రారంభించడానికి సెటప్ విజార్డ్ని అనుసరించండి.
- నవీకరణను పూర్తి చేయడానికి ల్యాప్టాప్ను పునఃప్రారంభించడానికి అనుమతించండి.
ప్రత్యామ్నాయంగా, మీరు అదే పనిని సాధించడానికి WinFlashని ఉపయోగించవచ్చు.
- BIOS మరియు యుటిలిటీస్ కేటగిరీలో ఉన్న Asus సపోర్ట్ సైట్ నుండి అప్లికేషన్ను డౌన్లోడ్ చేయండి.

- డౌన్లోడ్ చేసిన ఫైల్ను కావలసిన ఫోల్డర్కు సంగ్రహించండి.

- సెటప్ ఎక్జిక్యూటబుల్పై డబుల్ క్లిక్ చేయండి.

- సెటప్ విజార్డ్లోని సూచనలను అనుసరించండి.

- ఇన్స్టాలేషన్ పూర్తయిన తర్వాత, శోధన పట్టీలో WinFlash అని టైప్ చేయండి.

- అప్లికేషన్ను తెరవడానికి దానిపై క్లిక్ చేయండి.

- BIOS అప్డేట్ ఫైల్ను పొందడానికి ఇష్టపడే ఎంపికను ఎంచుకోండి.
- నవీకరణ బటన్ను క్లిక్ చేయండి.

- WinFlash అప్లికేషన్ నుండి నిష్క్రమించండి.
మీ ల్యాప్టాప్ స్వయంచాలకంగా రీబూట్ అవుతుంది మరియు నవీకరణ ప్రక్రియతో కొనసాగుతుంది.
బ్యాటరీ చెక్ సాఫ్ట్వేర్
ఈ రోజుల్లో మీరు మీ హార్డ్వేర్ భాగాల కోసం వివిధ సాఫ్ట్వేర్ మానిటర్లను కనుగొనవచ్చు. కొందరు బ్యాటరీ, ఉష్ణోగ్రత మరియు ఇతర ఆపరేటింగ్ పారామితులపై ధరించే స్థాయిలను కూడా తనిఖీ చేయవచ్చు.
థర్డ్-పార్టీ మానిటరింగ్ టూల్స్ను పరిగణించండి, అయితే ఏదైనా రీడింగ్లపై ఆధారపడే ముందు మీ భాగాలతో అనుకూలతను తనిఖీ చేయండి.
ఆసుస్ ల్యాప్టాప్ ఛార్జింగ్ అవ్వడం లేదు & ఆన్ చేయడం లేదు
మీరు మీ ల్యాప్టాప్ను ప్లగ్ ఇన్ చేసి ఉపయోగించగల సందర్భాలు ఉన్నాయి, కానీ మీ బ్యాటరీకి ఛార్జ్ అందడం లేదు.
అయినప్పటికీ, బ్యాటరీ ఛార్జింగ్ కానట్లయితే మరియు మీరు మీ ల్యాప్టాప్ను ఆన్ చేయలేకపోతే, మీరు ఎక్కువగా దెబ్బతిన్న లేదా చనిపోయిన AC అడాప్టర్తో వ్యవహరిస్తున్నారు.
అదే వోల్టేజ్ రేటింగ్తో వేరే అడాప్టర్ని ఉపయోగించి ప్రయత్నించండి మరియు ఏమి జరుగుతుందో చూడండి. ఏమీ మారకపోతే, మీరు మీ ల్యాప్టాప్ను సేవలోకి పంపవలసి ఉంటుంది.
ప్రత్యామ్నాయంగా, మీరు అడాప్టర్ మరియు ఛార్జింగ్ పోర్ట్ను శుభ్రపరచడాన్ని పరిగణించవచ్చు. స్మార్ట్ఫోన్లలో ఏమి జరుగుతుందో అదే విధంగా ధూళి మరియు శిధిలాలు ఛార్జింగ్ ప్రక్రియలో జోక్యం చేసుకోవచ్చు. మెత్తటి బట్ట లేని బట్టను ఉపయోగించడం సరిపోతుంది.
మీ ల్యాప్టాప్ను ఛార్జ్ చేయడానికి అసలైన AC అడాప్టర్ని ఉపయోగిస్తున్నప్పుడు మరొక సాధారణ సమస్య ఏర్పడుతుంది. మరోసారి, మీరు వీలైతే, అసలు అడాప్టర్తో ల్యాప్టాప్ మరియు బ్యాటరీ స్థితిని తనిఖీ చేయాలి. ఇది ట్రిక్ చేస్తే, బ్యాటరీ డెడ్ అయ్యే అవకాశం ఉంది. ఇది ఇప్పటికీ పని చేయకపోతే, మీరు మదర్బోర్డులో వేయించిన వాటి వంటి మరింత తీవ్రమైన సమస్యలను చూడవచ్చు.
ఆసుస్ ల్యాప్టాప్ పూర్తిగా 100% ఛార్జింగ్ అవ్వదు
ఖచ్చితమైన పవర్ రీడింగ్లను అందించడానికి బ్యాటరీలు సెన్సార్లను ఉపయోగిస్తాయి. సందర్భానుసారంగా, సాఫ్ట్వేర్ మరియు హార్డ్వేర్ మార్పులు, పవర్ సర్జ్లు మొదలైన వివిధ కారణాల వల్ల ఈ సెన్సార్లు వాటి అమరికను కోల్పోవచ్చు.
కొన్ని సందర్భాల్లో, మీ బ్యాటరీ 100% వద్ద ఉండవచ్చు, కానీ మీరు చెడ్డ రీడింగ్ను పొందవచ్చు.
ఇతర బ్యాటరీ పరిష్కారాలకు వెళ్లే ముందు, స్మార్ట్ సెన్సార్ సరిగ్గా కాలిబ్రేట్ చేయబడిందని మరియు ల్యాప్టాప్తో పూర్తిగా ఇంటర్ఫేస్ అవుతుందని నిర్ధారించుకోవడానికి బ్యాటరీని రీసెట్ చేయడానికి ప్రయత్నించండి. ప్రక్రియకు ప్రత్యేక సాధనాలు లేదా సాంకేతిక నైపుణ్యాలు అవసరం లేదు. ఎలా ప్రారంభించాలో ఇక్కడ ఉంది:
- మీ బ్యాటరీని పూర్తిగా ఖాళీ చేయనివ్వండి.
- బ్యాటరీ కంపార్ట్మెంట్ని యాక్సెస్ చేయడానికి మీ ల్యాప్టాప్ను తిరగండి.

- కేసింగ్లోని ప్రత్యేక ట్యాబ్లను ఉపయోగించి బ్యాటరీని తీసివేయండి. ప్రత్యామ్నాయంగా, పాత ల్యాప్టాప్ మోడల్లలో బ్యాటరీని తీయడానికి స్క్రూలను తీసివేయండి.

- మీ ల్యాప్టాప్ పని చేస్తుందో లేదో చూడటానికి ప్లగ్ ఇన్ చేసినప్పుడు దాన్ని బూట్ చేయండి.

- తనిఖీ చేసిన తర్వాత మీ ల్యాప్టాప్ను షట్ డౌన్ చేయండి.

- పవర్ బటన్ను 30 సెకన్ల పాటు నొక్కి పట్టుకోండి.

- బ్యాటరీని తిరిగి ఉంచండి మరియు ఒక గంట ఛార్జ్ చేయనివ్వండి.

- మీ ల్యాప్టాప్ని మళ్లీ బూట్ చేయండి, బ్యాటరీని పూర్తిగా ఛార్జ్ చేయడానికి అనుమతించండి మరియు రీడింగ్ను మళ్లీ తనిఖీ చేయండి.
మీ ల్యాప్టాప్ తీసివేయలేని బ్యాటరీతో వచ్చినట్లయితే, బ్యాటరీ రీసెట్ బటన్ ఉన్న లొకేషన్ కోసం యజమాని మాన్యువల్ని తనిఖీ చేయండి. ఈ డిజైన్తో ఉన్న చాలా ల్యాప్టాప్లు బ్యాటరీ రీసెట్ బటన్ను కలిగి ఉండాలి.
వేడెక్కడం కోసం తనిఖీ చేయండి
ల్యాప్టాప్లు వేడెక్కినప్పుడు మరియు రక్షిత యంత్రాంగంగా నిర్దిష్ట ఉష్ణోగ్రత థ్రెషోల్డ్కు చేరుకున్నప్పుడు పవర్ ఆఫ్ అవుతాయి. కొన్ని సున్నితమైన భాగాలను రక్షించడానికి ఇది జరుగుతుంది.
సాధారణంగా CPUలు మరియు GPUలతో వేడెక్కడం జరుగుతుంది, అయితే ఇది బ్యాటరీలతో కూడా జరుగుతుంది. మీ ల్యాప్టాప్ బ్యాటరీ సాధారణం కంటే ఎక్కువ వేడిగా ఉంటే, దాన్ని తీసివేసి, కాసేపు చల్లారనివ్వండి.
అది తగినంతగా చల్లబడిన తర్వాత, బ్యాటరీని మార్చండి మరియు మీ ల్యాప్టాప్ను ఛార్జ్ చేయండి.
ఇది ఇప్పటికీ 100%కి చేరుకోకపోతే మరియు బ్యాటరీ మళ్లీ వేడెక్కినట్లయితే, మీ బ్యాటరీ దాదాపు పోయింది. స్థిరమైన ఛార్జింగ్ మరియు వయస్సు కారణంగా బ్యాటరీలు తగ్గిపోతాయి. చాలా సందర్భాలలో, బ్యాటరీలు అవి వచ్చిన ల్యాప్టాప్ల కంటే ఎక్కువ కాలం జీవించవు కాబట్టి మీరు ప్రత్యామ్నాయాన్ని పరిగణించవచ్చు.
బ్యాటరీలు సాధారణ ట్రబుల్షూటింగ్ సాంకేతికతలను కలిగి ఉంటాయి
మీరు ఈ కథనంలోని చిట్కాలను అనుసరిస్తే, మీరు డెడ్ బ్యాటరీతో వ్యవహరిస్తున్నారో లేదో తెలుసుకోవడానికి ఒక గంట కంటే ఎక్కువ సమయం పట్టదు. సాధారణ సిఫార్సుగా, మీరు మూడేళ్ల ల్యాప్టాప్ లేదా పాత దానిలో ఛార్జింగ్ సమస్యలను ఎదుర్కొంటుంటే, ఏ సాఫ్ట్వేర్ ట్వీక్ బ్యాటరీని గరిష్ట పనితీరు స్థాయికి పునరుద్ధరించే అవకాశాలు ఉన్నాయి.
మీరు మీ Asus బ్యాటరీ సమస్యలను పరిష్కరించగలిగితే మాకు తెలియజేయండి. మీరు దిగువ వ్యాఖ్యల విభాగంలో భాగస్వామ్యం చేయాలనుకునే ఇతర చిట్కాలు మరియు ఉపాయాలను కూడా వదిలివేయవచ్చు.