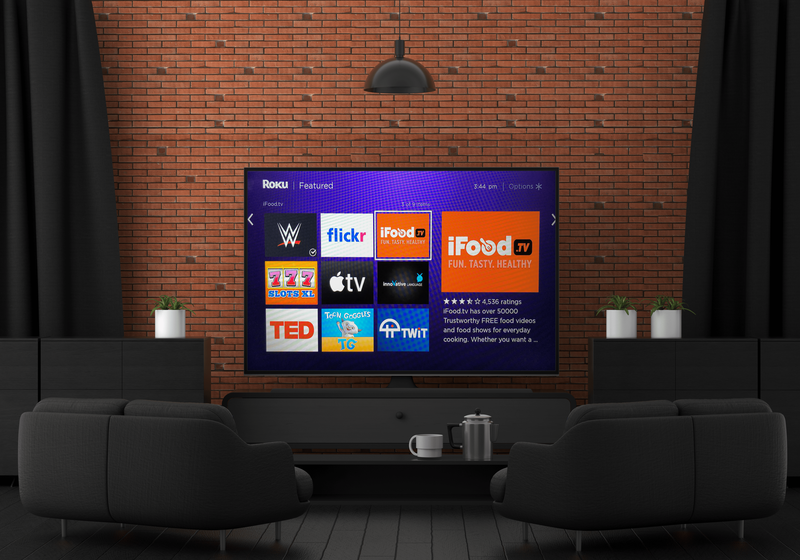Macలు దాదాపు ఏ పరిస్థితిలోనైనా నమ్మకమైన సేవను అందించే అందమైన ఘనమైన కంప్యూటర్లు. వారు సాధారణంగా వర్క్హార్స్లు, Windows PCలో మరణం యొక్క బ్లూ స్క్రీన్ను పొందే పరిస్థితులలో ముందుకు సాగుతారు. అయితే, అరుదుగా అయితే, సమస్యలు జరగవచ్చు మరియు జరగవచ్చు; సాంకేతికతకు సంబంధించిన చోట ఇది అనివార్యం.
ఈ సమస్యలు వాటి అరుదైన కారణంగా మరింత నిరాశపరిచాయి మరియు వాటిని గుర్తించడానికి కొంచెం పని అవసరం కావచ్చు. Macలో బాహ్య హార్డ్ డ్రైవ్ కనిపించకపోవడం అనేది మీరు ఎదుర్కొనే మరింత నిరాశపరిచే సమస్యలలో ఒకటి. మీరు అన్ని ప్రాథమిక ట్రబుల్షూటింగ్ చిట్కాలను పూర్తి చేసినప్పటికీ, అది కనిపించకపోవచ్చు. ఈ ఆర్టికల్లో, మీ బాహ్య హార్డ్ డ్రైవ్ ఎలా కనిపించాలో మేము వివరిస్తాము.
నా ఎయిర్డ్రాప్ పేరును ఎలా మార్చాలి
మీ బాహ్య హార్డ్ డ్రైవ్ను Macకి ఎలా కనెక్ట్ చేయాలి
ముందుగా మీరు మీ ఎక్స్టర్నల్ హార్డ్ డ్రైవ్ను సరిగ్గా కనెక్ట్ చేశారని నిర్ధారించుకుని, కొన్ని ప్రాథమిక సెటప్ దశల ద్వారా నడవండి. మీ సాఫ్ట్వేర్ సంస్కరణను బట్టి దశలు మారవచ్చు, కాబట్టి మేము ఒక దశను కోల్పోయినట్లయితే, తనిఖీ చేయండి Apple యొక్క కథనం ఇక్కడ . మేము Catalina మరియు Sierraని ఉపయోగిస్తున్నాము, కానీ సూచనలన్నీ చాలా సారూప్యంగా ఉన్నాయి.
అంతర్గత హార్డ్ డ్రైవ్ను భర్తీ చేయకుండా నిల్వను విస్తరించడానికి బాహ్య డ్రైవ్లు చౌకైన మార్గం. ఒకదాన్ని ఎలా కనెక్ట్ చేయాలో ఇక్కడ ఉంది.
- మీరు చేయాల్సిందల్లా మీ Mac లేదా MacBookకి బాహ్య హార్డ్ డ్రైవ్ను కనెక్ట్ చేయడం. మీరు ఉపయోగిస్తున్న మోడల్పై ఆధారపడి మీరు థండర్బోల్ట్, USB లేదా USB-C పోర్ట్ని కూడా ఉపయోగించవచ్చు.

- ఇక్కడ నుండి, ఫైండర్ మీ బాహ్య డ్రైవ్ను చూపుతూ తెరవాలి. అది కనిపించకపోతే ఫైండర్ , అయితే, ఇది ఖచ్చితంగా లో చూపబడుతుంది డిస్క్ యుటిలిటీ లోపల యుటిలిటీస్ .
- ఇది అప్లికేషన్ల ఫోల్డర్లోని ఉప-ఫోల్డర్, ఫోల్డర్ ఐకాన్పై క్రాస్డ్ స్క్రూడ్రైవర్ మరియు రెంచ్తో ఉంటుంది, అయితే డిస్క్ యుటిలిటీ హార్డ్ డ్రైవ్ను స్టెతస్కోప్తో పరిశీలించినట్లుగా కనిపిస్తుంది. ఇద్దరూ చాలా రెఫరెన్స్ చేస్తారు.


- మీకు దాన్ని కనుగొనడంలో సమస్య ఉంటే, తెరవండి ఫైండర్ (నీలం మరియు బూడిద రంగు ముఖంలా కనిపించే చిహ్నం) మరియు క్లిక్ చేయండి అప్లికేషన్లు ఎడమ వైపున. అప్పుడు, ఉపయోగించండి శోధన పట్టీ ఎగువ కుడి మూలలో మరియు శోధించండి డిస్క్ యుటిలిటీ .

అక్కడ నుండి, మీరు సమస్యను పరిష్కరించవచ్చు మరియు సాధారణంగా దాన్ని పరిష్కరించవచ్చు.
మీ బాహ్య డ్రైవ్ ఇప్పటికీ కనిపించకుంటే, Macలో కనిపించని బాహ్య హార్డ్ డ్రైవ్ను పరిష్కరించడానికి మా వద్ద కొన్ని సాధారణ ట్రబుల్షూటింగ్ చిట్కాలు ఉన్నాయి. మొదట, మేము ప్రాథమికాలను తనిఖీ చేస్తాము మరియు అక్కడ నుండి, బాహ్య డ్రైవ్లను ప్రదర్శించడానికి MacOS సెటప్ చేయబడిందని, డ్రైవ్ను మౌంట్ చేయగలదని మరియు డిస్క్లో లేదా దాని ఫైల్ నిర్మాణంలో డ్రైవ్కు లోపాలు లేవని నిర్ధారిస్తాము.
Macతో బాహ్య డ్రైవ్లో ట్రబుల్షూటింగ్
మొదట అన్ని ప్రాథమికాలను తనిఖీ చేద్దాం. ఏదైనా కంప్యూటర్ సమస్యలతో ఇలా చేయడం అలవాటు చేసుకోండి, ఇది దీర్ఘకాలంలో సమయం, డబ్బు మరియు అవాంతరాలను ఆదా చేస్తుంది. అన్నింటికంటే, ఎవ్వరూ సగం రోజును వృథా చేయకూడదనుకుంటారు ఎందుకంటే వారు ఏదో సరిగ్గా ప్లగ్ చేయబడలేదు.
- హార్డ్ డ్రైవ్ నుండి మీ Macకి కేబుల్ సరిగ్గా కనెక్ట్ చేయబడిందో లేదో తనిఖీ చేయండి.
- బాహ్య హార్డ్ డ్రైవ్కు అవసరమైతే పవర్ ఉందో లేదో తనిఖీ చేయండి.
- కేబుల్ యొక్క స్థితిని తనిఖీ చేయండి మరియు మీకు స్పేర్ ఉంటే దానిని మార్చుకోండి.
- మీకు స్పేర్ ఉంటే హార్డ్ డ్రైవ్ పవర్ కేబుల్ని మార్చండి.
- సమీపంలో ఒకటి ఉంటే వేరే వాల్ అవుట్లెట్ని ప్రయత్నించండి.
- మీ Macని రీబూట్ చేయండి, ఇది ఓపెన్ ప్రోగ్రామ్ లేదా యాప్ డ్రైవ్ని గుర్తించకుండా ఆపుతుంది.
- డ్రైవ్ ఫార్మాట్ చేయబడిందని నిర్ధారించుకోండి. కొన్ని దిగుమతి చేసుకున్న డ్రైవ్లు పూర్తిగా ఖాళీగా ఉన్నాయి మరియు MacOS గుర్తించి, వాటిని ఫార్మాట్ చేయడానికి ఆఫర్ చేస్తే, ఇది ఎల్లప్పుడూ పని చేయదు.
- డిస్క్కి జరిగే నష్టాన్ని తోసిపుచ్చడానికి అది ఒకదానిపై పని చేస్తుందో లేదో చూడటానికి బాహ్య డ్రైవ్ను మరొక కంప్యూటర్కు జోడించి ప్రయత్నించండి.
- మీ డ్రైవ్లో పవర్ సేవింగ్ లేదా స్లీప్ ఫంక్షన్ లేదని లేదా ఉపయోగించలేదని నిర్ధారించుకోండి. అలా చేస్తే దాన్ని ఆఫ్ చేయండి.
- డ్రైవ్ తగినంత శక్తిని పొందుతుందో లేదో తనిఖీ చేయండి. USB కేబుల్ 5Vని కలిగి ఉంటుంది మరియు డ్రైవ్కు ఇది ఏకైక పవర్ సోర్స్ అయితే, అది సరిపోకపోవచ్చు. ఇది సమస్య అని మీరు అనుమానించినట్లయితే USB పవర్ కేబుల్ని ఉపయోగించండి.
మీరు ఇక్కడ కనుగొన్నదానిపై ఆధారపడి, మీరు డ్రైవ్ లేదా మీ Mac ట్రబుల్షూట్ చేయవచ్చు.
ముందుగా, ఫైండర్ డ్రైవ్ చిహ్నాలను ప్రదర్శిస్తుందని నిర్ధారించుకోండి. డిఫాల్ట్గా, ఇది ఎక్కువగా ప్రదర్శించబడదు మరియు బాహ్య డిస్క్లను చూపకుండా ఉండే సెట్టింగ్ ప్రారంభించబడవచ్చు.
- తెరవండి a ఫైండర్ కిటికీ. స్క్రీన్ ఎగువ ఎడమవైపున, ఎంచుకోండి ఫైండర్ > ప్రాధాన్యతలు... > జనరల్ , మరియు పక్కన పెట్టె ఉందని నిర్ధారించుకోండి బాహ్య డిస్కులు తనిఖీ చేయబడింది.

బాక్స్ ఎంపిక చేయబడితే, Macలో కనిపించని బాహ్య హార్డ్ డ్రైవ్ను పరిష్కరించడానికి కొనసాగండి.
ఫైండర్లో బాహ్య డ్రైవ్ను మౌంట్ చేయండి
డ్రైవ్ బాగా పనిచేస్తుందని మీరు అనుకుంటే, మేము దానిని మ్యాక్ఓఎస్కి మాన్యువల్గా అటాచ్ చేయగలమో చూద్దాం. దాని కోసం, మేము దానిని మౌంట్ చేయాలి. MacOS డ్రైవ్ను గుర్తించినప్పుడు ఇది స్వయంచాలకంగా చేయబడుతుంది, కానీ ఇది ఎల్లప్పుడూ పని చేయదు.
- డ్రైవ్ ఇప్పటికే కనెక్ట్ చేయకుంటే దాన్ని అటాచ్ చేయండి.
- అప్పుడు, తెరవండి యుటిలిటీస్ > డిస్క్ యుటిలిటీ మరియు డిస్క్ ఎడమ విండోలో జాబితా చేయబడిందని నిర్ధారించుకోండి. ఇది లేబుల్ చేయబడాలి బాహ్య డిస్క్ .

- డిస్క్ ఉన్నట్లయితే వాల్యూమ్ కోసం తనిఖీ చేయండి. వాల్యూమ్ ఉంటే కానీ మౌంట్ చేయకపోతే, అది ఇక్కడ బూడిద రంగులో ఉండాలి.
- వాల్యూమ్ను హైలైట్ చేసి, ఎంచుకోండి మౌంట్ . వాల్యూమ్ మౌంట్ చేయబడిందని సూచించడానికి బూడిదరంగు నుండి సాధారణ స్థితికి మారాలి.
- తెరవండి ఫైండర్ మరియు డ్రైవ్ ఇన్కి నావిగేట్ చేయండి పరికరాలు .
ఇది పని చేయకపోతే, మీరు దీన్ని ఉపయోగించాల్సి ఉంటుంది డిస్క్ని ధృవీకరించండి ప్రతిదీ తప్పనిసరిగా పని చేస్తుందని నిర్ధారించుకోవడానికి యుటిలిటీ.
- తెరవండి యుటిలిటీస్ మరియు డిస్క్ యుటిలిటీ , గ్రే అవుట్ వాల్యూమ్ను హైలైట్ చేసి, ఎంచుకోండి ప్రథమ చికిత్స ఎగువ మధ్యలో.

- ఎంచుకోండి పరుగు డిస్క్ డయాగ్నస్టిక్స్ నిర్వహించడానికి మరియు ఏవైనా సమస్యలను పరిష్కరించడానికి.

బాహ్య డిస్క్లో ప్రథమ చికిత్సను అమలు చేయడం అనేది ఫార్మాట్ లేదా ఫైల్ నిర్మాణంలో ఎటువంటి లోపాలు లేదా సమస్యలు లేవని నిర్ధారించుకోవడానికి ఉపయోగకరమైన మార్గం. ఏవైనా ఉంటే, ప్రథమ చికిత్స వాటిని పరిష్కరిస్తుంది మరియు MacOS తర్వాత ఎటువంటి ఇబ్బంది లేకుండా డిస్క్ను మౌంట్ చేయాలి.
తరచుగా అడుగు ప్రశ్నలు
Macs, ఇంటర్ఫేస్ కనిపించేంత సులభం, OS కోసం చాలా క్లిష్టంగా ఉంటుంది. అందుకే మీరు తెలుసుకోవలసిన మరికొన్ని సమాచారాన్ని మేము ఇక్కడ చేర్చాము.
నా డిస్క్ యుటిలిటీ 'పాడైన డిస్క్' అని చెప్పింది, దాని అర్థం ఏమిటి?
మీరు మీ ఎక్స్టర్నల్ హార్డ్ డ్రైవ్ను చూసినా, 'కరప్ట్ డిస్క్' ఎర్రర్ను స్వీకరిస్తే, పరిష్కారాలు పుష్కలంగా ఉంటాయి. మీ Macతో పని చేయడానికి బాహ్య హార్డ్ డ్రైవ్ సరిగ్గా ఫార్మాట్ చేయకపోవడమే మీ మొదటి సమస్య. మీరు డిస్క్ యుటిలిటీని ఉపయోగించి బాహ్య డ్రైవ్ను రీఫార్మాట్ చేయవచ్చు.
1. డ్రైవ్ను యాక్సెస్ చేయడానికి పై సూచనలను అనుసరించండి మరియు క్లిక్ చేయండి తుడిచివేయండి (అవును, దాన్ని రీఫార్మాట్ చేయడానికి మీరు డ్రైవ్ను తొలగించాలి).
2. డ్రాప్డౌన్ ఫార్మాట్పై క్లిక్ చేసి, ఎంచుకోండి ExFat , మరియు క్లిక్ చేయండి తుడిచివేయండి . ఇప్పుడు మీ బాహ్య హార్డ్ డ్రైవ్ సరిగ్గా కనిపించాలి.
దాన్ని పరిష్కరించడానికి నా బాహ్య హార్డ్ డ్రైవ్ను తొలగించడం నాకు ఇష్టం లేదు. దీనికి పరిష్కారం ఉందా?
మేము చర్చించినట్లుగా, కొన్నిసార్లు, మీరు మీ హార్డ్ డ్రైవ్ను సరిగ్గా పని చేయడానికి దాన్ని ఎరేజ్ చేసి, రీఫార్మాట్ చేయాలి. మీరు పై దశల ద్వారా నావిగేట్ చేసి, మీ ఎక్స్టర్నల్ హార్డ్ డ్రైవ్ను కలిసి పని చేయకపోతే, వీలైతే మీరు ఆ డ్రైవ్లోని కంటెంట్ను మరొక పరికరానికి (Windows PC వంటివి) బదిలీ చేయాలి.
ఈ విధంగా, మీరు ఏవైనా ముఖ్యమైన ఫైల్లను ఆఫ్-లోడ్ చేయవచ్చు, ఆపై హార్డ్ డ్రైవ్ను రీఫార్మాట్ చేయడానికి మరియు సరిగ్గా పని చేయడానికి మీ Macని ఉపయోగించండి.
బాహ్య డ్రైవ్ కనుగొనబడింది
మీ Mac దానిలో ప్లగ్ చేయబడిన బాహ్య డ్రైవ్ను గుర్తించకుండా ఉండటానికి ఇది సాధారణంగా సాధారణమైనది. బాహ్య డ్రైవ్లను గుర్తించడానికి కేబుల్ మరియు సెట్టింగ్లను తనిఖీ చేయడంతో ప్రారంభించండి. అది పని చేయకపోతే, తనిఖీ చేయండి డిస్క్ యుటిలిటీ లేదా డ్రైవ్ను మరొక కంప్యూటర్లోకి ప్లగ్ చేసి ప్రయత్నించండి.
Macలో కనిపించని బాహ్య హార్డ్ డ్రైవ్ను పరిష్కరించడానికి ఏవైనా ఇతర మార్గాలు ఉన్నాయా? మీరు చేస్తే దాని గురించి క్రింద మాకు చెప్పండి!