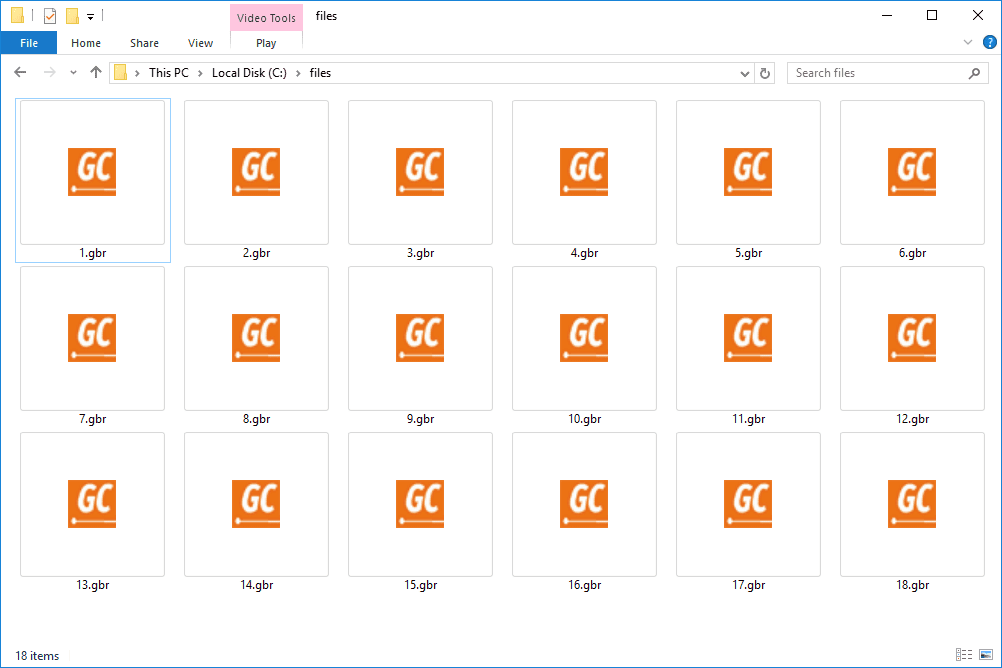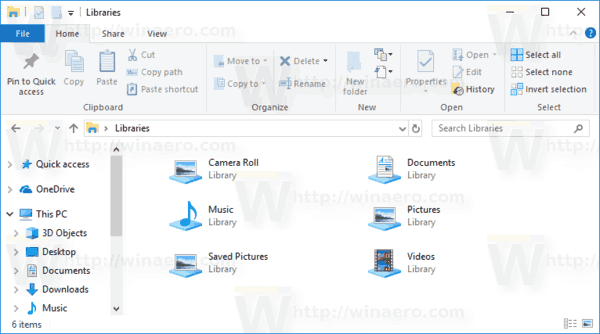చాలా మంది విద్యార్థులు తమ ఆన్లైన్ పాఠాల కోసం గూగుల్ క్లాస్రూమ్ను ఉపయోగిస్తున్నందున, కొంతమంది తమ ఉపాధ్యాయులకు మరియు ఇతర విద్యార్థులకు వ్యక్తిగత సమాచారం ఏమి అందుబాటులో ఉందో అని ఆశ్చర్యపోవడం సహజం. మరింత ప్రత్యేకంగా, చాలా మంది విద్యార్థులు వీడియో కాల్ సమయంలో వారి స్క్రీన్ ఇతరులకు కనిపిస్తుందా లేదా అనే దానిపై ఆసక్తి కలిగి ఉంటారు.

ఉపాధ్యాయులు మరియు ఇతర విద్యార్థులు Google క్లాస్రూమ్లో మీ స్క్రీన్ని చూడగలరా అనే విషయాన్ని ఈ కథనం చర్చిస్తుంది. Google Classroom యొక్క పొడిగింపు అయిన Google Meetలో మీ స్క్రీన్ని ఎవరు చూడవచ్చో కూడా మేము కవర్ చేస్తాము.
Google తరగతి గదిని ఉపయోగించే ఉపాధ్యాయులు మీ స్క్రీన్ని చూడగలరా?
ఆన్లైన్ లెర్నింగ్ కోసం Google క్లాస్రూమ్ ఉత్తమ ప్లాట్ఫారమ్లలో ఒకటి ఎందుకంటే ఇది మీకు పుష్కలంగా ఎంపికలను అందిస్తుంది. ఉపాధ్యాయులు అసైన్మెంట్లను రూపొందించడానికి, వనరులను పంచుకోవడానికి, ప్రకటనలు చేయడానికి, ఆన్లైన్ క్విజ్లను రూపొందించడానికి మరియు ఇతర రకాల డాక్యుమెంట్లను పోస్ట్ చేయడానికి Google Classroomని ఉపయోగించవచ్చు. మరోవైపు, విద్యార్థులు తమ హోంవర్క్ని ఆన్ చేయడానికి, పోస్ట్లపై వ్యాఖ్యానించడానికి మరియు సహాయక సమాచారాన్ని కనుగొనడానికి ఈ ప్లాట్ఫారమ్ను ఉపయోగించవచ్చు. మొత్తంమీద, Google క్లాస్రూమ్ అనేది ప్రాథమికంగా విద్యా ప్రయోజనాల కోసం ఉపయోగించే యాప్ మరియు ఇది పత్రాలు మరియు ప్రకటనలను భాగస్వామ్యం చేయడానికి మిమ్మల్ని అనుమతించడం లక్ష్యంగా పెట్టుకుంది.
ఇలా చెప్పుకుంటూ పోతే, Google Classroomలో వీడియో చాట్ ఫీచర్ లేదు లేదా దాన్ని ఉపయోగించడానికి మీరు మీ కెమెరాను ఆన్ చేయాల్సిన అవసరం లేదు. మీరు మీ టీచర్తో కలిసి Google క్లాస్రూమ్ని ఏకకాలంలో ఉపయోగిస్తున్నప్పుడు, మీరు ఆన్లైన్లో ఉన్నారో లేదో కూడా వారు చూడలేరు. అలాగే, Google Classroomని ఉపయోగించే ఉపాధ్యాయులు మీ స్క్రీన్ని చూడలేరు.
పత్రాన్ని jpeg గా ఎలా మార్చాలి
వాస్తవానికి, ఉపాధ్యాయులకు Google క్లాస్రూమ్లో విద్యార్థుల సమాచారానికి చాలా పరిమిత ప్రాప్యత ఉంది. వారు మీ పేరు, ఫోటో మరియు ఇమెయిల్ చిరునామాను మాత్రమే చూడగలరు. అయినప్పటికీ, ఉపాధ్యాయులు వినియోగ నివేదికలతో Google క్లాస్రూమ్ వినియోగదారు కార్యాచరణను పర్యవేక్షించగలరు. ఈ నివేదికలు ఉపాధ్యాయులు సక్రియ తరగతుల సంఖ్యను మరియు వారి విద్యార్థులు సృష్టించిన పోస్ట్లను చూసేలా చేస్తాయి. అయినప్పటికీ, నివేదికలు వ్యక్తిగత వినియోగదారులను వేరు చేయవు. ఉపాధ్యాయులు వారి తరగతులను మెరుగుపరచడానికి ఉపయోగించే గణాంకాలను అందించడానికి అవి ఉనికిలో ఉన్నాయి.
వాస్తవానికి, మీరు సమర్పించిన ప్రతిదీ మీ Google క్లాస్రూమ్ సమూహంలోని సభ్యులందరికీ కనిపిస్తుంది. ఈ కార్యాచరణ Facebook, Twitter మరియు Instagram వంటి సోషల్ మీడియా ప్లాట్ఫారమ్లలో కంటెంట్ను పోస్ట్ చేయడం లాంటిది. మీ Google క్లాస్రూమ్ సమూహంలోని సభ్యులు ఉపాధ్యాయులు లేదా ఇతర విద్యార్థుల పోస్ట్లపై మీరు చేసిన ఏవైనా వ్యాఖ్యలు లేదా ప్రతిస్పందనలను కూడా చూడగలరు. దీన్ని దృష్టిలో ఉంచుకుని, మీరు పోస్ట్ చేసే వాటి గురించి జాగ్రత్తగా ఉండటం ముఖ్యం.
Google Meetలో ఇతరులు మీ స్క్రీన్ని చూడగలరా?
సాంకేతికంగా చెప్పాలంటే, Google Classroom మరియు Google Meet రెండు వేర్వేరు యాప్లు. అయితే, విద్యార్థులు నిజ-సమయ వర్చువల్ క్లాస్రూమ్లో పాల్గొనేందుకు వీలుగా Google Meet Google Classroomలో విలీనం చేయబడింది. Google Meet కోసం లింక్ను రూపొందించడానికి ఉపాధ్యాయులు Google Classroomను ఉపయోగించవచ్చు. ఈ ఫీచర్ చాలా సౌకర్యవంతంగా ఉంటుంది మరియు ఇది ఒక Google Meet సెషన్కు గరిష్టంగా 250 మంది విద్యార్థులను ఆహ్వానించడానికి ఉపాధ్యాయులను అనుమతిస్తుంది.
Google Meet యొక్క ఫీచర్లు స్కైప్, జూమ్, మైక్రోసాఫ్ట్ టీమ్లు మొదలైన ఇతర వీడియో చాట్ యాప్ల మాదిరిగానే ఉంటాయి. విద్యార్థులు తమ ఆన్లైన్ పాఠాల కోసం Google Meetని ఉపయోగిస్తున్నారు, వారి ఉపాధ్యాయులు ఖచ్చితంగా ఏమి చూడగలరో అనే ఆందోళనలు ఉండవచ్చు. ప్రైవేట్గా ఉండే నిర్దిష్ట పేజీలు, యాప్లు లేదా ఫైల్లు ఉండవచ్చు మరియు వాటిని మీ తరగతి గది మొత్తం చూడాల్సిన అవసరం లేదు.
Google Meetలో మీ ఉపాధ్యాయులు మరియు ఇతర విద్యార్థులు ఏమి చూడగలరు అనే ప్రశ్న కొన్ని అంశాలపై ఆధారపడి ఉంటుంది. మీరు ఆన్లైన్లో ఉన్నా లేకపోయినా ప్రతి ఒక్కరూ మీ పేరు మరియు ప్రొఫైల్ ఫోటోను చూడగలరు. Google Meet వీడియో కాల్ సమయంలో ఇతరులు మీ ముఖాన్ని చూడగలరా అని మీరు ఆలోచిస్తున్నట్లయితే, అది మీరు మీ కెమెరాను ఆన్ చేసి ఉందా లేదా అనే దానిపై ఆధారపడి ఉంటుంది.
Google Meetలో మీ వీడియోను ఎలా డిసేబుల్ చేయాలనే దానిపై మీకు ఆసక్తి ఉంటే, ఇది చాలా సులభం. మీరు చేయాల్సిందల్లా స్క్రీన్ దిగువన ఉన్న కెమెరా చిహ్నంపై క్లిక్ చేయండి. మీరు Google Meet సెషన్కు ముందు లేదా సమయంలో కూడా మీ కెమెరాను ఆఫ్ చేయవచ్చు. మీరు మీ కెమెరాను నిలిపివేసిన తర్వాత, మీ ఉపాధ్యాయులు మీ కెమెరా ఫీడ్కు బదులుగా వారి గ్రిడ్-శైలి స్క్రీన్పై మీ ప్రొఫైల్ చిత్రాన్ని చూస్తారు. కొంతమంది ఉపాధ్యాయులు పాఠం కోసం మీ కెమెరాను ఆన్ చేయవలసి ఉంటుందని గుర్తుంచుకోండి.
మీ స్క్రీన్కి కూడా అదే జరుగుతుంది. మీరు Google Meet పాఠంలో స్క్రీన్ షేరింగ్ ఫీచర్ని ఎనేబుల్ చేసి ఉంటే, ప్రతి ఒక్కరూ మీ స్క్రీన్ని చూడగలరు. మీరు లేకపోతే, చింతించాల్సిన పని లేదు.
Google Meetలో స్క్రీన్ షేరింగ్ని ఎలా ప్రారంభించాలనే దానిపై మీకు ఆసక్తి ఉంటే, అది ఇలా జరుగుతుంది:
- ఆరంభించండి Google Meet .

- మీరు ఇప్పటికే సైన్ ఇన్ చేయకపోతే మీ Google ఖాతాకు సైన్ ఇన్ చేయండి.

- వీడియో కాల్ని ప్రారంభించండి లేదా ఇప్పటికే ప్రోగ్రెస్లో ఉన్న దానిలో చేరండి.

- మీ స్క్రీన్ దిగువ-కుడి మూలన ఉన్న ప్రెజెంట్ నౌ బటన్పై క్లిక్ చేయండి.

- మీ పూర్తి స్క్రీన్ లేదా విండోను ఎంచుకోండి.

- మీరు విండోను ఎంచుకుంటే, మీరు ఏ విండోను భాగస్వామ్యం చేయాలనుకుంటున్నారో ఎంచుకోండి.

- షేర్ బటన్ పై క్లిక్ చేయండి.

స్క్రీన్ షేరింగ్ ఎంపికను ప్రారంభించిన తర్వాత, మీ టీచర్ మరియు ఇతర విద్యార్థులు మీ స్క్రీన్పై ఉన్న ప్రతి విషయాన్ని చూడగలరు. అందుకే అవసరమైన కంటెంట్ను మాత్రమే చేర్చడం ముఖ్యం. మీరు మీ స్క్రీన్ని భాగస్వామ్యం చేయడాన్ని ఆపివేయాలనుకున్నప్పుడు, మీరు చేయాల్సిందల్లా దిగువ-కుడి మూలలో ఉన్న స్టాప్ షేరింగ్ బటన్పై క్లిక్ చేయండి.
సరికొత్త Google Meet అప్డేట్తో, విద్యార్థుల కోసం స్క్రీన్ షేరింగ్ని డిజేబుల్ చేసే అవకాశం ఉపాధ్యాయులకు ఉంది. ఎలాగో తెలుసుకోవడానికి క్రింది దశలను అనుసరించండి:
- తెరవండి Google Meet మీ బ్రౌజర్లో.

- కొత్త వీడియో కాల్ని ప్రారంభించండి.

- స్క్రీన్ దిగువ-ఎడమ మూలలో ఉన్న హోస్ట్ నియంత్రణల చిహ్నంపై క్లిక్ చేయండి. ఇది మీటింగ్ సేఫ్టీ విండోను తెరుస్తుంది.

- అందరిని అనుమతించు కింద, వారి స్క్రీన్ని భాగస్వామ్యం చేయి స్విచ్ని టోగుల్ చేయండి.

ప్రతి ఒక్కరికీ స్క్రీన్ షేరింగ్ని డిసేబుల్ చేసే అవకాశం ఉపాధ్యాయులకు మాత్రమే ఉంటుంది. వారు చాట్ ఫీచర్ను కూడా డిసేబుల్ చేయవచ్చు.
Google Meet వీడియో కాల్ సమయంలో టీచర్కి ఎక్కువ సమాచారం అందుబాటులో ఉండదు. వారు మీ పేరు మరియు ప్రొఫైల్ ఫోటోను చూడగలిగినప్పటికీ, మీరు మీ టీచర్ ద్వారా అవసరమైతే తప్ప మీరు మీ వీడియో లేదా స్క్రీన్ను భాగస్వామ్యం చేయవలసిన అవసరం లేదు.
Google Classroom మరియు Google Meet గోప్యతా ఎంపికలు
మీరు Google క్లాస్రూమ్ని ఉపయోగిస్తున్నప్పుడు, మీరు ప్రస్తుతం ఆన్లైన్లో ఉన్నారో లేదో కూడా మీ టీచర్ చూడలేరు, మీ స్క్రీన్పై ఏమి జరుగుతుందో పక్కన పెట్టండి. మరోవైపు, Google Meet వీడియో కాల్ సమయంలో ఉపాధ్యాయులు మీ స్క్రీన్ని చూడగలరా లేదా అనేది మీరు స్క్రీన్ షేరింగ్ ఎంపికను ఎనేబుల్ చేశారా అనే దానిపై ఆధారపడి ఉంటుంది. మీ స్క్రీన్ని షేర్ చేస్తున్నది మీరు కాకపోతే, చింతించాల్సిన పని లేదు. మీ వీడియో ఫీడ్కి కూడా ఇదే వర్తిస్తుంది.
మీరు ఎప్పుడైనా Google Meetలో మీ స్క్రీన్ని షేర్ చేసారా? మీరు ఏ రకమైన సమాచారాన్ని అందించారు? దిగువ వ్యాఖ్యల విభాగంలో మాకు తెలియజేయండి.















![డిస్నీ ప్లస్లో ఉపశీర్షికలను ఎలా నిర్వహించాలి [అన్ని ప్రధాన పరికరాలు]](https://www.macspots.com/img/smartphones/15/how-manage-subtitles-disney-plus.jpg)