ఈ రోజు, ఫైల్ ఎక్స్ప్లోరర్లో డ్రైవ్ పేరు మార్చడం మరియు దాని లేబుల్ను ఎలా మార్చాలో చూద్దాం. ఆధునిక విండోస్లో, థర్డ్ పార్టీ సాధనాలను ఉపయోగించకుండా ఇది చేయవచ్చు. మీ కంప్యూటర్కు కనెక్ట్ చేయబడిన మీడియాను గుర్తించడానికి విండోస్ 10 NTFS డ్రైవ్ల కోసం 32 అక్షరాల వరకు లేదా FAT డ్రైవ్ల కోసం 11 అక్షరాల వరకు ప్రత్యేకమైన పేరును కేటాయించడానికి అనుమతిస్తుంది. దీన్ని మార్చడానికి మీరు ఉపయోగించే పద్ధతులు పుష్కలంగా ఉన్నాయి.
ప్రకటన
డ్రైవ్ లేబుల్ డ్రైవ్కు స్నేహపూర్వక పేరుగా పనిచేస్తుంది మరియు ఫైల్ ఎక్స్ప్లోరర్ మరియు ఇతర అనువర్తనాల్లో దాన్ని త్వరగా కనుగొని గుర్తించడానికి వినియోగదారుని అనుమతిస్తుంది.
కొనసాగడానికి ముందు, మీ వినియోగదారు ఖాతా ఉందని నిర్ధారించుకోండి పరిపాలనా అధికారాలు . ఇప్పుడు, క్రింది సూచనలను అనుసరించండి.
విండోస్ 10 లో డ్రైవ్ పేరు మార్చడానికి , కింది వాటిని చేయండి.
- ఫైల్ ఎక్స్ప్లోరర్ను తెరవండి.
- వెళ్ళండి ఈ PC ఫోల్డర్కు .
- కింద డ్రైవ్ను ఎంచుకోండిపరికరాలు మరియు డ్రైవ్లు.
- 'పేరుమార్చు' క్లిక్ చేయండి రిబ్బన్లో .
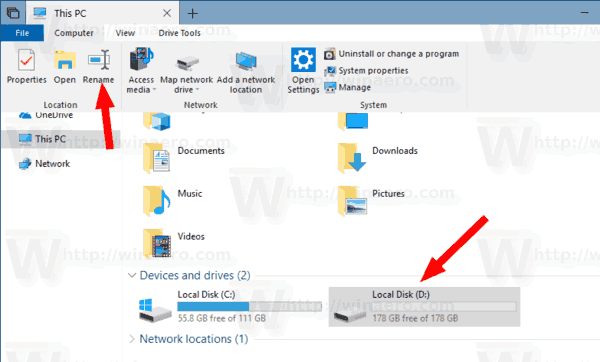
- ప్రత్యామ్నాయంగా, మీరు డ్రైవ్పై కుడి క్లిక్ చేసి ఎంచుకోవచ్చుపేరు మార్చండిసందర్భ మెనులో. అలాగే, డ్రైవ్ ఎంచుకున్నప్పుడు F2 ని నొక్కడం దాని లేబుల్ని మార్చడానికి అనుమతిస్తుంది.
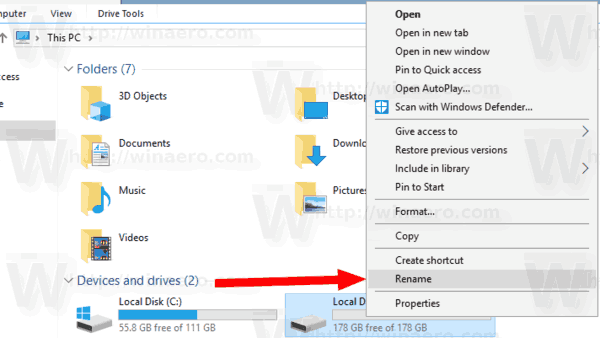
- క్రొత్త లేబుల్ని టైప్ చేసి ఎంటర్ కీని నొక్కండి.
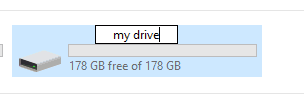
మరొక పద్ధతి డ్రైవ్ ప్రాపర్టీస్ డైలాగ్.
డ్రైవ్ లక్షణాలలో డ్రైవ్ లేబుల్ మార్చండి
- ఫైల్ ఎక్స్ప్లోరర్లో ఈ పిసి ఫోల్డర్ను తెరవండి.
- డ్రైవ్పై కుడి క్లిక్ చేసి ఎంచుకోండిలక్షణాలుసందర్భ మెనులో.
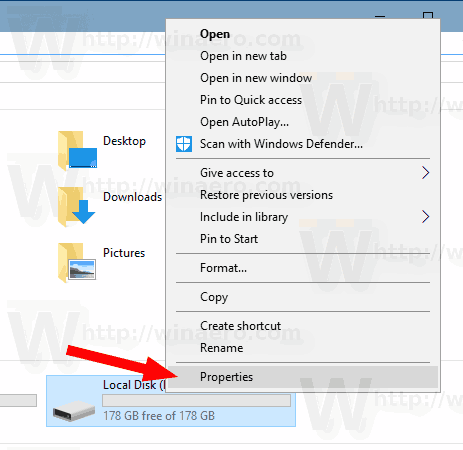
- జనరల్ టాబ్లో, టెక్స్ట్ బాక్స్లో కొత్త లేబుల్ విలువను టైప్ చేయండి.
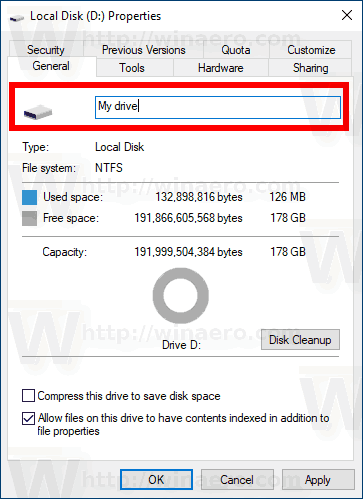
చిట్కా: డిస్క్ మేనేజ్మెంట్ MMC స్నాప్-ఇన్ నుండి డ్రైవ్ ప్రాపర్టీస్ డైలాగ్ తెరవబడుతుంది. అక్కడ ఉన్న డ్రైవ్పై కుడి క్లిక్ చేసి ఎంచుకోండిలక్షణాలుసందర్భ మెను నుండి.
అలాగే, మీరు మంచి పాత కమాండ్ ప్రాంప్ట్ మరియు క్లాసిక్ ఉపయోగించవచ్చులేబుల్విండోస్ 10 లో డ్రైవ్ పేరు మార్చడానికి ఆదేశం. ఇక్కడ ఎలా ఉంది.
gmail అనువర్తనంలో చదవని ఇమెయిల్లను ఎలా కనుగొనాలి
కమాండ్ ప్రాంప్ట్లో డ్రైవ్ లేబుల్ని మార్చండి
కమాండ్ ప్రాంప్ట్ ఉపయోగించి క్రొత్త డ్రైవ్ లేబుల్ సెట్ చేయడానికి, కింది వాటిని చేయండి.
- తెరవండి ఎలివేటెడ్ కమాండ్ ప్రాంప్ట్ .
- కింది ఆదేశాన్ని టైప్ చేయండి:
లేబుల్:. - మీరు పేరు మార్చాలనుకుంటున్న అసలు డ్రైవ్ అక్షరంతో భాగాన్ని ప్రత్యామ్నాయం చేయండి.
- కావలసిన వచనంతో భాగాన్ని ప్రత్యామ్నాయం చేయండి.
కింది స్క్రీన్ షాట్ చూడండి:
చిట్కా: ఆదేశాన్ని అమలు చేయండిడ్రైవ్లెటర్ లేబుల్ (ఉదా. లేబుల్ D :)ప్రస్తుత లేబుల్ను తొలగించడానికి కొత్త డ్రైవ్ లేబుల్ను పేర్కొనకుండా.
పవర్షెల్లో డ్రైవ్ లేబుల్ని మార్చండి
చివరగా, డ్రైవ్ కోసం లేబుల్ మార్చడానికి పవర్షెల్ ఉపయోగించవచ్చు.
- తెరవండి నిర్వాహకుడిగా పవర్షెల్ .
- ఆదేశాన్ని అమలు చేయండి
సెట్-వాల్యూమ్ -డ్రైవ్ లెటర్ -న్యూఫైల్సిస్టమ్లేబుల్ ''. - ఉదాహరణకు, ఇది డ్రైవ్ D కోసం 'మై డ్రైవ్' లేబుల్ను సెట్ చేస్తుంది:
సెట్-వాల్యూమ్ -డ్రైవ్ లెటర్ డి -న్యూఫైల్సిస్టమ్లేబుల్ 'మై డ్రైవ్'

అంతే!
సంబంధిత కథనాలు:
- విండోస్ 10 లో విభజనను ఎలా విస్తరించాలి
- విండోస్ 10 లో విభజనను ఎలా కుదించాలి
- విండోస్ 10 లో డ్రైవ్ లెటర్ ఎలా మార్చాలి

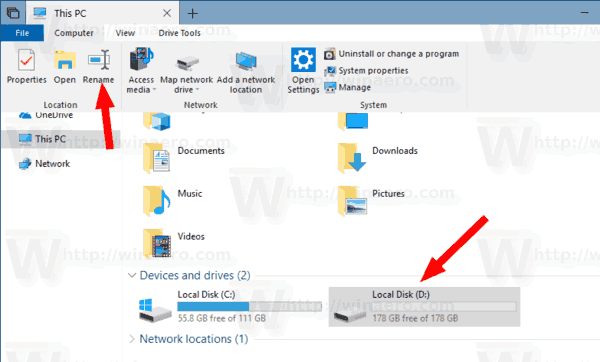
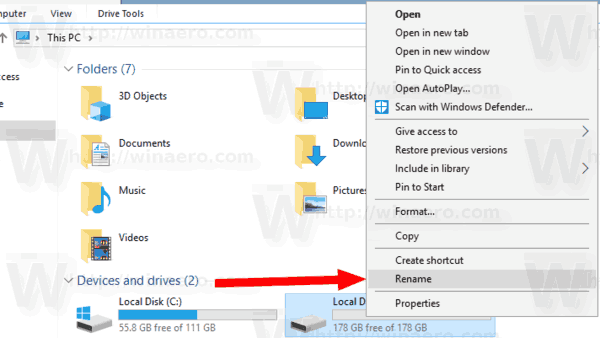
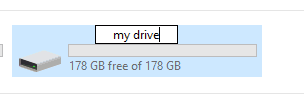
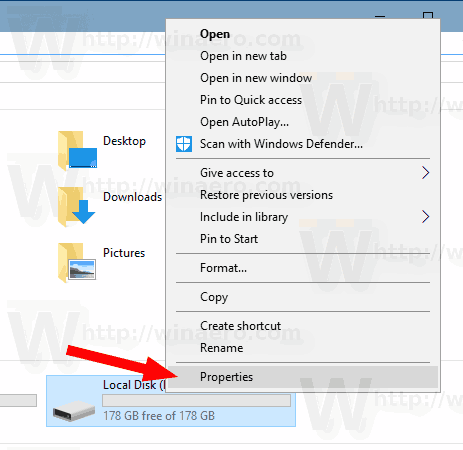
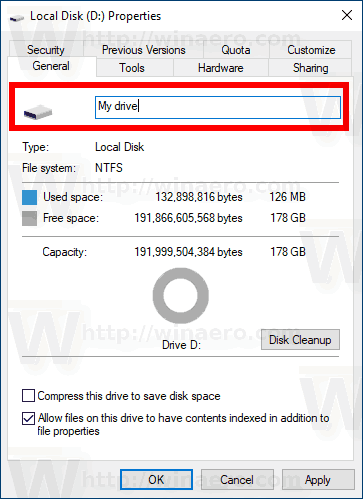



![నా PC ఎందుకు పునఃప్రారంభించబడింది? 11 కారణాలు [పరిష్కారాలు & పరిష్కారం]](https://www.macspots.com/img/blogs/56/why-did-my-pc-restart.jpg)




