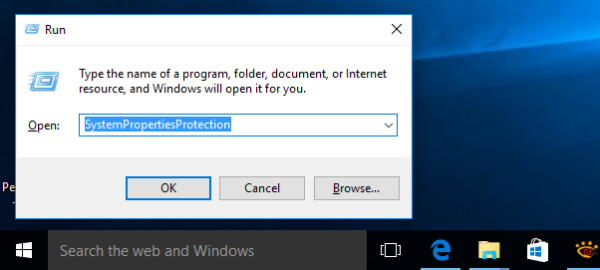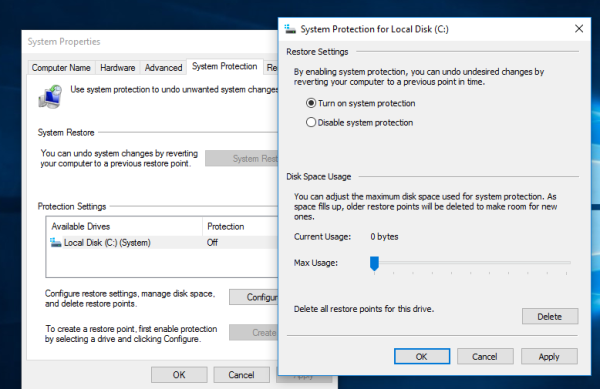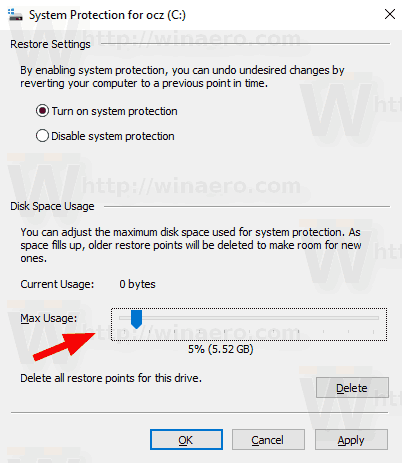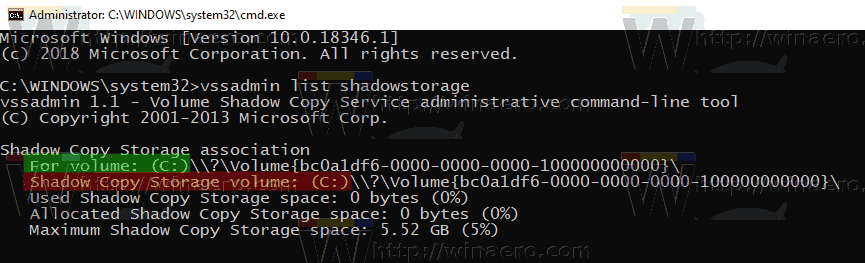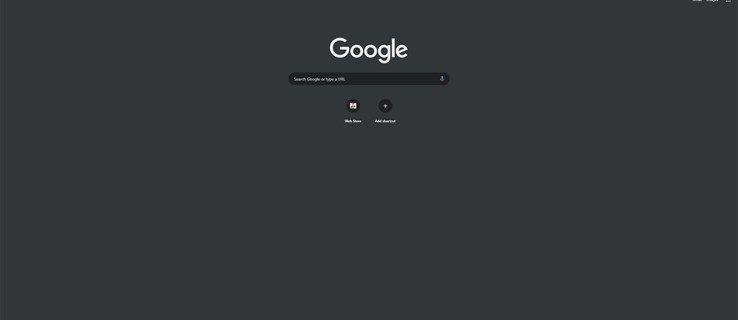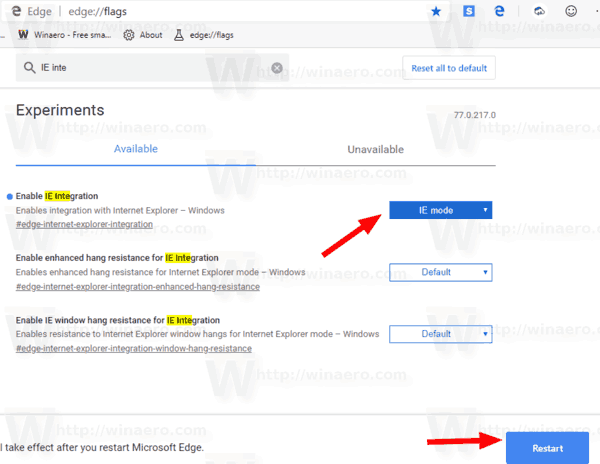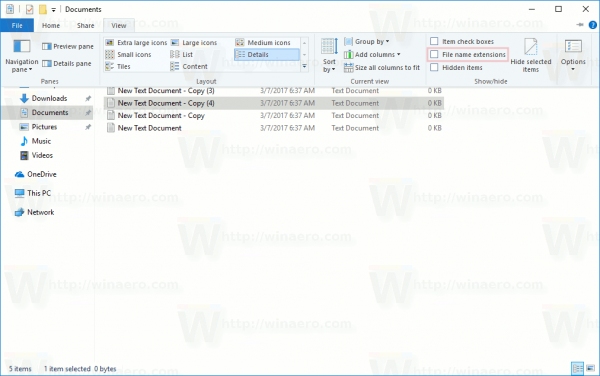సిస్టమ్ పునరుద్ధరణ అనేది విండోస్ 10 యొక్క లక్షణం మరియు విండోస్ యొక్క మునుపటి సంస్కరణలు, విండోస్ మికి తిరిగి వెళుతుంది. మీ ఆపరేటింగ్ సిస్టమ్ సరిగ్గా పనిచేస్తున్నప్పుడు చివరిగా తెలిసిన స్థిరమైన స్థానానికి మార్చడానికి మీరు అప్పుడప్పుడు విండోస్ 10 లో సిస్టమ్ పునరుద్ధరణ ఫంక్షన్ను ఉపయోగిస్తుంటే, సిస్టమ్ రక్షణ కోసం ఉపయోగించే గరిష్ట డిస్క్ స్థలాన్ని మార్చడానికి మీరు ఆసక్తి కలిగి ఉండవచ్చు. స్థలం నిండినప్పుడు, పాత పునరుద్ధరణ పాయింట్లు అవుతుంది స్వయంచాలకంగా తొలగించబడుతుంది క్రొత్త పాయింట్లను సృష్టించడానికి అనుమతించడానికి.
ప్రకటన
సిస్టమ్ పునరుద్ధరణ విండోస్ 10 యొక్క క్రొత్త లక్షణం కాదు. ఈ సాంకేతికతను విండోస్ మిలీనియం ఎడిషన్తో 2000 లో ప్రవేశపెట్టారు. సిస్టమ్ ఫైల్లు లేదా సెట్టింగులు దెబ్బతిన్నప్పుడు కొన్ని క్లిక్లతో OS ని పరిష్కరించడంలో మీకు సహాయపడటానికి ఇది సృష్టించబడింది. ఇది స్వయంచాలకంగా పునరుద్ధరణ పాయింట్లను సృష్టిస్తుంది, అవి సిస్టమ్ ఫైల్స్, ప్రోగ్రామ్ ఫైల్స్, డ్రైవర్లు మరియు రిజిస్ట్రీ సెట్టింగుల స్నాప్షాట్లు. తరువాత, మీరు మీ కంప్యూటర్ను కొంత సమస్య రాకముందే పునరుద్ధరించడానికి సిస్టమ్ పునరుద్ధరణను ఉపయోగిస్తే, సిస్టమ్ పునరుద్ధరణ మీ PC ని మీరు పేర్కొన్న పునరుద్ధరణ స్థానం నుండి మునుపటి ఫైల్లు మరియు సెట్టింగ్ల సంస్కరణకు తిరిగి పంపుతుంది. సిస్టమ్ పునరుద్ధరణ మీ వ్యక్తిగత పత్రాలు లేదా మీడియాను ప్రభావితం చేయదు. అదనంగా, మీ సమస్యను పరిష్కరించకపోతే మీరు చివరి పునరుద్ధరణ ఆపరేషన్ను అన్డు చేయవచ్చు.
నా వద్ద ఉన్న మెమరీని ఎలా తనిఖీ చేయాలి
సిస్టమ్ పునరుద్ధరణ-సంబంధిత ఆసక్తి విషయాలు ఇక్కడ ఉన్నాయి:
- విండోస్ 10 లో సిస్టమ్ పునరుద్ధరణను ఎలా ప్రారంభించాలి
- విండోస్ 10 లో సిస్టమ్ పునరుద్ధరణ పాయింట్ ఫ్రీక్వెన్సీని పెంచండి
- విండోస్ 10 లో స్టార్టప్లో సిస్టమ్ పునరుద్ధరణ పాయింట్ను సృష్టించండి
విండోస్ 10 లో సిస్టమ్ ప్రొటెక్షన్ స్టోరేజ్ పరిమాణాన్ని మార్చడానికి మీరు రెండు పద్ధతులను ఉపయోగించవచ్చు. దీన్ని ఒక్కో డ్రైవ్కు మార్చవచ్చు. మీ వినియోగదారు ఖాతా ఉందని నిర్ధారించుకోండి పరిపాలనా అధికారాలు కొనసాగే ముందు.
విండోస్ 10 లో సిస్టమ్ ప్రొటెక్షన్ స్టోరేజ్ పరిమాణాన్ని మార్చడానికి,
- కీబోర్డ్లో విన్ + ఆర్ కీలను కలిసి నొక్కండి. రన్ డైలాగ్ కనిపిస్తుంది. రన్ బాక్స్లో కింది వాటిని టైప్ చేయండి:
SystemPropertiesProtection
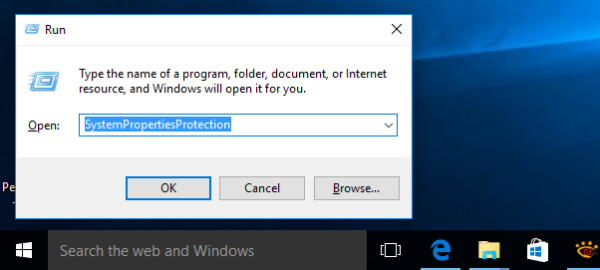
- దిసిస్టమ్ లక్షణాలుతో డైలాగ్ కనిపిస్తుందిసిస్టమ్ రక్షణటాబ్ సక్రియంగా ఉంది. కిందరక్షణ సెట్టింగులు, మీరు గరిష్ట నిల్వ పరిమాణాన్ని మార్చాలనుకుంటున్న డ్రైవ్ను ఎంచుకోండి (ఉదాహరణకు, సి :).
- కింది విండోను తెరవడానికి కాన్ఫిగర్ బటన్ క్లిక్ చేయండి:
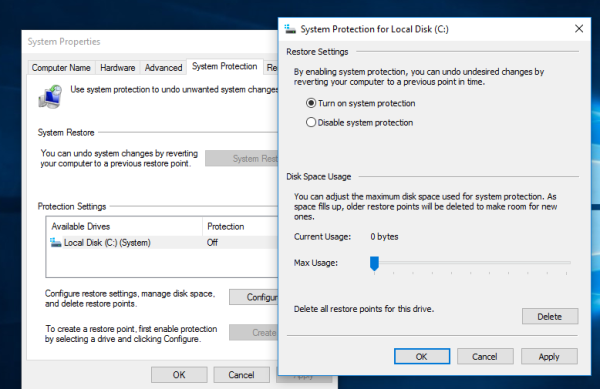
- సర్దుబాటు చేయండిగరిష్ట వినియోగంమీకు కావలసిన శాతానికి స్లయిడర్ చేసి, ఆపై క్లిక్ చేయండివర్తించుమరియుఅలాగే.
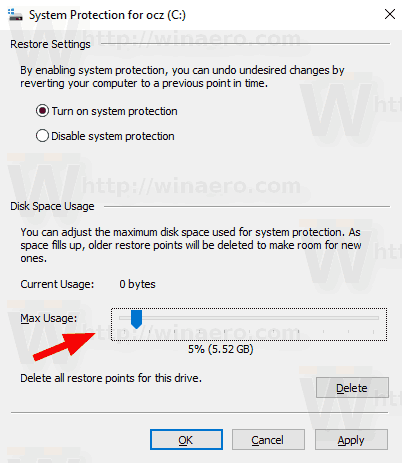
మీరు పూర్తి చేసారు.
ప్రత్యామ్నాయంగా, మీరు అంతర్నిర్మిత కన్సోల్ సాధనాన్ని ఉపయోగించవచ్చుvssadminసిస్టమ్ రక్షణ కోసం ఉపయోగించే గరిష్ట డిస్క్ స్థలాన్ని మార్చడానికి.
సిస్టమ్ రక్షణ నిల్వ పరిమాణాన్ని vssadmin తో మార్చండి
- తెరవండి ఎలివేటెడ్ కమాండ్ ప్రాంప్ట్ .
- కింది ఆదేశాన్ని టైప్ చేయండి లేదా కాపీ-పేస్ట్ చేయండి:
vssadmin జాబితా షాడోస్టొరేజ్
అవుట్పుట్లో, నీడ కాపీ నిల్వ స్థలం ఉన్న అన్ని డ్రైవ్ల కోసం ప్రస్తుత గరిష్ట వినియోగ పరిమాణాన్ని మీరు చూస్తారు.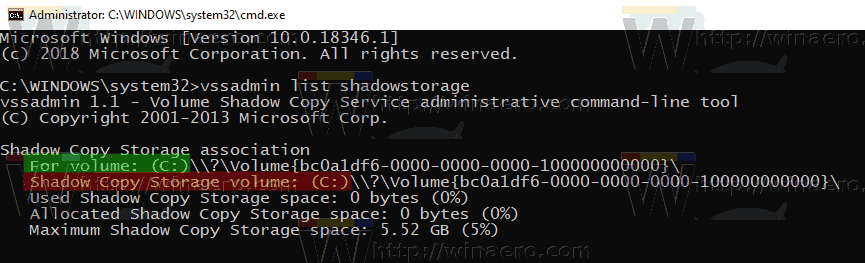
- సిస్టమ్ ప్రొటెక్షన్ స్టోరేజ్ పరిమాణాన్ని మార్చడానికి, కింది ఆదేశాన్ని టైప్ చేసి అమలు చేయండి: vssadmin resize shadowstorage / for = / on = / maxsize =
- నుండి అసలు డ్రైవ్ లేఖతో ప్రత్యామ్నాయంవాల్యూమ్ కోసందశ 2 లోని పంక్తి.
- నుండి అసలు డ్రైవ్ లేఖతో ప్రత్యామ్నాయంషాడో కాపీ నిల్వ వాల్యూమ్దశ 2 లోని పంక్తి.
- మీరు సెట్ చేయదలిచిన అసలు నిల్వ పరిమాణం కోసం పై ఆదేశంలో ప్రత్యామ్నాయం చేయండి.
మాక్స్సైజ్ విలువ 1 MB కి ఎక్కువ లేదా సమానంగా ఉండాలి మరియు ఈ క్రింది యూనిట్లలో పేర్కొనబడాలి: KB, MB, GB, TB, PB, లేదా EB. ప్రత్యామ్నాయంగా, ఇది% శాతంలో వ్యక్తీకరించబడుతుంది. యూనిట్ పేర్కొనకపోతే, మాక్స్సైజ్ అప్రమేయంగా బైట్లను ఉపయోగిస్తుంది. - చివరగా, పరిమితిని తొలగించడానికి (నిల్వ పరిమాణాన్ని గరిష్టంగా అందుబాటులో ఉన్న స్థలానికి సెట్ చేయండి), / గరిష్ట విలువను వదిలివేయండి.
ఉదాహరణకి,
vssadmin resize shadowstorage / for = C: / on = C: / maxsize = 3%

ప్రత్యామ్నాయంగా, మీరు ఈ క్రింది వాటిని అమలు చేయవచ్చు.
vssadmin resize shadowstorage / for = C: / on = C: / maxsize = 20GB
అంతే.
సిమ్స్ 4 లో మోడ్లను ఎలా ఇన్స్టాల్ చేయాలి
ఆసక్తి గల వ్యాసాలు:
- విండోస్ 10 లో సిస్టమ్ పునరుద్ధరణను ఎలా అమలు చేయాలి
- విండోస్ 10 లో సిస్టమ్ పునరుద్ధరణ విజార్డ్ సత్వరమార్గాన్ని సృష్టించండి
- విండోస్ 10 లో పునరుద్ధరణ పాయింట్ను ఎలా సృష్టించాలి
- విండోస్ 10 లో సిస్టమ్ పునరుద్ధరణ పాయింట్ ఫ్రీక్వెన్సీని పెంచండి
- విండోస్ 10 లో స్టార్టప్లో సిస్టమ్ పునరుద్ధరణ పాయింట్ను సృష్టించండి
- విండోస్ 10 లో షెడ్యూల్లో సిస్టమ్ పునరుద్ధరణ పాయింట్ను సృష్టించండి
- విండోస్ 10 లో సిస్టమ్ పునరుద్ధరణ పాయింట్ను తొలగించండి