Google Chrome అనేది చాలా మంది ఇంటర్నెట్ వినియోగదారులకు గో-టు బ్రౌజర్, మరియు మంచి కారణంతో. ఇది వేగవంతమైనది, సురక్షితమైనది, నమ్మదగినది మరియు బహుళ ప్లాట్ఫారమ్ల నుండి విస్తృత మద్దతును పొందుతుంది. అయితే, ఒక హెచ్చరిక ఉంది. బ్రౌజర్ను ఇన్స్టాల్ చేయడానికి మీరు తప్పనిసరిగా సక్రియ ఇంటర్నెట్ కనెక్షన్ని కలిగి ఉండాలి. ఇది సమస్యాత్మకంగా ఉంటుంది, ప్రత్యేకించి మీరు ఇంటర్నెట్కు కనెక్ట్ చేయబడని బహుళ కంప్యూటర్లలో దీన్ని ఇన్స్టాల్ చేయాలనుకుంటే. కాబట్టి, మీ ఉత్తమ ఎంపిక ప్రక్రియను కొంచెం ఆందోళనకరంగా చేయడానికి Chrome ఆఫ్లైన్ ఇన్స్టాలర్ను డౌన్లోడ్ చేయడం.

అలాగే, కొన్నిసార్లు మీరు Chrome ఆన్లైన్ ఇన్స్టాలర్ను ఇన్స్టాల్ చేస్తున్నప్పుడు సమస్యలను ఎదుర్కోవచ్చు మరియు ఆఫ్లైన్ ఇన్స్టాలర్ను ఉపయోగించడం ద్వారా సమస్యను పరిష్కరించడానికి వేగవంతమైన మార్గం.
Mac, Windows మరియు Linuxలో Chrome ఆఫ్లైన్ ఇన్స్టాలర్ను ఎలా డౌన్లోడ్ చేయాలో ఈ కథనం మీకు చూపుతుంది. మరింత తెలుసుకోవడానికి చదువుతూ ఉండండి.
Chrome ఆఫ్లైన్ ఇన్స్టాలర్ని ఎలా డౌన్లోడ్ చేయాలి
Google Chrome ఆఫ్లైన్ ఇన్స్టాలర్ను అందిస్తుంది, సక్రియ ఇంటర్నెట్ కనెక్షన్ లేని కంప్యూటర్లో బ్రౌజర్ని ఇన్స్టాల్ చేయడం ఒక క్షణంలో చేస్తుంది. ఆఫ్లైన్ ఇన్స్టాలర్ను అధికారిక Google Chrome పేజీ వెబ్సైట్ నుండి డౌన్లోడ్ చేసుకోవచ్చు మరియు మీరు మీ స్థానిక మెషీన్లో ఫైల్ను కలిగి ఉన్న తర్వాత, మీరు ఫైల్ను ఇన్స్టాల్ చేయాలనుకుంటున్న కంప్యూటర్కు దాన్ని బదిలీ చేయవచ్చు. అక్కడ నుండి, ఇన్స్టాలేషన్ విజార్డ్లోని సూచనలను అనుసరించండి మరియు మీరు కొన్ని నిమిషాల్లో బ్రౌజర్ను అప్ మరియు రన్ చేయాలి.
ఇప్పుడు వివిధ ప్లాట్ఫారమ్లలో ఇన్స్టాలర్ను పొందే ప్రక్రియను విచ్ఛిన్నం చేద్దాం.
Mac కోసం Chrome ఆఫ్లైన్ ఇన్స్టాలర్
ప్రారంభించడానికి ముందు, మీ Mac MacOS High Sierra 10.13 లేదా అంతకంటే ఎక్కువ వాటిపై నడుస్తుందని నిర్ధారించుకోండి. మునుపటి ఆపరేటింగ్ సిస్టమ్ సంస్కరణల్లో Google Chromeకి మద్దతు లేదు, అందువలన, ఇది పనిచేయకపోవచ్చు.
మీ కంప్యూటర్ పైన పేర్కొన్న సిస్టమ్ అవసరాలకు అనుగుణంగా ఉంటే, Chrome ఆఫ్లైన్ ఇన్స్టాలర్ను డౌన్లోడ్ చేయడానికి ఈ దశలను అనుసరించండి.
- మీరు ఉపయోగిస్తున్న కంప్యూటర్లో యాక్టివ్ ఇంటర్నెట్ కనెక్షన్ ఉందని నిర్ధారించుకోండి.
- అధికారికి నావిగేట్ చేయడానికి ఈ లింక్ని క్లిక్ చేయండి Mac కోసం Chrome ఆఫ్లైన్ ఇన్స్టాలర్ పేజీ.
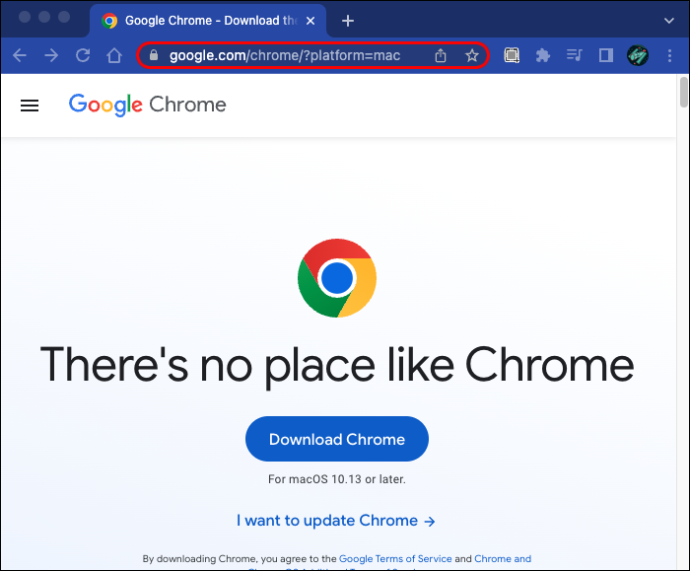
- 'Chromeని డౌన్లోడ్ చేయి' బటన్ను క్లిక్ చేయండి. డౌన్లోడ్ వెంటనే ప్రారంభం కాకపోతే, “Chromeని మాన్యువల్గా డౌన్లోడ్ చేయి”పై క్లిక్ చేయండి.
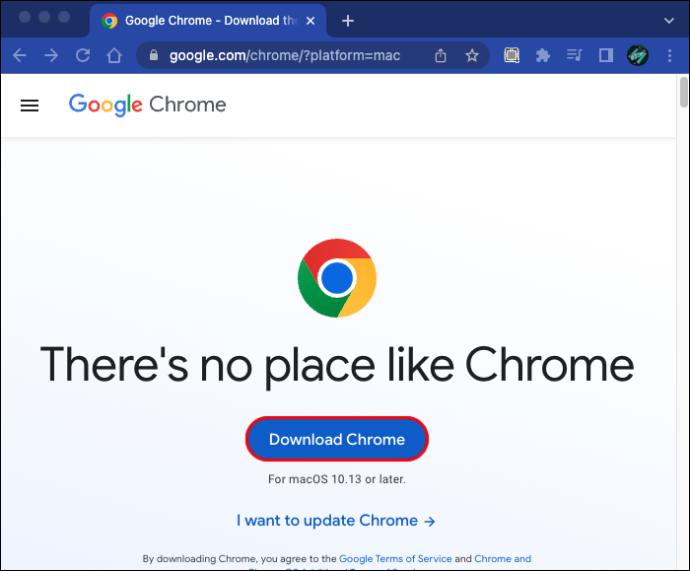
- డౌన్లోడ్ పూర్తయిన తర్వాత, మీరు ఫైల్ను ఇన్స్టాల్ చేయాలనుకుంటున్న Mac కంప్యూటర్కు ఫైల్ను బదిలీ చేయండి. ఈ దశ కోసం, మీరు ఒక ఉపయోగించవచ్చు ఈథర్నెట్ కేబుల్ , a USB ఫ్లాష్ డిస్క్ , లేదా ఒక SD కార్డు .
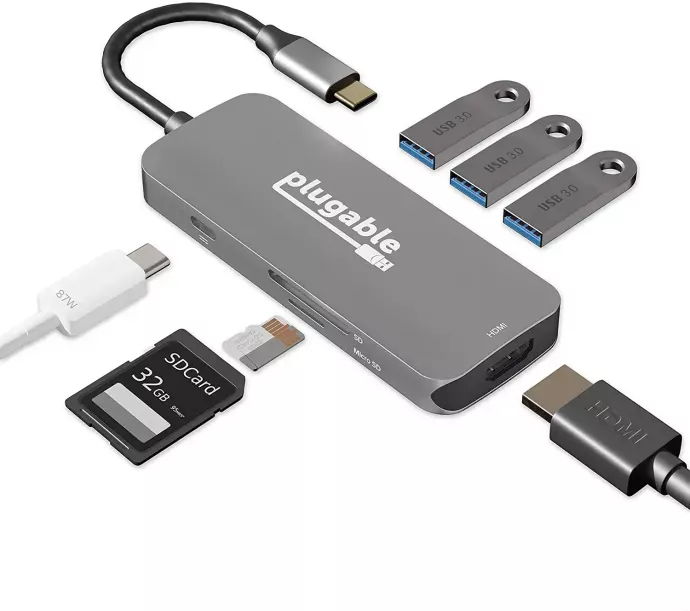
- ఇప్పుడు, ఫైల్ని తెరిచి, సెటప్ను పూర్తి చేయడానికి ఇన్స్టాలేషన్ విజార్డ్లోని సూచనలను అనుసరించండి.
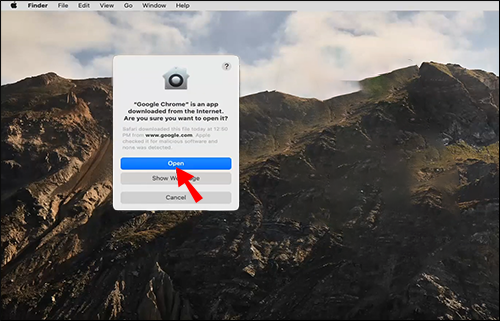
Windows PC కోసం Chrome ఆఫ్లైన్ ఇన్స్టాలర్
Windows PC కోసం Chrome ఆఫ్లైన్ ఇన్స్టాలర్ను డౌన్లోడ్ చేయడం చాలా సులభం. ప్రక్రియను పూర్తి చేయడానికి ఈ దశలను అనుసరించండి:
- ఇంటర్నెట్ కనెక్షన్ ఉన్న కంప్యూటర్ను తెరవండి.
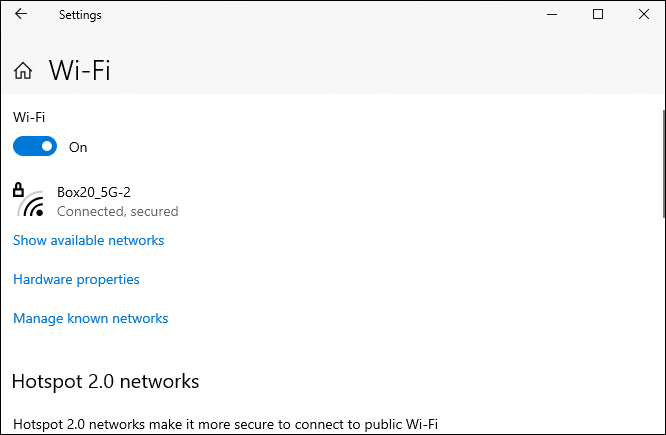
- ఏదైనా బ్రౌజర్ని ప్రారంభించి, అధికారికంగా వెళ్లండి Google Chrome డౌన్లోడ్ పేజీ .
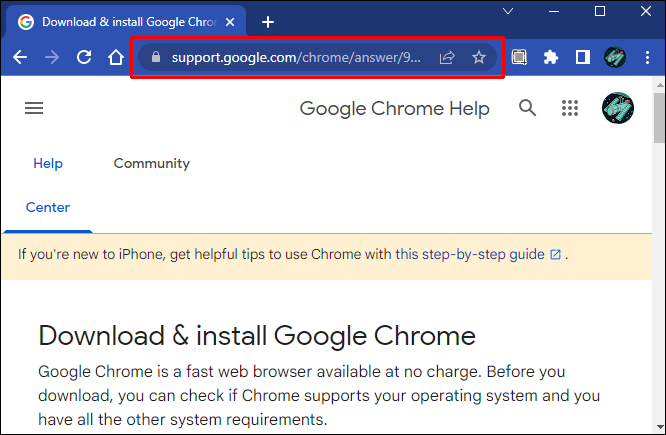
- 'Chrome ఆఫ్లైన్లో ఇన్స్టాల్ చేయి' విభాగానికి క్రిందికి స్క్రోల్ చేయండి మరియు 'ప్రత్యామ్నాయ Chrome ఇన్స్టాలర్' అని చెప్పే లింక్పై క్లిక్ చేయండి.
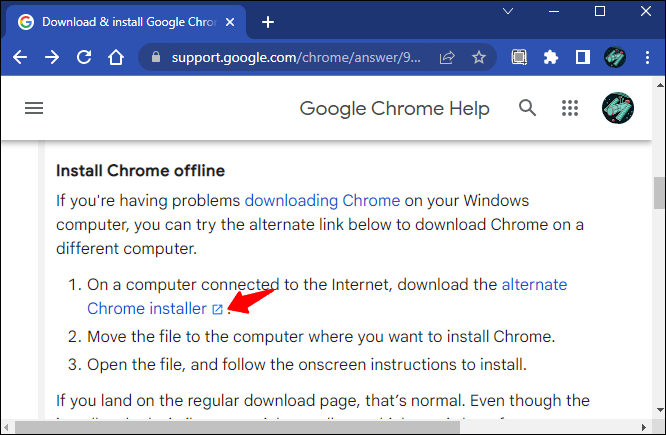
- “Chromeని డౌన్లోడ్ చేయి”పై క్లిక్ చేసి, డౌన్లోడ్ ప్రారంభించడానికి కొన్ని సెకన్లు వేచి ఉండండి. డౌన్లోడ్ స్వయంచాలకంగా ప్రారంభం కాకపోతే, 'Chromeని మాన్యువల్గా డౌన్లోడ్ చేయి' లింక్ని క్లిక్ చేయండి.
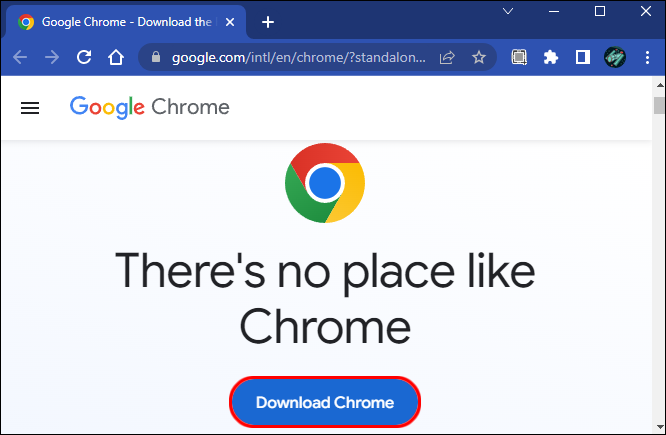
డౌన్లోడ్ పూర్తయిన తర్వాత, మీరు బ్రౌజర్ను ఇన్స్టాల్ చేయాలనుకుంటున్న Windows PCకి ఫైల్ను బదిలీ చేయండి. మీరు USB డ్రైవ్, SD కార్డ్ లేదా ఈథర్నెట్ కేబుల్ ఉపయోగించి బదిలీ చేయవచ్చు. ఫైల్ డెస్టినేషన్ మెషీన్లో ఉన్న తర్వాత, దాన్ని తెరిచి, ప్రక్రియను పూర్తి చేయడానికి ఇన్స్టాలేషన్ విజార్డ్లోని సూచనలను అనుసరించండి.
Windowsలో Google Chromeను ఇన్స్టాల్ చేయడానికి అవసరాలు
Chrome బ్రౌజర్ని ఇన్స్టాల్ చేయడానికి మీ కంప్యూటర్కు అవసరమైన సిస్టమ్ అవసరాలు క్రింద ఉన్నాయి:
- మీ కంప్యూటర్లో SSE3 సామర్థ్యం గల Intel Pentium 4 ప్రాసెసర్ లేదా కొత్తది అమలు చేయబడాలి.

- OS తప్పనిసరిగా Windows 7 అయి ఉండాలి, Windows 8 యొక్క ఏదైనా ఎడిషన్, Windows 10 లేదా మరిన్ని ఇటీవలి సంస్కరణలు.
Linux కోసం Chrome ఆఫ్లైన్ ఇన్స్టాలర్
మీరు Ubuntu, Fedora, OpenSUSE లేదా Dubianని ఉపయోగిస్తుంటే, chrome ఆఫ్లైన్ ఇన్స్టాలర్ను డౌన్లోడ్ చేయడానికి ఈ దశలను అనుసరించండి:
- మీ Linux మెషీన్లో, బ్రౌజర్ని తెరిచి, అధికారిక వద్దకు వెళ్లండి Linux కోసం Google Chrome ఆఫ్లైన్ ఇన్స్టాలర్ పేజీ.
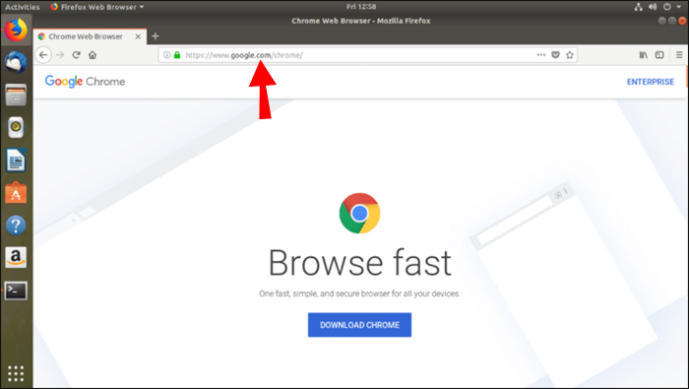
- క్రిందికి స్క్రోల్ చేసి, 'Chromeని డౌన్లోడ్ చేయి' బటన్ను క్లిక్ చేయండి.
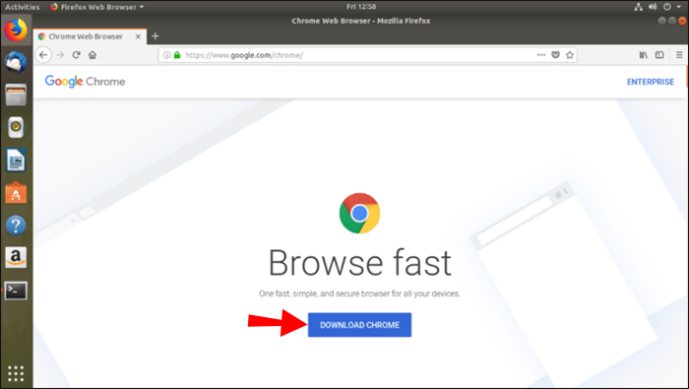
- మీరు ఉపయోగిస్తున్న Linux సంస్కరణ ఆధారంగా మీరు డౌన్లోడ్ చేయాలనుకుంటున్న ప్యాకేజీని పేర్కొనండి మరియు 'అంగీకరించి మరియు ఇన్స్టాల్ చేయి' బటన్ను క్లిక్ చేయండి.
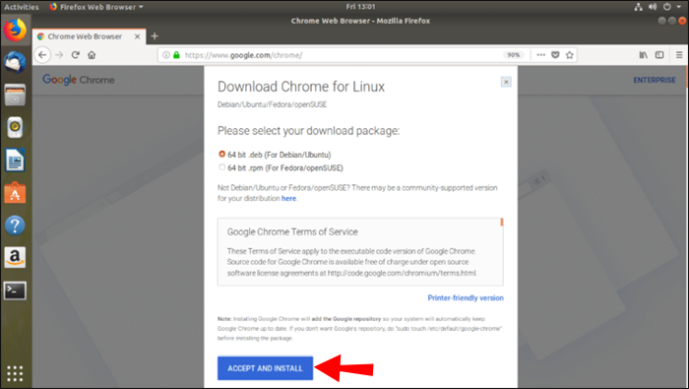
- డౌన్లోడ్ దానంతటదే ప్రారంభం కాకపోతే 'Chromeను మాన్యువల్గా డౌన్లోడ్ చేయి'ని క్లిక్ చేయండి.
Google Chrome స్వయంచాలకంగా ఒక రిపోజిటరీని సృష్టిస్తుంది, కాబట్టి కొత్త సంస్కరణ ఉన్నప్పుడల్లా బ్రౌజర్ నవీకరించబడుతుంది. మీకు ఆటోమేటిక్ అప్డేట్లు వద్దు, టెర్మినల్కి వెళ్లి “sudo touch /etc/default/google-chrome” అని టైప్ చేయండి.
మీరు మేము పైన పేర్కొన్నవి కాకుండా ఏవైనా ఇతర Linux పంపిణీలను ఉపయోగిస్తుంటే, దీన్ని ఉపయోగించండి లింక్ Chromium ప్యాకేజీని డౌన్లోడ్ చేయడానికి. డౌన్లోడ్ పూర్తయిన తర్వాత, ఫైల్ను తెరిచి, ఇన్స్టాలేషన్ ప్రాసెస్ను పూర్తి చేయడానికి “సరే” ఆపై “ప్యాకేజీని ఇన్స్టాల్ చేయి” క్లిక్ చేయండి.
Linuxలో Chromeని ఇన్స్టాల్ చేయడానికి సిస్టమ్ అవసరాలు
- Debian 8+, 64-bit Ubuntu 14.04+, Fedora Linux 24+, openSUSE 13.3+
- ఒక SSE3-సామర్థ్యం ఇంటెల్ పెంటియమ్ 4 ప్రాసెసర్ లేదా కొత్తది.

నా కంప్యూటర్లో Chrome ఎందుకు ఇన్స్టాల్ చేయడం లేదు
మీకు Google Chromeను ఇన్స్టాల్ చేయడంలో సమస్య ఉంటే, మీ కంప్యూటర్ S మోడ్లో ఉండవచ్చు. ఈ మోడ్ భద్రతా ప్రయోజనాల కోసం ఉద్దేశించబడింది మరియు Microsoft Office స్టోర్ నుండి యాప్ డౌన్లోడ్లను మాత్రమే అనుమతిస్తుంది. మీరు డౌన్లోడ్ చేయాలనుకుంటున్న యాప్ Microsoft Office స్టోర్లో అందుబాటులో లేకుంటే, మీ కంప్యూటర్లో దీన్ని ఇన్స్టాల్ చేయడానికి మీరు ఈ మోడ్ను నిలిపివేయాలి. అలాగే, ఒకసారి డిసేబుల్ చేసిన తర్వాత ఈ మోడ్కి తిరిగి మారడానికి మార్గం లేదని గమనించండి. Windows 10లో S మోడ్ని ఎలా డిసేబుల్ చేయాలో ఇక్కడ ఉంది:
- 'సెట్టింగ్లు'కి నావిగేట్ చేసి, 'నవీకరణ & భద్రత' ఎంచుకోండి.
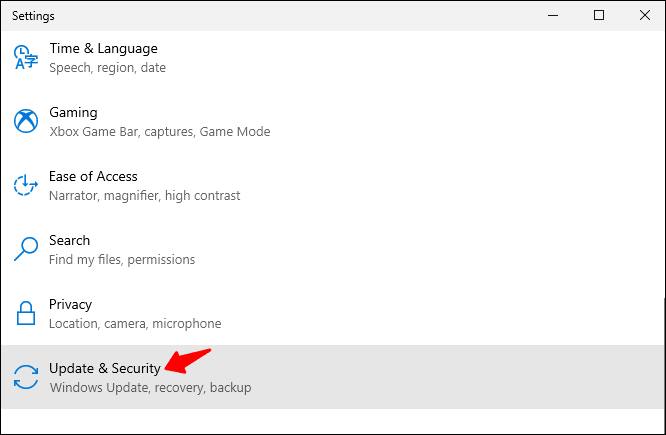
- 'యాక్టివేషన్' పై క్లిక్ చేయండి.
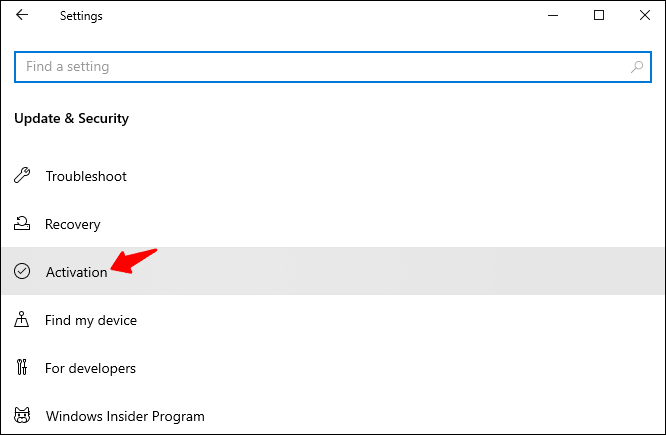
- 'Windows 10 ప్రోకి మారండి' లేదా 'Windows 10 హోమ్కి మారండి' విభాగంలో, 'గో టు ది స్టోర్' ఎంపికను నొక్కండి.
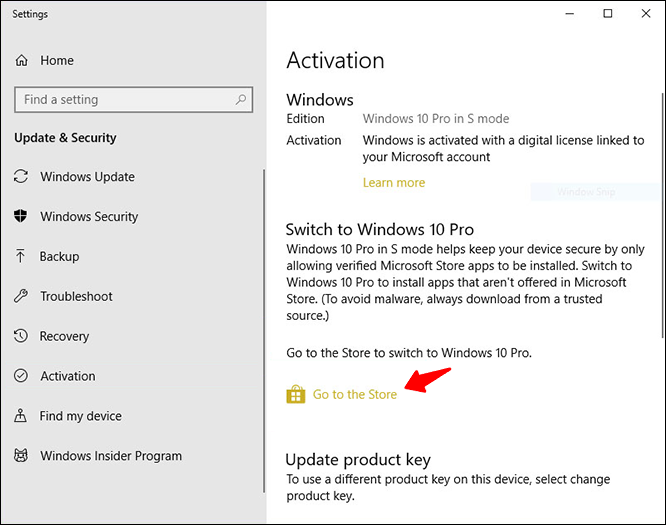
- మీరు ఇప్పుడు మైక్రోసాఫ్ట్ ఆఫీస్ స్టోర్లో జాబితా చేయని యాప్లను డౌన్లోడ్ చేసుకోవచ్చు అంటే స్క్రీన్పై సక్సెస్ మెసేజ్ కనిపిస్తుంది.
Windows 11లో S మోడ్ని నిలిపివేయడానికి, క్రింది దశలను అనుసరించండి:
- 'సెట్టింగ్లు' శోధించండి మరియు అనువర్తనాన్ని ప్రారంభించండి.
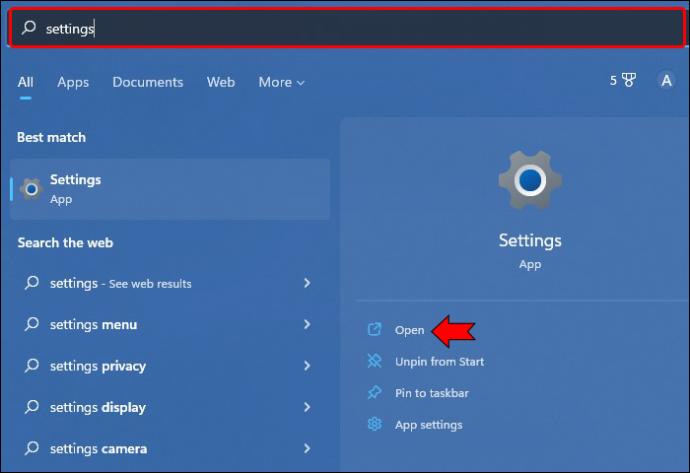
- 'యాక్టివేషన్' ఎంచుకోండి.
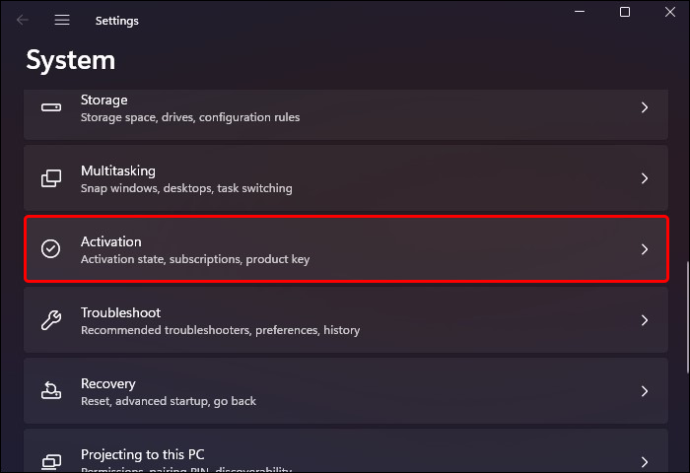
- 'Windows 11 ప్రోకి మారండి' విభాగంలో, 'ఓపెన్ స్టోర్'పై క్లిక్ చేయండి.
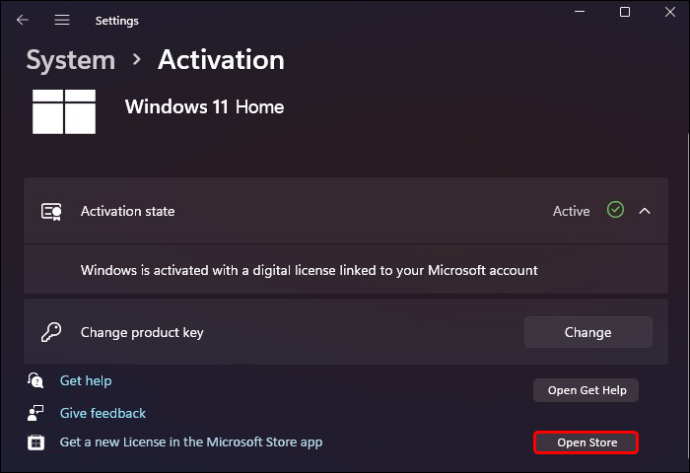
- 'గెట్' బటన్ నొక్కండి.
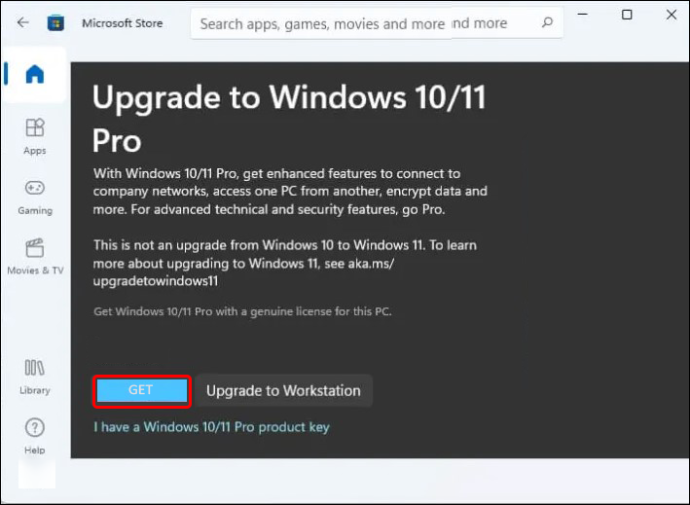
Windows 11 S మోడ్ Windows 11 హోమ్ వినియోగదారులను మాత్రమే ప్రభావితం చేస్తుందని దయచేసి గమనించండి. మీరు ఈ వర్గం కిందకు రాకపోతే, సమస్య ఇతర కారణాల వల్ల సంభవించవచ్చు.
మీరు ఇన్స్టాలేషన్ సమస్యలను ఎదుర్కొనేందుకు మరొక కారణం పేర్కొన్న సిస్టమ్ అవసరాలకు అనుగుణంగా లేని కంప్యూటర్ను అమలు చేయడం. దీని కోసం, పేర్కొన్న సిస్టమ్ అవసరాలను తీర్చడానికి మీ కంప్యూటర్ను అప్గ్రేడ్ చేయడం తప్ప పరిష్కారం లేదు.
iOS, Android మరియు ChromeOS కోసం Google ఆఫ్లైన్ Chrome ఇన్స్టాలర్లను అందించదని దయచేసి గమనించండి.
ఎఫ్ ఎ క్యూ
మీరు ఆన్లైన్లో Google Chromeని ఎలా ఇన్స్టాల్ చేస్తారు?
ఆన్లైన్లో Google Chromeను ఇన్స్టాల్ చేయడం చాలా సులభం. క్రింది దశలను అనుసరించండి:
1. సక్రియ ఇంటర్నెట్ కనెక్షన్ ఉన్న కంప్యూటర్కు వెళ్లి బ్రౌజర్ను ప్రారంభించండి.
2. బ్రౌజర్లో, కు వెళ్ళండి Google Chrome పేజీ .
3. 'డౌన్లోడ్ Chrome' బటన్ను క్లిక్ చేయండి. ప్రత్యామ్నాయంగా, డౌన్లోడ్ వెంటనే ప్రారంభం కాకపోతే మీరు 'మాన్యువల్గా డౌన్లోడ్ చేయడాన్ని ప్రారంభించు' లింక్ను క్లిక్ చేయవచ్చు.
నేను నా ఓవర్వాచ్ పేరును మార్చగలనా?
4. డౌన్లోడ్ పూర్తయిన తర్వాత, ఫైల్ను తెరిచి, ఇన్స్టాలేషన్ను పూర్తి చేయడానికి స్క్రీన్పై సూచనలను అనుసరించండి.
యాక్టివ్ ఇంటర్నెట్ కనెక్షన్ లేకుండా కూడా Google Chromeని ఇన్స్టాల్ చేయండి
ప్రామాణిక Google Chrome ఇన్స్టాలర్ సక్రియ ఇంటర్నెట్ కనెక్షన్ ఉన్న కంప్యూటర్లలో బ్రౌజర్ను ఇన్స్టాల్ చేయడానికి మాత్రమే మిమ్మల్ని అనుమతిస్తుంది. అయినప్పటికీ, Google ప్రత్యామ్నాయ ఆఫ్లైన్ ఇన్స్టాలర్ను అందిస్తుంది, సక్రియ ఇంటర్నెట్ కనెక్షన్ లేని బహుళ పరికరాల్లో దీన్ని ఇన్స్టాల్ చేయాలనుకునే వారికి దీన్ని సులభతరం చేస్తుంది. మీరు మీకు ఇష్టమైన బ్రౌజర్ ద్వారా ఇన్స్టాలర్ను డౌన్లోడ్ చేసుకోవాలి, దాన్ని మీరు ఇన్స్టాల్ చేయాలనుకుంటున్న కంప్యూటర్కు బదిలీ చేయండి మరియు స్క్రీన్పై సూచనలను అనుసరించండి.
మీరు Chrome ఆఫ్లైన్ ఇన్స్టాలర్ని ఉపయోగించి Google Chromeని ఇన్స్టాల్ చేయడానికి ప్రయత్నించారా? దయచేసి దిగువ వ్యాఖ్యల విభాగంలో మీ అనుభవాన్ని మాతో పంచుకోండి.









