ప్రతిసారీ, Chromebook ఛార్జ్ చేయడానికి నిరాకరించవచ్చు. హార్డ్వేర్ సమస్యలు సాధారణంగా ఇటువంటి పరిస్థితులలో నిందలు వేస్తాయి, కాని సాఫ్ట్వేర్ ఛార్జింగ్ సమస్యలను కూడా కలిగిస్తుంది. వసూలు చేయని Chromebook తో ఎలా వ్యవహరించాలో చూద్దాం.

హార్డ్వేర్ సమస్యలు
Chromebook, ఇతర ఎలక్ట్రానిక్ పరికరాల మాదిరిగా, బ్యాటరీ ఛార్జింగ్ సమస్యలను ఎదుర్కొంటుంది మరియు క్రమం తప్పకుండా ఛార్జింగ్ చేయడాన్ని ఆపివేయవచ్చు. మీ Chromebook ఛార్జ్ చేయడానికి అసాధారణంగా ఎక్కువ సమయం తీసుకుంటుందని లేదా ఛార్జ్ చేయడానికి పూర్తిగా నిరాకరిస్తుందని మీరు చూసినప్పుడు, సాఫ్ట్వేర్ పరిష్కారాలను ఆశ్రయించే ముందు మీరు హార్డ్వేర్ను పరిశీలించాలి.
ఛార్జర్ను అన్ప్లగ్ చేసి, దాన్ని తిరిగి ప్లగ్ చేయండి
మీ Chromebook బ్యాటరీకి సహకరించడానికి మరియు ఛార్జ్ చేయడానికి నిరాకరిస్తే, మీరు ఛార్జర్ను డిస్కనెక్ట్ చేసి తిరిగి కనెక్ట్ చేయాలి. ఈ సాధారణ విషయం ఎన్నిసార్లు ట్రిక్ చేస్తుందో ఆశ్చర్యంగా ఉంది.
- గోడ మరియు మీ పరికరం రెండింటి నుండి ఛార్జర్ను అన్ప్లగ్ చేయండి.

- మొదట, దాన్ని తిరిగి Chromebook లోకి ప్లగ్ చేసి, ఆపై గోడకు ప్లగ్ చేయండి.
- మీ Chromebook కి 30 నిమిషాలు ఇవ్వండి.
పవర్ కార్డ్ మరియు ఛార్జింగ్ పోర్టును తనిఖీ చేయండి
తరువాత, మీరు ఛార్జర్ మరియు త్రాడు సరేనా అని తనిఖీ చేయాలి. తరచుగా, కేబుల్ దెబ్బతిన్నందున లేదా ఛార్జర్ పనిచేయకపోవడం వల్ల Chromebook ఛార్జ్ చేయదు. శారీరక నష్టం యొక్క ఏదైనా సంకేతాల కోసం చూడండి.
ప్రతిదీ బాగా ఉంటే, మీరు ఛార్జింగ్ పోర్టును పరిశీలించాలి. అలాగే, పోర్టులో దుమ్ము, ధూళి లేదా మరేదైనా శిధిలాలు ఉన్నాయా అని తనిఖీ చేయండి. అక్కడ ఉంటే, దాన్ని శుభ్రం చేసి పవర్ కార్డ్ను తిరిగి కనెక్ట్ చేయండి. అలాగే, ఛార్జింగ్ పోర్టును మరింత పరీక్షించడానికి మీరు ఒక స్పేర్ పవర్ కార్డ్ను ఉపయోగించాలనుకోవచ్చు.
గూగుల్ డాక్స్లో ఒక పేజీని తొలగిస్తోంది
బ్యాటరీని తనిఖీ చేయండి
ఈ సందర్భాలలో మీరు బ్యాటరీని కూడా పరిశీలించాలనుకోవచ్చు, కానీ ఇది ప్రతి ఒక్కరికీ ఎంపిక కాదు.
బ్యాటరీని తీసివేయడం కష్టమైతే లేదా తీసివేస్తే వారంటీ తప్పదు, దాన్ని తాకకపోవడమే మంచిది. అయితే, ఇది పున able స్థాపించదగినది మరియు ప్రాప్యత చేయగలిగితే, మీరు దాన్ని పరిశీలించాలి. శారీరక నష్టం సంకేతాలను చూడండి. అలాగే, ఇది వాపు లేదా వేడిగా ఉందో లేదో తనిఖీ చేయండి.
మీకు విడి బ్యాటరీ ఉంటే, సమస్య తొలగిపోతుందో లేదో చూడటానికి అసలు దాన్ని భర్తీ చేయడానికి మీరు ప్రయత్నించవచ్చు. ల్యాప్టాప్ మరియు టాబ్లెట్ బ్యాటరీలు క్షీణించటం ప్రారంభించే ముందు అవి తట్టుకోగల పరిమిత సంఖ్యలో ఛార్జ్ చక్రాలను కలిగి ఉన్నాయని గుర్తుంచుకోండి. మీ Chromebook లోని బ్యాటరీ దాని జీవిత ముగింపుకు చేరుకునే అవకాశం ఉంది.
సాఫ్ట్వేర్ సమస్యలు
హార్డ్వేర్లో తప్పు ఏమీ లేకపోతే, మీరు సాఫ్ట్వేర్ ట్రబుల్షూటింగ్ పద్ధతులతో ముందుకు సాగాలి. సంభావ్య పరిష్కారాలు ఇక్కడ ఉన్నాయి.
రీబూట్ చేయండి
కొన్నిసార్లు, కాష్ మెమరీ లేదా చిన్న సాఫ్ట్వేర్ బగ్లు మరియు అవాంతరాలు పొంగిపొర్లుతుండటం వలన మీ Chromebook సరిగా ఛార్జ్ చేయగల సామర్థ్యాన్ని ప్రభావితం చేస్తుంది. ఈ అవకాశాన్ని తోసిపుచ్చడానికి, మీరు మీ పరికరాన్ని రీబూట్ చేయాలి. ఇది ఎలా చేయాలో ఇక్కడ ఉంది.
- మీ Chromebook ని ఆపివేయండి.

- Chromebook కీబోర్డ్లోని పవర్ మరియు రిఫ్రెష్ బటన్లను నొక్కి ఉంచండి.
- పరికరం బూట్ అయ్యే వరకు రిఫ్రెష్ బటన్ను నొక్కి ఉంచండి.
మీకు Chromebook టాబ్లెట్ ఉంటే, దాన్ని ఎలా రీబూట్ చేయాలో ఇక్కడ ఉంది.
- పవర్ మరియు వాల్యూమ్ అప్ బటన్లను కలిసి నొక్కండి మరియు వాటిని 10 సెకన్ల పాటు ఉంచండి. అవసరమైతే, వాటిని ఎక్కువసేపు నొక్కి ఉంచండి.
- టాబ్లెట్ బూట్ అయినప్పుడు, కీలను విడుదల చేయండి.
అయితే, కొన్ని ల్యాప్టాప్ మోడళ్లకు ప్రత్యేక రీబూట్ సన్నివేశాలు మరియు విధానాలు ఉండవచ్చు. చూడండి ఈ పేజీ ప్రత్యేక మార్గంలో రీబూట్ చేయాల్సిన ల్యాప్టాప్ల పూర్తి జాబితా కోసం (ఇతర మార్గాల విభాగం). మీ Chromebook బ్రాండ్ మరియు మోడల్ పేరులోని సూచనలను అనుసరించండి.
మీరు ఫేస్బుక్లో వ్యాఖ్యలను ఆపివేయగలరా?
రీబూట్ చేసిన తర్వాత, ఛార్జింగ్ లైట్ వస్తుందో లేదో తనిఖీ చేయండి. రీబూట్ సమస్యను పరిష్కరించకపోతే, మరోసారి ప్రయత్నించండి. రెండవ రీబూట్ తరువాత, మీ పరికరం మరియు పవర్ అవుట్లెట్ రెండింటి నుండి ఛార్జర్ను అన్ప్లగ్ చేయండి. ఈసారి, దాన్ని తిరిగి పవర్ అవుట్లెట్లోకి, ఆపై Chromebook లోకి ప్లగ్ చేయండి. ఈ పద్ధతి విజయవంతమైతే, మీరు మీ Chromebook ని గంటసేపు వసూలు చేయాలి. అది కాకపోతే, తదుపరి పద్ధతికి వెళ్లండి.
ఫ్యాక్టరీ సెట్టింగ్లకు రీసెట్ చేయండి
మీకు తగినంత బ్యాటరీ రసం మిగిలి ఉంటే, మీరు ఈ సమయంలో ఫ్యాక్టరీ రీసెట్ను పరిగణించాలనుకోవచ్చు. మీరు మీ పరికరాన్ని రీసెట్ చేయడానికి ముందు, మీరు ముఖ్యమైన డేటాను బాహ్య హార్డ్ డ్రైవ్కు లేదా Google డ్రైవ్కు బ్యాకప్ చేయాలి, ఆపై మీ ఖాతా సెట్టింగ్లను మీ Google ఖాతాతో సమకాలీకరించండి.
సమకాలీకరణ మరియు బ్యాకప్
మీ ఖాతా సెట్టింగులను సమకాలీకరించడానికి, ఈ దశలను అనుసరించండి.
- హోమ్ స్క్రీన్కు నిష్క్రమించి, సమయంపై క్లిక్ చేయండి.
- పాప్-అప్ మెనులోని సెట్టింగులపై క్లిక్ చేయండి.
- పీపుల్ విభాగానికి వెళ్ళండి.
- తరువాత, సమకాలీకరణ టాబ్కు వెళ్లండి.
- మీరు సమకాలీకరించాలనుకుంటున్నదాన్ని ఎంచుకోండి.
- అదనపు భద్రత కోసం, మీరు గుప్తీకరణ ఎంపికల విభాగానికి వెళ్లి, మీ సమకాలీకరించిన మొత్తం డేటాను రక్షించే మరియు గుప్తీకరించే పాస్వర్డ్ను సెట్ చేయవచ్చు.
ఫైల్లను Google డిస్క్లో సేవ్ చేయండి
మీకు చేతిలో బాహ్య హార్డ్ డ్రైవ్ లేకపోతే, మీరు ముఖ్యమైన ఫైల్లను Google డిస్క్లో సేవ్ చేయాలనుకోవచ్చు. దీన్ని ఎలా చేయాలో ఇక్కడ ఉంది.
- మీరు సేవ్ చేయదలిచిన ఫైల్ కోసం బ్రౌజ్ చేయండి.
- మీరు దానిని కనుగొన్నప్పుడు, దానిపై కుడి-క్లిక్ చేసి, సేవ్ చేయి ఎంచుకోండి. ప్రత్యామ్నాయంగా, దానిపై క్లిక్ చేసి, మీ కీబోర్డ్లో Ctrl మరియు S నొక్కండి.
- మీ ఫైల్కు పేరు ఇవ్వండి మరియు ఐచ్ఛికంగా, డ్రాప్-డౌన్ మెనుల్లో దాని ఫైల్ రకాన్ని మార్చండి.
- చివరగా, మీరు మీ ఫైల్ను సేవ్ చేయదలిచిన గూగుల్ డ్రైవ్లోని ఫోల్డర్ను ఎంచుకుని, సేవ్ బటన్ క్లిక్ చేయండి.
మీరు అప్లోడ్ చేయదలిచిన ప్రతి ముఖ్యమైన ఫైల్ కోసం ఈ విధానాన్ని పునరావృతం చేయండి.
ఫ్యాక్టరీ రీసెట్
ఇప్పుడు, ఫ్యాక్టరీ రీసెట్కి వెళ్దాం. ఈ దశలను అనుసరించండి.
- మీ పరికరం నుండి సైన్ అవుట్ చేయండి.
- హోమ్ స్క్రీన్కు వెళ్లి సమయంపై క్లిక్ చేయండి.
- మెను పాపప్ అయినప్పుడు, సెట్టింగులపై క్లిక్ చేయండి. ఇది మెను దిగువన ఉంది.
- సెట్టింగుల విండోలోని ఎడమ వైపు మెనులోని అధునాతన బటన్పై క్లిక్ చేయండి.
- సెట్టింగులను రీసెట్ చేయి టాబ్ ఎంచుకోండి.
- తరువాత, పవర్వాష్ ఎంపికను ఎంచుకోండి.
- పున art ప్రారంభించు ఎంచుకోండి.

- తదుపరి డైలాగ్ బాక్స్లో పవర్వాష్ ఎంపికను మరోసారి ఎంచుకోండి.
- Chromebook ఫ్యాక్టరీ రీసెట్ చేస్తుంది. ఇది బూట్ అయినప్పుడు, మీ Google ఖాతాకు సైన్ ఇన్ చేయండి.
- సెటప్ విజార్డ్ను అనుసరించండి.
మీ Chromebook ని మళ్లీ ఛార్జ్ చేయడానికి ప్రయత్నించండి.
మీరు ఎల్లప్పుడూ Google ని అడగవచ్చు
పై పద్ధతులు ఏవీ సహాయం చేయకపోతే, మీరు మీ Chromebook తయారీదారుని సంప్రదించాలనుకోవచ్చు లేదా Google మద్దతు .
మీరు గతంలో ఎప్పుడైనా ఛార్జింగ్ సమస్యలను ఎదుర్కొన్నారా? మీరు వాటిని ఎలా పరిష్కరించారు? మీకు సహాయం చేసిన పరిష్కారాన్ని మేము కోల్పోయామా? అలా అయితే, దిగువ వ్యాఖ్యల విభాగంలో భాగస్వామ్యం చేయండి.




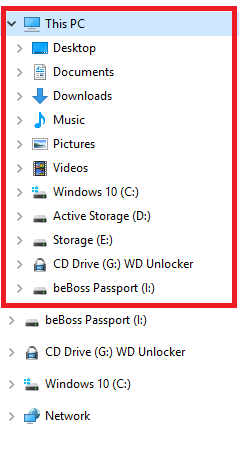
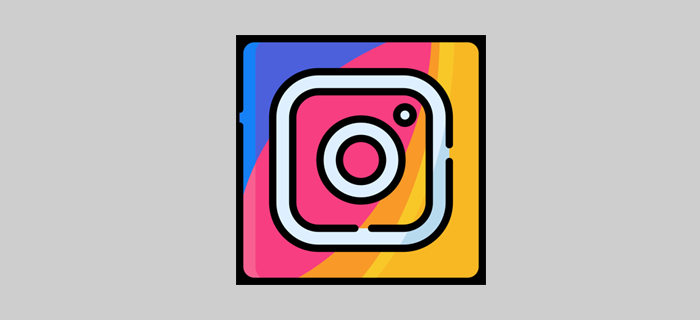




![హిడెన్ కాష్ ఆండ్రాయిడ్ అంటే ఏమిటి [వివరించారు]](https://www.macspots.com/img/blogs/64/what-is-hidden-cache-android.jpg)

