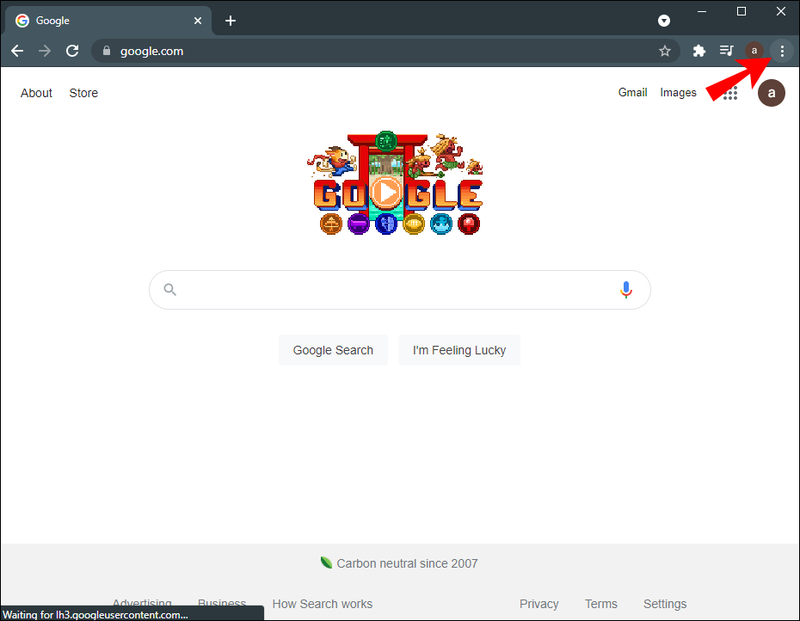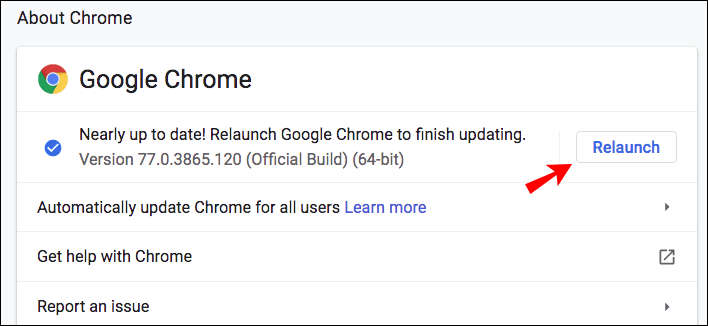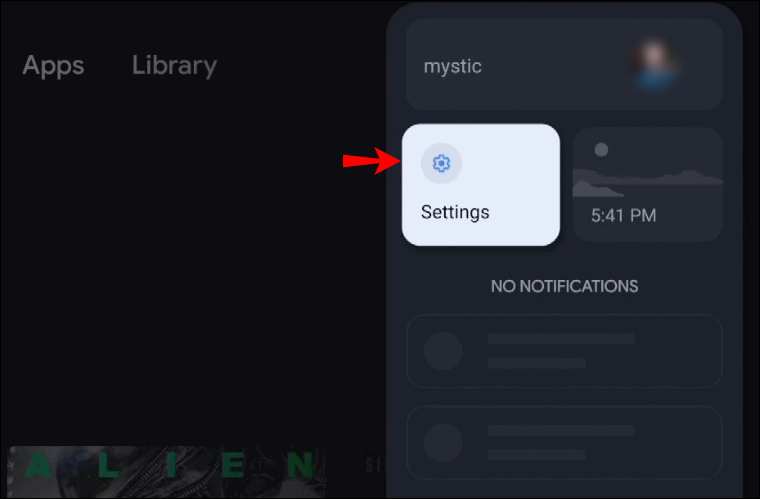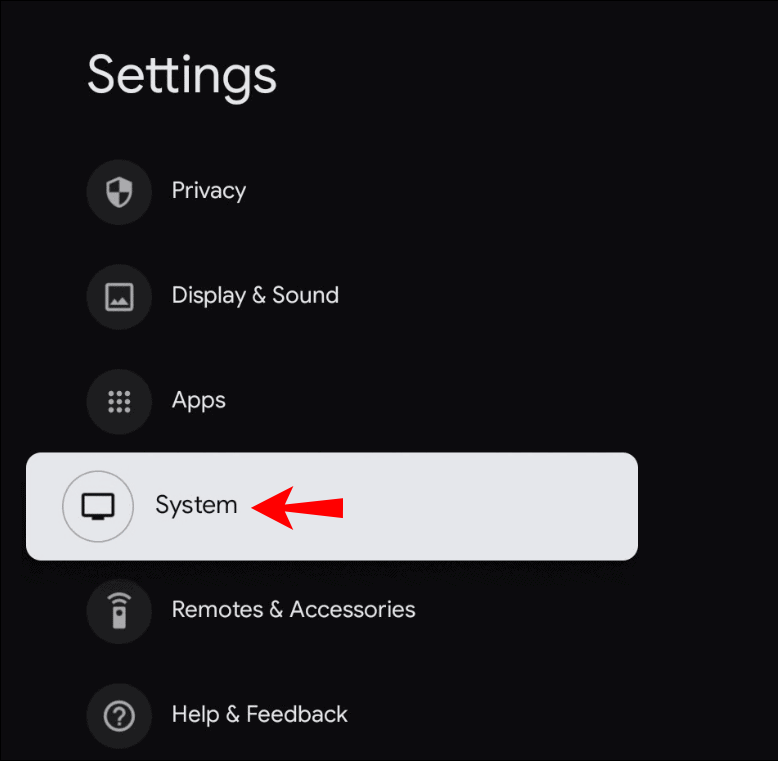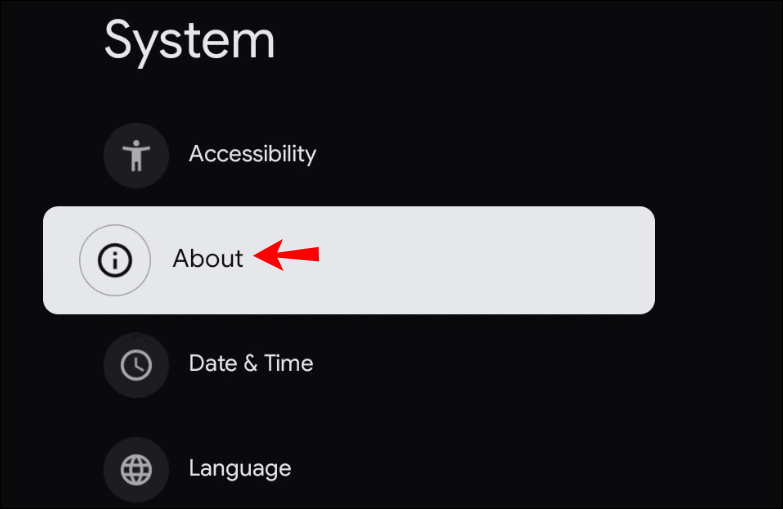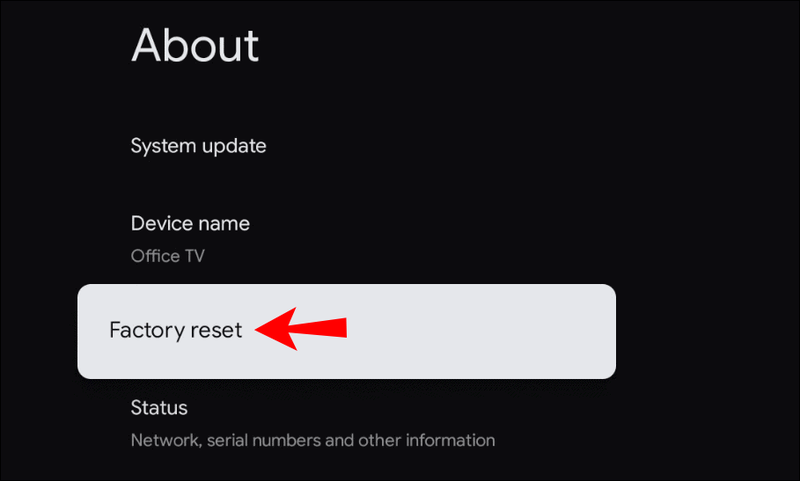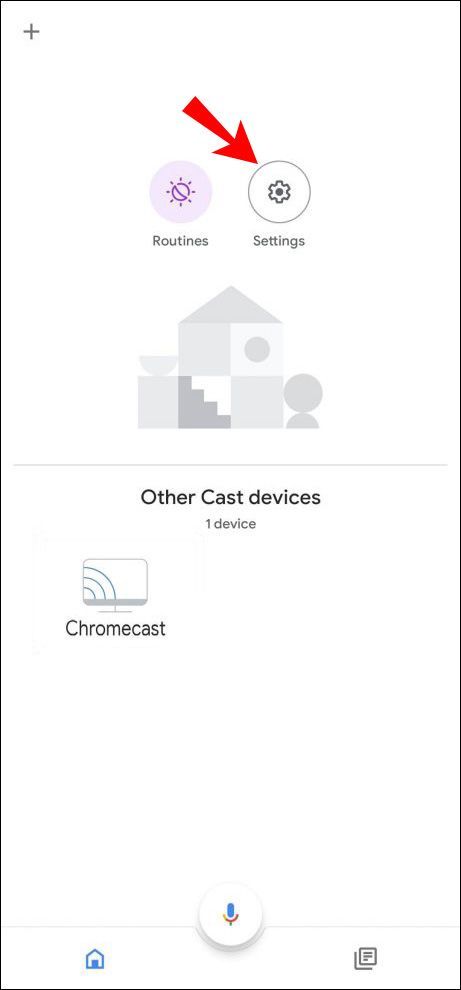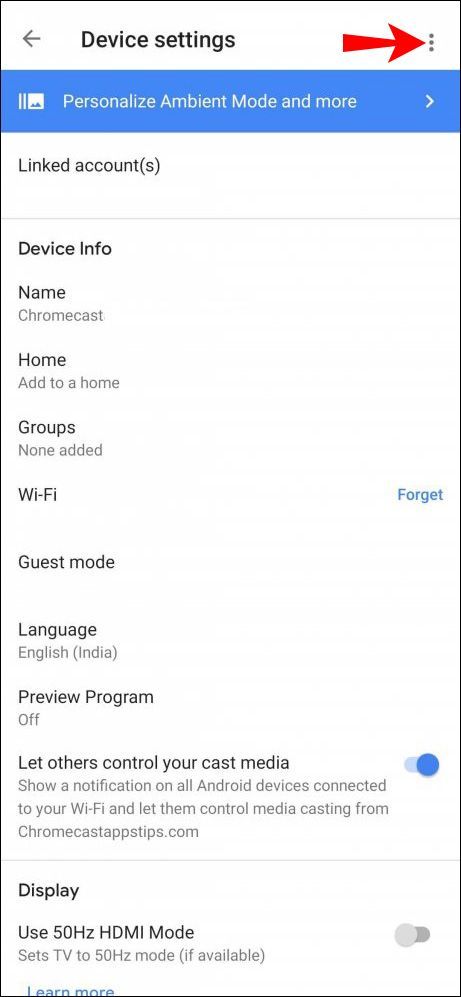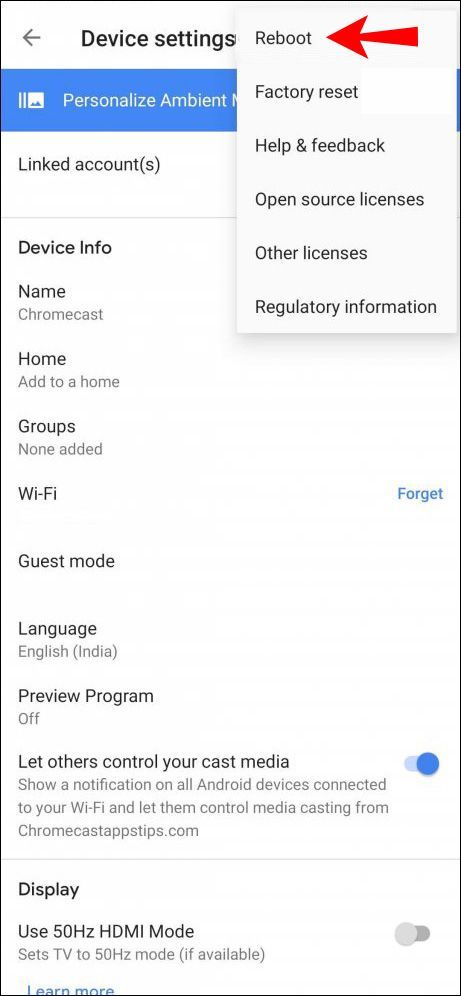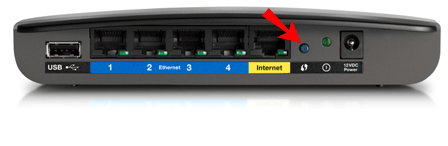పరికర లింక్లు
ఏదైనా స్మార్ట్ పరికరం మాదిరిగానే, మీరు ఎప్పుడైనా Google Chromecastతో సాంకేతిక సమస్యలను ఎదుర్కొనే అవకాశం ఉంది. మరియు వినియోగదారులు తరచుగా ఎదుర్కొనే సమస్యలలో ఒకటి Chromecast అనుకోకుండా డిస్కనెక్ట్ అవుతుంది. ఇది అసౌకర్యంగా ఉంటుంది, సమయం తీసుకుంటుంది మరియు నిరాశపరిచింది.
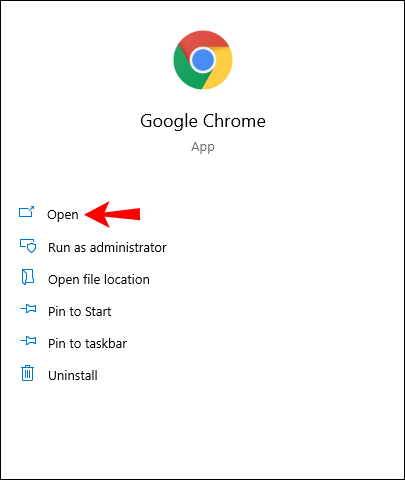
మీ Chromecast దాని స్వంత డిస్కనెక్ట్ అయ్యేలా వివిధ కారకాలు కారణం కావచ్చు. ఈ వ్యాసంలో, మేము వాటిని చర్చిస్తాము మరియు వీలైనంత త్వరగా సమస్యలను పరిష్కరించడంలో సహాయం అందిస్తాము.
Chromecast WiFi నుండి డిస్కనెక్ట్ అవుతూనే ఉంటుంది
మీరు కలిగి ఉన్న Chromecast సంస్కరణతో సంబంధం లేకుండా, మీరు కనెక్షన్ సమస్యలను ఎదుర్కోవచ్చు. కృతజ్ఞతగా, పరిష్కారాలు ఎక్కువ లేదా తక్కువ ఒకే విధంగా ఉంటాయి. అదృష్టవశాత్తూ, Chromecast కనెక్షన్ సమస్యలను పరిష్కరించడం మరియు వాటిని ఏ సమయంలోనైనా పరిష్కరించడం సులభం.
మీ WiFi రూటర్ని మీ Chromecastకి దగ్గరగా తరలించండి
Chromecast డిస్కనెక్ట్ కావడానికి గల కారణాలలో ఒకటి ఇది మీ Wi-Fi రూటర్కు చాలా దూరంలో ఉంది. అదృష్టవశాత్తూ, ఇది సులభమైన పరిష్కారం - మీ రూటర్ని మీ Chromecastకి దగ్గరగా తరలించండి. ఆదర్శవంతంగా, రూటర్ Chromecast పరికరం నుండి 15 అడుగుల (4.5 మీటర్లు) లోపల ఉండాలి. ఇది అంతరాయాలు లేదా సమస్యలు లేకుండా Wi-Fi సిగ్నల్కి కనెక్ట్ చేయడానికి మీ Chromecastని ప్రారంభిస్తుంది.
మీరు సరైన కేబుల్స్ ఉపయోగిస్తున్నారని నిర్ధారించుకోండి
మీ Chromecastతో పాటు వచ్చిన కేబుల్లను కాకుండా ఇతర కేబుల్లను ఉపయోగించడం వలన కనెక్షన్ సమస్యలు ఏర్పడవచ్చు. మీరు మీ పరికరంతో స్టీరియో 3.5 mm అనలాగ్ ఆడియో కేబుల్, USB కేబుల్ మరియు పవర్ సప్లైని అందుకొని ఉండాలి మరియు మీరు వాటిని ఎల్లప్పుడూ ఉపయోగించాలి. అసలు కేబుల్లు దెబ్బతిన్నాయని మీరు గమనించినట్లయితే, Google నుండి కొత్త వాటిని ఆర్డర్ చేయడం ఉత్తమ పరిష్కారం.
తాజాకరణలకోసం ప్రయత్నించండి
మీరు మీ ల్యాప్టాప్లో Chromecastని ఉపయోగిస్తుంటే, బ్రౌజర్ను అప్డేట్గా ఉంచుకోవడం వలన కనెక్షన్ సమస్యలను ఎదుర్కోకుండా నిరోధించవచ్చు. నవీకరణల కోసం తనిఖీ చేయడానికి ఈ దశలను అనుసరించండి:
- Chromeని తెరవండి.
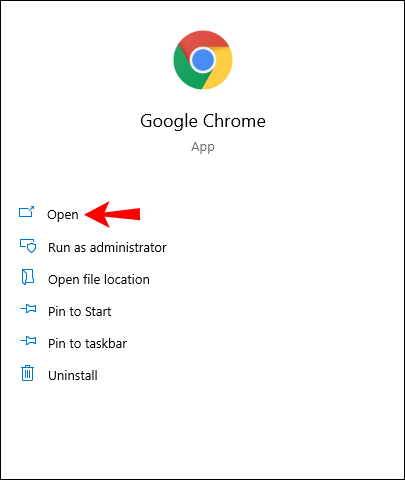
- ఎగువ-కుడి మూలలో ఉన్న మూడు చుక్కల చిహ్నాన్ని నొక్కండి.
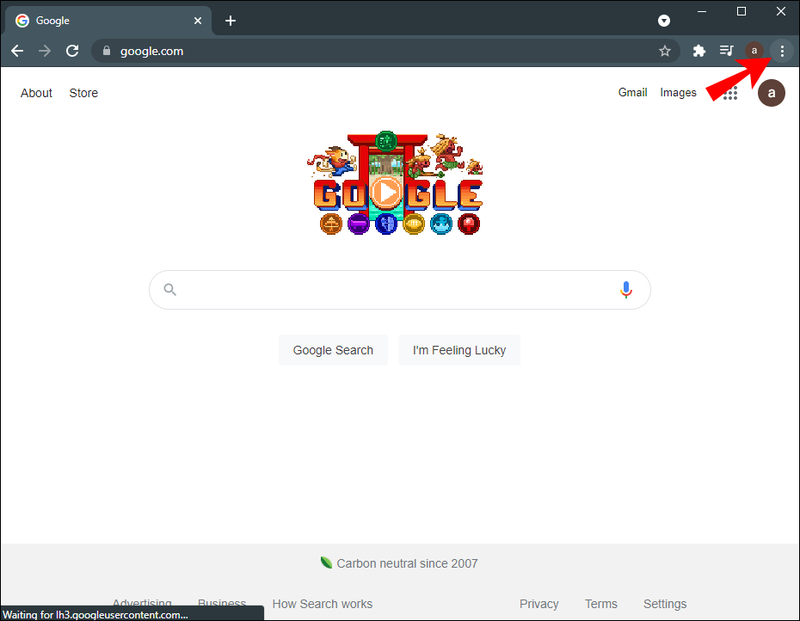
- Google Chromeని నవీకరించు నొక్కండి. మీకు ఈ ఎంపిక కనిపించకుంటే, మీ బ్రౌజర్ ఇప్పటికే అప్డేట్ చేయబడిందని అర్థం.
- నవీకరించిన తర్వాత, మళ్లీ ప్రారంభించు నొక్కండి.
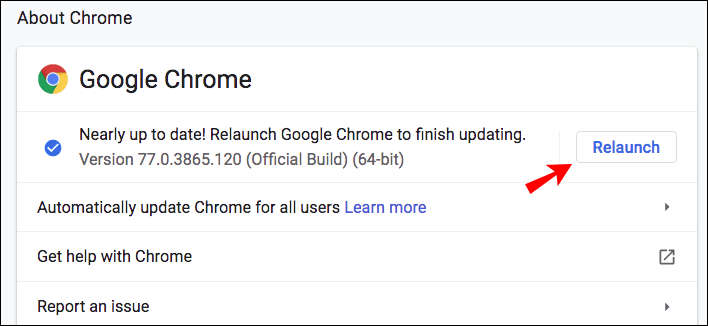
చిట్కా: మీ బ్రౌజర్ను అప్డేట్ చేయడంతో పాటు, మీ బ్రౌజింగ్ను క్లియర్ చేయండి మరియు ప్రతిదీ సజావుగా నడుస్తున్నట్లు నిర్ధారించుకోవడానికి చరిత్ర, కుక్కీలు మరియు కాష్ని డౌన్లోడ్ చేయండి.
మీ Chromecastని రీసెట్ చేయండి
మీ Chromecast లోపం కారణంగా కనెక్షన్ సమస్యలను ఎదుర్కొంటూ ఉండవచ్చు. పరికరాన్ని రీసెట్ చేయడం ద్వారా మీరు దీన్ని పరిష్కరించవచ్చు. లైట్ ఎరుపు రంగులో మెరిసే వరకు దాదాపు 25-30 సెకన్ల పాటు మీ Chromecast వైపు బటన్ను నొక్కండి.
ఇది మీ పరికరాన్ని ఫ్యాక్టరీ సెట్టింగ్లకు మార్చే ఫ్యాక్టరీ రీసెట్ కాబట్టి, మీరు ఇప్పుడే కొనుగోలు చేసి ఉంటే దీన్ని చేయడం ఉత్తమం. మీరు కొంతకాలం మీ Chromecastని కలిగి ఉంటే మరియు మీరు మీ సెట్టింగ్లను కోల్పోకూడదనుకుంటే, దీన్ని ఎంచుకునే ముందు మేము అందించిన ఇతర పరిష్కారాలను ప్రయత్నించండి.
మీరు మీ ఫోన్లోని హోమ్ యాప్ నుండి ఫ్యాక్టరీ రీసెట్ కూడా చేయవచ్చు:
- హోమ్ యాప్ని తెరవండి.
- సెట్టింగ్లను నొక్కండి.
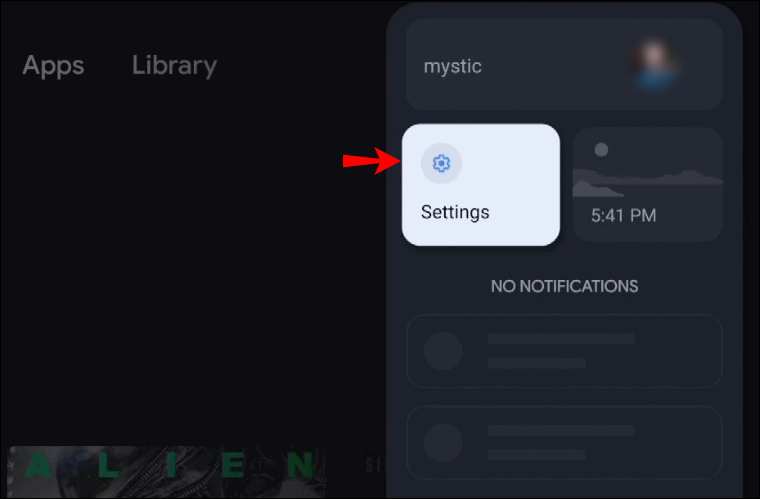
- సిస్టమ్ నొక్కండి.
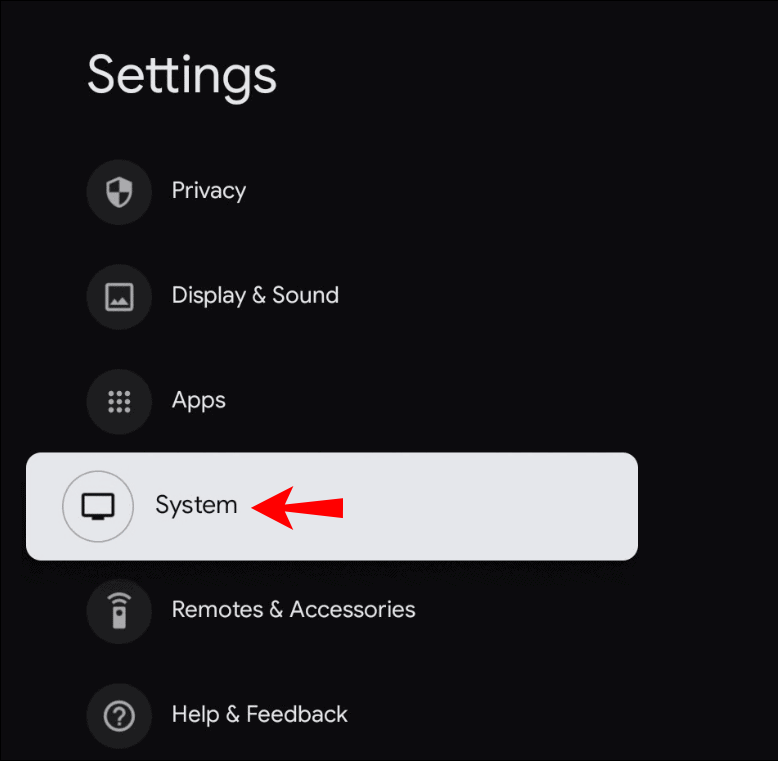
- గురించి నొక్కండి.
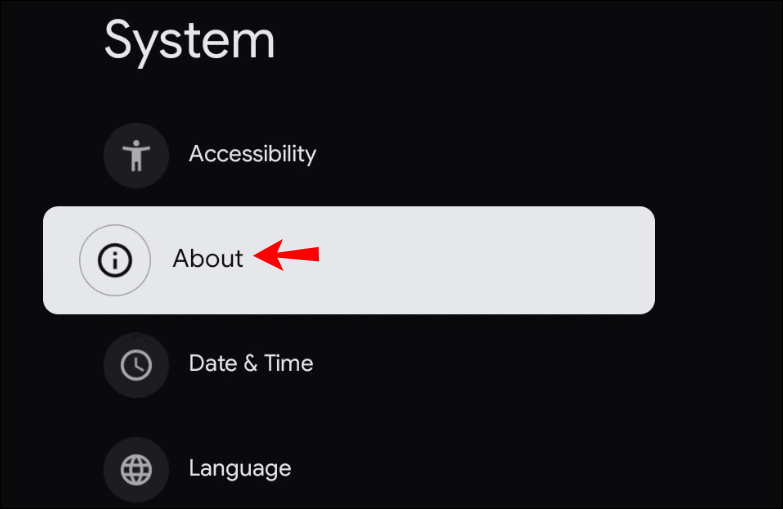
- ఫ్యాక్టరీ రీసెట్ని నొక్కండి. రీసెట్ ప్రారంభించిన తర్వాత మీరు మీ Chromecastలో మెరిసే కాంతిని చూస్తారు.
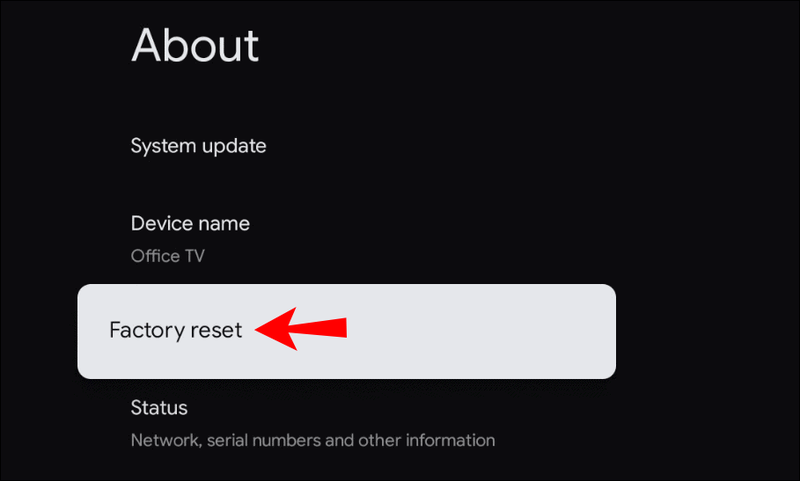
మీ Chromecastని పునఃప్రారంభించండి
మీ Chromecastలో కనెక్షన్ సమస్యలను పరిష్కరించడానికి మీరు ప్రయత్నించగల మరొక మార్గం దాన్ని పునఃప్రారంభించడం. మీరు హోమ్ యాప్ ద్వారా లేదా దాని విద్యుత్ సరఫరాను తగ్గించడం ద్వారా దీన్ని చేయవచ్చు.
హోమ్ యాప్ ద్వారా Chromecastని రీస్టార్ట్ చేస్తోంది
- మీ మొబైల్ పరికరం/టాబ్లెట్ మీ Chromecast వలె అదే Wi-Fi నెట్వర్క్కి కనెక్ట్ చేయబడిందని నిర్ధారించుకోండి.
- హోమ్ యాప్ని తెరవండి.
- సెట్టింగ్లను నొక్కండి.
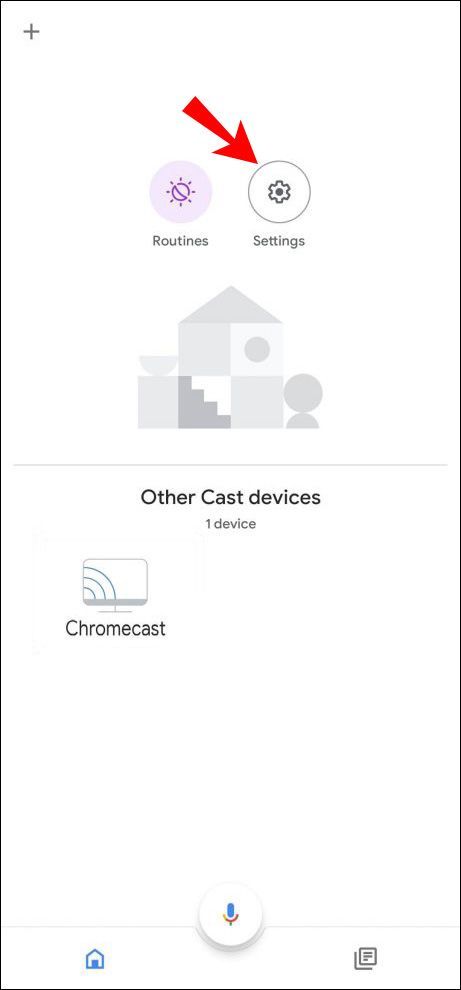
- మరిన్ని సెట్టింగ్లను నొక్కండి.
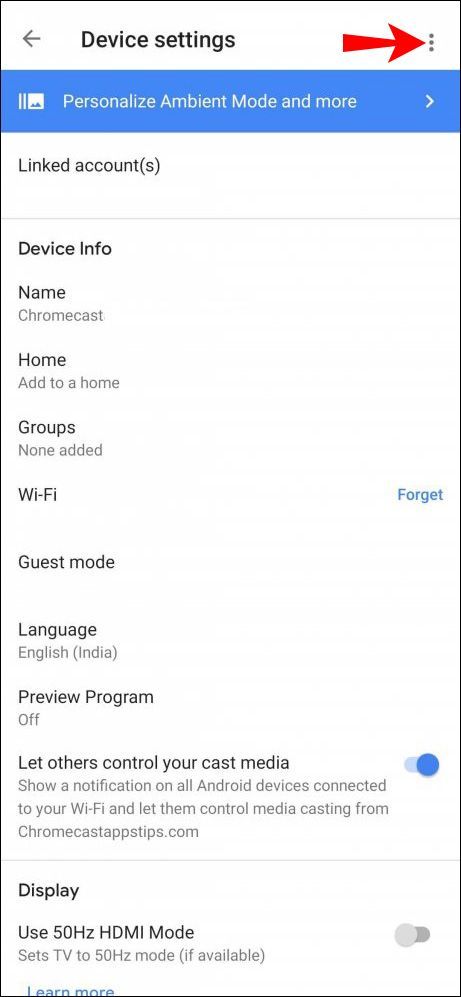
- రీబూట్ నొక్కండి.
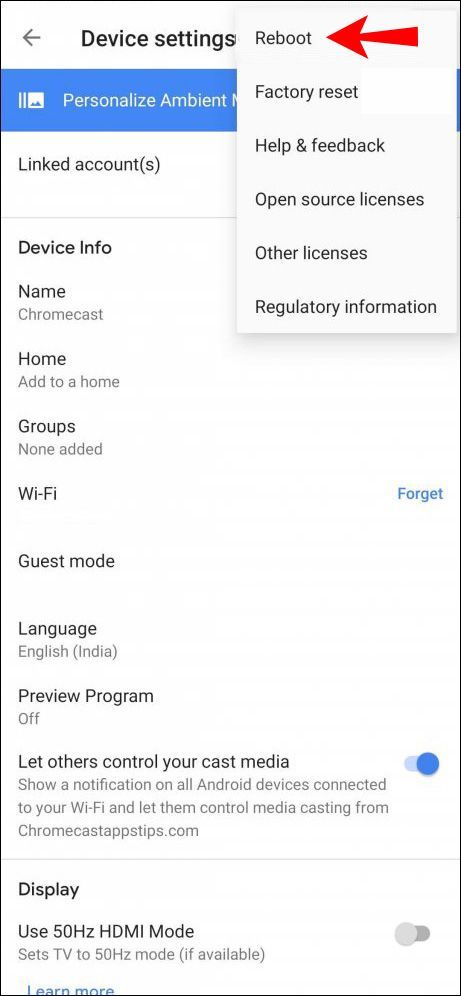
పవర్ సోర్స్ నుండి Chromecastని పునఃప్రారంభిస్తోంది
- మీ Chromecast నుండి పవర్ కేబుల్ను అన్ప్లగ్ చేయండి.

- ఒక్క నిమిషం ఆగండి.
- పవర్ కేబుల్ను ప్లగ్ చేయండి.
గమనిక: మీరు మీ Chromecast నుండి HDMI కేబుల్ను అన్ప్లగ్ చేస్తే, మీరు దాన్ని పునఃప్రారంభించరు. ఇది పవర్ సోర్స్ నుండి పూర్తిగా డిస్కనెక్ట్ చేయబడాలి.
మీ WiFiని తనిఖీ చేయండి & దాన్ని రీసెట్ చేయండి
మీ Wi-Fi అడపాదడపా పనిచేస్తుంటే మీ Chromecast డిస్కనెక్ట్ అవడానికి అత్యంత సాధారణ కారణం. మీ Chromecastని తాత్కాలికంగా మరొక నెట్వర్క్కి కనెక్ట్ చేయడం ద్వారా మీరు సమస్య ఇదేనా అని నిర్ధారించుకోవచ్చు. ఉదాహరణకు, మీరు దీన్ని మీ ఫోన్ సృష్టించిన హాట్స్పాట్కి కనెక్ట్ చేయవచ్చు. ఇది పని చేస్తే, సమస్య మీ Wi-Fiలో ఉందని అర్థం.
మీరు మీ రూటర్ని పునఃప్రారంభించడం ద్వారా దీన్ని పరిష్కరించవచ్చు:
- పవర్ బటన్ను నొక్కడం ద్వారా మీ Wi-Fi రూటర్ని ఆఫ్ చేయండి. మీ వేలితో బటన్ను నొక్కడంలో మీకు సమస్య ఉంటే, పేపర్ క్లిప్ లేదా పిన్ ఉపయోగించండి.
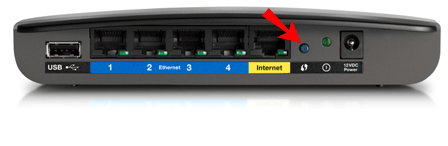
- కొన్ని నిమిషాలు వేచి ఉండండి.
- రూటర్ ఆన్ చేయండి.
- మీ Chromecastని నెట్వర్క్కి మళ్లీ కనెక్ట్ చేయండి.
Chromecast ఎందుకు డిస్కనెక్ట్ అవుతోంది
మునుపటి విభాగాలలో పేర్కొన్న అంశాలతో పాటు, మీ Chromecast కనెక్షన్ సమస్యలను కలిగి ఉండటానికి కొన్ని అదనపు కారణాలు ఉన్నాయి.
- Chromecast వయస్సు - Chromecast పరికరం యొక్క సగటు జీవితకాలం సుమారు రెండు సంవత్సరాలు. ఆ వ్యవధి తర్వాత మీ పరికరం పని చేయడం ఆగిపోతుందని దీని అర్థం కాదు. అయితే, ఇది కనెక్షన్ సమస్యలను ఎదుర్కొనే అవకాశం ఉంది. ఎలాగైనా, మీ సెట్టింగ్లను తనిఖీ చేయండి, మీ Wi-Fi రూటర్ని పునఃప్రారంభించి ప్రయత్నించండి మరియు మీ Chromecastని కనెక్ట్ చేయడానికి ప్రయత్నించండి. ఇది జరుగుతూనే ఉంటే, మీరు కొత్త పరికరాన్ని కొనుగోలు చేయాల్సి రావచ్చు.
- Chromecast యొక్క మితిమీరిన వినియోగం - ఏదైనా ఇతర పరికరం వలె, Chromecast కూడా చివరికి పాడైపోతుంది. మీరు దీన్ని ఎక్కువగా ఉపయోగిస్తే, అది పనిచేయకపోవచ్చు మరియు మీ Wi-Fiకి కనెక్ట్ చేయడానికి నిరాకరించవచ్చు. మీరు ఇలాగే అనుమానించినట్లయితే, మీ పరికరాన్ని పవర్ ఆఫ్ చేసి, దానిని చల్లబరచండి. ఉత్తమ పరిష్కారం రాత్రిపూట లేదా వీలైతే ఇంకా ఎక్కువసేపు వదిలివేయడం.
మీ Chromecast కనెక్షన్ సమస్యలను ఎదుర్కోవడానికి అనేక కారణాలు ఉన్నప్పటికీ, అత్యంత సాధారణమైనది మీ Wi-Fi నెట్వర్క్. మీ Chromecast పరికరంలోనే ఏదో తప్పు ఉందని భావించే ముందు ప్రతిదీ సరిగ్గా పని చేస్తుందని నిర్ధారించుకోండి.
స్నాప్చాట్లో పైనాపిల్ అంటే ఏమిటి?
Chromecast Android నుండి డిస్కనెక్ట్ అవుతూనే ఉంటుంది
బ్యాటరీ సెట్టింగ్లను తనిఖీ చేయండి
మీరు Chromecast మరియు Androidతో కనెక్షన్ సమస్యలను ఎదుర్కొంటుంటే, ముందుగా మీ బ్యాటరీ సెట్టింగ్లను తనిఖీ చేయండి. మీ బ్యాటరీని త్వరగా హరించే యాప్లు ఉన్నందున, వివిధ ఫోన్ తయారీదారులు బ్యాటరీని ఆదా చేసే ఫీచర్లను ఫోన్లకు జోడించారు.
మీరు మీ ఫోన్ బ్యాటరీని త్వరగా ఖాళీ చేసే యాప్తో Chromecastని ఉపయోగించినట్లయితే, బ్యాటరీని ఆదా చేసే ఎంపిక యాప్ను మూసివేస్తుంది, తద్వారా మీ Chromecast డిస్కనెక్ట్ అవుతుంది.
మీరు దీన్ని నిరోధించాలనుకుంటే, క్రింది దశలను అనుసరించండి:
- మీ ఫోన్లో సెట్టింగ్ల మెనుని తెరవండి.
- బ్యాటరీ మెనుని నమోదు చేయండి.
- బ్యాటరీని ఆదా చేసే మెనుని తెరవండి.
- Home యాప్ మరియు మీరు Chromecastతో ఉపయోగిస్తున్న Netflix, YouTube మొదలైన ఏవైనా ఇతర యాప్ల కోసం బ్యాటరీ ఆప్టిమైజేషన్ ఆఫ్ చేయబడిందని నిర్ధారించుకోండి.
మీ ఫోన్ ఆ యాప్లను పర్యవేక్షించదు మరియు అవి ఎక్కువ బ్యాటరీని ఉపయోగిస్తుంటే వాటిని మూసివేయదు. అయితే, రీఛార్జ్ చేయడానికి ముందు మీ ఫోన్ బ్యాటరీ ఎక్కువ కాలం ఉండదని గుర్తుంచుకోండి.
బ్యాక్గ్రౌండ్ యాక్టివిటీని చెక్ చేయండి
బ్యాక్గ్రౌండ్లో రన్ అయ్యే యాప్ల ఎంపిక ప్రారంభించబడిందని నిర్ధారించుకోవడానికి మీ ఫోన్ సెట్టింగ్లను తనిఖీ చేయండి. కొన్ని మోడళ్లలో, మీరు బ్యాటరీ ఆప్టిమైజేషన్ని ఆఫ్ చేస్తే, బ్యాక్గ్రౌండ్ యాక్టివిటీ ఆటోమేటిక్గా ఎనేబుల్ చేయబడుతుంది. అయితే, కొన్ని మోడళ్లలో, మీరు మీ సెట్టింగ్లకు వెళ్లడం ద్వారా దీన్ని మాన్యువల్గా చేయాలి.
కనెక్షన్ సెట్టింగ్లను తనిఖీ చేయండి
మీ ఫోన్ మీ Chromecast ఉన్న అదే నెట్వర్క్కి కనెక్ట్ చేయబడిందని నిర్ధారించుకోండి. మీకు బహుళ Wi-Fi నెట్వర్క్లు అందుబాటులో ఉన్నట్లయితే, మీ ఫోన్ మరియు Chromecast రెండింటికీ బలమైన సిగ్నల్ ఉన్న దాన్ని ఎంచుకోండి.
Google Homeని మళ్లీ ఇన్స్టాల్ చేయండి
ఆ పరిష్కారాలు పని చేయకుంటే మరియు మీరు ఇప్పటికీ కనెక్షన్ సమస్యలను ఎదుర్కొంటుంటే, మీరు Google Home యాప్ని మళ్లీ ఇన్స్టాల్ చేయడానికి ప్రయత్నించవచ్చు.
మీ Chromecastని తనిఖీ చేయండి
కనెక్షన్ సమస్యలు మీ Chromecast సరిగ్గా పని చేయకపోవడమే కారణం కావచ్చు. దీన్ని పునఃప్రారంభించి లేదా రీసెట్ చేయడానికి ప్రయత్నించండి.
Chromecast iPhone నుండి డిస్కనెక్ట్ అవుతూనే ఉంటుంది
ఆండ్రాయిడ్ మాదిరిగానే, మీరు మీ ఐఫోన్తో కనెక్షన్ సమస్యలను కూడా కలిగి ఉండవచ్చు. పరిష్కారాలు సమానంగా ఉంటాయి:
బ్యాటరీ సెట్టింగ్లను తనిఖీ చేయండి
బ్యాటరీ ఆప్టిమైజేషన్ నిలిపివేయబడిందని నిర్ధారించుకోండి. కొన్ని యాప్లు మీ బ్యాటరీని త్వరగా ఖాళీ చేస్తాయి మరియు యాప్ను షట్ డౌన్ చేయడం ద్వారా ఈ ఐచ్ఛికం నిరోధిస్తుంది. మీరు Chromecastను ఎక్కువ కాలం ఉపయోగించాలనుకుంటే, మీరు బ్యాటరీని ఆదా చేసే ఎంపికను నిలిపివేయాలి. లేకపోతే, మీ ఫోన్ కొంతకాలం తర్వాత యాప్లను నాశనం చేస్తుంది మరియు Chromecast డిస్కనెక్ట్ చేయబడుతుంది.
బ్యాక్గ్రౌండ్ యాక్టివిటీని చెక్ చేయండి
మీ స్క్రీన్ స్విచ్ ఆఫ్ అయిన తర్వాత లేదా స్లీప్ మోడ్కి వెళ్లిన తర్వాత కూడా యాప్లు బ్యాక్గ్రౌండ్లో పని చేయడానికి అనుమతించే ఎంపికను మీరు ప్రారంభించాలి. ఇది ప్రారంభించబడకపోతే, మీ పరికరం నిద్రలోకి వెళ్లి స్క్రీన్ చీకటిగా మారినప్పుడు మీ Chromecast స్వయంచాలకంగా డిస్కనెక్ట్ చేయబడుతుంది.
కనెక్షన్ సెట్టింగ్లను తనిఖీ చేయండి
మీ iPhone మరియు Chromecast ఒకే నెట్వర్క్కి కనెక్ట్ చేయబడాలి. మీ iPhone స్వయంచాలకంగా మెరుగైన సిగ్నల్తో నెట్వర్క్కి మారినట్లయితే, అది మీ Chromecastని డిస్కనెక్ట్ చేయడానికి కారణమవుతుంది.
Google Homeని మళ్లీ ఇన్స్టాల్ చేయండి
ఆండ్రాయిడ్ మాదిరిగానే, కనెక్షన్ సమస్యలకు సంభావ్య పరిష్కారాలలో ఒకటి Google Home యాప్ని మళ్లీ ఇన్స్టాల్ చేయడం.
మీ Chromecastని తనిఖీ చేయండి
తాత్కాలిక లోపం కారణంగా మీ Chromecast మీ iPhone నుండి డిస్కనెక్ట్ అయి ఉండవచ్చు. పరికరాన్ని పునఃప్రారంభించి, దాన్ని మళ్లీ కనెక్ట్ చేయడానికి ప్రయత్నించండి. అది పని చేయకపోతే, మీరు ఫ్యాక్టరీ రీసెట్ చేయవచ్చు, కానీ మీ పరికరం దాని అసలు డిఫాల్ట్ సెట్టింగ్లకు మారుతుందని గుర్తుంచుకోండి.
Chromecast Google హోమ్ నుండి డిస్కనెక్ట్ అవుతూనే ఉంటుంది
మీరు ఈ సమస్యను ఎదుర్కొంటుంటే, మీరు అనేక కారణాలను తనిఖీ చేయవచ్చు.
బ్యాటరీ ఆప్టిమైజేషన్ని నిలిపివేయండి
మీరు మీ ఫోన్లో మీ Google హోమ్ని ఉపయోగిస్తుంటే మరియు బ్యాటరీ ఆప్టిమైజేషన్ ప్రారంభించబడి ఉంటే, బ్యాటరీ శక్తిని ఆదా చేసే ప్రయత్నంలో మీ ఫోన్ యాప్ను మూసివేయవచ్చు.
మీ పరికరంలోని బ్యాటరీ సెట్టింగ్లకు వెళ్లడం ద్వారా ఈ ఎంపిక నిలిపివేయబడిందని నిర్ధారించుకోండి.
యాప్ను అప్డేట్ చేయండి
ఇతర యాప్ల మాదిరిగానే, ఇది సరిగ్గా పని చేయడానికి Google హోమ్ యొక్క తాజా వెర్షన్ అవసరం. మీరు ఆటోమేటిక్ అప్డేట్లను నిలిపివేసినట్లయితే, ఏవైనా అందుబాటులో ఉన్నాయో లేదో తనిఖీ చేయండి.
బ్యాక్గ్రౌండ్ యాక్టివిటీని అనుమతించండి
యాప్లు బ్యాక్గ్రౌండ్లో రన్ అయ్యేలా మీ పరికరాన్ని సెట్ చేయండి. లేకపోతే, మీ ఫోన్ నిద్రలోకి వెళ్లిన ప్రతిసారీ మరియు మీ స్క్రీన్ స్విచ్ ఆఫ్ అయినప్పుడల్లా మీరు కనెక్షన్ సమస్యలను ఎదుర్కొంటారు.
యాప్ని మళ్లీ ఇన్స్టాల్ చేయండి
ఏమీ పని చేయకపోతే, Google Homeని మళ్లీ ఇన్స్టాల్ చేయడానికి ప్రయత్నించండి మరియు ఇప్పటికే ఉన్న కనెక్షన్ సమస్యలను మీరు పరిష్కరిస్తారని ఆశిస్తున్నాము.
Chromecast YouTube నుండి డిస్కనెక్ట్ అవుతూనే ఉంది
మీరు Chromecastతో ఉపయోగించగల అనేక యాప్లలో YouTube ఒకటి. మీకు కనెక్షన్ సమస్యలు ఉంటే, మీ ఫోన్లోని సెట్టింగ్లను తనిఖీ చేయండి.
బ్యాటరీ ఆప్టిమైజేషన్
ఇంతకు ముందు చెప్పినట్లుగా, ఈ ఎంపికను ప్రారంభించినట్లయితే, ఇది యూట్యూబ్ వంటి బ్యాటరీని హరించే యాప్లను స్వయంచాలకంగా నాశనం చేస్తుంది. అందుకే ఈ ఎంపికను నిలిపివేయాలి. మీరు మీ సెట్టింగ్లలో బ్యాటరీ ఎంపికలను యాక్సెస్ చేయడం ద్వారా దీన్ని సులభంగా నిలిపివేయవచ్చు.
నేపథ్య కార్యాచరణ
ఈ ఎంపికను ప్రారంభించాలి, తద్వారా మీరు దీన్ని మూసివేయాలని నిర్ణయించుకునే వరకు YouTube అమలు చేయబడుతుంది. ఇది సాధారణంగా బ్యాటరీ ఆప్టిమైజేషన్కి కనెక్ట్ చేయబడింది, కానీ అది కాకపోతే, మీరు దీన్ని మాన్యువల్గా ప్రారంభించాలి.
అదనపు FAQలు
Chromecast కోసం ఏ wi-fi బ్యాండ్ ఉత్తమమైనది?
చాలా Wi-Fi రూటర్లు రెండు బ్యాండ్లతో పని చేస్తాయి: 2.4 GHz మరియు 5.0 GHz. 5.0 GHz బ్యాండ్ వేగవంతమైన కనెక్షన్ని అందించినప్పటికీ, ఇది తక్కువ విశ్వసనీయమైనది. అందుకే Chromecast 2.4 GHz బ్యాండ్లో మెరుగ్గా పని చేస్తుంది.
Chromecastతో బ్లాస్ట్ చేయండి
మీరు Chromecastతో సహా ఏదైనా స్మార్ట్ పరికరంతో కనెక్షన్ సమస్యలను కలిగి ఉండవచ్చు. ఇది ఎంత చికాకు కలిగిస్తుందో మాకు తెలుసు, కాబట్టి మేము దీన్ని సులభంగా పరిష్కరించడంలో మీకు సహాయం చేయగలిగాము.
మీరు అన్నింటినీ ప్రయత్నించి, మీ Chromecast డిస్కనెక్ట్ అవుతూ ఉంటే, మీరు పరికరం తప్పుగా ఉండవచ్చు. మీరు ఇలాగే అనుమానించినట్లయితే, మీరు దానిని నిపుణుడి ద్వారా తనిఖీ చేయాలి.
మీరు ఎప్పుడైనా Chromecastతో కనెక్షన్ సమస్యలను ఎదుర్కొన్నారా? దిగువ వ్యాఖ్య విభాగంలో మాకు తెలియజేయండి.