నిరాకరణ: ఈ సైట్లోని కొన్ని పేజీలు అనుబంధ లింక్ని కలిగి ఉండవచ్చు. ఇది మా సంపాదకీయాన్ని ఏ విధంగానూ ప్రభావితం చేయదు.
మీరు Chromecastతో VPNని ఎలా ఉపయోగించాలో తెలుసుకోవాలనుకుంటున్నారా? ఆన్లైన్లో సురక్షితంగా ఉండటం విషయానికి వస్తే, ఒక కంటే మెరుగైన పనిని ఏదీ చేయదు VPN . అవి దోషరహితమైనవి కానప్పటికీ, మీ పాదముద్రలు కనిపించకుండా పోయేలా చేయడానికి, ప్రపంచవ్యాప్తంగా ఉన్న సర్వర్ల ద్వారా అనామకంగా మీ ట్రాఫిక్ను రూట్ చేయడం ద్వారా VPNలు మీకు రక్షణ కల్పించడంలో సహాయపడతాయి. మీరు ప్రకటనదారులచే ట్రాక్ చేయబడకుండా ఉండటానికి ప్రయత్నిస్తున్నారా లేదా ప్రాంతం వెలుపల ప్రసారం చేయడానికి మీరు మీ స్థానాన్ని మార్చాలనుకుంటున్నారా నెట్ఫ్లిక్స్ చలనచిత్రాలు, ఆన్లైన్లో బ్రౌజ్ చేస్తున్నప్పుడు VPNని ఉపయోగించడం అనేది ఏ మాత్రం కాదు.
వాస్తవానికి, మీరు మీ తలుపుకు దారితీసే బ్రెడ్క్రంబ్లను వదిలివేస్తే VPN మీకు ఎలాంటి మేలు చేయదు. మీరు సరైన VPN కవరేజ్ లేకుండా Chromecastని ఉపయోగిస్తే సరిగ్గా అదే జరుగుతుంది. మీరు మీ మొబైల్ పరికరంలో మీ VPN రన్ చేయబడి ఉండవచ్చు, కానీ మీరు సినిమా రాత్రి కోసం మీ టెలివిజన్కి ప్రసారం చేసిన నిమిషంలో, మీరు మళ్లీ ట్రాక్ చేయబడే ప్రమాదం ఉంది. Chromecastతో మీ VPNని ఉపయోగించడానికి ఏదైనా మార్గం ఉందా లేదా మీరు ఏమైనప్పటికీ పట్టుకోవడంలో విచారకరంగా ఉన్నారా?

మీ VPNకి Chromecastని ఎలా కనెక్ట్ చేయాలి
మీ Chromecastని VPNకి ఎలా కనెక్ట్ చేయాలో ఈ విభాగం చూపుతుంది. ముందుగా, దీన్ని చేయడానికి మీరు PC లేదా Macలో మీ రౌటర్ లేదా వర్చువల్ నెట్వర్క్ను సెటప్ చేయాల్సి ఉంటుందని అర్థం చేసుకోవడం ముఖ్యం. దీన్ని ఎలా చేయాలో మేము క్రింద వివరిస్తాము.
మీరు Google హోమ్ యాప్ని కూడా డౌన్లోడ్ చేసి, సెటప్ చేయాలి iOS లేదా ఆండ్రాయిడ్ పరికరం. సెటప్ చేసిన తర్వాత, మీరు మీ Chromecastని వాల్ అవుట్లెట్లో మరియు మీరు ఉపయోగించబోయే స్క్రీన్లో ప్లగ్ చేయాలి. ఆపై, మీరు మీ Chromecastని మీ VPNకి కనెక్ట్ చేయడానికి ఈ దశలను అనుసరించవచ్చు.
గమనిక: మేము మా Chromecastని మా VPNకి కనెక్ట్ చేయడానికి వర్చువల్ నెట్వర్క్ని ఉపయోగిస్తున్నాము.
- Google Home యాప్ని తెరిచి, మీరు పని చేస్తున్న Chromecast పరికరాన్ని ఎంచుకోండి.
- అప్పుడు, కింద Chromecastని మీ Wi-Fiకి కనెక్ట్ చేయండి , మీరు సెటప్ చేసిన VPN నెట్వర్క్ని ఎంచుకోండి.
ప్రామాణిక Chromecastsతో VPNని ఉపయోగించడం
సహజంగానే, మీ ఫోన్ నుండి చలనచిత్రాలు, ప్రదర్శనలు మరియు సంగీతాన్ని ప్రసారం చేయడానికి అనుమతించడానికి మీ హోమ్ నెట్వర్క్లో సరిగ్గా పని చేయడానికి మీ Chromecastకి ఇంటర్నెట్ కనెక్షన్ అవసరం. Amazon యొక్క Fire Stick లేదా Apple TV వంటి పరికరాల వలె కాకుండా, Google Chromecast అంకితమైన యాప్లను అమలు చేయదు (లేదా కనీసం, ఈ కథనం చివరిలో దాని గురించి మరిన్నింటిని ఉపయోగించలేదు), కాబట్టి VPN యాప్ను ఇన్స్టాల్ చేయడానికి మార్గం లేదు మీ పరికరంలో.
పరిమిత డీల్: 3 నెలలు ఉచితం! ExpressVPN పొందండి. సురక్షితమైన మరియు స్ట్రీమింగ్ ఫ్రెండ్లీ.అదే విధంగా, మీ Chromecast నెట్వర్క్ సెట్టింగ్లను స్మార్ట్ఫోన్ లాగా మార్చడానికి దాని సెట్టింగ్లలోకి ప్రవేశించడానికి మార్గం లేదు, అంటే మీరు అదృష్టవంతులు కాకపోవచ్చు.
లేదా కనీసం, VPNలు అనువైనవి కానట్లయితే, మీరు ఇలా ఉంటారు. మీరు మీ పరికరంలో నేరుగా VPNని ఇన్స్టాల్ చేయలేనప్పటికీ, మీరు చెయ్యవచ్చు మీ రౌటర్తో స్థానికంగా పని చేయడానికి మీ VPNని సెటప్ చేయండి, మీ VPN ద్వారా మీ హోమ్ నెట్వర్క్లోని మొత్తం ట్రాఫిక్ను తరలించండి. ఇది మీ కంప్యూటర్ లేదా స్మార్ట్ఫోన్లో VPNని ఇన్స్టాల్ చేయడం అంత సులభం కాదు, కానీ మీకు సమయం ఉంటే, మీ మొత్తం నెట్వర్క్ను సురక్షితంగా ఉంచుకోవడం విలువైనదే.
VPN రౌటర్లు
మీరు Windows లేదా Mac కంప్యూటర్లో వర్చువల్ రూటర్ను కాన్ఫిగర్ చేయవచ్చు కానీ మీకు VPN-ప్రారంభించబడిన రూటర్ ఉంటే, దాన్ని ఉపయోగించడం సురక్షితమైనది మరియు సులభం. డిఫాల్ట్గా మీ ఇంటర్నెట్ ట్రాఫిక్ మొత్తాన్ని రూటర్ ద్వారా రూట్ చేయడం అంటే మీ ఇంటిలోని ఏ కంప్యూటర్లు, ఫోన్లు లేదా IoT పరికరాలలో కాన్ఫిగరేషన్ చేయబడదు. మీరు VPN సాఫ్ట్వేర్ను ఇన్స్టాల్ చేయనవసరం లేదు మరియు దాన్ని ఆన్ చేయాలని గుర్తుంచుకోవలసిన అవసరం లేదు.
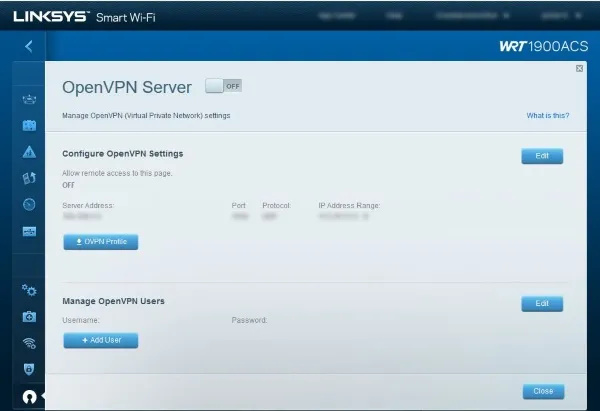
మీ వద్ద VPN-ప్రారంభించబడిన రూటర్ లేకుంటే (మరియు మీరు VPNని సెటప్ చేయడం చాలావరకు సాఫ్ట్వేర్ ఆధారితమైనది కాబట్టి), మీరు ఫర్మ్వేర్ను దీనికి అప్గ్రేడ్ చేయవచ్చు DD-WRT లేదా టొమాటో . వీటిలో ఏదైనా రౌటర్ తయారీ మరియు మోడల్ల శ్రేణితో పని చేస్తుంది. మీకు అనుకూలమైన రూటర్ ఉంటే, మీరు మీ ఫర్మ్వేర్ను వీటిలో ఒకదానికి అప్గ్రేడ్ చేయవచ్చు మరియు మీ 0 రూటర్ను సాధారణంగా 00కి దగ్గరగా ఉండేలా మార్చవచ్చు.
Macని ఉపయోగించి వర్చువల్ రూటర్ని ఉపయోగించి ExpressVPNని ఎలా సెటప్ చేయాలి
ExpressVPN అనేక రకాల రౌటర్లకు అనుకూలంగా ఉంటుంది. నువ్వు చేయగలవు ఈ వెబ్సైట్లోని జాబితాలో మీది ఉందో లేదో చూడండి . మీకు అనుకూల రూటర్ ఉందని ఊహిస్తే, మీ Chromecastతో మీ VPNని ఉపయోగించడానికి మీరు ఈ దశలను అనుసరించవచ్చు:
- ExpressVPN ఆన్తో మీ రూటర్ యొక్క IP చిరునామాను నమోదు చేయండి ఈ వెబ్సైట్ .
- సైన్ ఇన్ చేసి, క్లిక్ చేయండి DNS సెట్టింగ్లు ఎడమవైపు.
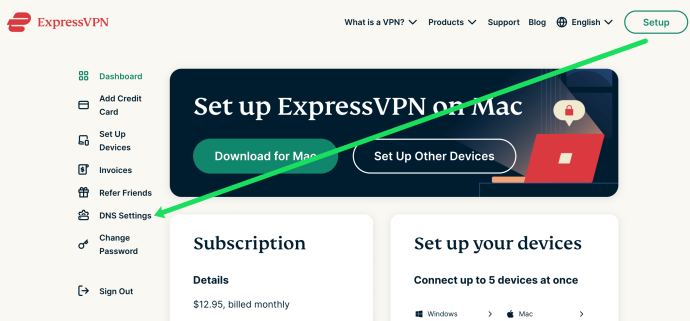
- క్లిక్ చేయండి నా IP చిరునామాను నమోదు చేయండి మీ రూటర్ యొక్క IP చిరునామా పక్కన.
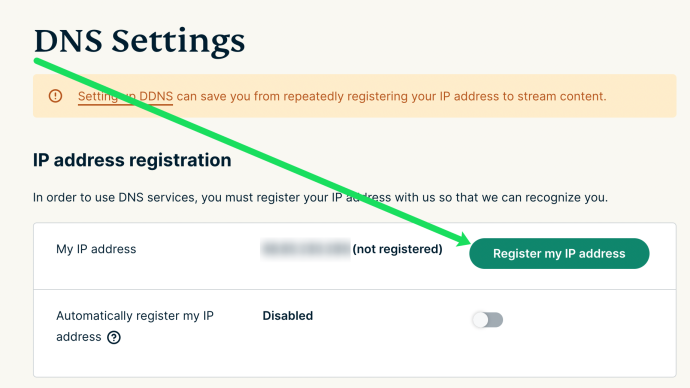
- మీరు ఈ దశలను పూర్తి చేసినప్పుడు మీ IP చిరునామా స్వయంచాలకంగా నమోదు చేయబడుతుంది.
తర్వాత, మేము మీ Macలో మీ VPNని సెటప్ చేస్తాము. ఇక్కడ ఎలా ఉంది:
- మీ Mac ఎగువ ఎడమ మూలలో ఉన్న Apple చిహ్నంపై క్లిక్ చేసి, దానిపై క్లిక్ చేయండి సిస్టమ్ ప్రాధాన్యతలు . అప్పుడు, క్లిక్ చేయండి నెట్వర్క్.
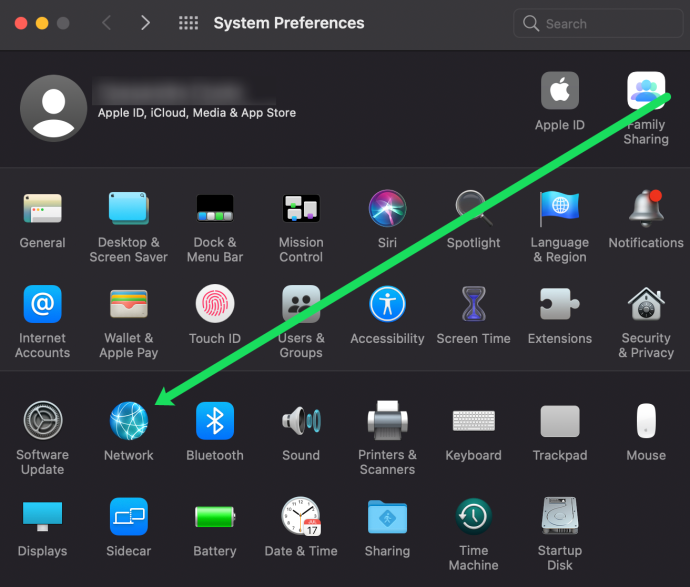
- దిగువ ఎడమ మూలలో ఉన్న '+' గుర్తుపై క్లిక్ చేయండి.
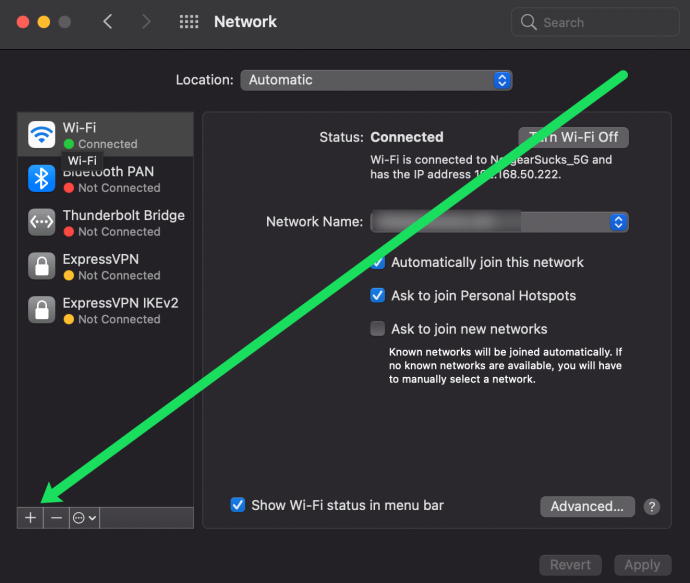
- మీ కనెక్షన్కి పేరు పెట్టండి (ఈ ఉదాహరణలో ExpressVPN), ఎంచుకోండి డిఫాల్ట్ పక్కన ఆకృతీకరణ .
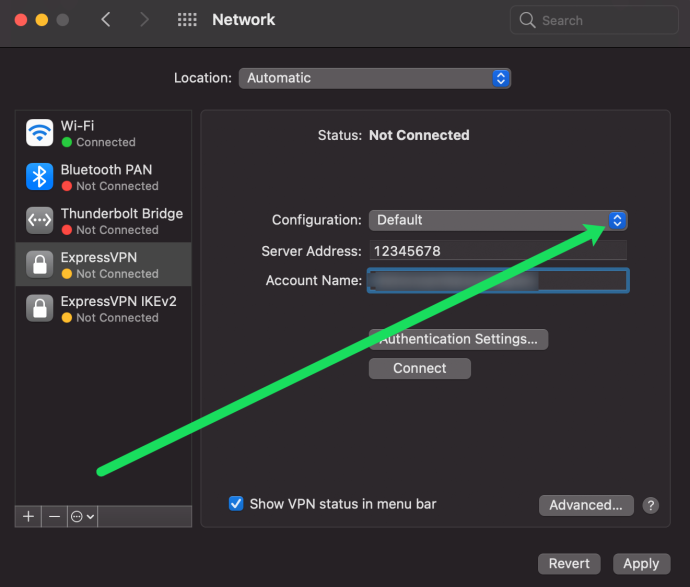
- టైప్ చేయండి 12345678 సర్వర్ చిరునామా పెట్టెలో.
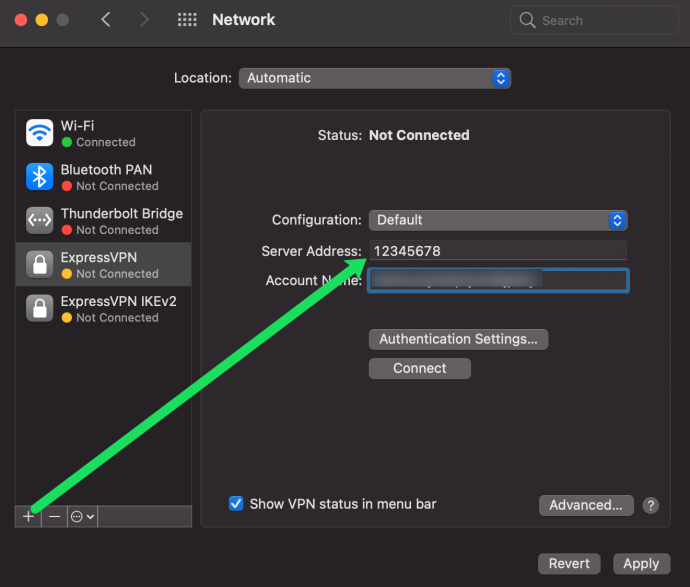
- చివరగా, మీరు ExpressVPN వెబ్సైట్ నుండి తిరిగి పొందిన వినియోగదారు పేరును పై సూచనలలో అతికించండి.
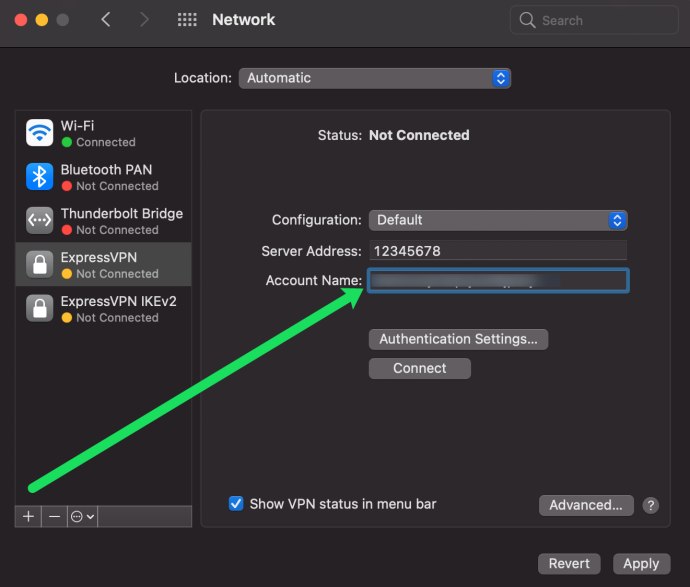
- పెట్టెను చెక్ చేయండి మెను బార్లో VPN స్థితిని చూపండి మరియు క్లిక్ చేయండి ప్రమాణీకరణ సెట్టింగ్లు.
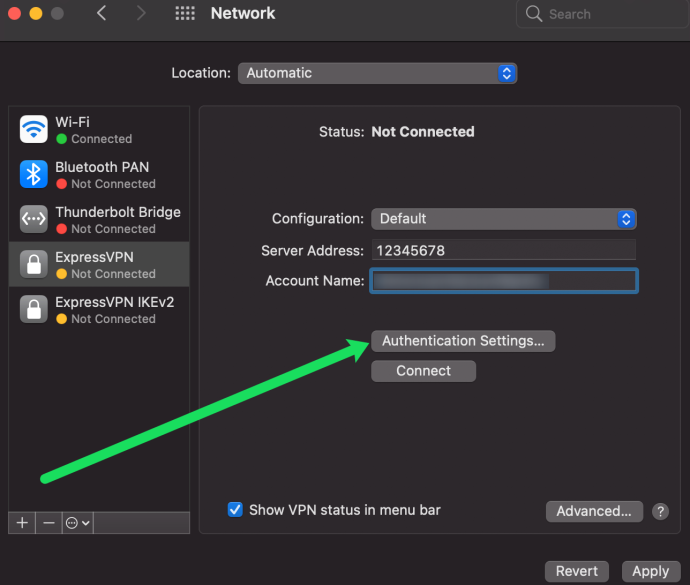
- పై సూచనలలో మేము కాపీ చేసిన పాస్వర్డ్ను ఇన్పుట్ చేయండి. అప్పుడు, నమోదు చేయండి 12345678 పక్కన రహస్యాన్ని పంచుకోండి పెట్టె.
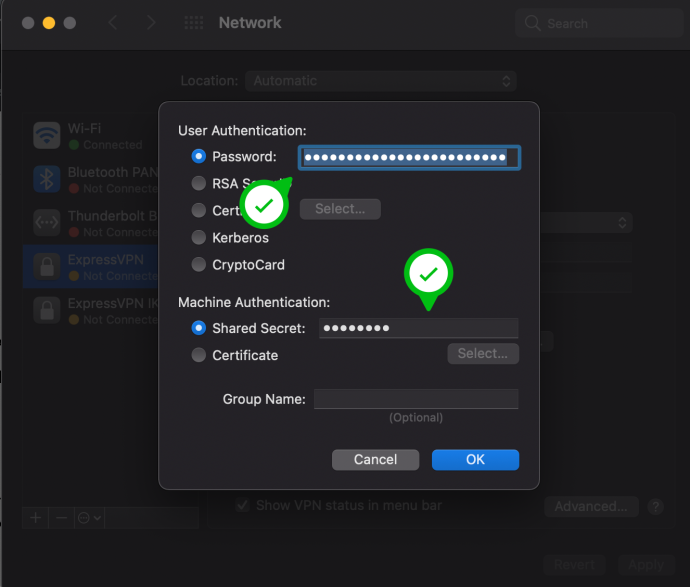
- క్లిక్ చేయండి అలాగే పాప్-అప్ విండోలో. తరువాత, నెట్వర్క్ పేజీ నుండి, క్లిక్ చేయండి ఆధునిక.
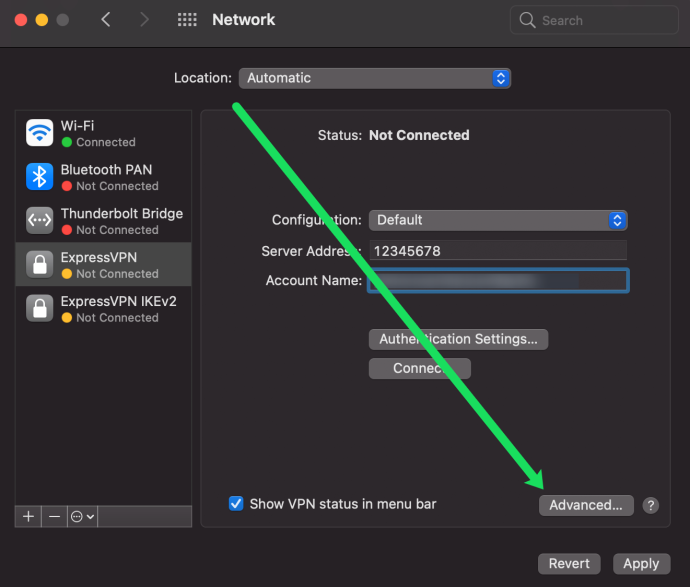
- పెట్టెను చెక్ చేయండి VPN కనెక్షన్ ద్వారా మొత్తం ట్రాఫిక్ను పంపండి. అప్పుడు, క్లిక్ చేయండి అలాగే.
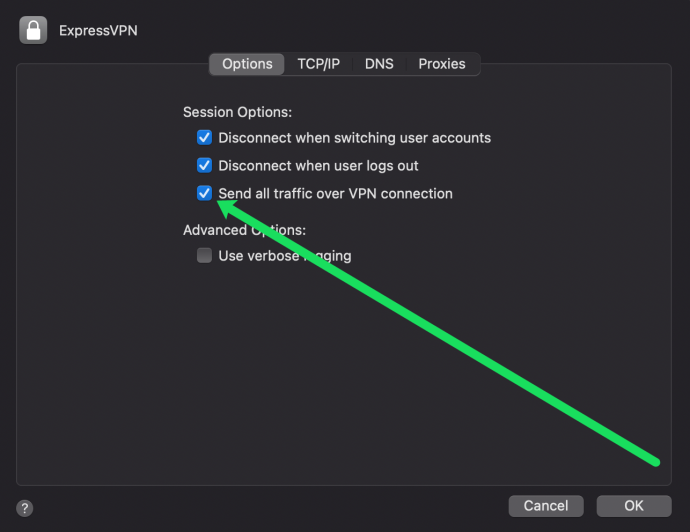
- చివరగా, క్లిక్ చేయండి దరఖాస్తు చేసుకోండి దిగువ కుడి మూలలో.
మీరు మీ IP చిరునామాను నమోదు చేసిన తర్వాత, మీ Macలో భాగస్వామ్యాన్ని సెటప్ చేయడానికి ఇది సమయం. చింతించకండి, ఈ ప్రక్రియ సులభం. ఏమి చేయాలో ఇక్కడ ఉంది:
- తెరవండి సిస్టమ్ ప్రాధాన్యతలు మేము పైన చేసినట్లుగానే. అప్పుడు, క్లిక్ చేయండి భాగస్వామ్యం.
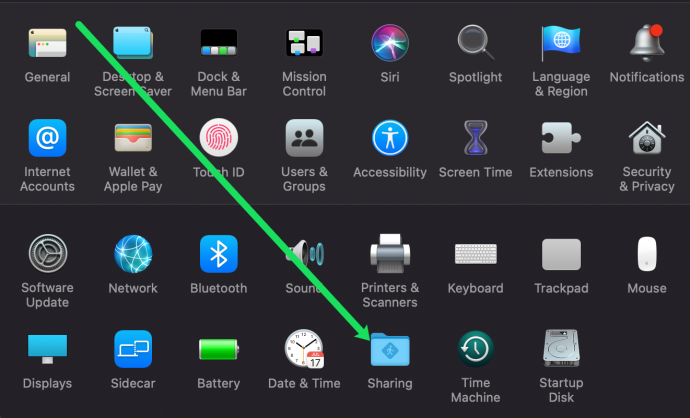
- పక్కన ఉన్న పెట్టెను చెక్ చేయండి ఇంటర్నెట్ భాగస్వామ్యం ఎడమవైపు.
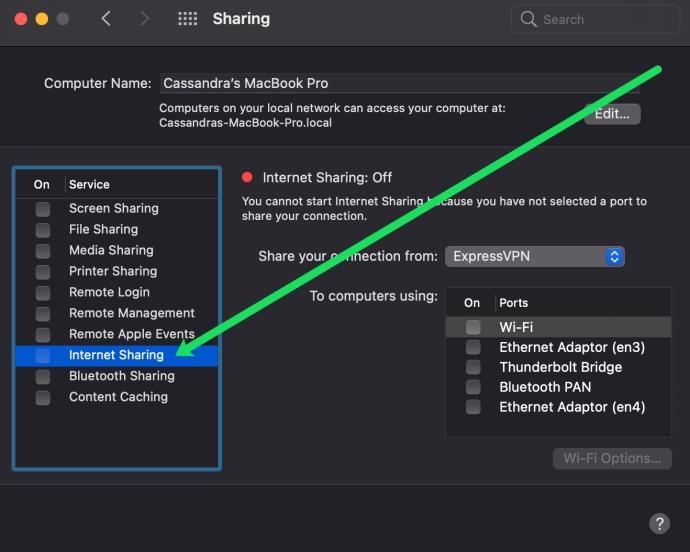
- పక్కన దీని నుండి మీ కనెక్షన్ని భాగస్వామ్యం చేయండి: మీరు సెటప్ చేసిన VPN నెట్వర్క్ని ఎంచుకోండి.
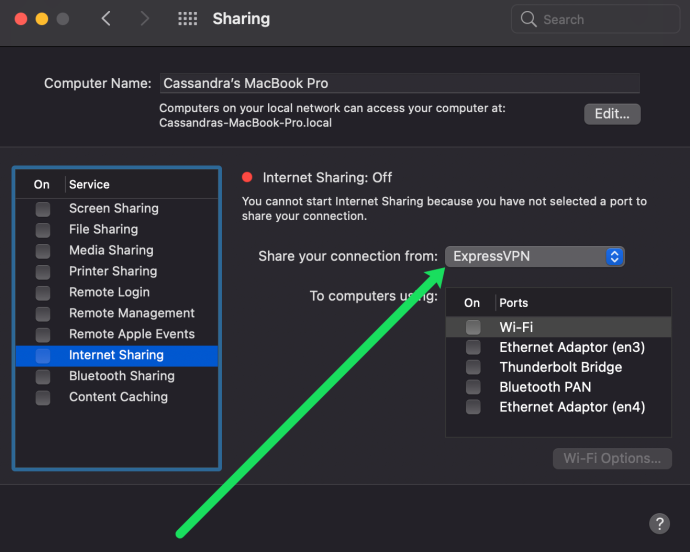
- చివరగా, తనిఖీ చేయండి Wi-Fi పక్కన పెట్టె ఉపయోగించి కంప్యూటర్కు:
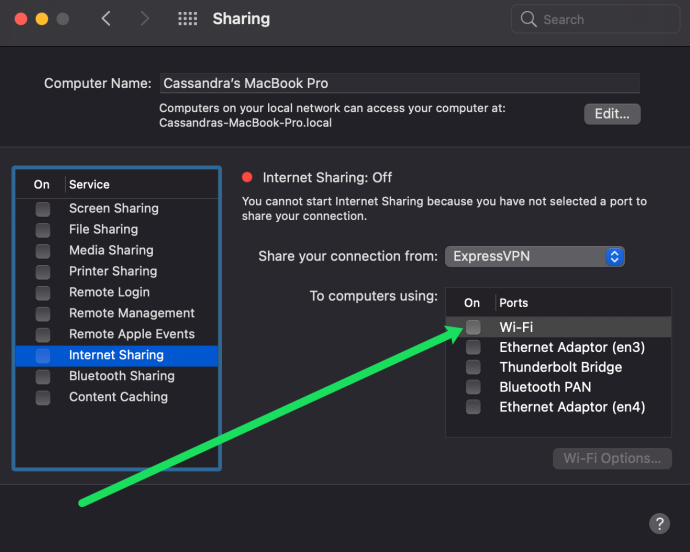
ఇప్పుడు, మీరు మీ స్మార్ట్ఫోన్లో Google Home యాప్కి వెళ్లి, మీరు ఇప్పుడే సృష్టించిన నెట్వర్క్కి కనెక్ట్ చేయవచ్చు. కనెక్షన్ సెట్ చేయబడినప్పుడు, మీరు VPN ముసుగులో మీ Chromecastకి కంటెంట్ను ప్రసారం చేయవచ్చు.
ఎలా సెటప్ చేయాలి ఎక్స్ప్రెస్VPN PCని ఉపయోగించి వర్చువల్ రూటర్ని ఉపయోగించడం
మీ VPN కోసం వర్చువల్ రౌటర్గా కూడా పని చేస్తుంది కాబట్టి PC Mac కంటే చాలా భిన్నంగా లేదు. మీరు మీ VPN ప్రొవైడర్ నుండి నేరుగా పొందవలసిన కొంత సమాచారం ఉంది. మీరు డేటాను సేకరించిన తర్వాత, ఈ దశలను అనుసరించండి:
- మీ PCలో మీ VPNని ఇన్స్టాల్ చేయండి. ఆపై, మీ ఖాతాకు సైన్ ఇన్ చేయండి మరియు మీ VPNని అమలు చేయండి.
- ఇప్పుడు తెరచియున్నది సెట్టింగ్లు మరియు క్లిక్ చేయండి నెట్వర్క్ & ఇంటర్నెట్.
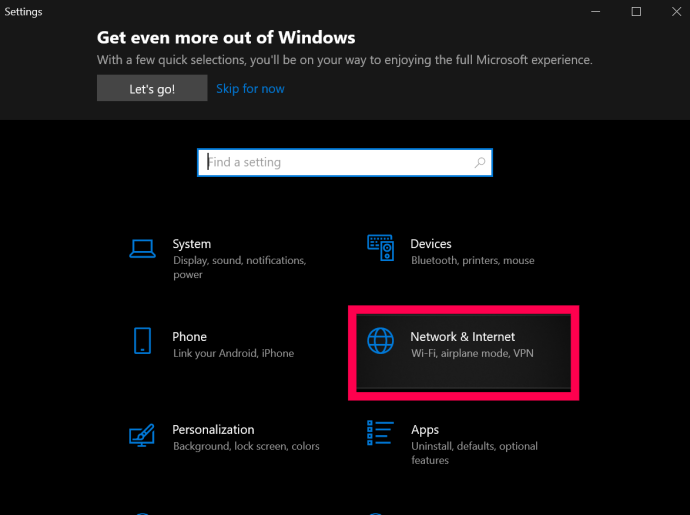
- తరువాత, క్లిక్ చేయండి మొబైల్ హాట్స్పాట్ , ఇది స్క్రీన్ ఎడమ వైపున ఉన్న మెనులో ఉంది.
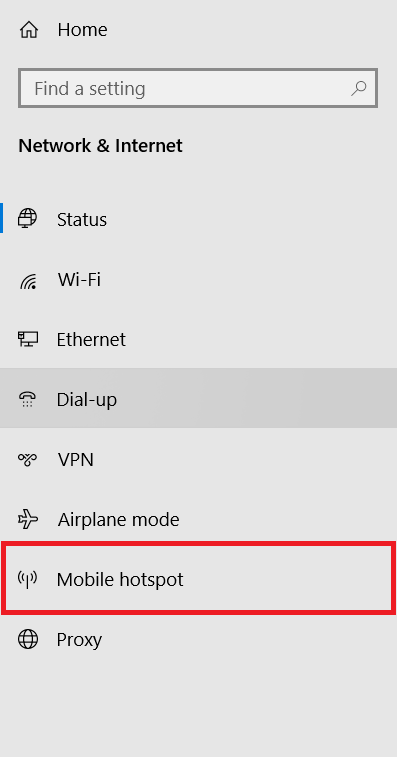
- అప్పుడు, ది పై క్లిక్ చేయండి నా ఇంటర్నెట్ కనెక్షన్ని ఇతర పరికరాలతో షేర్ చేయండి దాన్ని ఆన్ చేయడానికి టోగుల్ బటన్.
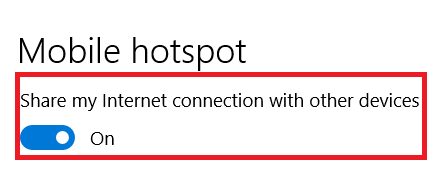
- ఇక్కడ నుండి, క్లిక్ చేయండి అడాప్టర్ ఎంపికలను మార్చండి స్క్రీన్ కుడి వైపున ఉన్న మెనులో.
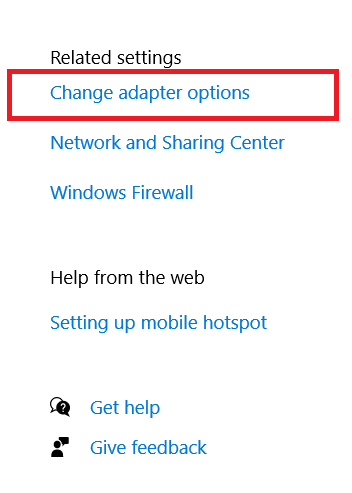
- ఇప్పుడు, మీ VPN కోసం అడాప్టర్పై కుడి-క్లిక్ చేసి, ఎంచుకోండి లక్షణాలు .
- తరువాత, పై క్లిక్ చేయండి భాగస్వామ్యం కొత్త విండో ఎగువన ట్యాబ్.

- తర్వాత, కోసం చెక్బాక్స్ని క్లిక్ చేయండి ఈ కంప్యూటర్ యొక్క ఇంటర్నెట్ కనెక్షన్ ద్వారా కనెక్ట్ అయ్యేలా ఇతర నెట్వర్క్ వినియోగదారులను అనుమతించండి ఆపై కనెక్షన్ల జాబితా నుండి మీరు కొత్తగా సృష్టించిన హాట్స్పాట్ను ఎంచుకోండి.
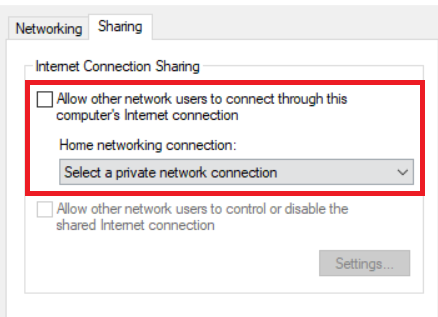
- ఎంచుకోండి అలాగే మీరు పూర్తి చేసినప్పుడు.
మీరు ఇప్పుడు Windows 10లో వర్చువల్ రూటర్ని సెటప్ చేసారు.
మీ రూటర్లో VPNని సెటప్ చేస్తోంది
మీ రూటర్లో VPNని సెటప్ చేయడం వలన మీరు మీ ప్రొవైడర్ నుండి VPN సెట్టింగ్లను తెలుసుకోవాలి. మీకు VPN సర్వర్ యొక్క URL లేదా IP చిరునామా, మీ వినియోగదారు పేరు, పాస్వర్డ్ మరియు ప్రొవైడర్ ఉపయోగించే ఏవైనా భద్రతా సెట్టింగ్లు అవసరం. ఇవన్నీ సాధారణంగా ప్రొవైడర్ వెబ్సైట్లోని ఖాతా విభాగంలో ఉంటాయి.
చాలా మంచి ప్రొవైడర్లు మీ రౌటర్లో తమ సేవలను సెటప్ చేయడానికి గైడ్లు మరియు నడకలను అందిస్తారు. అవి ఉంటే వాటిని అనుసరించడం సమంజసం. కొంతమంది రౌటర్ ప్రొవైడర్లు మీరు మీ రూటర్లో ఇన్స్టాల్ చేయగల వారి స్వంత ఫర్మ్వేర్ను అందిస్తారు, అయితే మీ రౌటర్ ఏమి చేస్తుందో దానిపై నియంత్రణను కలిగి ఉన్నందున బదులుగా కాన్ఫిగరేషన్ని ఉపయోగించమని నేను సూచిస్తున్నాను.
ఆవిరి లైబ్రరీని మరొక డ్రైవ్కు ఎలా తరలించాలి
సాధారణ రౌటర్ కాన్ఫిగరేషన్ ఇలా ఉండాలి:
- రూటర్కి మీ VPN ప్రొవైడర్ అందించిన విధంగా DNS మరియు DHCP సెట్టింగ్లను జోడించండి.
- డిసేబుల్ IPv6 అవసరమైతే.
- మీ ప్రొవైడర్ నుండి అందుబాటులో ఉన్న వాటి నుండి VPN సర్వర్ చిరునామాను ఎంచుకోండి.
- ఎంచుకోండి TCP లేదా UDP సొరంగం ప్రోటోకాల్గా.
- ఎన్క్రిప్షన్ పద్ధతిని (AES) ఎంచుకోండి.
- మీ VPN వినియోగదారు పేరు మరియు పాస్వర్డ్ను జోడించండి.
మీ రౌటర్ని సెటప్ చేయడానికి నిర్దిష్ట సూచనలను చూడటానికి మీరు మీ ఎంపిక చేసుకున్న VPNని చూడాలి. మా VPNల కోసం అగ్ర ఎంపిక , ఎక్స్ప్రెస్VPN , వారి సూచనలు ఉన్నాయి ఇక్కడే .
Google DNSని బ్లాక్ చేయండి
తర్వాత, Chromecast VPNలో సరిగ్గా పని చేయడానికి మీరు Google DNSని బ్లాక్ చేయాలి. ఇది మరింత రౌటర్ కాన్ఫిగరేషన్ కానీ చాలా సూటిగా ఉంటుంది. మీరు తప్పనిసరిగా Google DNSని దాటవేసే స్టాటిక్ మార్గాన్ని సృష్టించాలి. మీరు ఇప్పటికే మీ రూటర్లో Google DNSని ఉపయోగిస్తుంటే ఇది పని చేయదు. మీరు VPN ద్వారా Chromecastని ఉపయోగించాలనుకుంటే, మీరు ముందుగా మీ DNSని మార్చాలి.
మరలా, తయారీదారుల మధ్య రౌటర్ కాన్ఫిగరేషన్ భిన్నంగా ఉన్నందున నిర్దిష్టంగా చెప్పడం కష్టం, కానీ నా లింసిస్ రౌటర్లో నేను దీన్ని చేయాల్సి వచ్చింది:
- రూటర్లోకి లాగిన్ చేసి, కనెక్టివిటీని ఎంచుకోండి, ఆపై అధునాతన రూటింగ్ను ఎంచుకోండి.
- యాడ్ స్టాటిక్ రూట్ని ఎంచుకుని, దానికి పేరు పెట్టండి.
- గమ్యం IPని 8.8.8.8 (Google DNS చిరునామా)గా జోడించండి.
- సబ్నెట్ మాస్క్ను 255.255.255.255గా జోడించండి.
- మీ రూటర్ యొక్క IP చిరునామాగా గేట్వే చిరునామాను జోడించండి.
- సేవ్ ఎంచుకోండి.
- Google యొక్క ఇతర DNS చిరునామా 8.8.4.4 కోసం పునరావృతం చేయండి
మీరు ఈ కాన్ఫిగరేషన్ను సేవ్ చేసిన తర్వాత, సమస్య లేకుండా మీ Chromecastని ఉపయోగించి మీరు ప్రసారం చేయగలరు. మీరు మీ మొత్తం ఇంటర్నెట్ ట్రాఫిక్తో మెరుగైన భద్రత నుండి కూడా ప్రయోజనం పొందుతారు. మీ ISP, ప్రభుత్వం మరియు మీరు ఆన్లైన్లో చేసే పనులపై ఆసక్తి ఉన్న ఎవరైనా ఇకపై మీరు ఏమి చేస్తున్నారో చూడలేరు మరియు మీ ఆన్లైన్ గోప్యతను మెరుగుపరచడంలో మీరు భారీ పురోగతిని సాధించారు.

Google TVతో Chromecast
మేము కొత్త Chromecastని పొంది కొంత సమయం గడిచింది, కానీ మేము చివరిగా గత పతనంలో Google యొక్క కొత్త స్ట్రీమింగ్ స్టిక్ను ప్రారంభించడాన్ని చూశాము. ఇది ఇప్పటికీ Chromecast అని పిలువబడుతున్నప్పటికీ మరియు మనకు తెలిసిన మరియు ఇష్టపడే క్లాసిక్ పుక్ ఆకారాన్ని కలిగి ఉన్నప్పటికీ, ఇది ఒక కొత్త పరికరం. వాస్తవానికి, ఇది మేము ఇప్పటివరకు చూసిన Chromecastకి అతిపెద్ద మార్పు, Google Cast యొక్క వినియోగాన్ని రిమోట్తో మరియు Android TV ఆధారంగా 'Google TV' అనే సరికొత్త ఇంటర్ఫేస్తో కలపడం.
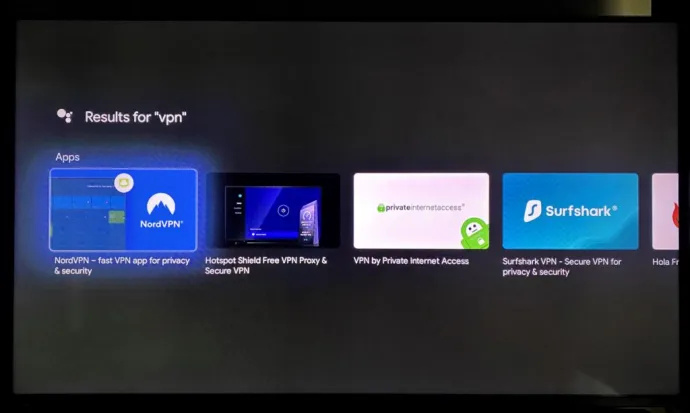
మీకు Android TV గురించి తెలియకుంటే, ఫర్వాలేదు—మీకు ముఖ్యమైనది ఇక్కడ ఉంది. ఈ కొత్త Chromecast యజమానులు (ఇది ని అమలు చేస్తుంది మరియు 4K మరియు HDRకి మద్దతు ఇస్తుంది, పాత Chromecast Ultra నుండి ధర తగ్గుదలని సూచిస్తుంది) Play Storeకి యాక్సెస్ను పొందవచ్చు, దీని వలన Google TV కోసం అనేక VPNలను డౌన్లోడ్ చేయడం సాధ్యపడుతుంది. , సహా కానీ వీటికే పరిమితం కాదు:
- ఎక్స్ప్రెస్VPN
- NordVPN
- సర్ఫ్షార్క్
- సైబర్ గోస్ట్
- IPVanish
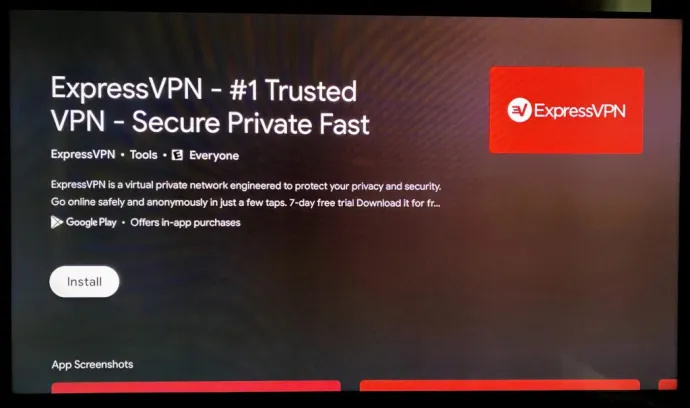
దీనర్థం, బాహ్య మార్గాల ద్వారా మీ VPNని సెటప్ చేయమని బలవంతం చేయడానికి బదులుగా, మీరు ఇతర స్మార్ట్ పరికరాలపై ఆధారపడినట్లుగా Android ద్వారా ప్రాథమిక యాప్లపై ఆధారపడవచ్చు. ఇది గుర్తించదగిన అదనంగా ఉంది మరియు Google యొక్క కొత్త Chromecastకి అప్గ్రేడ్ చేయడం మరింత ఉత్సాహం కలిగించే ప్రతిపాదన.
VPNని ఉపయోగిస్తున్నప్పుడు గుర్తుంచుకోవలసిన విషయాలు
VPNల యొక్క ప్రతికూలత ఏమిటంటే, మీరు రూటర్ స్థాయిలో VPNని డిసేబుల్ చేయకుంటే మీ ట్రాఫిక్ మొత్తం VPN గుండా వెళుతుంది. చాలా వరకు, ఇది ఎటువంటి సమస్యలను కలిగించకూడదు, కానీ మీరు వేరే దేశంలో లేదా మీకు దగ్గరగా లేని VPN ఎండ్ పాయింట్ని ఎంచుకుంటే, ఏదైనా లొకేషన్-అవేర్ వెబ్సైట్ గందరగోళానికి గురవుతుంది మరియు మాన్యువల్ జోక్యం అవసరం. మళ్ళీ, ఇది మీకు సమస్య కాకపోవచ్చు, కానీ పరిణామాల గురించి తెలుసుకోవడం విలువ. ఉదాహరణకు, మీరు ఆన్లైన్లో షాపింగ్ చేస్తే, మీరు మీ స్వదేశంలో పొందే దానికంటే భిన్నమైన జాబితాలు మరియు ధరలను అందుకోవచ్చు. ఇది ఒక చిన్న సమస్య-మరియు మీరు మీ VPNని మీ స్వదేశంలో వెళ్లేలా సెట్ చేస్తే, అది మీకు అస్సలు పట్టింపు లేదు-కాని మీరు ఇంటర్నెట్ని ఎలా ఉపయోగిస్తున్నారనే దానిపై ఆధారపడి గుర్తుంచుకోవలసిన విషయం.
VPNల యొక్క ఇతర ప్రధాన ప్రతికూలత మీ ఎండ్పాయింట్ స్థానాల నుండి వస్తుంది. VPN ఎండ్పాయింట్లు అంటే మీ సురక్షిత సొరంగం ముగుస్తుంది మరియు తిరిగి ప్రామాణిక ఇంటర్నెట్ కనెక్షన్కి తిరిగి వస్తుంది. చాలా మంది VPN ప్రొవైడర్లు దేశవ్యాప్తంగా వందలాది ఎండ్పాయింట్లను విస్తరించారు, అయితే మీరు స్థిరమైన కనెక్షన్లో ఉన్నారని నిర్ధారించుకోవడం ఇప్పటికీ మంచి ఆలోచన. ఇతర రాష్ట్రాలు మరియు దేశాలతో పాటు మీ నగరం లేదా ప్రాంతంలో ముగింపు పాయింట్లను కలిగి ఉన్న VPN ప్రొవైడర్ కోసం చూడండి. ఆ విధంగా, మీరు గరిష్ట వ్యాప్తిని పొందుతారు మరియు మీ అవసరాలను బట్టి మీ స్థానాలను ఎంచుకోవచ్చు.
దాని ట్రాఫిక్ ఓవర్హెడ్ కారణంగా VPNతో వేగం సమస్యగా ఉండేది. ఇది VPN భద్రత ద్వారా రూపొందించబడిన అదనపు డేటా మరియు ట్రాఫిక్ మరింత ముందుకు వెళ్లాలి. ఇది ఇప్పుడు సమస్య తక్కువగా ఉంది, ప్రత్యేకించి మీరు మంచి నాణ్యత గల VPN ప్రొవైడర్ని ఉపయోగిస్తుంటే ఎక్స్ప్రెస్VPN . Alphr దానిలో సహాయం చేయడానికి VPN ప్రొవైడర్ను ఎంచుకోవడంపై కథనాల సమూహాన్ని కలిగి ఉంది.




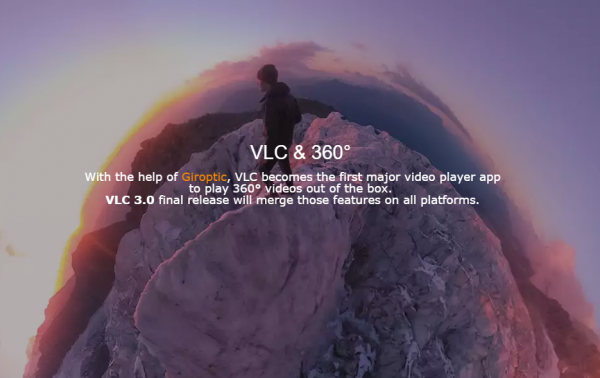



![PS4ని ఎలా ఆన్ చేయాలి [ఆన్ చేయని PS4ని పరిష్కరించడం]](https://www.macspots.com/img/blogs/74/how-turn-ps4.jpg)
