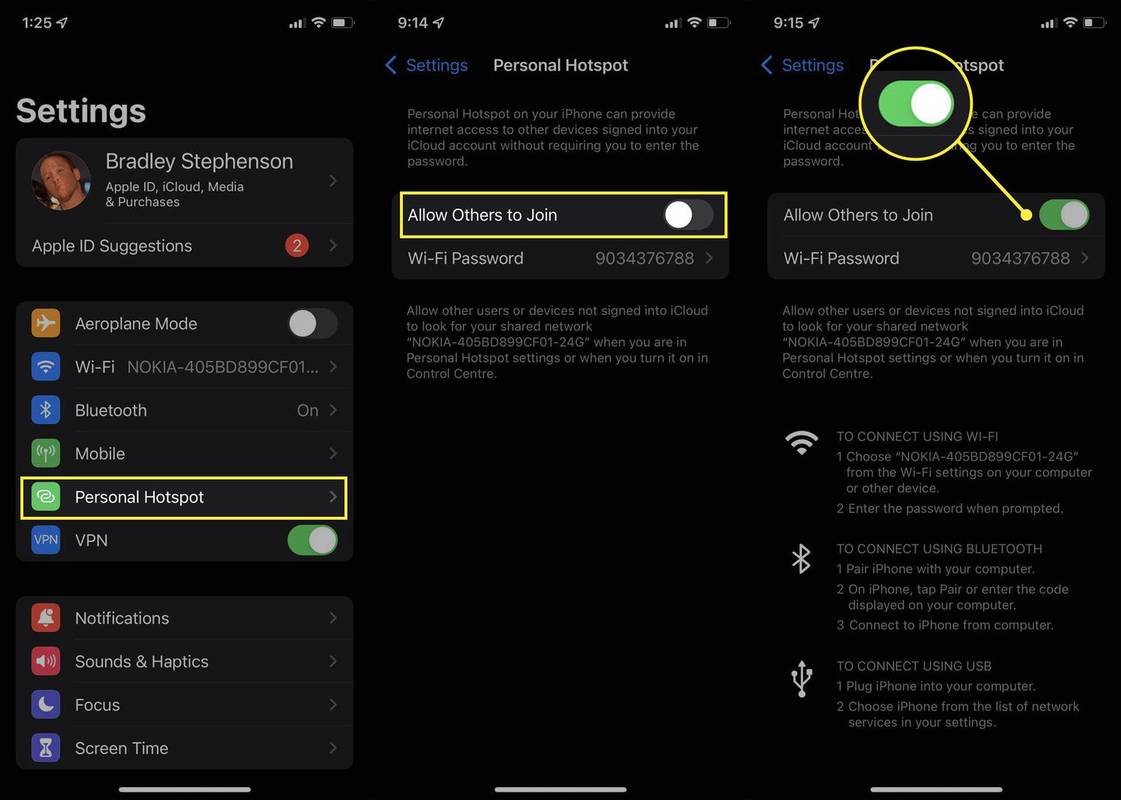చిత్రం యొక్క dpi ని ఎలా పెంచాలి

ఇది చాలా సమస్యాత్మకంగా అనిపించకపోయినా, వెబ్ పేజీలలో స్వీయ ప్లే వీడియోలు కాలక్రమేణా చాలా బాధించేవిగా మారవచ్చు. అవి మీ బ్రౌజింగ్ అనుభవాన్ని నెమ్మదిస్తాయి, దారిలోకి వస్తాయి మరియు మీరు వాటిని పదే పదే మూసివేయడానికి లేదా ఆపడానికి ప్రయత్నించినప్పుడు మీ దృష్టి మరల్చుతాయి. బిగ్గరగా ఒక వాణిజ్య ప్రకటన అకస్మాత్తుగా పాపప్ కావచ్చు మరియు కారణం లేకుండా మిమ్మల్ని ఆశ్చర్యపరుస్తుంది. ఇంకా అధ్వాన్నంగా, మీరు వెబ్ను బ్రౌజ్ చేస్తున్నారని మీ చుట్టూ ఉన్న వ్యక్తులు తెలుసుకోవాలని మీరు కోరుకోకపోవచ్చు, ముఖ్యంగా తెల్లవారుజామున 3 గంటలకు లేదా ఎవరైనా చదువుతున్నప్పుడు.
ఇంకా, వెబ్సైట్ తమ నియంత్రణలో ఉండకపోవచ్చు లేదా కాకపోవచ్చు అనుచితమైన కంటెంట్ కోసం ఆటోప్లేను ఉపయోగించవచ్చు. అది సరిపోకపోతే, మీరు పేజీని క్రిందికి స్క్రోల్ చేస్తున్నప్పుడు చాలా ఆటోప్లే వీడియోలు మిమ్మల్ని అనుసరిస్తాయి (సూక్ష్మ రూపంలో). చివరగా, వీడియోలు కాలక్రమేణా మీ డేటా బ్యాండ్విడ్త్ను వినియోగిస్తాయి మరియు నెమ్మదిగా కనెక్షన్లు పరిస్థితిని మరింత దిగజార్చాయి.
ఈ కథనం Chromeలో వీడియోలపై ఆటోప్లేను ఆపే అవకాశం గురించి చర్చిస్తుంది.
Chromeలో ఆటోప్లే వీడియోలను నిలిపివేయడం సాధ్యమేనా?
ఛేజ్కి నేరుగా కత్తిరించడానికి, మీరు ప్రస్తుతం Chromeను ఉపయోగించే వెబ్సైట్లలో ఆటోప్లేను నిలిపివేయలేరు , కనీసం అంతర్నిర్మిత సెట్టింగ్ల ద్వారా కాదు. Google ఆటోప్లే ఎంపికను తీసివేసినందున, Chrome వినియోగదారులకు పరిష్కారం లేకుండా పోయింది. అనేక ఇతర బ్రౌజర్లు ఆటోప్లే వీడియోలను నిలిపివేయడానికి మద్దతు ఇవ్వకుండా అనుసరించాయి.
సంబంధం లేకుండా ప్రతి పరికరానికి రెండు ఎంపికలు అందుబాటులో ఉన్నాయి.
ప్రధమ, మీరు ఆటోప్లే వీడియోలను నిలిపివేసే ప్రస్తుత పొడిగింపును కనుగొనవచ్చు. అయినప్పటికీ, ఎప్పటికప్పుడు మారుతున్న క్రోమ్ డిజైన్ మరియు వాటిని సరిగ్గా పని చేయకుండా నిరోధించే అప్డేట్ల కారణంగా డెవలపర్లచే అవి నిరంతరం విస్మరించబడుతున్నాయి.
రెండవ, మీరు ఆటోప్లే వీడియోలను దృష్టి మరల్చకుండా చేయడానికి ఎంచుకున్న వెబ్సైట్లలో ధ్వనిని మ్యూట్ చేయవచ్చు మరియు బాధించే.
Chrome వినియోగదారులు చేయగలిగే ఏకైక విషయం ఏమిటంటే, ఆ బాధించే ఆటోప్లే వీడియోల ప్రభావాన్ని తగ్గించడం వెబ్లో సర్ఫింగ్ చేసేటప్పుడు మరియు పైన ఉన్న రెండు ఎంపికలు దానికి సహాయపడతాయి.
వివిధ పరికరాలలో Chromeలో ఆటోప్లే వీడియోలను నియంత్రించడానికి రెండు ఎంపికల విచ్ఛిన్నం ఇక్కడ ఉంది.
Windows 10లో వెబ్సైట్లలో Chrome ఆటోప్లే వీడియోలను ఎలా నిలిపివేయాలి

మీరు అంతర్నిర్మిత సెట్టింగ్లతో Chromeలో ఆటో-ప్లే చేయకుండా వీడియోలను ఆపలేరు, కానీ మీరు మూడవ పక్ష పొడిగింపులను ఉపయోగించవచ్చు. మీరు ఒకదాన్ని కనుగొన్నారని ఇది ఊహిస్తోంది. క్రోమ్ అప్డేట్లు మరియు యాప్ సరిగ్గా పని చేయకుండా స్థిరంగా బ్లాక్ చేసే మార్పుల కారణంగా అవి తరచుగా క్రియేటర్/డెవలపర్ చేత వదిలివేయబడతాయి లేదా తీసివేయబడతాయి. ఫ్లాష్ యొక్క పతనం మరియు HTML5కి తరలింపు కూడా యాంటీ-ఆటోప్లే పొడిగింపులలో పాత్రను పోషిస్తాయి.
ఎందుకు జరుగుతుంది? స్వయంచాలక వీడియోలు Google కోసం తమ వాటాను పొందడం వలన వారికి అద్భుతమైన డబ్బు సంపాదించేదిగా ఉండటం దీనికి కారణం కావచ్చు. ఈ ప్రకటన ఊహాగానాలు మాత్రమే, అయితే అది ఇంకా ఏమి కావచ్చు? Google Chrome ఫీచర్ని కలిగి ఉంది మరియు దానిని తీసివేసింది, వెబ్సైట్లలో ఆటోప్లేను నిలిపివేసే వివిధ బ్రౌజర్లకు వేలాది మంది వ్యక్తులను పంపుతుంది.
Windows 10/11లో Chromeలో స్వీయ ప్లే వీడియోలను ఆపే కొన్ని ప్రస్తుత పొడిగింపులు ఇక్కడ ఉన్నాయి.
#1. 'ఆటోప్లేస్టాపర్' ఉపయోగించండి

ఆటోప్లేస్టాపర్ వెబ్పేజీలో ఏదైనా ఆటోప్లే వీడియోలను స్వయంచాలకంగా పాజ్ చేసే Chrome పొడిగింపు. యాప్ జూలై 27, 2021న అప్డేట్ చేయబడింది, ఇది ఎంచుకోవడానికి సరికొత్త పొడిగింపుగా మారింది. ఈ యాప్ పాత ఫ్లాష్ వీడియో మరియు కొత్త HTML5 వీడియో ట్యాగ్లను బ్లాక్ చేస్తుంది. అనుకూలీకరించే ఎంపికలలో కొన్ని వెబ్ పేజీలను ఆటోప్లే చేయడానికి అనుమతించడం, మిగిలిన వాటిని బ్లాక్ చేయడం, ప్రతిచోటా ఆటోప్లేను నిలిపివేయడం మరియు పేజీలను లోడ్ చేస్తున్నప్పుడు ఫ్లాష్ గుర్తింపును నిరోధించడం వంటివి ఉంటాయి. మీరు ప్రతి సెషన్ ఆధారంగా పేజీ సెట్టింగ్ను కూడా మార్చవచ్చు, అంటే తదుపరిసారి పేజీ తెరవబడినప్పుడు అది తిరిగి మార్చబడుతుంది.
2. ‘డిసేబుల్ HTML5 ఆటోప్లే (రీలోడెడ్)’ ఉపయోగించండి

Chrome కోసం డిసేబుల్ HTML5 ఆటోప్లే (రీలోడెడ్) పొడిగింపు అనేది HTML5 ఆటోప్లేను బ్లాక్ చేయడమే కాకుండా అనుకరణ ప్రవర్తనలను నియంత్రించడానికి మరియు మీడియా నియంత్రణ పరిమితులను అనుమతించడానికి JavaScript APIకి హుక్ చేసే యాప్. యాప్ చివరిగా జనవరి 28, 2020న అప్డేట్ చేయబడింది, కనుక ఇది మీ అవసరాలకు పని చేయకపోవచ్చు లేదా పని చేయకపోవచ్చు.
3. 'HTML5 ఆటోప్లే బ్లాకర్' ఉపయోగించండి

HTML5 ఆటోప్లే బ్లాకర్ అనేది పాత ఫ్లాష్ ఎంపికలను భర్తీ చేస్తూ, HTML5ని ఉపయోగించే ఆటోప్లే వీడియోలను బ్లాక్ చేయడంపై దృష్టి సారించిన Chrome పొడిగింపు. ఈ యాప్ ఇకపై నిర్వహించబడదని గమనించండి; చివరి అప్డేట్ డిసెంబర్ 24, 2019. ప్రస్తుత స్థితితో సంబంధం లేకుండా, మీరు దీన్ని ప్రయత్నించవచ్చు, కానీ ఇది HTML5 వీడియో ట్యాగ్లను మాత్రమే బ్లాక్ చేస్తుంది. అందువల్ల, పాత, పాత వెబ్పేజీలు ఫ్లాష్ని ఉపయోగిస్తే మరియు ప్రస్తుతం మీ PCలో ఇన్స్టాల్ చేయబడి ఉంటే కొన్ని వీడియోలను స్వయంచాలకంగా ప్లే చేయగలవు.
ఆండ్రాయిడ్లో క్రోమ్ని ఉపయోగించి ఆటోప్లే వీడియోలలో సౌండ్ను ఎలా మ్యూట్ చేయాలి
మీరు Androidలో Chromeలో ముందుగా చేర్చబడిన సెట్టింగ్లతో స్వీయ ప్లే వీడియోలను నిలిపివేయలేరు కాబట్టి, వాటిపై ధ్వనిని మ్యూట్ చేయడం ప్రత్యామ్నాయం. అలా చేయడానికి, దిగువ దశలను అనుసరించండి.
- మీ Android ఫోన్ లేదా టాబ్లెట్లో Chrome బ్రౌజర్ని తెరవండి.

- 'ని నొక్కండి ఎంపికలు ”ఎగువ కుడి మూలలో ఉన్న చిహ్నం (మూడు నిలువు చుక్కలు).

- కనిపించే మెనులో, '' నొక్కండి సెట్టింగ్లు ” కింద దగ్గర.

- ఇది 'పై కొత్త ట్యాబ్ను తెరుస్తుంది సెట్టింగ్లు ” పేజీ. నొక్కండి' సైట్ సెట్టింగ్లు .'

- నొక్కండి' ధ్వని .'

- 'సౌండ్ ప్లే చేయడానికి సైట్లను అనుమతించు' పక్కన ఉన్న టోగుల్ స్విచ్లో నొక్కండి 'స్లయిడర్' ఎంపికను మార్చడానికి ' ఆఫ్ 'అన్ని సైట్లను నిలిపివేయడానికి లేదా' పై ” ఆఫ్ చేయబడే సైట్ మినహాయింపులను జోడించడానికి. నొక్కండి “సైట్ మినహాయింపును జోడించు” మీరు ఫీచర్ని ఆన్ చేస్తే.

- మీరు ఎగువ ఎంపికను ఆన్ చేసినా లేదా వదిలివేసినా, URLని జోడించి, నొక్కండి 'జోడించు.'

ఇప్పుడు, పేర్కొన్న వెబ్సైట్లో వీడియో స్వయంచాలకంగా ప్లే కావడం ప్రారంభించినప్పుడు ధ్వని మీకు అంతరాయం కలిగించదు.
మీకు కొన్ని సైట్లు బాధించేవిగా అనిపిస్తే, పై ప్రక్రియను పునరావృతం చేయడం ద్వారా మీరు వాటిని త్వరగా మ్యూట్ చేయవచ్చు.
iOS/iPhoneలో Chromeని ఉపయోగించి ఆటోప్లే వీడియోలలో ధ్వనిని ఎలా మ్యూట్ చేయాలి
ఆండ్రాయిడ్ లాగా, మీరు ముందుగా నిర్మించిన ఫంక్షన్లతో ఆటోప్లే వీడియోలను నిలిపివేయలేరు, కానీ మీరు ధ్వనిని నిలిపివేయవచ్చు. ఎలాగో ఇక్కడ ఉంది.
- మీ iPhone లేదా iPadలో Google Chrome యాప్ను ప్రారంభించండి.

- 'ని తెరవడానికి మూడు నిలువు చుక్కలను నొక్కండి ఎంపికలు ' మెను.

- ఇప్పుడు సెట్టింగ్లను నొక్కండి.

- ఇది సెట్టింగ్ల పేజీని తెరుస్తుంది; నొక్కండి' గోప్యత మరియు భద్రత ఎడమవైపు మెనులో ” ఎంపిక.

- నొక్కండి' సైట్ సెట్టింగ్లు ” మెయిన్ స్క్రీన్ మీద.

- ఇప్పుడు నొక్కండి' అదనపు కంటెంట్ సెట్టింగ్లు .'

- నొక్కండి' ధ్వని .'

- పక్కన ' సౌండ్ ప్లే చేయడానికి సైట్లను అనుమతించండి ” ఎంపిక టోగుల్ స్విచ్. తిరగండి' ఆఫ్ 'అన్ని వెబ్సైట్లలో ఆటోప్లే వీడియో సౌండ్ను మ్యూట్ చేయడానికి లేదా దాన్ని మార్చడానికి' పై ” సౌండ్ ప్లే చేయని మినహాయింపులను జోడించడానికి.

ఎ' మ్యూట్ చేయండి '' కింద విభాగం ధ్వని ” మెను మీరు నిర్దిష్ట వెబ్సైట్లను మాత్రమే మ్యూట్ చేయడానికి అనుమతిస్తుంది. ఉదాహరణకు, మీరు ఆటోప్లే వీడియోలకు వ్యతిరేకం కాకపోవచ్చు, కానీ ఈ వీడియోలతో చాలా దూకుడుగా ఉండే ఒకటి లేదా రెండు వెబ్సైట్లకు మాత్రమే. అలాంటప్పుడు, మీరు మిగిలిన వెబ్సైట్లను మాత్రమే మ్యూట్ చేయవచ్చు.
Windows 10లో Chromeని ఉపయోగించి ఆటోప్లే వీడియోలలో సౌండ్ని ఎలా మ్యూట్ చేయాలి
Windows 10/11 కోసం Chromeలో ఆటోప్లే వీడియోలను మ్యూట్ చేయడం మీరు అందుబాటులో ఉన్న Chrome పొడిగింపులలో ఒకదానిని ప్రయత్నించే వరకు అసాధ్యం. అయినప్పటికీ, మీరు మొబైల్ వెర్షన్కు సమానమైన దశలను ఉపయోగించి ఆడియోను మ్యూట్ చేయవచ్చు.
- మీ కంప్యూటర్లో Google Chromeని తెరవండి.

- Chrome యొక్క కుడి ఎగువ మూలలో ఉన్న మూడు నిలువు చుక్కల చిహ్నాన్ని క్లిక్ చేయండి.

- కనిపించే మెనులో, '' క్లిక్ చేయండి సెట్టింగ్లు ' ఎంపిక.

- సెట్టింగ్ల పేజీ ఇప్పుడు Chromeలో కొత్త ట్యాబ్గా లోడ్ అవుతుంది. ఎడమవైపు మెనులో, క్లిక్ చేయండి గోప్యత మరియు భద్రత. '

- ప్రధాన మెనులో, క్లిక్ చేయండి సైట్ సెట్టింగ్లు ' ఎంపిక.

- ఇప్పుడు క్లిక్ చేయండి ' అదనపు కంటెంట్ సెట్టింగ్లు ,” ఇది పేజీ దిగువన ఉండాలి.

- క్లిక్ చేయండి' ధ్వని .'

- విడిచిపెట్టు ' సౌండ్ ప్లే చేయడానికి సైట్లను అనుమతించండి ” ఆప్షన్ ఆన్. “ని క్లిక్ చేయడం ద్వారా సౌండ్ ప్లే చేసే సైట్లను మ్యూట్ చేయండి జోడించు '' పక్కన ఉన్న బటన్ మ్యూట్ చేయండి ' ఎంపిక.

వాస్తవానికి, మీరు మ్యూట్ జాబితాకు మినహాయింపులను జోడించవచ్చు, ఇది వెబ్సైట్ల ఎంపికను మ్యూట్ చేయడానికి మిమ్మల్ని అనుమతిస్తుంది. అన్ని ఇతర సైట్లు మునుపటిలా స్వయంచాలకంగా వీడియోలను ప్లే చేస్తాయి. మ్యూట్ విభాగంలో జోడించు క్లిక్ చేసి, సైట్ చిరునామాను నమోదు చేయండి.
Macలో Chromeని ఉపయోగించి ఆటోప్లే వీడియోలలో ధ్వనిని ఎలా మ్యూట్ చేయాలి
మరోసారి, మీరు అంతర్నిర్మిత ఎంపికలతో Chrome వెబ్పేజీలలో స్వీయ ప్లే వీడియోలను ఆఫ్ చేయలేరు, కానీ మీరు దిగువ వివరించిన దశలను ఉపయోగించి మీ Mac కంప్యూటర్లోని Chromeలోని అన్ని వెబ్సైట్లలోని ఆడియోను మ్యూట్ చేయవచ్చు.
- మీ Macలో Chromeని తెరవండి.

- Chrome విండో యొక్క కుడి ఎగువ మూలలో ఉన్న మూడు చుక్కల చిహ్నాన్ని క్లిక్ చేయండి.

- ఇది Chrome మెను పాప్-అప్ని తెరుస్తుంది. కోసం చూడండి ' సెట్టింగ్లు ” మెను దిగువన మరియు క్లిక్ చేయండి.

- Chrome ఇప్పుడు సెట్టింగ్ల పేజీని కొత్త ట్యాబ్లో తెరుస్తుంది. క్లిక్ చేయండి' గోప్యత మరియు భద్రత ” ఎడమవైపు మెనులో.

- క్లిక్ చేయండి ' సైట్ సెట్టింగ్లు ప్రధాన స్క్రీన్లో ” ఎంపిక.

- పేజీ దిగువన, మీరు కనుగొంటారు ' అదనపు కంటెంట్ సెట్టింగ్లు ,” క్లిక్ చేయండి.

- క్లిక్ చేయండి' ధ్వని .'

- చివరగా, ఎనేబుల్ చేయండి “సౌండ్ ప్లే చేసే సైట్లను మ్యూట్ చేయండి...” ప్రక్కనే ఉన్న టోగుల్ని క్లిక్ చేయడం ద్వారా ఫీచర్.

ఎంచుకున్న వెబ్సైట్ల కోసం మ్యూట్ ఎంపికను ప్రారంభించడం వలన బలవంతపు వీడియోల యొక్క చికాకులతో సహాయం చేయడానికి అన్ని ఆడియోలను నిలిపివేస్తుంది, అయితే మీడియా ఇప్పటికీ ప్లే అవుతుంది. ఆడియో అవసరమైన వారికి, సౌండ్ మెనులోని అనుమతించు జాబితాకు వాటిని జోడించండి.
మీరు ఆటోప్లే వీడియోలతో కొన్ని వెబ్సైట్లను మాత్రమే ఎదుర్కొంటే, అన్ని వెబ్సైట్లను మ్యూట్ చేయడం మీకు సరిపోకపోవచ్చు. అలా అయితే, మీరు కొన్ని వెబ్సైట్లను సౌండ్ మెనులోని మ్యూట్ జాబితాకు జోడించడం ద్వారా వాటిని నిశ్శబ్దం చేయవచ్చు.
Chromebookలో Chromeని ఉపయోగించి ఆటోప్లే వీడియోలలో సౌండ్ని ఎలా మ్యూట్ చేయాలి
ఇతర ప్లాట్ఫారమ్లతో పోలిస్తే, వెబ్సైట్ల సౌండ్ని నిలిపివేయడం అనేది Chromebooksలో దాదాపు ఒకేలా ఉంటుంది. మీరు అంతర్నిర్మిత సెట్టింగ్లతో Chromeలో ఆటోప్లేను ఆఫ్ చేయలేరు కాబట్టి, మీరు పని చేయడానికి వీడియో ఆటోప్లే డిజేబుల్ ఎక్స్టెన్షన్ను పొందే వరకు ధ్వనిని మ్యూట్ చేయడం మీ ఏకైక ప్రత్యక్ష ఎంపిక. Chromebookలో ఆటోప్లే వీడియోలలో Chrome ఆడియోని నిశ్శబ్దం చేయడం ఎలాగో ఇక్కడ ఉంది.
- మీ Chromebookలో Chromeని తెరవండి.

- ఎగువ కుడి మూలలో ఉన్న మూడు చుక్కల మెనుని క్లిక్ చేసి, ఆపై '' క్లిక్ చేయండి సెట్టింగ్లు .'

- ఎడమవైపు మెనులో, క్లిక్ చేయండి గోప్యత మరియు భద్రత .'

- ఇప్పుడు క్లిక్ చేయండి ' సైట్ సెట్టింగ్లు ” మెయిన్ స్క్రీన్ మీద.

- నొక్కండి' అదనపు కంటెంట్ సెట్టింగ్లు .'

- కనుగొను ' ధ్వని ” ఎంపికను మరియు క్లిక్ చేయండి.

- టోగుల్ని క్లిక్ చేయడం ద్వారా సౌండ్ ఆప్షన్లను ప్లే చేసే మ్యూట్ సైట్లను ఆన్ చేయడం చివరి దశ.

మీ సర్ఫింగ్ ప్రాధాన్యతలను బట్టి, ఆడియోను ప్లే చేయడం కొనసాగించడానికి మీకు కొన్ని వెబ్సైట్లు అవసరం కావచ్చు. అలా చేయడానికి వారిని అనుమతించడానికి వాటిని 'అనుమతించు' జాబితాకు జోడించండి. మీరు సౌండ్ ఆప్షన్ను ఆఫ్ చేశారని ఇది ఊహిస్తోంది. సౌండ్ ఆప్షన్లను ప్లే చేసే మ్యూట్ సైట్ల దిగువన మీరు దీన్ని కనుగొనవచ్చు.
ఈ విషయంలో చాలా వెబ్సైట్లతో మీకు ఏవైనా సమస్యలు లేకపోతే, మీరు అభ్యంతరకరంగా భావించిన వాటిని బ్లాక్ చేయవచ్చు.
—–
థర్డ్-పార్టీ ఎక్స్టెన్షన్లను ఉపయోగించినా లేదా ఆడియోను డిజేబుల్ చేసినా, ఆటోప్లే వీడియోల యొక్క చికాకులను ఎలా తగ్గించాలో ఇప్పుడు మీకు తెలుసు అని ఆశిస్తున్నాము, ఎందుకంటే మీరు వాటిని తొలగించలేరు. ఏదైనా వెబ్సైట్లో ఆడియోను మ్యూట్ చేయడానికి Chrome మిమ్మల్ని అనుమతిస్తుంది. వాస్తవానికి, Chromeలో నేరుగా ఆటోప్లే వీడియోలను నిలిపివేయడం చాలా మంచిది, అయితే మ్యూట్ చేయడం మాత్రమే మీకు పాత పొడిగింపుల నుండి దూరంగా ఉంటుంది. వెబ్సైట్లలో ఆటోప్లే వీడియోలను Google ఎలా పరిష్కరిస్తుందో మీకు నచ్చలేదని అనుకుందాం. అలాంటప్పుడు, మీరు ఎల్లప్పుడూ మైక్రోసాఫ్ట్ ఎడ్జ్, మొజిల్లా ఫైర్ఫాక్స్, ఒపెరా లేదా ఫీచర్కు మద్దతిచ్చే మరొక బ్రౌజర్కి మారవచ్చు.
మీరు Chromeలో వెబ్సైట్లను మ్యూట్ చేయగలిగారా? స్వీయ ప్లే వీడియోలకు వ్యతిరేకంగా పోరాటంలో ఇది మీకు సరైన పరిష్కారమా? దయచేసి దిగువ వ్యాఖ్యల విభాగంలో మీ అనుభవాలను పంచుకోండి.