వినియోగదారు ఖాతా నియంత్రణ లేదా యుఎసి అనేది విండోస్ భద్రతా వ్యవస్థలో ఒక భాగం, ఇది మీ పిసిలో అవాంఛిత మార్పులు చేయకుండా అనువర్తనాలను నిరోధిస్తుంది. కొన్ని సాఫ్ట్వేర్ రిజిస్ట్రీ లేదా ఫైల్ సిస్టమ్ యొక్క సిస్టమ్-సంబంధిత భాగాలను మార్చడానికి ప్రయత్నించినప్పుడు, విండోస్ 10 ఒక UAC నిర్ధారణ డైలాగ్ను చూపిస్తుంది, అక్కడ అతను నిజంగా ఆ మార్పులు చేయాలనుకుంటే వినియోగదారు నిర్ధారించాలి. సాధారణంగా, ఎలివేషన్ అవసరమయ్యే అనువర్తనాలు విండోస్ లేదా మీ కంప్యూటర్ నిర్వహణకు సంబంధించినవి. దీనికి మంచి ఉదాహరణ రిజిస్ట్రీ ఎడిటర్ అనువర్తనం. మీరు తరచూ ఉపయోగిస్తున్న అనువర్తనానికి మీరు ప్రారంభించిన ప్రతిసారీ UAC అభ్యర్థన అవసరమైతే, ప్రతి ప్రయోగంలోని ప్రాంప్ట్ను ధృవీకరించడం కొంచెం బాధించేది. ఈ వ్యాసంలో, విండోస్ 10 లో యుఎసి ప్రాంప్ట్ లేకుండా ఎలివేటెడ్ అనువర్తనాలను అమలు చేయడానికి సత్వరమార్గాన్ని ఎలా సృష్టించాలో చూద్దాం.
ప్రకటన
UAC ప్రాంప్ట్ను దాటవేయడానికి మరియు ఎలివేటెడ్ అనువర్తనాన్ని ప్రారంభించడానికి, మీరు విండోస్ టాస్క్ షెడ్యూలర్లో ఒక ప్రత్యేక పనిని సృష్టించాలి, ఇది నిర్వాహక అధికారాలతో అనువర్తనాలను అమలు చేయడానికి అనుమతిస్తుంది. టాస్క్ షెడ్యూలర్లో గ్రాఫికల్ MMC వెర్షన్ (taskchd.msc) ఉంది, దానిని మేము ఉపయోగిస్తాము.
దిగువ ట్యుటోరియల్లో, UAC ప్రాంప్ట్ చూపించకుండా రెగెడిట్ రన్ను ఎలా ఎలివేట్ చేయాలో నేను మీకు చూపిస్తాను. మీరు ఎలివేట్ చేయదలిచిన ఏదైనా అనువర్తనం కోసం ఈ దశలను ఉపయోగించవచ్చు.
విండోస్ 10 లో UAC ప్రాంప్ట్ లేకుండా ఎలివేటెడ్ అనువర్తనాలను అమలు చేయడానికి సత్వరమార్గాన్ని సృష్టిస్తోంది
ఒకే కంప్యూటర్లో గూగుల్ బహుళ ఖాతాలను డ్రైవ్ చేస్తుంది
- కంట్రోల్ పానెల్ తెరవండి .
- కంట్రోల్ పానెల్ సిస్టమ్ మరియు సెక్యూరిటీ అడ్మినిస్ట్రేటివ్ టూల్స్ కు వెళ్ళండి.
- కొత్తగా తెరిచిన విండోలో, సత్వరమార్గం 'టాస్క్ షెడ్యూలర్' పై డబుల్ క్లిక్ చేయండి:

- ఎడమ పేన్లో, 'టాస్క్ షెడ్యూలర్ లైబ్రరీ' అంశంపై క్లిక్ చేయండి:

- కుడి పేన్లో, 'క్రియేట్ టాస్క్' లింక్పై క్లిక్ చేయండి:

- 'క్రియేట్ టాస్క్' పేరుతో కొత్త విండో తెరవబడుతుంది. 'జనరల్' టాబ్లో, విధి పేరును పేర్కొనండి. 'అనువర్తన పేరు - ఎలివేటెడ్' వంటి సులభంగా గుర్తించదగిన పేరును ఎంచుకోండి. నా విషయంలో, నేను 'రెగెడిట్ - ఎలివేటెడ్' ఉపయోగిస్తాను.
మీకు కావాలంటే వివరణను కూడా పూరించవచ్చు.

- ఇప్పుడు 'అత్యధిక హక్కులతో రన్ చేయండి' అనే చెక్బాక్స్ను టిక్ చేయండి:

- 'చర్యలు' టాబ్కు మారండి. అక్కడ, 'క్రొత్త ...' బటన్ క్లిక్ చేయండి:

- 'న్యూ యాక్షన్' విండో తెరవబడుతుంది. అక్కడ, మీరు UAC ప్రాంప్ట్ లేకుండా ఎలివేటెడ్గా అమలు చేయడానికి ప్రయత్నిస్తున్న అనువర్తనం యొక్క ఎక్జిక్యూటబుల్ (.exe ఫైల్) కు మార్గాన్ని పేర్కొనవచ్చు. నా విషయంలో, నేను ప్రవేశిస్తాను
c: windows regedit.exe
కింది స్క్రీన్ షాట్ చూడండి:

గమనిక: అప్రమేయంగా, మేము ఇప్పుడే సృష్టించిన వంటి పనుల ద్వారా ప్రారంభించిన అనువర్తనాలు దృష్టి లేకుండా ప్రారంభమవుతాయి. వారి కిటికీలు నేపథ్యంలో కనిపిస్తాయి.
మీరు ఈ సమస్యతో సంతోషంగా లేకుంటే, ఈ క్రింది ఉపాయాన్ని ఉపయోగించండి:
- 'ప్రోగ్రామ్ / స్క్రిప్ట్' లో, కింది వాటిని నమోదు చేయండి:సి: విండోస్ సిస్టమ్ 32 cmd.exe
'అగ్రిమెంట్లను జోడించు' లో, కింది వాటిని టైప్ చేయండి:
/ c start '' program.exe [అవసరమైతే ప్రోగ్రామ్ ఆర్గ్యుమెంట్స్]
Regedit తో నా ఉదాహరణలో ఇది క్రింది విధంగా కనిపిస్తుంది:

- మీ సెట్టింగులను వర్తింపజేయడానికి 'క్రొత్త చర్య' డైలాగ్లోని 'సరే' క్లిక్ చేసి దాన్ని మూసివేయండి.
- 'షరతులు' టాబ్కు మారండి:

ఎంపికలను అన్టిక్ చేయండి
- కంప్యూటర్ బ్యాటరీ శక్తికి మారితే ఆపు
- కంప్యూటర్ ఎసి పవర్లో ఉంటేనే పనిని ప్రారంభించండి
కింది స్క్రీన్ షాట్ చూడండి:

- ఇప్పుడు, 'టాస్క్ సృష్టించు' విండోను మూసివేయడానికి 'సరే' క్లిక్ చేయండి. ఇప్పుడు మీరు విధిని సృష్టించారు, దాన్ని పరీక్షించడానికి ఇది మంచి సమయం. దీన్ని కుడి క్లిక్ చేసి, సందర్భ మెను నుండి 'రన్' ఎంచుకోండి. ఇది మీరు పేర్కొన్న అనువర్తనాన్ని తెరవాలి:

- ఇప్పుడు, మీ డెస్క్టాప్ నుండి అనువర్తనాన్ని ప్రారంభించడానికి క్రొత్త సత్వరమార్గాన్ని సృష్టించండి.
మీ డెస్క్టాప్లోని ఖాళీ స్థలాన్ని కుడి క్లిక్ చేసి, క్రొత్త -> సత్వరమార్గాన్ని ఎంచుకోండి:

- అంశం యొక్క స్థానంలో, కింది వాటిని నమోదు చేయండి:
schtasks / run / tn 'మీ పని పేరు'
నా విషయంలో, ఇది క్రింది ఆదేశంగా ఉండాలి:
schtasks / run / tn 'Regedit - ఎలివేటెడ్'

- మీకు నచ్చినప్పటికీ మీ సత్వరమార్గానికి పేరు పెట్టండి:

- చివరగా, మీరు సృష్టించిన సత్వరమార్గం కోసం తగిన చిహ్నాన్ని ఎంచుకోండి మరియు మీరు పూర్తి చేసారు:

చర్యలోని అన్ని దశలను చూడటానికి క్రింది వీడియో చూడండి:
అంతే. మీరు చూడగలిగినట్లుగా, ఎలివేటెడ్ సత్వరమార్గాలను సృష్టించడం చాలా చర్యలు మరియు గుర్తించదగిన సమయాన్ని కలిగి ఉంటుంది.
మీ సమయాన్ని ఆదా చేయడానికి, మీరు వినెరో ట్వీకర్ను ఉపయోగించవచ్చు. 'ఎలివేటెడ్ సత్వరమార్గం' అని పిలువబడే లక్షణం పైన పేర్కొన్న ప్రతిదీ చేస్తుంది మరియు ఎలివేటెడ్ సత్వరమార్గాలను త్వరగా సృష్టించడానికి మీకు సహాయపడుతుంది.
- డౌన్లోడ్ చేసి, అన్ప్యాక్ చేయండి వినెరో ట్వీకర్ అనువర్తనం.
- ఉపకరణాలకు వెళ్లండి ఎలివేటెడ్ సత్వరమార్గం:

- దాని స్నేహపూర్వక వినియోగదారు ఇంటర్ఫేస్ను ఉపయోగించి సత్వరమార్గాన్ని సృష్టించండి మరియు మీరు పూర్తి చేసారు!
అలాగే, వినెరో ట్వీకర్ గురించి మరో మంచి విషయం ఉంది. అప్రమేయంగా టాస్క్ షెడ్యూలర్ అన్ని పనులను సాధారణ ప్రాసెస్ ప్రాధాన్యత క్రింద అమలు చేస్తుంది. కానీ వినెరో యొక్క ఎలివేటెడ్ సత్వరమార్గం సత్వరమార్గాన్ని సాధారణ ప్రాధాన్యతతో అమలు చేయడం ద్వారా దీన్ని పరిష్కరిస్తుంది.
అదే విండోస్ విస్టా, విండోస్ 7 మరియు విండోస్ 8 లలో చేయవచ్చు .

















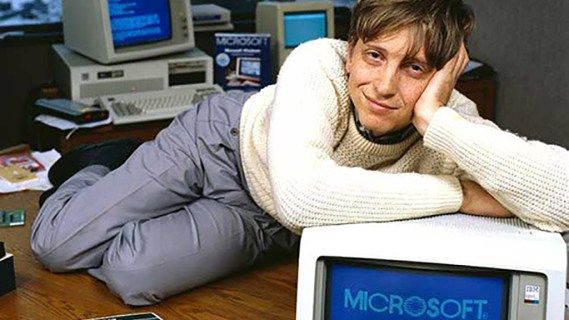
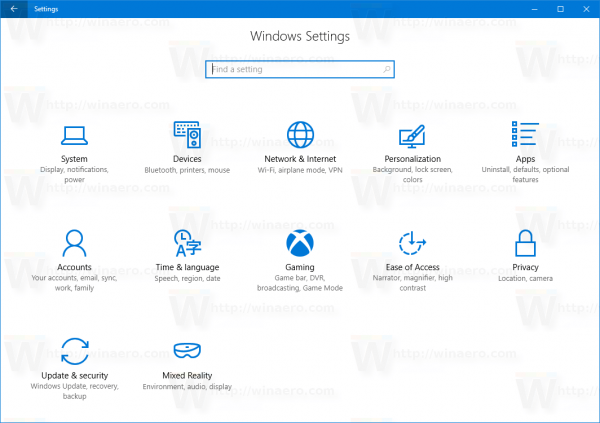





![ఇన్స్టాగ్రామ్ కథనాలు లోడ్ కావడం లేదు మరియు సర్కిల్ తిరుగుతోంది - ఏమి చేయాలి [డిసెంబర్ 2021]](https://www.macspots.com/img/networks/49/instagram-stories-aren-t-loading.jpg)
