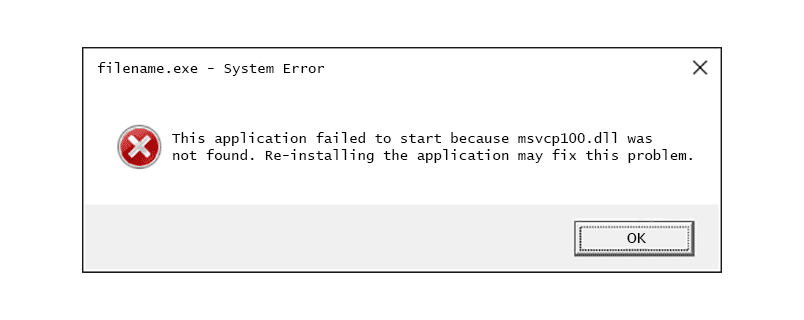DocuSignలో ఫీల్డ్లు ఒక సమగ్ర సాధనం. మీరు మీ ఎన్వలప్లో ఫైల్లు, సందేశాలు మరియు గ్రహీతలను చేర్చిన తర్వాత, సంతకాన్ని అందించడం, మొదటి అక్షరాలను జోడించడం మరియు మరిన్నింటితో సహా అనేక చర్యలను చేయడానికి మీ సంతకందారులను ప్రాంప్ట్ చేయడానికి మీరు వాటిని ఉపయోగించవచ్చు. మీరు ప్రతి కస్టమర్ కోసం ఒక ప్రత్యేక సెట్ను చేర్చవచ్చు.

కానీ ఇవన్నీ చేయడానికి, మీరు మొదట ఫీల్డ్లను ఎలా జోడించాలో నేర్చుకోవాలి. వెంటనే డైవ్ చేద్దాం.
PCలో డాక్యుసైన్లో ఫీల్డ్లను ఎలా జోడించాలి
DocuSign కొన్ని అధునాతన లక్షణాలను కలిగి ఉంది, కానీ ఫీల్డ్లను జోడించడం వాటిలో ఒకటి కాదు. PCలోని మీ సందేశాలలో వాటిని చేర్చడానికి మీకు ఒకటి లేదా రెండు నిమిషాలు మాత్రమే పడుతుంది.
- DocuSign తెరవండి.

- కొత్త పత్రాన్ని ప్రారంభించండి లేదా ఎన్వలప్ను తెరవండి.

- 'తదుపరి' బటన్ను నొక్కండి.

- స్క్రీన్ ఎగువ-ఎడమ విభాగంలో మీ స్వీకర్త జాబితాకు నావిగేట్ చేయండి.

- మీరు ఫీల్డ్లను చేర్చాలనుకుంటున్న వ్యక్తిని ఎంచుకోండి. ఫీల్డ్లు ఎంచుకున్న వ్యక్తికి మాత్రమే వర్తిస్తాయని గుర్తుంచుకోండి మరియు అవి గ్రహీత యొక్క ముందే నిర్వచించిన రంగు-కోడింగ్కు సరిపోయేలా రూపొందించబడ్డాయి. అదనంగా, ప్లాట్ఫారమ్ మీ సంతకందారుగా నియమించబడిన గ్రహీత కోసం ఫీల్డ్లను చేర్చడానికి మాత్రమే మిమ్మల్ని అనుమతిస్తుంది.

- మీ పేజీ గైడ్ని ఉపయోగించి గ్రహీత కోసం ఫీల్డ్లను జోడించండి.

- కేటాయించిన గ్రహీత, వీక్షణ లేదా ఇతర లక్షణాలను మార్చడానికి, మీరు సవరించాలనుకుంటున్న ఫీల్డ్ను ఎంచుకోండి. కొత్త విండోలో మీకు సరిపోయే విధంగా సర్దుబాట్లు చేయండి.

- ఎడమవైపున 'ఫీల్డ్స్' విండోపై హోవర్ చేయండి.

- అందుబాటులో ఉన్న ఫీల్డ్ రకాన్ని క్లిక్ చేసి, దాన్ని మీ సక్రియ పేజీకి లాగండి.

- మీ పేజీ గైడ్కి తిరిగి వెళ్లి, ఫీల్డ్లతో ట్యాగ్ చేయబడిన పేజీని ఎంచుకోండి. హైలైట్ చేయబడిన పేజీ మీ సక్రియ పేజీ అవుతుంది మరియు ఇది మీ మధ్య ప్యానెల్లో ప్రదర్శించబడుతుంది.
మీరు ట్యాగ్లను ఉంచి, ఫీల్డ్లను కేటాయించిన తర్వాత, వాటిని వేర్వేరు సంతకందారులకు మళ్లీ కేటాయించడానికి ప్రోగ్రామ్ మిమ్మల్ని అనుమతిస్తుంది. దీన్ని ఎలా చేయాలో ఇక్కడ ఉంది.
- మీరు మళ్లీ కేటాయించాలనుకుంటున్న ఇతర ఫీల్డ్లను నొక్కండి. ప్రతి యూనిట్ బోల్డ్ అంచుని చూపాలి.

- ఎగువ కుడి మూలలో 'ఇతర చర్యలు' నొక్కండి. ఆపై 'ఎవరికైనా అప్పగించండి' ఎంచుకోండి.

- కొత్త సంతకం చేసిన వ్యక్తి పేరు మరియు ఇమెయిల్ను ఇన్పుట్ చేయండి. సంతకం చేయడానికి గల కారణాలను చేర్చండి.

- పేజీ దిగువ భాగంలో 'అసైన్ చేయి' నొక్కండి.

- చివరగా, మీరు ఫీల్డ్లను మళ్లీ కేటాయించాలనుకుంటున్న సంతకంపై క్లిక్ చేయండి. మీ ఐటెమ్లు మళ్లీ కేటాయించబడ్డాయి అని మీకు ఇప్పుడు మెసేజ్ వస్తుంది.
మొబైల్ పరికరంలో డాక్యుసైన్లో ఫీల్డ్లను ఎలా జోడించాలి
చిన్న స్క్రీన్ కారణంగా మొబైల్ పరికరంలో డాక్యుసైన్లో పని చేయడం మరింత సవాలుగా ఉండవచ్చు, కానీ ఇంటర్ఫేస్ చాలా చక్కగా ఉంటుంది. మీ Android పరికరం లేదా iPhoneలో ఫీల్డ్లను జోడించడం క్లిష్టంగా ఉండకూడదు.
- DocuSign ప్రారంభించండి మరియు కొత్త ఎన్వలప్ లేదా పత్రాన్ని సృష్టించండి.

- 'తదుపరి' ఎంచుకోండి మరియు గ్రహీత జాబితాకు వెళ్లండి. ఇది మీ డిస్ప్లే పైభాగంలో ఉండాలి.

- ఫీల్డ్లతో అనుబంధించబడే వ్యక్తిని ఎంచుకోండి.

- హైలైట్ చేయబడిన గ్రహీత కోసం ఫీల్డ్లను జోడించడానికి పేజీ గైడ్ని ఉపయోగించండి. మీరు మరొక గ్రహీతను ఎంచుకోవాలనుకుంటే లేదా వీక్షణను మార్చాలనుకుంటే, సందేహాస్పద ఫీల్డ్ని ఎంచుకుని, అవసరమైన సవరణలు చేయండి.

- 'ఫీల్డ్స్'కి వెళ్లి, ఫీల్డ్ రకాన్ని నొక్కండి. సక్రియ పేజీకి యూనిట్ని లాగండి.

- గైడ్కి తిరిగి వెళ్లి, మీరు ఫీల్డ్లతో ట్యాగ్ చేసే పేజీని ఎంచుకోండి. ఐటెమ్ ఇప్పుడు మీ సక్రియ పేజీగా మారింది, కాబట్టి మీరు ప్రారంభించడం మంచిది.
ఐప్యాడ్లో డాక్యుసైన్లో ఫీల్డ్లను ఎలా జోడించాలి
మీ ఐప్యాడ్లో ఫీల్డ్లను జోడించడానికి మీకు ఎక్కువ సమయం పట్టదు.
- మీ iPadలో DocuSignని ప్రారంభించండి.

- కొత్త ఎన్వలప్ లేదా పత్రాన్ని తెరిచి, 'తదుపరి' నొక్కండి.

- పేజీ ఎగువన అన్వేషించండి మరియు మీ గ్రహీత జాబితాను కనుగొనండి.

- మీ గ్రహీతను ఎంచుకోండి.

- పేజీ గైడ్ని ఉపయోగించి ఒకటి లేదా అంతకంటే ఎక్కువ ఫీల్డ్లను జోడించండి. అవసరమైతే, ఫీల్డ్ను నొక్కడం ద్వారా 'ఎడిట్ మోడ్'ని యాక్సెస్ చేయండి. ఈ మెను వీక్షణను మరియు అనేక ఇతర లక్షణాలను మార్చడానికి మిమ్మల్ని అనుమతిస్తుంది. వెనుక బాణం నొక్కడం ద్వారా ఈ మోడ్ నుండి నిష్క్రమించండి.

- 'ఫీల్డ్ టైప్' విభాగానికి వెళ్లండి.

- ఫీల్డ్ రకాన్ని నిర్ణయించండి. మీ సక్రియ పేజీకి యూనిట్ని లాగండి.

- పేజీ గైడ్ని ఉపయోగించండి మరియు ఫీల్డ్లను కలిగి ఉండే పేజీని నిర్ణయించండి. ఇది ఫీల్డ్లతో సక్రియ పేజీగా మారుస్తుంది.
ఎఫ్ ఎ క్యూ
నేను డాక్యుసైన్లో అవసరమైన ఫీల్డ్లను ఎలా తయారు చేయాలి?
DocuSign యొక్క అత్యంత ఇటీవలి సంస్కరణలో, అన్ని ఫీల్డ్లు డిఫాల్ట్గా తప్పనిసరి. దీన్ని ధృవీకరించడానికి క్రింది దశలను తీసుకోండి.
1. మీరు మీ పత్రానికి వచనాన్ని జోడించిన తర్వాత, సైడ్బార్పై ఉంచండి.
2. 'అవసరమైన ఫీల్డ్' విభాగాన్ని గుర్తించండి, ఇది మీ యూనిట్ అవసరమని మీకు తెలియజేస్తుంది.
3. ఇది తప్పనిసరి కానట్లయితే, సెట్టింగ్ని మార్చడానికి టోగుల్ నొక్కండి.
అదనంగా, అంచు యొక్క రంగు ఎరుపు రంగులో ఉన్నట్లయితే, కేటాయించిన గ్రహీత ఫారమ్ను పూర్తి చేయాల్సి ఉంటుంది. అంచు బూడిద రంగులో ఉంటే, ఫీల్డ్లో పూరించడం ఐచ్ఛికం.
నేను డాక్యుసైన్లో ఫీల్డ్లను ఎందుకు జోడించలేను?
కొత్త వ్యక్తి కూడా డాక్యుసైన్లో ఫీల్డ్లను జోడించవచ్చు, అయితే ప్లాట్ఫారమ్ మిమ్మల్ని అలా అనుమతించకపోతే ఏమి చేయాలి? సాధారణంగా, మీరు గ్రహీతను కేటాయించకపోవడమే అత్యంత సాధారణ సమస్య. గ్రహీత లేకుండా టెంప్లేట్లలో ఫీల్డ్లను జోడించడానికి సిస్టమ్ మిమ్మల్ని అనుమతించదు.
అదృష్టవశాత్తూ, ఒక సాధారణ పరిష్కారం ఉంది.
1. 'సైనర్ను జోడించు' ఎంపికను నొక్కండి. అవసరమైన మెనుని యాక్సెస్ చేయడానికి మీరు 'CCని జోడించు' బటన్ను కూడా క్లిక్ చేయవచ్చు.
2. మీ గ్రహీతను ఎంచుకోండి.
అన్ని ఫేస్బుక్ ఫోటోలను ఎలా డౌన్లోడ్ చేయాలి
గ్రహీతను నియమించడానికి మరొక మార్గం DocuSign చిరునామా పుస్తకాన్ని ఉపయోగించడం.
1. మీ అడ్రస్ బుక్ చిహ్నాన్ని నొక్కండి.
2. ఎన్వలప్ లేదా డాక్యుమెంట్ గ్రహీతను ఎంచుకోండి.
3. 'జోడించు' ఎంపికను నొక్కండి.
4. సిస్టమ్ ఇప్పుడు మీ సందేశానికి పేరు(ల)ను జోడించాలి, ఫీల్డ్లను చేర్చడానికి మిమ్మల్ని అనుమతిస్తుంది.
మీరు అనుచితమైన టెంప్లేట్ని ఉపయోగిస్తుంటే, ఫీల్డ్లను సవరించకుండా DocuSign మిమ్మల్ని నిరోధించవచ్చు. మరింత ప్రత్యేకంగా, టెంప్లేట్ పరిమితం చేయబడవచ్చు. ఈ యూనిట్ను సవరించడానికి మీకు అధికారం లేకపోతే, మీరు సవరించడానికి అనుమతి కోసం మీ నిర్వాహకుడిని లేదా టెంప్లేట్ సృష్టికర్తను అడగాలి.
మీరు టెంప్లేట్ యజమాని లేదా నిర్వాహకులు అయితే, మీరు మీ స్వంతంగా ఫీచర్ని యాక్సెస్ చేయవచ్చు.
1. ఖాతా అడ్మినిస్ట్రేటర్ లేదా టెంప్లేట్ సృష్టికర్తగా మీ DocuSign ఖాతాకు లాగిన్ చేయండి.
2. 'టెంప్లేట్లు' విభాగానికి వెళ్లండి, మీరు సృష్టికర్త అయితే 'నా టెంప్లేట్లు' తర్వాత వెళ్ళండి. మీరు అడ్మినిస్ట్రేటర్ అయితే, 'టెంప్లేట్లు' మరియు 'అన్ని ఖాతా టెంప్లేట్లు'కి వెళ్లండి.
3. 'ఉపయోగించు' ఎంపికకు సమీపంలో ఉన్న బాణంపై క్లిక్ చేసి, 'సవరించు' ఎంచుకోండి.
4. “ఫీల్డ్లను జోడించు” తెరవడానికి డిస్ప్లే యొక్క కుడి ఎగువ భాగంలో “తదుపరి” నొక్కండి.
5. మీరు సవరించాలనుకుంటున్న ఫీల్డ్ను గుర్తించి, నొక్కండి. 'గుణాలు' విండో మీ కుడి వైపున చూపబడాలి.
లెజెండ్స్ పేరు యొక్క లీగ్ ఎలా మార్చాలి
6. 'పంపినవారి అనుమతులు' కనుగొనండి. ఇది 'ప్రాపర్టీస్' స్క్రీన్ దిగువ భాగంలో ఉండాలి.
7. పంపేటప్పుడు ఫీల్డ్ని తీసివేయడానికి పంపేవారిని ప్రారంభించడానికి 'తప్పనిసరి' పెట్టెను అన్-చెక్ చేయండి.
8. ఫీల్డ్ని సవరించడానికి లేదా తరలించడానికి మీ పంపేవారిని అనుమతించడానికి 'మార్పులను పరిమితం చేయి' బాక్స్ను అన్-చెక్ చేయండి.
9. మీ ఫీల్డ్ నుండి దూరంగా క్లిక్ చేయడం ద్వారా మార్పులను సేవ్ చేయండి.
10. మీరు మరిన్ని ఫీల్డ్లను అన్లాక్ చేయాలనుకుంటే 5–9 దశలను పునరావృతం చేయండి.
11. టెంప్లేట్ను సేవ్ చేయడానికి విండో యొక్క కుడి ఎగువ భాగంలో 'సేవ్ & క్లోజ్' నొక్కండి.
మీరు ఇప్పుడు మీకు కావలసినప్పుడు మీ ఫీల్డ్లను సవరించవచ్చు, కానీ మీ సంతకం చేసినవారు విలువలను కూడా మార్చగలరని గమనించండి. మీరు ఫీల్డ్లను లాక్ చేయాలనుకుంటే, మీ సంతకం చేసినవారు అలా చేయలేరు, 'ఫీల్డ్ ప్రాపర్టీస్' ఎగువ భాగంలో ఉన్న బాక్స్లను చెక్ చేయండి.
నేను డాక్యుసైన్లో అనుకూల ఫీల్డ్ను ఎలా సృష్టించగలను?
DocuSign అనేక రకాల డిఫాల్ట్ ఫీల్డ్లను కలిగి ఉంది, కానీ అవి ఎల్లప్పుడూ ట్రిక్ చేయకపోవచ్చు. మీరు అనుకూల ఫీల్డ్ని చేర్చాలనుకుంటే, ప్రాసెస్ ఎలా పని చేస్తుందో ఇక్కడ ఉంది.
1. DocuSign తెరిచి, 'నా ప్రాధాన్యతలు' విండోకు వెళ్లండి.
2. “సంతకం & పంపడం” తర్వాత “అనుకూల ఫీల్డ్లు” యాక్సెస్ చేయండి.
3. 'కొత్త ఫీల్డ్ని జోడించు' బటన్ను క్లిక్ చేయడం ద్వారా కొత్త ఫీల్డ్ను సృష్టించండి.
4. మీ కొత్త యూనిట్ కోసం ప్రాపర్టీలను టైప్ చేయండి. ఉదాహరణకు, మీరు వచనాన్ని సవరించవచ్చు మరియు గ్రహీతలు ఐటెమ్ను పూరించాల్సిన అవసరం ఉందో లేదో నిర్ణయించవచ్చు.
5. 'సేవ్' బటన్ నొక్కండి.
6. మీరు ఇప్పుడు 'కస్టమ్ ఫీల్డ్స్' జాబితాను తెరిచి, దానిని టెంప్లేట్ లేదా డాక్యుమెంట్కి లాగడం ద్వారా మీ అనుకూల ఫీల్డ్ని ఉపయోగించవచ్చు. ఇది ఒక ప్రామాణిక ఫీల్డ్ను చేర్చడం వలె పని చేస్తుంది.
ఆ తర్వాత, మీరు మీ అనుకూల ఫీల్డ్లను తొలగించాలని లేదా సవరించాలని నిర్ణయించుకోవచ్చు.
1. 'కస్టమ్ ఫీల్డ్స్' విభాగానికి వెళ్లండి.
2. మీరు తొలగించాలనుకుంటున్న లేదా సవరించాలనుకుంటున్న ఫీల్డ్(ల)ను ఎంచుకోండి.
3. అవసరమైన లక్షణాలను మార్చండి మరియు సవరించడానికి 'సేవ్' బటన్ను క్లిక్ చేయండి లేదా యూనిట్ను తీసివేయడానికి 'తొలగించు' నొక్కండి.
నేను DocuSignలో బల్క్లో ఫీల్డ్లను ఎలా తొలగించగలను?
ఫీల్డ్లను సృష్టించిన తర్వాత, వాటిలో కొన్ని అనవసరమైనవని మీరు నిర్ణయించుకోవచ్చు. అలా అయితే, అనవసరమైన సమాచారంతో మీ గ్రహీతలను ముంచెత్తకుండా ఉండేందుకు మీరు వాటిని తొలగించవచ్చు.
1. మీరు తొలగించాలనుకుంటున్న ఫీల్డ్లను నొక్కండి. బోల్డ్ బార్డర్ చూపించినప్పుడు మీరు వాటిని విజయవంతంగా హైలైట్ చేశారని మీకు తెలుస్తుంది.
2. విండో దిగువ భాగంలో 'తొలగించు' నొక్కండి.
3. మీ నిర్ణయాన్ని నిర్ధారించడానికి మరోసారి 'తొలగించు' నొక్కండి. ప్లాట్ఫారమ్ ఇప్పుడు మీ ఫీల్డ్లు తీసివేయబడినట్లు మీకు తెలియజేస్తుంది.
టిక్టాక్ లైవ్లో బహుమతి పాయింట్లు ఏమిటి
డాక్యుసైన్తో మీ పనిని వేగవంతం చేయండి
DocuSign నిర్దిష్ట పత్రాలపై సంతకం చేయమని మీ గ్రహీతలకు సూచించే పోరాటాన్ని తొలగిస్తుంది. మరియు మీరు ఈ ప్రోగ్రామ్తో ఎక్కువ ఫీల్డ్లను జోడిస్తే, మీరు చేతితో తక్కువ పని చేయాల్సి ఉంటుంది. డిఫాల్ట్ పరిష్కారాలు దానిని తగ్గించకపోతే, అనుకూలమైన వాటిని చేర్చడానికి సంకోచించకండి.
DocuSignలో మీరు ఎంత తరచుగా ఫీల్డ్లను జోడిస్తారు? మీకు ఇష్టమైన డిఫాల్ట్ ఫీల్డ్ ఏది? మీరు మీ ఖాతాదారులందరికీ దీన్ని ఉపయోగిస్తున్నారా? దిగువ వ్యాఖ్యల విభాగంలో మాకు తెలియజేయండి.