విండోస్ 10 యొక్క ఇటీవలి నిర్మాణాలు క్రొత్త కాలక్రమం లక్షణాన్ని కలిగి ఉన్నాయి, ఇది వినియోగదారులు వారి కార్యాచరణ చరిత్రను సమీక్షించడానికి మరియు వారి మునుపటి పనులకు త్వరగా తిరిగి రావడానికి అనుమతిస్తుంది. ఈ లక్షణానికి మీకు ఎటువంటి ఉపయోగం కనిపించకపోతే, రిజిస్ట్రీ సర్దుబాటుతో లేదా ప్రత్యేక గ్రూప్ పాలసీ ఎంపికతో దీన్ని ఎలా డిసేబుల్ చేయాలో చూద్దాం.
ప్రకటన
మైక్రోసాఫ్ట్ కాలక్రమం అందుబాటులో ఉంచారు విండోస్ 10 బిల్డ్ 17063 తో ప్రజలకు రెడ్స్టోన్ 4 శాఖ . పత్రికా ప్రకటన ప్రకారం, మీరు గతంలో పనిచేస్తున్న అంశాలను ఎలా తిరిగి పొందవచ్చో కంపెనీ సరళీకృతం చేయాలని ఆలోచిస్తోంది. అతను ఏ సైట్ లేదా అనువర్తనాన్ని ఉపయోగిస్తున్నాడో లేదా ఒక ఫైల్ను ఎక్కడ సేవ్ చేశాడో వినియోగదారు సులభంగా మరచిపోగలరు. టైమ్లైన్ ఒక క్రొత్త సాధనం, ఇది వినియోగదారుడు అతను ఆపివేసిన చోటికి తిరిగి రావడానికి అనుమతిస్తుంది.
ఇన్స్టాగ్రామ్లో ప్రజలు ఇష్టపడేదాన్ని మీరు చూడగలరా
అది ఎలా పని చేస్తుంది
కాలక్రమం విలీనం చేయబడింది టాస్క్ వ్యూ ఫీచర్ మరియు నవీకరించబడిన టాస్క్బార్ చిహ్నంతో తెరవబడుతుంది. రన్నింగ్ అనువర్తనాలు మరియు వర్చువల్ డెస్క్టాప్లు ఇప్పుడు పైన కనిపిస్తాయి కాలక్రమం ప్రాంతం . కాలక్రమం యొక్క సమూహాలు దాని క్రింద ఉన్న మొత్తం ప్రాంతాన్ని ఆక్రమించాయి. గత 30 రోజులుగా తేదీల వారీగా కార్యకలాపాలు నిర్వహిస్తారు. మీరు సమూహంపై క్లిక్ చేసిన తర్వాత, ఇది గంటలు నిర్వహించే వీక్షణకు విస్తరించబడుతుంది.

వారితో సైన్ ఇన్ చేసే వినియోగదారులకు మాత్రమే కాలక్రమం ప్రారంభించబడుతుంది మైక్రోసాఫ్ట్ ఖాతా . మీరు ఉపయోగిస్తుంటే a స్థానిక ఖాతా , అది మీ కోసం అందుబాటులో లేదు.
టైమ్లైన్ను నిర్వహించడానికి, మీ కార్యాచరణ చరిత్రను నిర్వహించడానికి అనుమతించే కొత్త ఎంపికను మైక్రోసాఫ్ట్ జోడించింది. సేకరించిన కార్యాచరణ చరిత్ర మీ PC లోని అనువర్తనాలు, ఫైల్లు, వెబ్ పేజీలు లేదా ఇతర పనులతో అతను ఏమి చేస్తున్నాడో త్వరగా తెలుసుకోవడానికి వినియోగదారుని అనుమతిస్తుంది. కార్యకలాపాలను తిరిగి ప్రారంభించడానికి, విండోస్ 10 సేకరిస్తుంది కార్యాచరణ చరిత్ర .
నా మునుపటి వ్యాసంలో, నేను ఎలా చేయాలో కవర్ చేసాను సెట్టింగులను ఉపయోగించి కాలక్రమం నిలిపివేయండి . మీరు సిస్టమ్ అడ్మినిస్ట్రేటర్ అయితే లేదా గ్రూప్ పాలసీని ఉపయోగించాలనుకుంటే, టైమ్లైన్ను వదిలించుకోవడానికి మరో రెండు మార్గాలు ఇక్కడ ఉన్నాయి. మీరు తప్పనిసరిగా సైన్ ఇన్ చేయాలి పరిపాలనా ఖాతా కొనసాగించడానికి.
విండోస్ 10 లో కాలక్రమం నిలిపివేయండి
- తెరవండి రిజిస్ట్రీ ఎడిటర్ అనువర్తనం .
- రిజిస్ట్రీ కీకి వెళ్ళండి.
HKEY_LOCAL_MACHINE సాఫ్ట్వేర్ విధానాలు మైక్రోసాఫ్ట్ విండోస్ సిస్టమ్
రిజిస్ట్రీ కీకి ఎలా వెళ్ళాలో చూడండి ఒకే క్లిక్తో .
- కుడి వైపున, క్రొత్త 32-బిట్ DWORD విలువను సృష్టించండిEnableActivityFeed.
గమనిక: మీరు అయినా 64-బిట్ విండోస్ నడుస్తోంది మీరు ఇప్పటికీ 32-బిట్ DWORD విలువను సృష్టించాలి.
దాని విలువ డేటాను 0 గా వదిలివేయండి.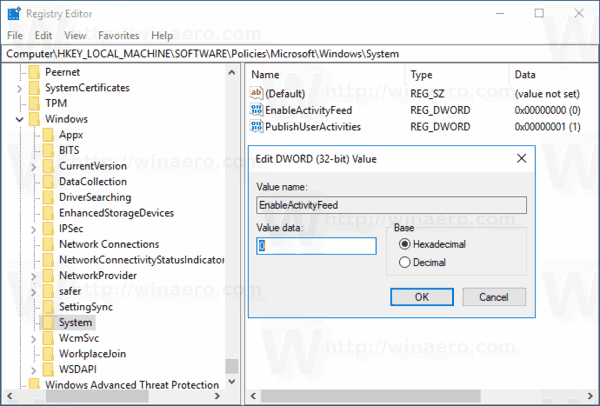
- విండోస్ 10 ను పున art ప్రారంభించండి .
ఇది టైమ్లైన్ లక్షణాన్ని నిలిపివేస్తుంది.
మీరు ఉపయోగించడానికి సిద్ధంగా ఉన్న రిజిస్ట్రీ ఫైల్లను డౌన్లోడ్ చేయాలనుకోవచ్చు:
రిజిస్ట్రీ ఫైళ్ళను డౌన్లోడ్ చేయండి
అన్డు సర్దుబాటు చేర్చబడింది.
స్థానిక సమూహ పాలసీ ఎడిటర్ ఉపయోగించి కాలక్రమం నిలిపివేయండి
మీరు విండోస్ 10 ప్రో, ఎంటర్ప్రైజ్ లేదా విద్యను నడుపుతుంటే ఎడిషన్ , మీరు పైన పేర్కొన్న ఎంపికలను GUI తో కాన్ఫిగర్ చేయడానికి లోకల్ గ్రూప్ పాలసీ ఎడిటర్ అనువర్తనాన్ని ఉపయోగించవచ్చు.
- మీ కీబోర్డ్లో విన్ + ఆర్ కీలను కలిసి నొక్కండి మరియు టైప్ చేయండి:
gpedit.msc
ఎంటర్ నొక్కండి.
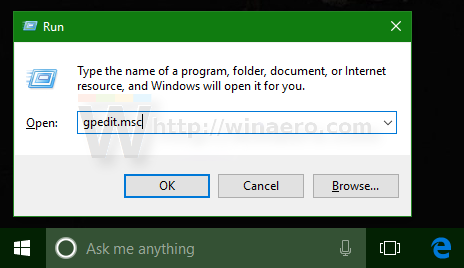
- గ్రూప్ పాలసీ ఎడిటర్ తెరవబడుతుంది. వెళ్ళండికంప్యూటర్ కాన్ఫిగరేషన్ అడ్మినిస్ట్రేటివ్ టెంప్లేట్లు సిస్టమ్ OS విధానాలు. విధాన ఎంపికను సెట్ చేయండికార్యాచరణ ఫీడ్ను ప్రారంభిస్తుందికునిలిపివేయబడిందిక్రింద చూపిన విధంగా.
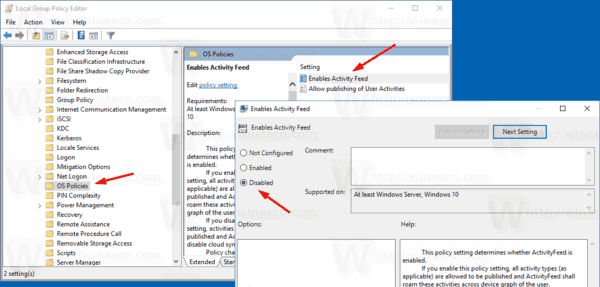
అంతే.

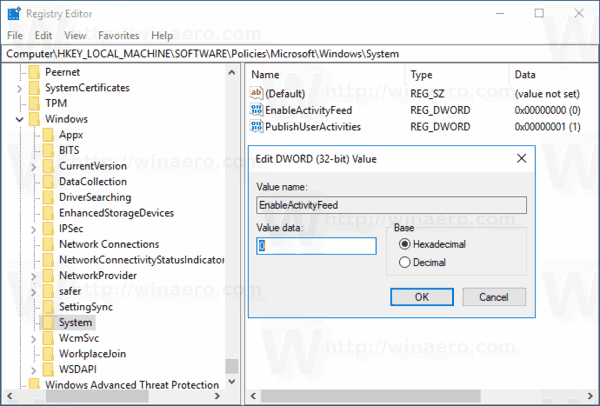
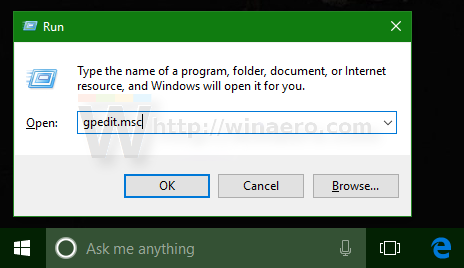
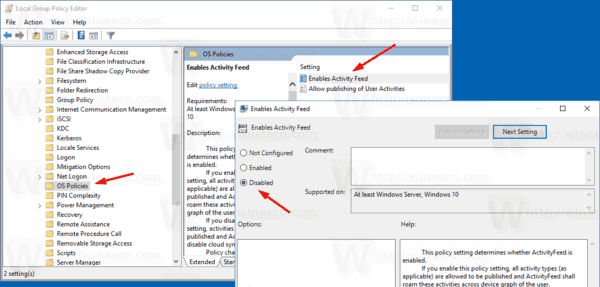


![[డౌన్లోడ్] విండోస్ 10 టెక్నికల్ ప్రివ్యూ బిల్డ్ 9926 విడుదల చేయబడింది](https://www.macspots.com/img/windows-10/05/windows-10-technical-preview-build-9926-is-released.png)





