రెండు పాయింట్ల మధ్య దూరాన్ని కొలవడానికి Google మ్యాప్స్ మిమ్మల్ని అనుమతిస్తుంది. మీరు మ్యాప్కి బహుళ పాయింట్లను కూడా జోడించవచ్చు. వీటన్నింటికీ మీరు ఎంచుకున్న స్థానాల మధ్య వాస్తవ-ప్రపంచ దూరాన్ని కొలవవచ్చు. అయితే ఇది ఎప్పుడు ఉపయోగపడుతుంది?

ఈ కథనం Google మ్యాప్స్ని ఉపయోగించి దూరాలను ఎలా కొలవాలి మరియు విభిన్న పరికరాలలో ఫీచర్ని ఉపయోగించే వివిధ మార్గాలను వివరిస్తుంది.
iPhone & iPadలో దూరాన్ని కొలవండి
మీరు రెండు పాయింట్ల మధ్య దూరాన్ని కొలవాలనుకుంటే, మీరు ఖచ్చితంగా చాలా ఖచ్చితంగా ఉండాలి. Google మ్యాప్స్ని నమోదు చేయండి. కింది దశలు Apple పరికరంతో సరైన దూరాన్ని కొలవడానికి మిమ్మల్ని అనుమతిస్తుంది:
- Google మ్యాప్స్ని తెరవండి.
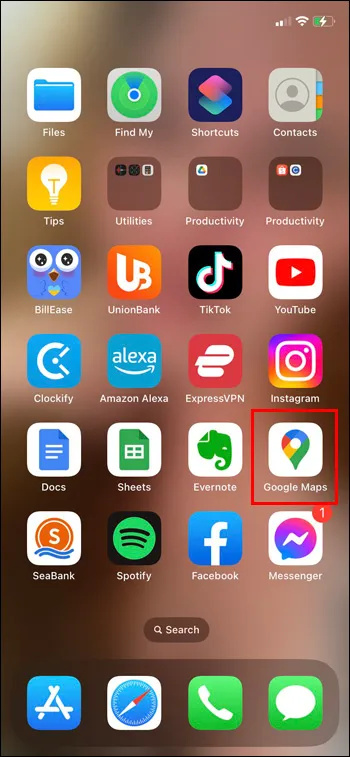
- ఎరుపు పిన్ కనిపించే వరకు మ్యాప్ను తాకి, పట్టుకోండి.
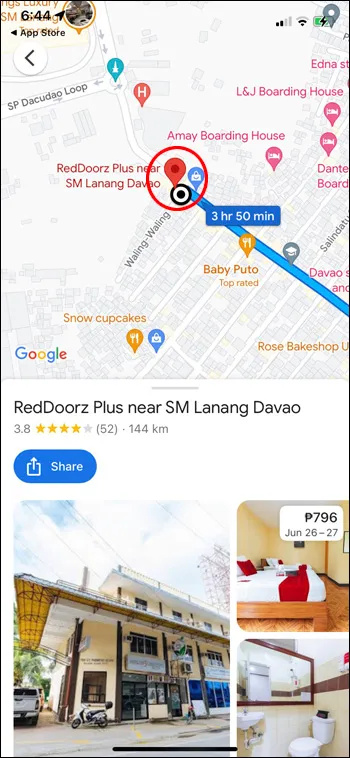
- 'దూరాన్ని కొలవండి'పై క్లిక్ చేయండి.
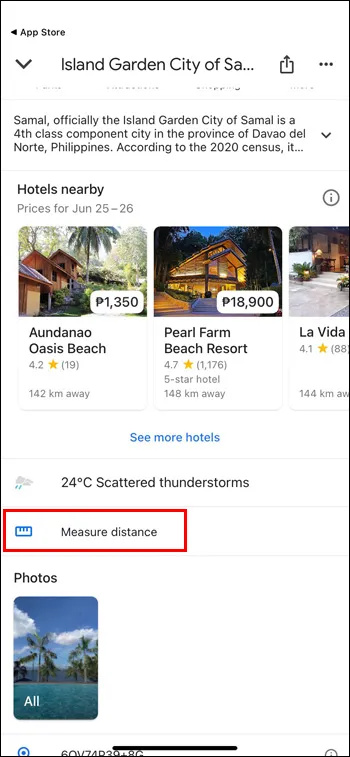
- మీరు తదుపరి పాయింట్ను జోడించాలనుకుంటున్న బ్లాక్ సర్కిల్ వచ్చే వరకు మ్యాప్ను తరలించండి.
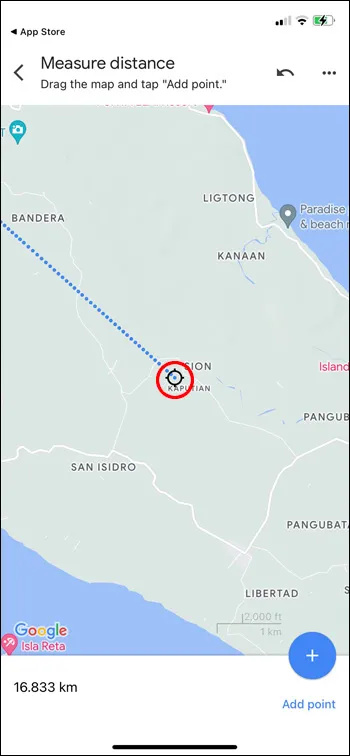
- మ్యాప్ దిగువన, “పాయింట్ని జోడించు”పై క్లిక్ చేయండి.
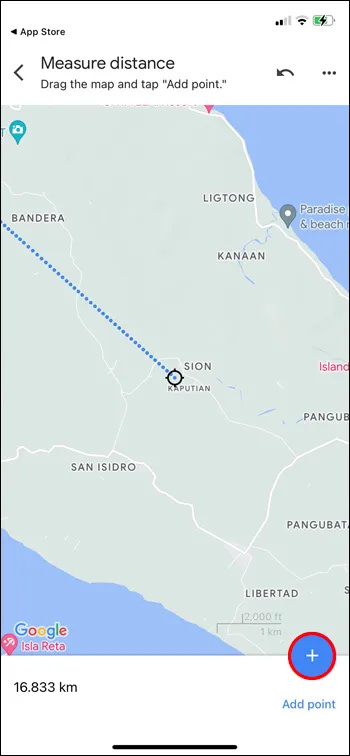
- మీరు పూర్తి చేసిన తర్వాత ఎగువన ఉన్న వెనుక బాణంపై క్లిక్ చేయండి.
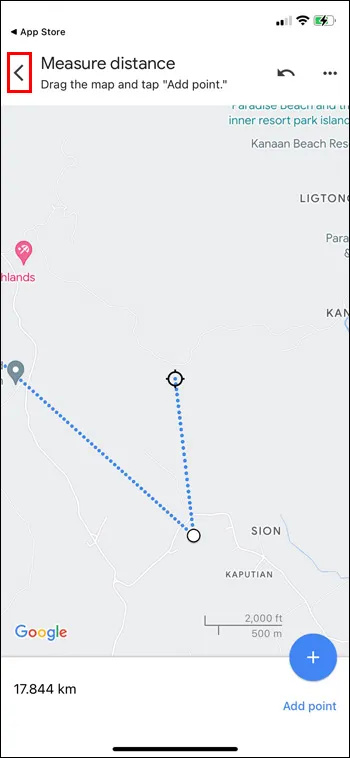
Androidలో దూరాన్ని కొలవండి
ఆండ్రాయిడ్ పరికరంలో ఈ ప్రక్రియ సమానంగా ఉంటుంది. మీరు చేయవలసినది ఇక్కడ ఉంది:
- Google మ్యాప్స్ని తెరవండి.
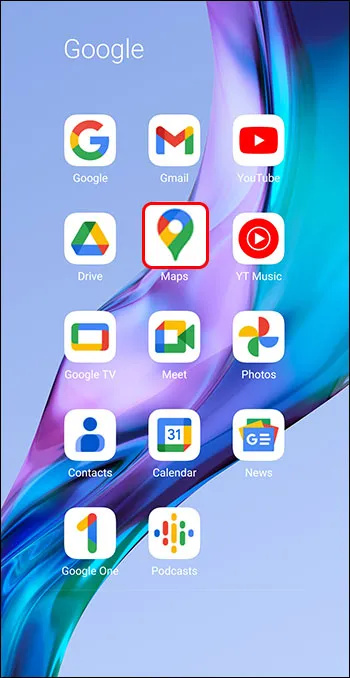
- ఎరుపు పిన్ కనిపించే వరకు స్క్రీన్ను తాకి, పట్టుకోండి.
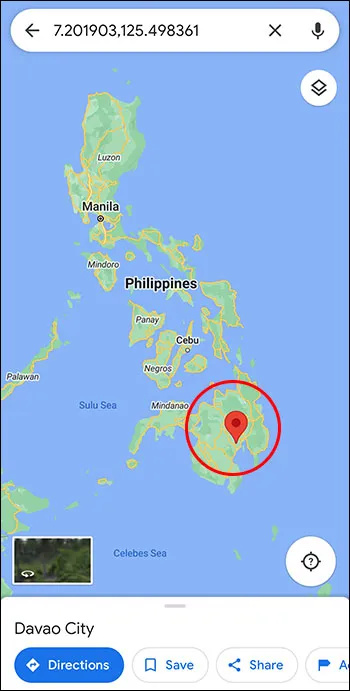
- 'దూరాన్ని కొలవండి'పై క్లిక్ చేయండి.
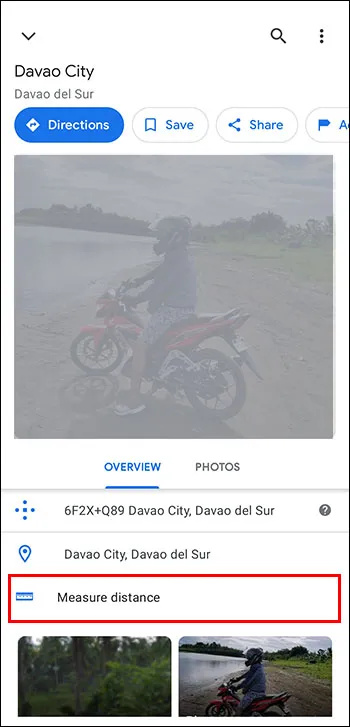
- మీరు తదుపరి పాయింట్ను జోడించాలనుకుంటున్న బ్లాక్ సర్కిల్ వచ్చే వరకు మ్యాప్ను తరలించండి.
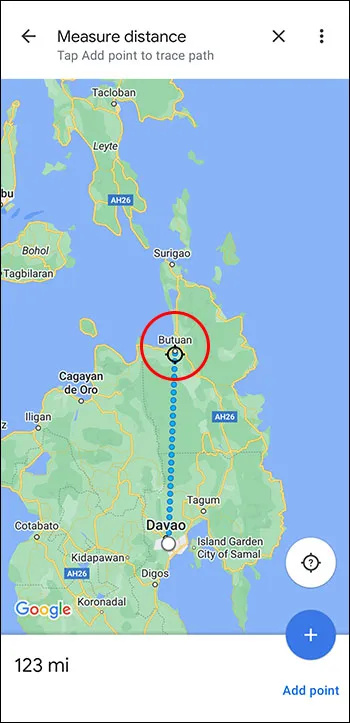
- మ్యాప్ దిగువన, 'పాయింట్ని జోడించు' క్లిక్ చేయండి.
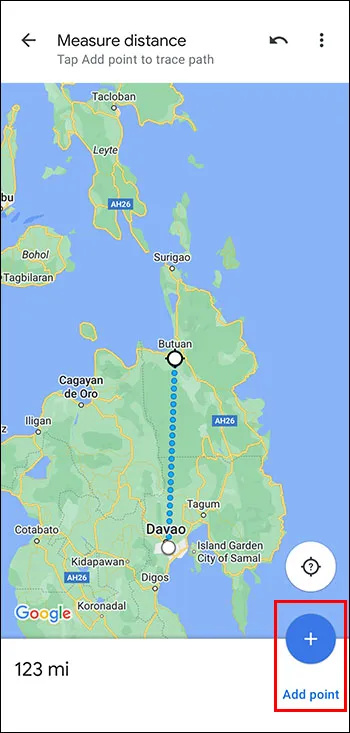
- మీరు పూర్తి చేసిన తర్వాత ఎగువన ఉన్న వెనుక బాణంపై క్లిక్ చేయండి.
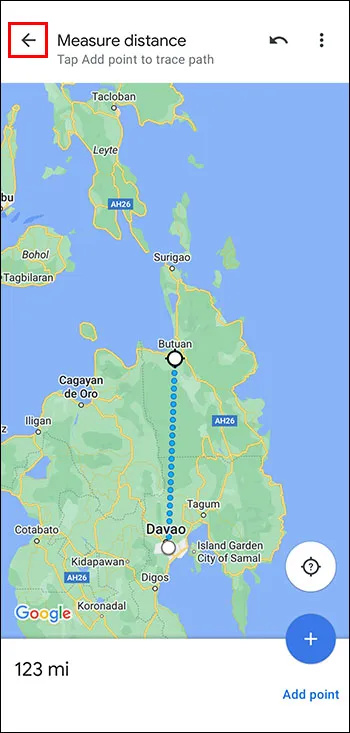
గమనిక: iPhone మరియు Androidలో, మీరు దశ 2లో మ్యాప్ను తాకినప్పుడు, ఇప్పటికే ఉన్న పేరు లేదా చిహ్నాన్ని తాకవద్దు. మీరు 'రద్దు చేయి'పై క్లిక్ చేయడం ద్వారా మీరు చేసిన చివరి పాయింట్ను రద్దు చేయవచ్చు లేదా ఎగువన ఉన్న 'మరిన్ని' మరియు 'క్లియర్'పై క్లిక్ చేయడం ద్వారా ప్రతి పాయింట్ను క్లియర్ చేయవచ్చు.
Macలో దూరాన్ని కొలవండి
Macని ఉపయోగించి దూరాన్ని కొలవడానికి క్రింది దశలు మీకు సహాయపడతాయి:
- ప్రారంభ స్థానంపై కుడి క్లిక్ చేయండి (ట్రాక్ప్యాడ్పై నియంత్రణ క్లిక్ లేదా రెండు వేలు క్లిక్ చేయండి).
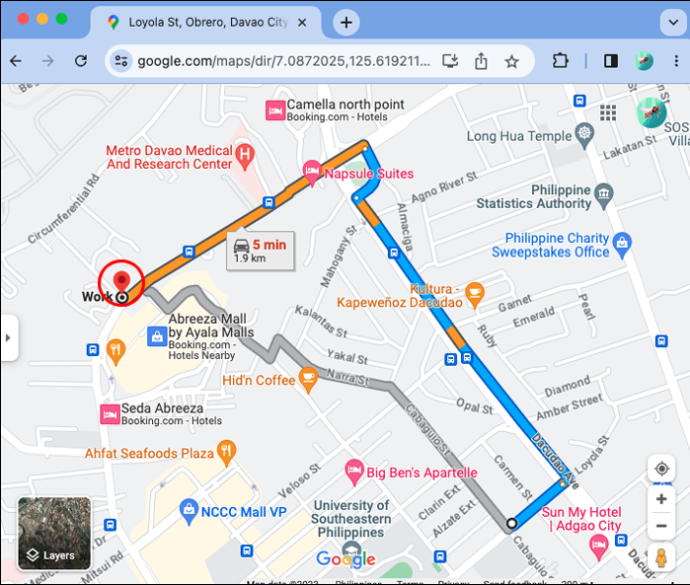
- షార్ట్కట్ మెనుకి వెళ్లండి.
- 'దూరాన్ని కొలవండి'పై క్లిక్ చేయండి.
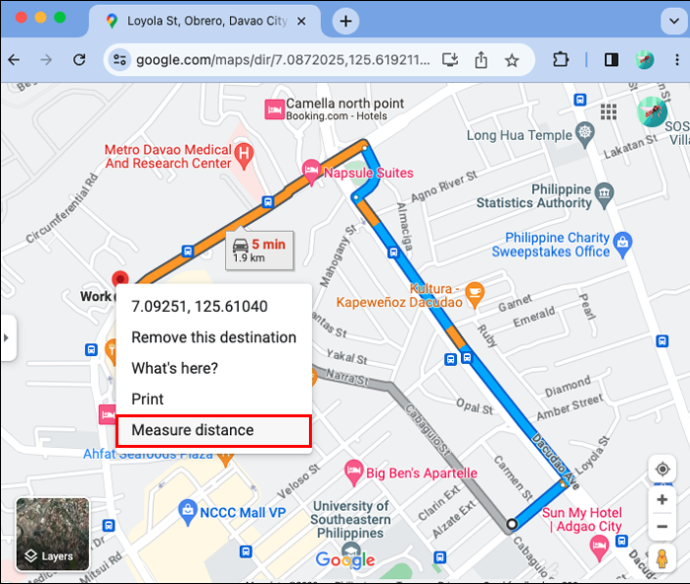
PCలో దూరాన్ని కొలవండి
కింది దశలు PCని ఉపయోగించి దూరాన్ని కొలవడానికి మిమ్మల్ని అనుమతిస్తాయి.
- Google మ్యాప్స్ని తెరవండి.
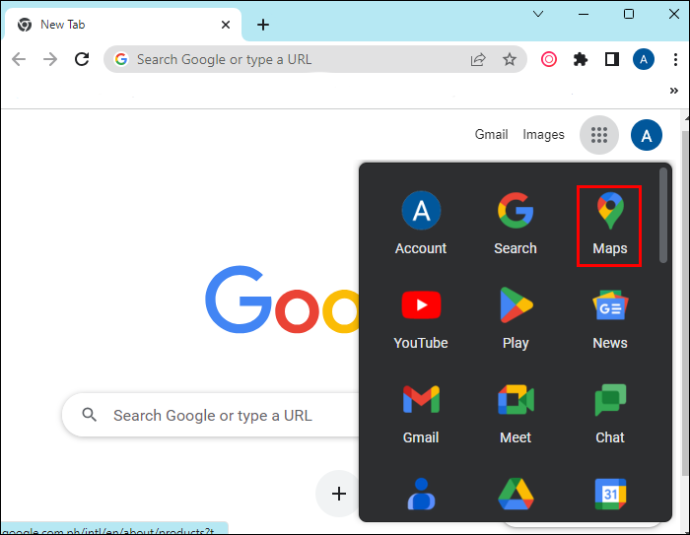
- మీరు మీ ప్రారంభ స్థానం ఎక్కడ ఉండాలనుకుంటున్నారో అక్కడ కుడి క్లిక్ చేయండి.
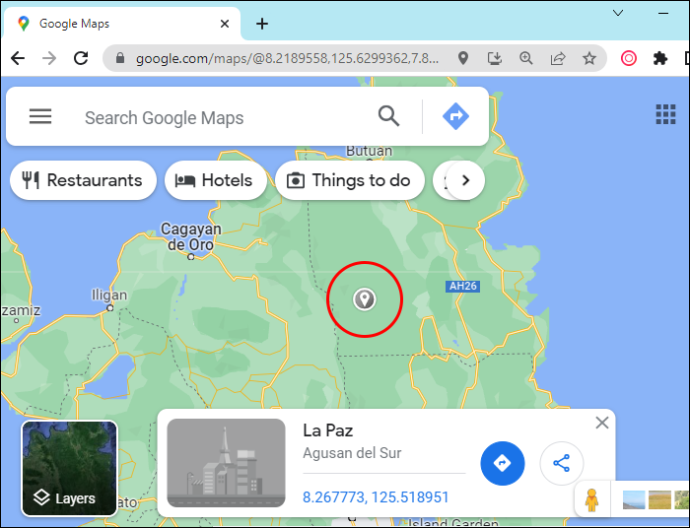
- 'దూరాన్ని కొలవండి'పై క్లిక్ చేయండి.
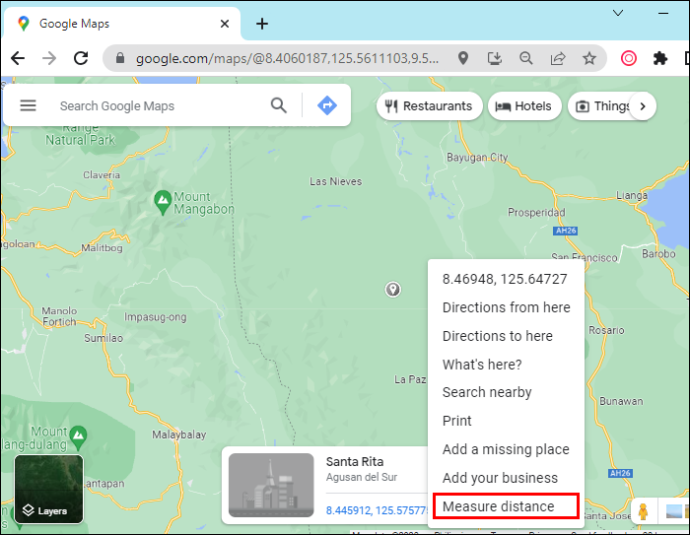
- కొలవడానికి మార్గాన్ని రూపొందించడానికి ఎక్కడైనా మ్యాప్పై క్లిక్ చేయండి.
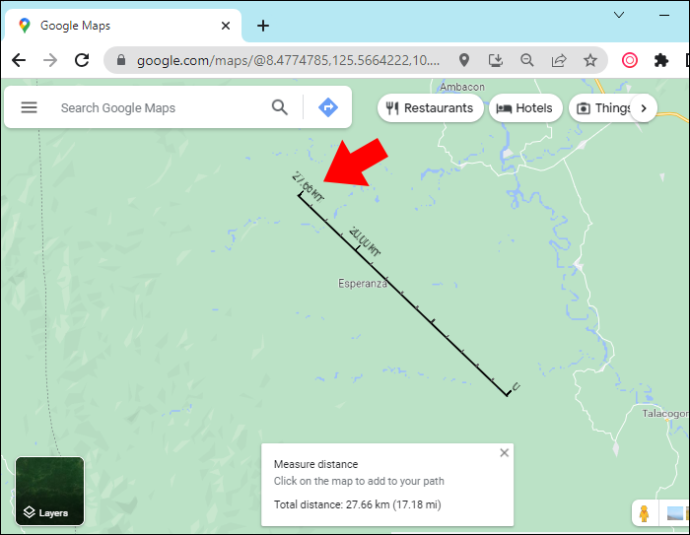
- మీరు పూర్తి చేసినప్పుడు దిగువన 'మూసివేయి' క్లిక్ చేయండి.
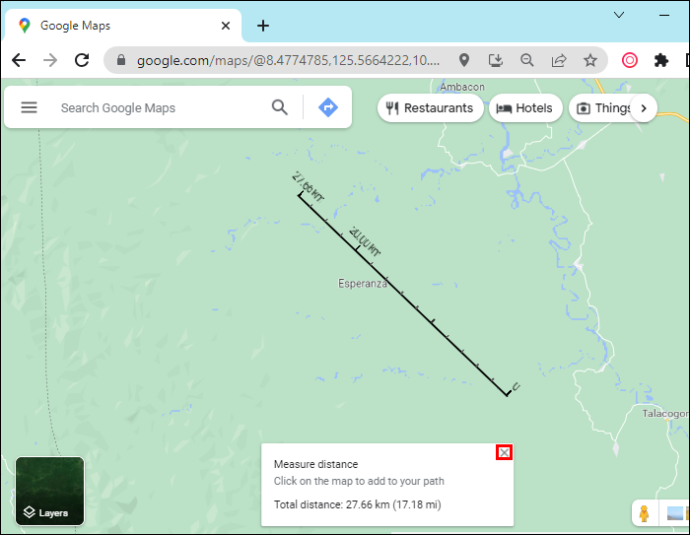
గమనిక: మీరు పాయింట్ని తరలించాలనుకుంటే, దాన్ని క్లిక్ చేసి లాగండి. మీరు దీన్ని పూర్తిగా తీసివేయవలసి వస్తే, మీరు చేయాల్సిందల్లా దానిపై క్లిక్ చేయండి.
అయితే, మీరు లైట్ మోడ్ని ఉపయోగిస్తుంటే మీరు దూరాన్ని కొలవలేరు. మీరు లైట్ మోడ్లో ఉన్నారో లేదో తెలుసుకోవడానికి మెరుపు బోల్ట్ కోసం చూడండి.
Google మ్యాప్స్ యొక్క ఇతర వెర్షన్
మీరు ఉన్న మ్యాప్ సజావుగా కదలకపోతే, మీరు ఉపయోగించగల మరో రెండు Google మ్యాప్స్ ఉన్నాయి:
- డిఫాల్ట్: ఈ సంస్కరణలో మీరు కేవలం డిఫాల్ట్ మోడ్లో మ్యాప్ని వీక్షిస్తారు.
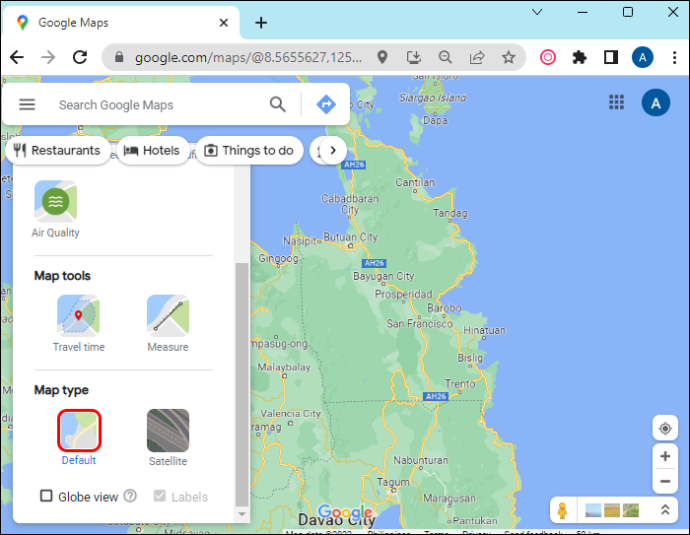
- ఉపగ్రహం: ఈ సంస్కరణ 2D మరియు 3D వీక్షణలను కలిగి ఉన్న మరిన్ని వివరాలను మీకు చూపుతుంది.
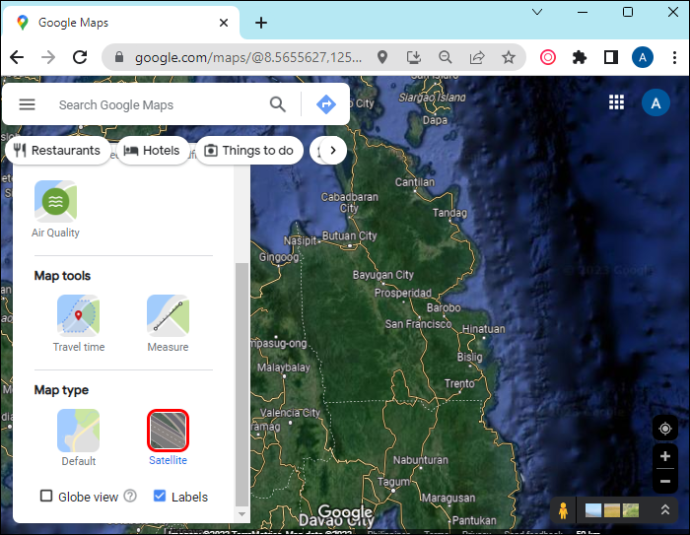
మీరు శాటిలైట్ మోడ్ని ప్రారంభించాలనుకుంటే, దిగువ ఎడమవైపున ఉన్న 'లేయర్లు/శాటిలైట్' చిహ్నాన్ని నొక్కండి.
3D మోడ్ను ఎలా ప్రారంభించాలి
3D మోడ్లో, మీరు 3D, ఉపగ్రహ చిత్రాలు మరియు మరిన్నింటిలో భవనాలు మరియు లక్షణాలను చూస్తారు. ఈ సంస్కరణ మీకు సున్నితమైన జూమింగ్ మరియు పరివర్తనలను అందిస్తుంది. 3D మోడ్ని ఉపయోగించడానికి, ఈ దశలను అనుసరించండి:
- శాటిలైట్ మోడ్లో, Google మ్యాప్స్ని తెరవండి.
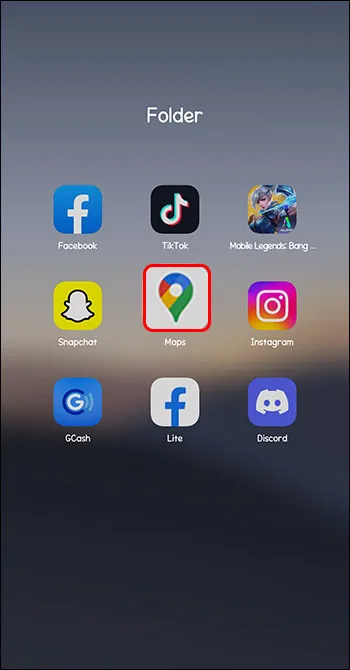
- గ్లోబ్ వీక్షణ ప్రారంభించబడిందో లేదో తనిఖీ చేయండి.
దీన్ని చేయడానికి, “లేయర్లు”పై కర్సర్ని ఉంచండి, “మరిన్ని” నొక్కండి మరియు “గ్లోబ్ వ్యూ” బాక్స్ని క్లిక్ చేయండి.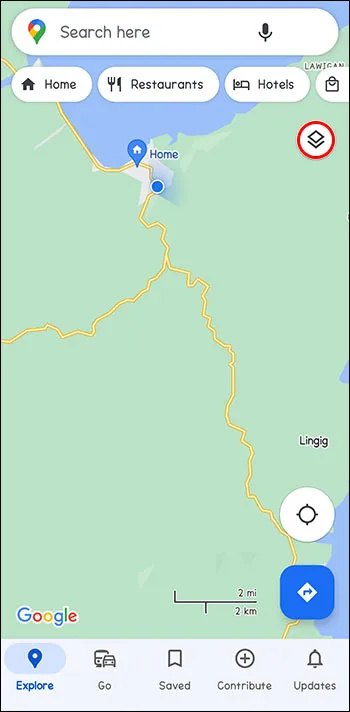
- దిక్సూచికి దిగువన ఉన్న 3D చిహ్నాన్ని నొక్కండి.
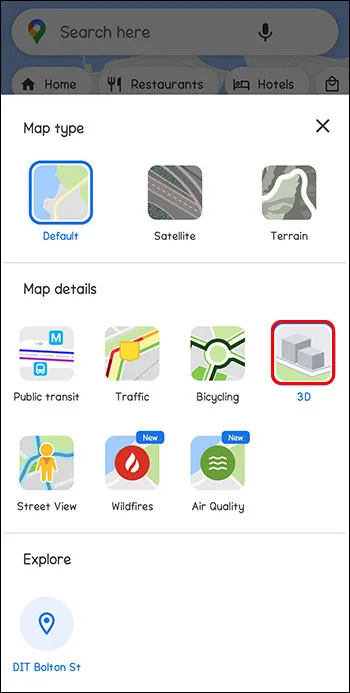
2D మోడ్ను ఎలా ప్రారంభించాలి
పాత కంప్యూటర్లలో ఈ మోడ్ మెరుగ్గా పనిచేస్తుంది. మీరు 3D చిత్రాలను కలిగి ఉండరు.
మిన్క్రాఫ్ట్ సర్వర్ కోసం ఐపిని ఎలా కనుగొనాలి
2Dmodeని ఉపయోగించడానికి దీనికి వెళ్లండి గూగుల్ పటాలు .
Google మ్యాప్స్ని కాలిబ్రేట్ చేయడం ఎలా
మీరు Google మ్యాప్లను క్రమాంకనం చేస్తే, మీరు మీ మొబైల్ పరికరాలలో మరింత ఖచ్చితమైన దిశలను పొందగలరు.
తొలగించడం ఎలా ఐఫోన్ నుండి భంగం లేదు
- 'సెట్టింగ్లు' ఆపై 'స్థానం'కి వెళ్లండి.
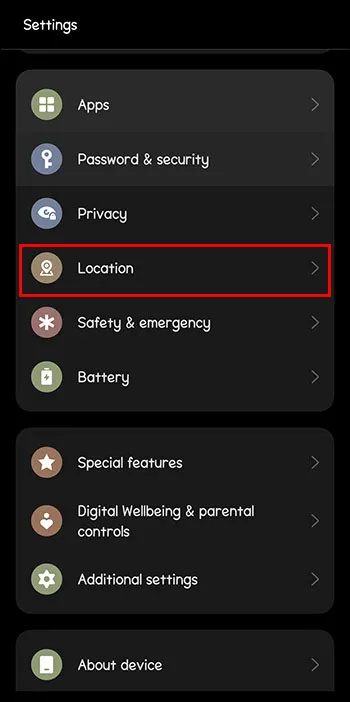
- “Wi-Fi స్కానింగ్ మరియు బ్లూటూత్ స్కానింగ్”ని “ఆన్”కి తరలించండి.
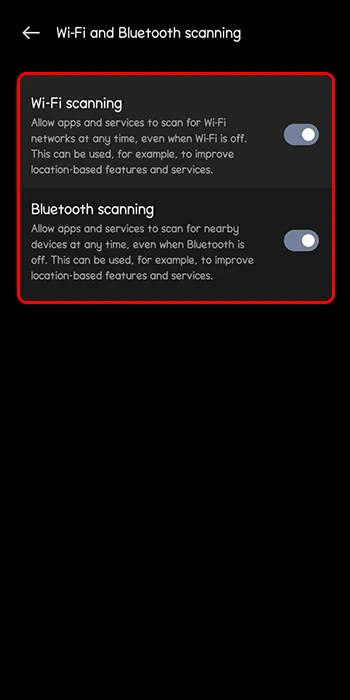
స్థాన ఖచ్చితత్వాన్ని ఎలా మెరుగుపరచాలి
Google Maps అద్భుతమైన ఖచ్చితత్వంతో దూరాన్ని లెక్కించగలదు. దురదృష్టవశాత్తు, ఇది కాలానుగుణంగా కొద్దిగా ఆఫ్ కావచ్చు. కానీ ఖచ్చితత్వాన్ని మెరుగుపరచడంలో సహాయపడటానికి మీరు చేయగలిగే కొన్ని విషయాలు ఉన్నాయి.
Wi-Fiని ఆన్ చేయండి:
Wi-Fi నెట్వర్క్ల డేటాబేస్లను తనిఖీ చేయడం ద్వారా స్మార్ట్ఫోన్లు Wi-Fiని ఉపయోగిస్తాయి. ఇది GPS కారకాలతో పాటు మీ స్థానాన్ని సరిగ్గా నిర్ణయించడం.
మీరు మీ స్థాన సేవలను ఆఫ్ చేసి, తిరిగి ఆన్ చేసినప్పుడు వాటిని రీసెట్ చేయడం ద్వారా మీ ఫోన్ని రీకాలిబ్రేట్ చేయవచ్చు.
- స్క్రీన్ పై నుండి క్రిందికి స్వైప్ చేయండి.
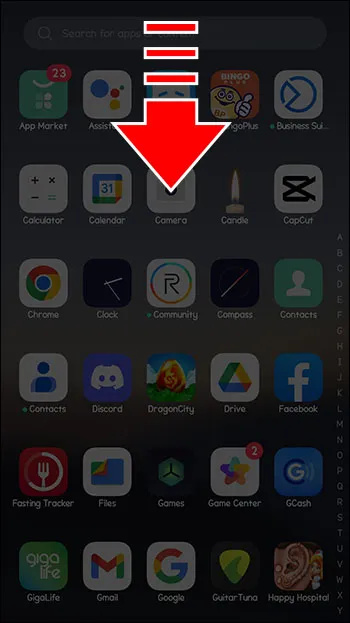
- స్థాన చిహ్నాన్ని తాకి, పట్టుకోండి.
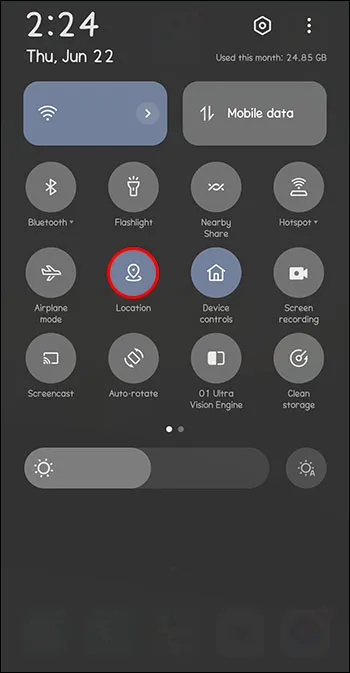
మీ ఫోన్ని పునఃప్రారంభించడం వలన సరికాని స్థాన డేటాతో సహా అనేక సమస్యలను పరిష్కరించవచ్చు.
- పవర్ బటన్ను నొక్కి పట్టుకోండి.
- 'పునఃప్రారంభించు' లేదా 'పవర్ ఆఫ్' ఎంచుకోండి.
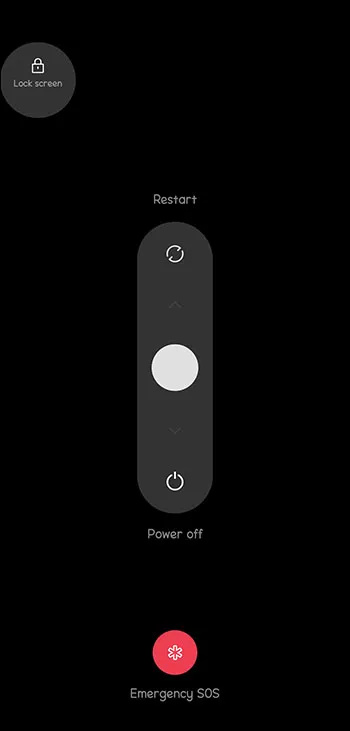
మీ ఆపరేటింగ్ సిస్టమ్ను నవీకరించండి:
ఇది iPhone మరియు Android పరికరాల కోసం. స్మార్ట్ఫోన్ల యొక్క కొత్త వెర్షన్లు కూడా కొత్త ఫీచర్లను అందిస్తాయి మరియు బగ్లను పరిష్కరిస్తాయి, కాబట్టి తాజా అప్డేట్లను ఇన్స్టాల్ చేయడం వల్ల మీ లొకేషన్ ఖచ్చితత్వం కూడా మెరుగుపడుతుంది.
- 'సెట్టింగ్లు'కి వెళ్లండి.
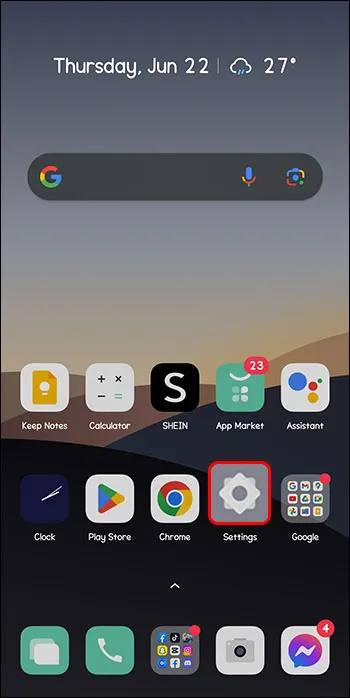
- “సిస్టమ్ యాప్ అప్డేటర్”పై క్లిక్ చేసి, అప్డేట్ల కోసం తనిఖీ చేయండి.
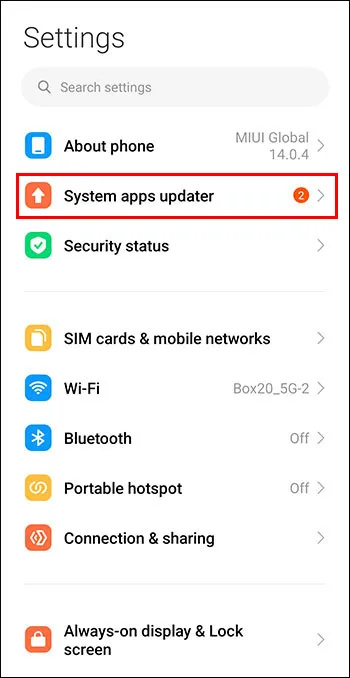
తరచుగా అడిగే ప్రశ్నలు
నా కంప్యూటర్లో Google మ్యాప్స్ పని చేయకపోతే ఏమి చేయాలి?
మీరు Google శోధనను ఉపయోగించడం ద్వారా స్థలాలు మరియు వ్యాపారాలకు దిశల కోసం శోధించవచ్చు.
నేను పూర్తి 3D మ్యాప్ వెర్షన్ను చూడకపోతే ఏమి చేయాలి?
3D చిత్రాలను రూపొందించడానికి ఉపయోగించే WebGLని కొందరు బ్లాక్ చేస్తారు కాబట్టి మీరు మీ బ్రౌజర్ని తనిఖీ చేయాలి.
నేను ఆఫ్లైన్లో Google మ్యాప్స్ని ఉపయోగించవచ్చా?
ఆఫ్లైన్లో ఉపయోగించడానికి మీరు Google మ్యాప్స్ని సేవ్ చేయగలరు. మీరు డౌన్లోడ్ చేసిన మ్యాప్లను Google Maps యాప్లో వీక్షించవచ్చు.
మీ గమ్యాన్ని మ్యాప్ చేయండి
నావిగేషన్ అనేది మీ ప్రయాణ ప్రణాళికలలో పెద్ద భాగం మరియు సాధ్యమైనంత ఉత్తమమైన మార్గాన్ని అందించగలదు. Google మ్యాప్స్తో మీరు పాయింట్ A నుండి పాయింట్ B వరకు ఒక మార్గాన్ని అనుసరించవచ్చు లేదా మార్గంలో పాయింట్లను జోడించడం ద్వారా మీరు మీ స్వంత మార్గాన్ని రూపొందించుకోవచ్చు. మీరు మీ ట్రిప్ని పూర్తి చేయడానికి ఎంత సమయం పడుతుందో మాత్రమే కాకుండా, రెండు పాయింట్ల మధ్య కొలవబడిన దూరాన్ని కూడా మీరు పొందుతారు.
దూరాన్ని కొలవడానికి మీరు Google Mapsని ఉపయోగించారా? మీరు ఈ కథనంలో అందించిన చిట్కాలు మరియు ఉపాయాలు ఏవైనా ఉపయోగించారా? దిగువ వ్యాఖ్యల విభాగంలో మాకు తెలియజేయండి.








