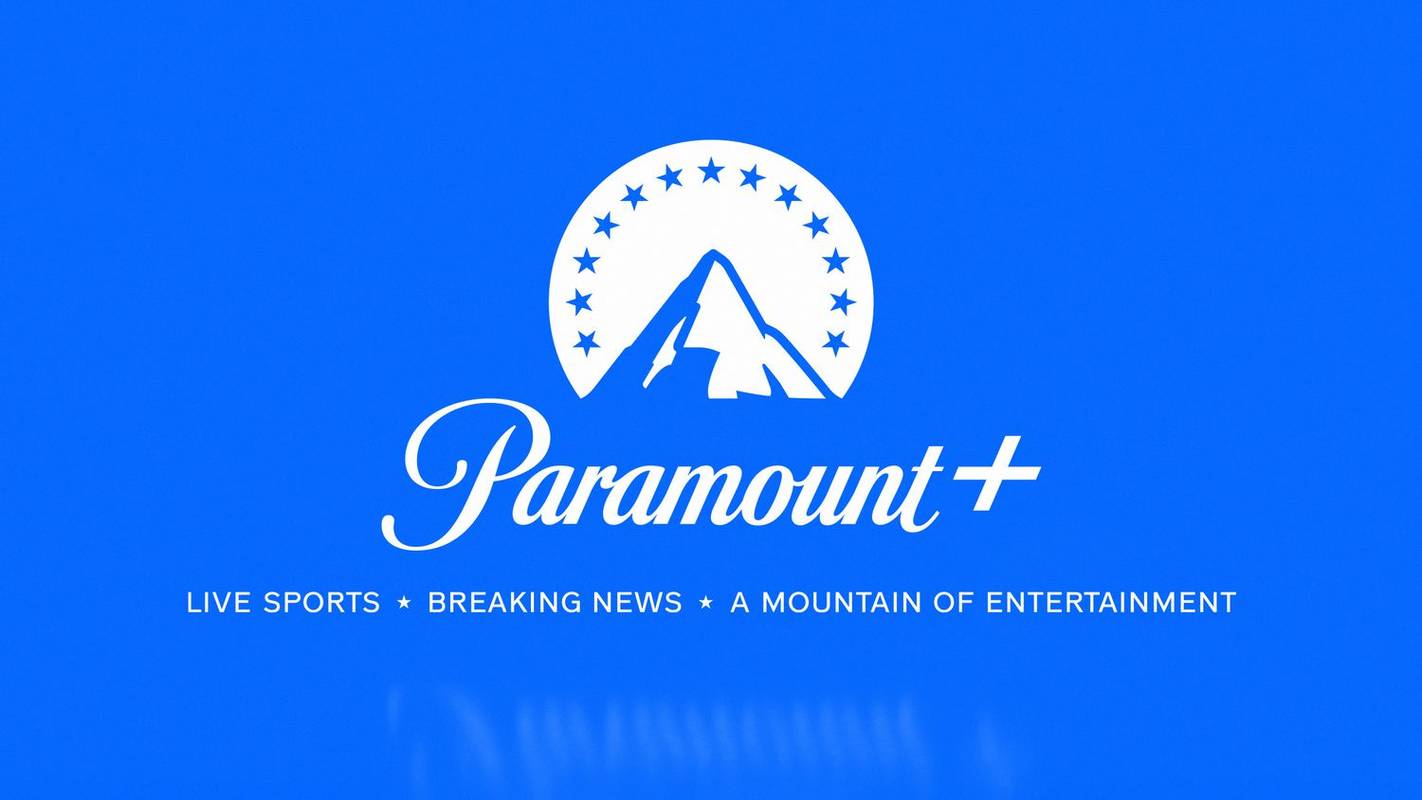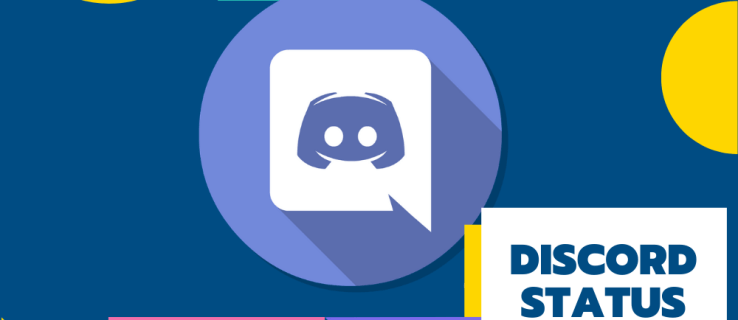ఎక్సెల్ సెల్లను ఒక్కొక్కటిగా నింపడం వంటి ప్రాపంచికమైనది మరియు స్పూర్తిదాయకం ఏమీ లేదు. అదృష్టవశాత్తూ, మీరు ఒక స్ప్రెడ్షీట్ నుండి మరొక స్ప్రెడ్షీట్కు డేటాను కాపీ చేయడానికి మీ జీవితాంతం గడపవలసిన అవసరం లేదు. మీరు కొంత సమయాన్ని ఆదా చేయడానికి మరియు మీ పనిని మరింత సమర్థవంతంగా పూర్తి చేయడానికి Excel ఆటోఫిల్ని ఉపయోగించుకోవచ్చు.

Excelలో ఈ ఫీచర్ ఎలా పని చేస్తుంది? తెలుసుకోవడానికి చదవండి.
ఎక్సెల్లో సెల్లను ఆటోఫిల్ చేయడం ఎలా
Excel ఆటోఫిల్ ఫీచర్ని ఉపయోగించడం మీ కర్సర్ని లాగడం అంత సులభం. మీరు చేయవలసిందల్లా మొదటి సెల్ లేదా రెండింటిని పూరించండి మరియు మిగిలిన సెల్లు ఏమి కలిగి ఉండాలో ప్రోగ్రామ్ గుర్తిస్తుంది.
అదే సమాచారంతో సెల్లను ఆటోఫిల్ చేయడానికి, ఈ దశలను అనుసరించండి.
వెరిజోన్లో సందేశాలను ఎలా తనిఖీ చేయాలి
- మొదటి సెల్ను పూరించండి.

- సెల్ '+' గుర్తుగా మారడాన్ని చూడటానికి మీ కర్సర్ని సెల్ యొక్క కుడి దిగువ మూలకు తరలించండి.

- సెల్ యొక్క మూలను పట్టుకుని, మిగిలిన కణాలను పూరించడానికి దాన్ని లాగండి.

మీరు సెల్లను ఒకే విలువకు బదులుగా సీక్వెన్స్తో పూరించాలనుకుంటే ప్రక్రియ సమానంగా ఉంటుంది.
- మీ సీక్వెన్స్లోని మొదటి రెండు సెల్లను పూరించండి.

- కణాలను ఎంచుకోండి.

- ఎంపిక యొక్క కుడి దిగువ మూలను క్లిక్ చేసి పట్టుకోండి మరియు దానిని లాగడం ప్రారంభించండి.

- Excel మీరు పూరించిన సెల్ల ఆధారంగా నమూనాను తీసివేస్తుంది మరియు క్రమాన్ని కొనసాగిస్తుంది.

ప్రోగ్రామ్ సరైన నమూనాను గుర్తించకపోతే, ప్రక్రియ పూర్తయినప్పుడు కనిపించే ఆటోఫిల్ మెనుని క్లిక్ చేయడం ద్వారా ఆటోఫిల్ని సర్దుబాటు చేయండి. సరైన ఎంపికను ఎంచుకోండి మరియు Excel తదనుగుణంగా క్రమాన్ని సర్దుబాటు చేస్తుంది.
మరొక షీట్ ఆధారంగా Excel స్వీయపూర్తి సెల్
మీరు ఒక Excel షీట్ నుండి మరొకదానికి డేటాను కాపీ చేయాలనుకుంటున్నారా? ప్రతి సెల్ని కాపీ-పేస్ట్ చేయడం మరియు అసలు పత్రం మారిన ప్రతిసారీ మీ స్ప్రెడ్షీట్ను మాన్యువల్గా అప్డేట్ చేయడం గురించి మర్చిపోండి. మరొక షీట్ ఆధారంగా సెల్లను ఆటోఫిల్ చేయడం ఎలాగో ఇక్కడ ఉంది.
- మీ డేటాబేస్ కోసం కొత్త షీట్ను సృష్టించండి.

- మీ కర్సర్ను సెల్లలో ఒకదానిలో ఉంచండి మరియు షీట్ పేరు, ఆశ్చర్యార్థకం గుర్తు మరియు మీరు సూచించాలనుకుంటున్న సెల్ నంబర్తో పాటుగా “=” అని టైప్ చేయండి. ఉదాహరణకు, ఒక సాధారణ ఫార్ములా క్రింది విధంగా కనిపిస్తుంది: '=షీట్1!A1'

- “Enter” నొక్కండి మరియు సెల్ మీరు ఇప్పుడే సూచించిన సెల్లో ఉన్న సమాచారాన్ని ప్రదర్శిస్తుంది.

- తదుపరి అడ్డు వరుసలు మరియు నిలువు వరుసల నుండి డేటాను దిగుమతి చేయడానికి సెల్ యొక్క దిగువ కుడి మూలను పట్టుకుని, ఎంపికను లాగండి.

మరొక షీట్ నుండి డేటాను దిగుమతి చేసుకోవడానికి ఇది గొప్ప మార్గం అయినప్పటికీ, మీరు కొన్నిసార్లు డేటాను కాపీ చేయడానికి బదులుగా ఫిల్టర్ లేదా ఆర్గనైజ్ చేయాల్సి రావచ్చు. మీ ఫార్ములాను కొంచెం మార్చడం ద్వారా, మీరు Office 365లోని మరొక షీట్ నుండి డేటాను ఫిల్టర్ చేయవచ్చు మరియు సంబంధిత సమాచారాన్ని మాత్రమే దిగుమతి చేసుకోవచ్చు. ప్రారంభించడానికి ఈ దశలను అనుసరించండి.
- కొత్త షీట్ను సృష్టించండి.

- సెల్లో క్లిక్ చేసి, “=FILTER(” ఫార్ములా టైప్ చేయండి.

- మీరు సూచించదలిచిన షీట్కి మారండి మరియు మీ మొత్తం పట్టికను దాని శీర్షికలు లేకుండా ఎంచుకోండి.

- ఫార్ములాలో కామాను టైప్ చేసి, ఆపై మీరు మీ డేటాను ఫిల్టర్ చేయాలనుకుంటున్న నిలువు వరుసను ఎంచుకోండి. మీరు మళ్లీ శీర్షికను మినహాయించారని నిర్ధారించుకోండి.

- “=” అని టైప్ చేసి, మీ ఫిల్టర్ కోసం ప్రమాణాన్ని నిర్వచించండి. ఇది ఒక సంఖ్య అయితే, కేవలం సంఖ్యను వ్రాయండి. నిలువు వరుసలో వచనం ఉంటే, మీ ఫార్ములాలో కొటేషన్ గుర్తులను ఉపయోగించండి. ఉదాహరణకు, '=FILTER(షీట్1!A1:C3,షీట్1!A1:A3=1)'. నిలువు వరుస 'A'లో సంఖ్య 1తో గుర్తించబడిన ప్రతి అడ్డు వరుస కొత్త షీట్కి దిగుమతి చేయబడుతుంది.

- కుండలీకరణాలను మూసివేసి, 'Enter' నొక్కండి.

జాబితా ఆధారంగా Excel స్వీయపూర్తి సెల్
మీరు నిర్దిష్ట ఫార్మాట్లో కంపైల్ చేయాల్సిన డేటా యొక్క సుదీర్ఘ జాబితాతో Excel షీట్ని కలిగి ఉన్నారా? చింతించకండి. మీరు సమాచారాన్ని మాన్యువల్గా మళ్లీ టైప్ చేయాల్సిన అవసరం లేదు. Excel యొక్క 'ఫ్లాష్ ఫిల్' ఫీచర్ ఆటోఫిల్ని తదుపరి స్థాయికి తీసుకువెళుతుంది మరియు మీ పనిని సులభతరం చేస్తుంది. ఇప్పటికే ఉన్న జాబితా ఆధారంగా సెల్లను ఆటోఫిల్ చేయడం ఎలాగో ఇక్కడ ఉంది.
- మీ జాబితా నుండి సమాచారాన్ని ఉపయోగించి మీకు కావలసిన విధంగా మొదటి గడిని పూరించండి.

- 'Enter' నొక్కండి మరియు తదుపరి ఎంట్రీని టైప్ చేయడం ప్రారంభించండి.
- Excel అదే నమూనాను అనుసరించి మిగిలిన సెల్లను నింపుతుంది. సూచనను ఆమోదించడానికి 'Enter' నొక్కండి మరియు మీ జాబితా పూర్తయింది.

డ్రాప్డౌన్ జాబితా ఎంపిక ఆధారంగా Excel స్వీయపూర్తి సెల్లు
మీరు ఎంచుకునే సమాచారంతో సెల్లను పూరించడంలో సహాయపడే ఎక్సెల్లో డ్రాప్డౌన్ జాబితాను సృష్టించడం వలన మీకు విపరీతమైన సమయం ఆదా అవుతుంది. డ్రాప్డౌన్ జాబితా ఎంపిక ఆధారంగా సెల్లను ఆటోఫిల్ చేయడం ఎలాగో చూద్దాం.
ముందుగా, మీరు మీ డ్రాప్డౌన్ జాబితా కవర్ చేసే సమాచారం కోసం ప్రత్యేక షీట్ను సృష్టించాలి.
- మీ Excel పత్రాన్ని తెరిచి, కొత్త షీట్ను జోడించండి.

- మీరు చేర్చాలనుకుంటున్న డేటాబేస్ను అతికించండి లేదా ఖాళీ షీట్లో మొదటి నుండి ఒకదాన్ని సృష్టించండి.
తర్వాత, మీ స్ప్రెడ్షీట్ను టేబుల్గా మార్చండి. ఇది చాలా ముఖ్యం ఎందుకంటే ఈ విధంగా సవరించడం లేదా విస్తరించడం సులభం అవుతుంది. మీరు డేటాను సవరించిన ప్రతిసారీ మీరు సృష్టించబోయే డ్రాప్డౌన్ స్వయంచాలకంగా నవీకరించబడుతుందని కూడా ఇది నిర్ధారిస్తుంది.
- మీ స్ప్రెడ్షీట్లోని సెల్లలో దేనినైనా ఎంచుకోండి.

- పట్టికను రూపొందించడానికి Ctrl మరియు “T” నొక్కండి మరియు “OK” నొక్కండి.

మీ డేటాబేస్ సిద్ధంగా ఉండటంతో, డ్రాప్డౌన్ జాబితాను సృష్టించడానికి ఇది సమయం.
- మీరు మీ డ్రాప్డౌన్ జాబితాను ఉంచాలనుకుంటున్న సెల్ను ఎంచుకోండి.

- ఎగువన ఉన్న 'డేటా' ట్యాబ్కు మారండి.

- 'డేటా టూల్స్' విభాగాన్ని కనుగొనండి.

- 'డేటా ధ్రువీకరణ' చిహ్నాన్ని క్లిక్ చేసి, డ్రాప్డౌన్ మెను నుండి ఈ ఎంపికను ఎంచుకోండి.

- 'అనుమతించు' కింద 'జాబితా' ఎంపికను ఎంచుకోండి.

- 'మూలం' ఫీల్డ్ని క్లిక్ చేసి, మీ డేటాబేస్ వర్క్షీట్కి మారండి.

- మీరు మీ డ్రాప్డౌన్ జాబితాలో కనిపించాలనుకుంటున్న అంశాలతో నిలువు వరుసను ఎంచుకోండి.

- డేటా ధ్రువీకరణ విండోలో 'సరే' క్లిక్ చేయండి.

ఇప్పుడు, మీ జాబితాలోని అంశాన్ని ఎంచుకున్నప్పుడు మీరు కనిపించాలనుకుంటున్న మిగిలిన డేటాను చొప్పించండి.
- మీ మొదటి డేటా భాగం కోసం ఖాళీ సెల్ను ఎంచుకోండి.

- 'ఫార్ములా,' ఆపై 'లుకప్ & రిఫరెన్స్' క్లిక్ చేసి, 'VLOOKUP' ఎంచుకోండి.

- ఫీల్డ్లను క్రింది విధంగా పూరించండి, ఆపై 'సరే' నొక్కండి.
- “Lookup_value” అనేది మీ డ్రాప్డౌన్ జాబితా యొక్క సెల్ అయి ఉండాలి.
- “Table_array” కోసం మీ మొత్తం డేటాబేస్ని ఎంచుకోండి.
- “Col_index_num” కోసం, మీరు కనిపించాలనుకుంటున్న సమాచారం ఉన్న నిలువు వరుస సంఖ్యను టైప్ చేయండి.
- “Range_lookup” “తప్పు” అని నిర్ధారించుకోండి.

మీరు ఇప్పుడే ఒక నిలువు వరుసకు సూచనను సృష్టించారు. మిగిలిన నిలువు వరుసలలో డేటాను ప్రదర్శించడానికి సూత్రాన్ని కాపీ చేసి, తదుపరి సెల్లకు అతికించండి. ప్రతి కాపీలో, మీరు సూచించాలనుకుంటున్న నిలువు వరుస సంఖ్యతో సూచిక సంఖ్యను భర్తీ చేయండి.
మీరు మీ డ్రాప్డౌన్ జాబితాలో ఒక అంశాన్ని ఎంచుకున్న ప్రతిసారీ, మీరు ఫార్ములాతో అమర్చిన సెల్లు సందేహాస్పద అంశం గురించిన సమాచారంతో ఆటోమేటిక్గా నింపబడతాయి.
Excel నుండి అత్యధిక ప్రయోజనాలను పొందండి
Excel సెల్లను ఆటోఫిల్ చేయడం ఎలాగో నేర్చుకోవడం వలన మీరు మీ స్ప్రెడ్షీట్లలో పెట్టుబడి పెట్టవలసిన శ్రమను గణనీయంగా తగ్గించవచ్చు. ఈ అధునాతన Excel ఫీచర్లను ఉపయోగించుకోవడానికి మరియు మార్పులేని పనుల నుండి మిమ్మల్ని మీరు రక్షించుకోవడానికి పై సూచనలను అనుసరించండి.
మీరు ఇంతకు ముందు Excel యొక్క ఆటోఫిల్ ఎంపికను ఉపయోగించారా? ఈ ఫీచర్ని ఉపయోగించుకోవడానికి మీకు ఇష్టమైన కొన్ని మార్గాలు ఏమిటి? దిగువ వ్యాఖ్యల విభాగంలో మాకు తెలియజేయండి.


![టాస్క్ మేనేజర్ యొక్క అనువర్తన చరిత్రలో విండోస్ 10 అనువర్తనాలు చూపబడవు [పరిష్కరించండి]](https://www.macspots.com/img/windows-10/61/windows-10-apps-do-not-show-app-history-task-manager.png)