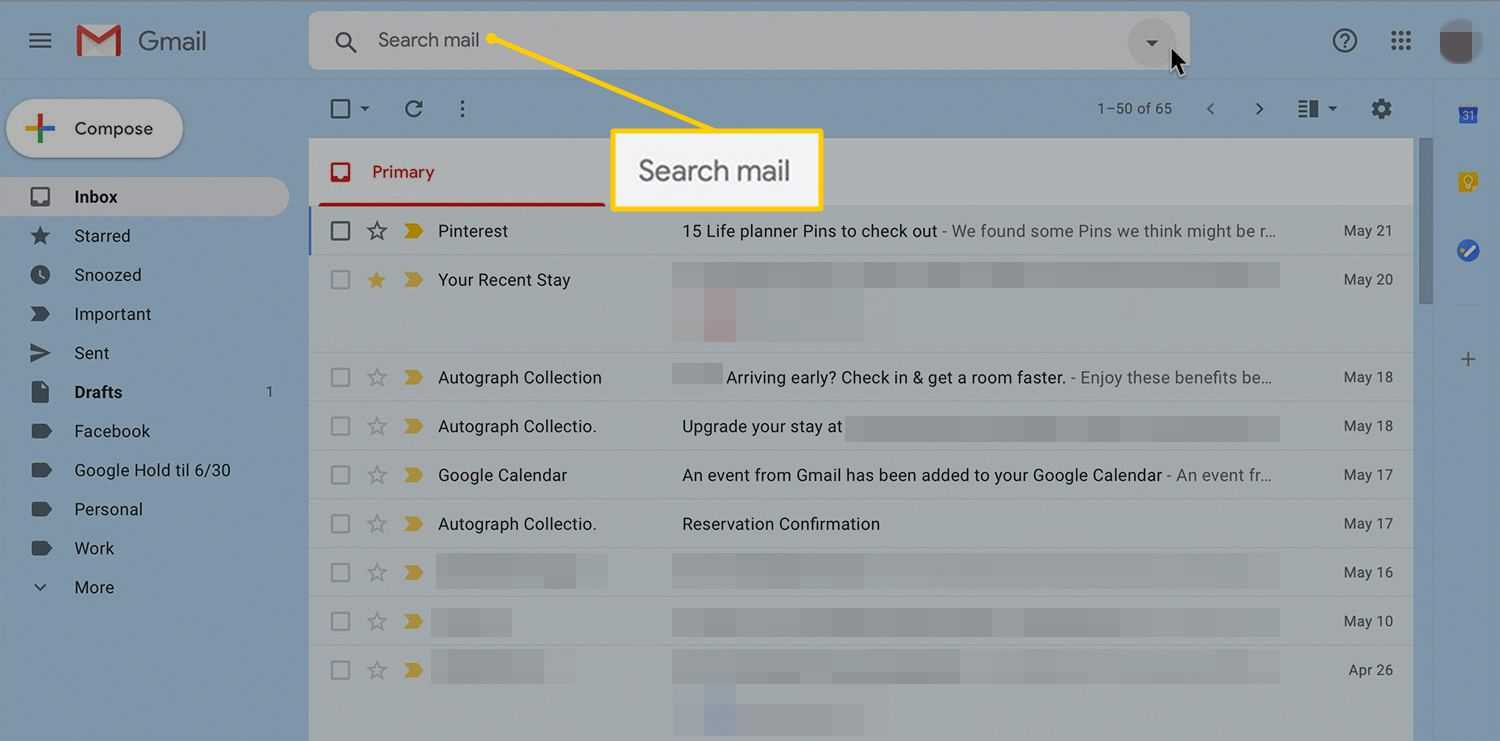సెల్లకు నిర్దిష్ట ఫంక్షన్ను వర్తింపజేసేటప్పుడు Excel ఉపమొత్తాన్ని సృష్టిస్తుంది. ఇది మీ విలువల యొక్క సగటు, మొత్తం లేదా మధ్యస్థం కావచ్చు, ఇది మీకు విలువల యొక్క సమగ్ర వీక్షణను అందిస్తుంది. అయినప్పటికీ, ఉపమొత్తాలు ఎల్లప్పుడూ ప్రాధాన్యమైనవి కావు. మీరు డేటాను మళ్లీ విశ్లేషించాల్సి రావచ్చు, ఇతర ప్లాట్ఫారమ్లలోకి దిగుమతి చేయాలి లేదా పూర్తిగా సరళీకృతం చేయాలి. అదృష్టవశాత్తూ, Excelలో ఉపమొత్తాలను తొలగించడానికి కొన్ని సాధారణ పరిష్కారాలు ఉన్నాయి.

ఈ వ్యాసం మీరు తెలుసుకోవలసిన ప్రతిదాన్ని వివరిస్తుంది.
Excelలో ఉపమొత్తాలను తీసివేయడానికి వేగవంతమైన పద్ధతి
మీరు మీ ఎక్సెల్ ప్రాజెక్ట్ షీట్లో ఇన్వెంటరీని ట్రాక్ చేస్తున్నారని అనుకుందాం. మీ డేటా దిగువన, మీరు గ్రాండ్ టోటల్గా మార్క్ చేసిన అడ్డు వరుసను కలిగి ఉన్నారు. మీరు తొలగించాలనుకునే ఉప-వరుసకి ఇది ఒక ఉదాహరణ.
ఇది ఎలా చేయబడుతుందో ఇక్కడ ఉంది:
- Excel ఎగువ రిబ్బన్కు నావిగేట్ చేయండి.
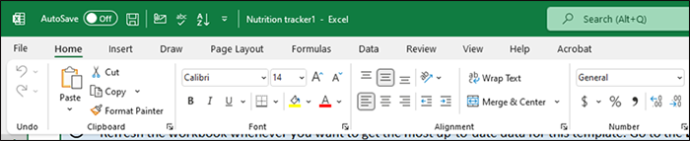
- “ఔట్లైన్” సమూహాన్ని ఎంచుకుని, ఆపై “ఉపమొత్తం”కి తరలించండి.
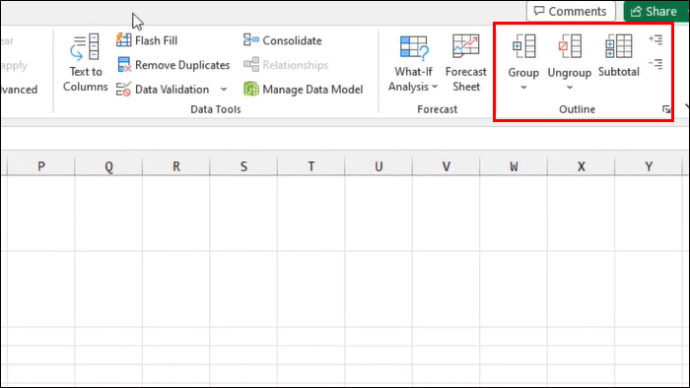
- ఒక పాప్-అప్ విండో కనిపిస్తుంది. ఎగువ కుడి మూలలో 'తొలగించు' ఎంపికను ఎంచుకోండి.
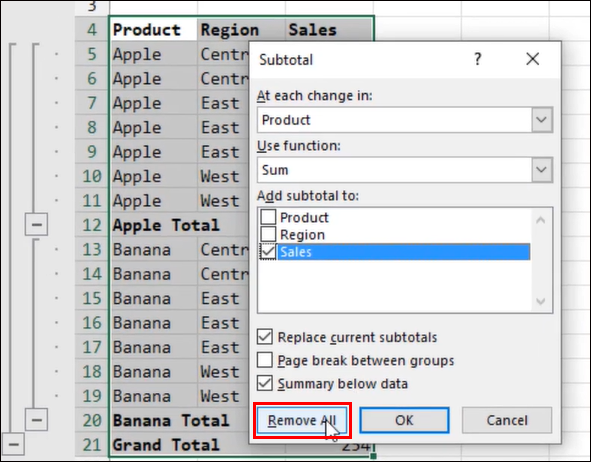
ఇది చాలా సులభం. మీరు తీసివేయి ఎంపికను ఎంచుకున్నప్పుడు, మీ మొత్తం డేటా సమూహం చేయబడదు మరియు ఉపమొత్తాలు అదృశ్యమవుతాయి. మీరు అన్ని ఉపమొత్తాలను తొలగించే బదులు డేటాను అన్గ్రూప్ చేయాలనుకుంటే, బదులుగా “అన్గ్రూప్” ఎంపికను ఎంచుకోండి.
Excelలో ఉపమొత్తాలను తిరిగి జోడించడం
ఉపమొత్తాలను తీసివేయడం సులభం. కేవలం కొన్ని క్లిక్లతో, మీరు మీ డేటాను అన్గ్రూప్ చేయవచ్చు. అయితే, మీరు విలువలను తిరిగి విశ్లేషించిన తర్వాత వాటిని మళ్లీ వర్తింపజేయవచ్చు. అలా చేయడం వల్ల కొన్ని విధులు అవసరం. కానీ అది మిమ్మల్ని భయపెట్టనివ్వవద్దు. ఉపమొత్తాలను జోడించడం అనేది భవిష్యత్ ఉపయోగం కోసం మీ డేటాను మెరుగ్గా విశ్లేషించడానికి మిమ్మల్ని అనుమతించే సరళమైన ప్రక్రియ.
మీ డేటా కోసం మీరు చేయగలిగే కొన్ని ఉపమొత్తం ఫంక్షన్లు ఇక్కడ ఉన్నాయి:
గూగుల్ షీట్లు మొత్తం కాలమ్కు సూత్రాన్ని వర్తిస్తాయి
- SUM ఫంక్షన్ - మీరు నిర్దిష్ట విలువల సమూహాన్ని సెట్ చేయవచ్చు మరియు వాటిని అన్నింటినీ కలిపి జోడించవచ్చు. మీరు ఎంచుకున్న విలువ సమూహం కోసం ఉపమొత్తం ఈ సంఖ్యను ప్రదర్శిస్తుంది.
- సగటు ఫంక్షన్ - ఈ ఫంక్షన్ ప్రపంచవ్యాప్తంగా ఉపాధ్యాయులకు ఇష్టమైనది. ఇది కేటాయించిన పట్టిక డేటా సగటును గణిస్తుంది. ఇది పరీక్ష స్కోర్లతో కూడిన తుది గ్రేడ్లను గణించడానికి ఇది మంచి ఎంపిక.
- COUNT ఫంక్షన్ - ఇన్వెంటరీని ట్రాక్ చేస్తున్నప్పుడు, COUNT ఫంక్షన్ విలువైన ఆస్తి. ఇది మీరు నిర్వచించిన విలువ నమోదులను గణిస్తుంది.
- MAX మరియు MIN ఫంక్షన్లు - ఈ ఫంక్షన్లలో దేనినైనా ఉపయోగించడం ద్వారా మీరు ఎంచుకున్న డేటా సెట్లో గరిష్ట లేదా కనిష్ట విలువను పొందుతారు.
ఇప్పుడు మీకు కొన్ని ముఖ్యమైన విధులు తెలుసు కాబట్టి, మీరు ఉపమొత్తాలను రూపొందించడానికి కొనసాగవచ్చు. అయితే, మీ జాబితా సరిగ్గా క్రమబద్ధీకరించబడిందని నిర్ధారించుకోండి. మీరు చేయవలసినది ఇక్కడ ఉంది:
- మీరు డేటాను ఎంచుకోవాలనుకుంటున్న నిలువు వరుసలకు వెళ్లండి. 'డేటా ట్యాబ్' మరియు ఆపై 'ఫిల్టర్ ఎంపిక' ఎంచుకోండి.
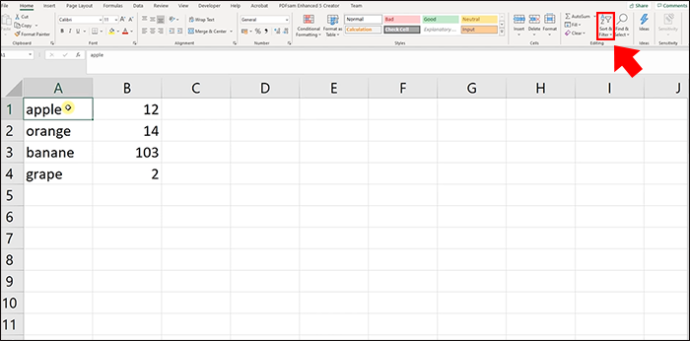
- “A నుండి Z వరకు క్రమబద్ధీకరించు” వంటి అందుబాటులో ఉన్న ఫిల్టర్ ఎంపికలలో ఒకదాన్ని ఎంచుకోండి.
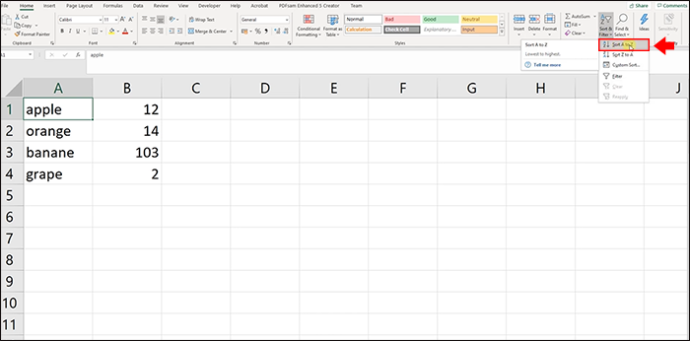
అంతే. మీ కంటెంట్ క్రమబద్ధీకరించబడి మరియు ఖాళీ విలువలు లేకుండా, మీరు ఫంక్షన్లను జోడించవచ్చు మరియు మీ డేటా కోసం ఉపమొత్తాలను సృష్టించవచ్చు.
- మీరు ఉపమొత్తాలను జోడించాలనుకుంటున్న ఏదైనా సెల్, సమూహం లేదా విలువను ఎంచుకోండి.
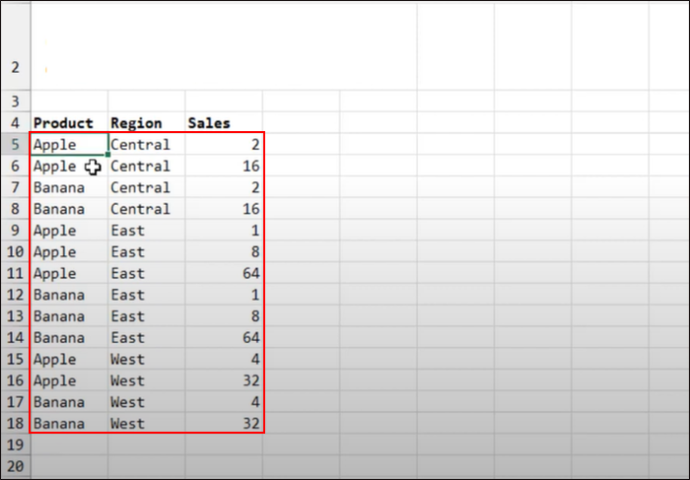
- ఎగువ రిబ్బన్కి వెళ్లి డేటా ట్యాబ్ను కనుగొనండి. ఆపై 'ఉపమొత్తం' ఎంచుకోండి. పాప్-అప్ విండో తెరిచిన తర్వాత, మీరు షరతులను నిర్వచించగలరు.
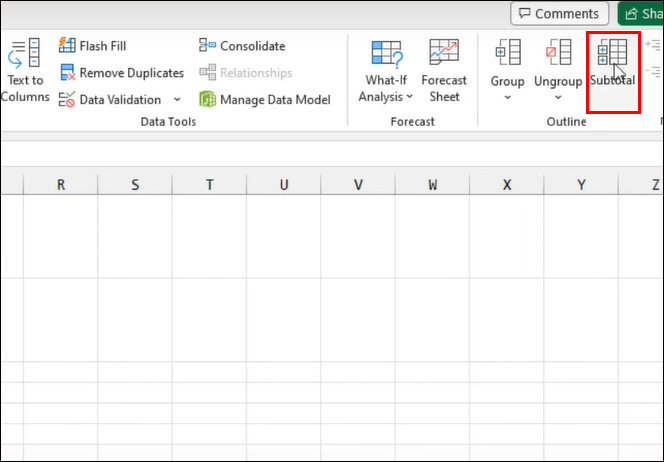
- మీరు ఉపయోగించాలనుకుంటున్న ఫంక్షన్ను, సమూహానికి నిలువు వరుసను మరియు ఉపమొత్తానికి ఏ నిలువు వరుసలను ఎంచుకోవాలి, ఆపై 'సరే' ఎంచుకోండి.
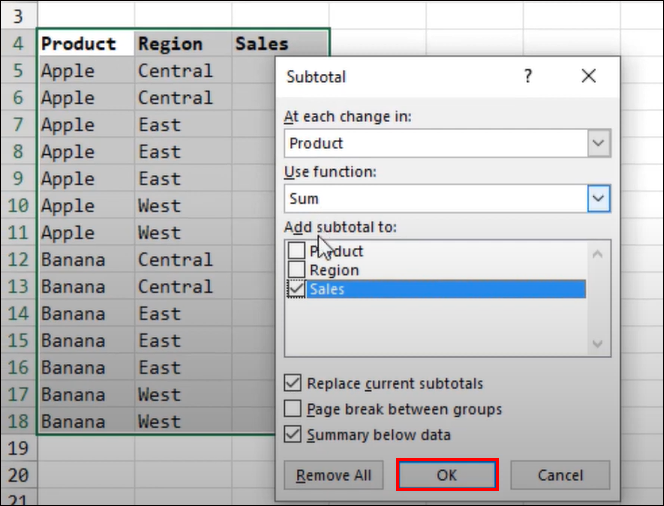
పూర్తయిన తర్వాత, మీరు మీ స్ప్రెడ్షీట్లో మీ సెట్ ఉపమొత్తాలను చూడాలి.
ఎక్సెల్ ఉపమొత్తాలతో వ్యవహరించేటప్పుడు పరిగణించవలసిన విషయాలు
మీ డేటాను నిర్వహించడానికి, విశ్లేషించడానికి మరియు ప్రాధాన్యత ఇవ్వడానికి ఉపమొత్తాలు సులభ మార్గం అయితే, అవి కొంచెం అనూహ్యంగా అనిపించవచ్చు. సమస్య వెనుక కొన్ని కారణాలున్నాయి. ఉపమొత్తాలు మీ Excel స్ప్రెడ్షీట్ నుండి జోడించడానికి లేదా తీసివేయడానికి ముందు మీరు పరిష్కరించాల్సిన కొన్ని షరతులు ఉన్నాయి.
అమెజాన్ ఫైర్ టాబ్లెట్ ఆన్ చేయదు
SUM లేదా AVERAGE పని చేయకపోవడంతో మీరు విసుగు చెందితే, సమస్యను ఎలా పరిష్కరించాలో ఇక్కడ ఉంది:
- మీరు కోరుకున్న సమాచారం ఏదీ ఫిల్టర్ చేయబడలేదని నిర్ధారించుకోండి - Excelలో ఫిల్టరింగ్ ఫంక్షన్ ఉంది. మీరు ఉపమొత్తం కోసం కొన్ని విలువలను ఎంచుకుంటే, అది ఫిల్టరింగ్ ద్వారా దాచబడిన సెల్లను కలిగి ఉండదు. అయినప్పటికీ, మాన్యువల్గా దాచబడినట్లయితే, ఉపమొత్తం ఇప్పటికీ దానిని కలిగి ఉంటుంది. మీరు కొంత డేటాను వదిలివేయాలనుకుంటే, దాన్ని మాన్యువల్గా దాచడం కంటే ఫిల్టర్ చేయబడిందని నిర్ధారించుకోండి.
- ఉపమొత్తాలు అసలు డేటాను మాత్రమే ప్రతిబింబిస్తాయి - మీరు బహుళ ఉపమొత్తాలను జోడించారని మరియు కొత్తదాన్ని జోడించాలనుకుంటున్నారని అనుకుందాం. తాజా ఉపమొత్తంలో మీరు ఇప్పటికే జోడించిన ఉపమొత్తాల విలువను విస్మరించి, అసలు సెల్ డేటా మాత్రమే ఉంటుంది.
- ఎక్సెల్ పట్టికలతో ఉపమొత్తాలు పని చేయవు - మీ ఉపమొత్తాలు ఎంపిక బూడిద రంగులో ఉన్నట్లు మీరు గమనించవచ్చు. దురదృష్టవశాత్తూ, Excel పట్టికలకు ఎంపిక అందుబాటులో లేదు. మీరు సాధారణ పరిధితో పని చేస్తున్నారని నిర్ధారించుకోండి.
Excel లో ఖాళీ కణాలను ఎలా వదిలించుకోవాలి
ఉపమొత్తాలను ఉపయోగించాలనుకునే లేదా వారి డేటాను ఖచ్చితంగా ట్రాక్ చేయాలనుకునే ఎవరికైనా ఖాళీ సెల్లు బాధించే సమస్య కావచ్చు. కణాలు ఖాళీగా ఉంటే Excel కేవలం సమూహాన్ని చేయదు. మీరు ఫంక్షన్ని ఉపయోగిస్తుంటే, మీరు ఈ ఖాళీలను తీసివేయాలి.
అదృష్టవశాత్తూ, దీన్ని త్వరగా మరియు సులభంగా చేయడానికి కొన్ని పద్ధతులు ఉన్నాయి:
- CTRL + A ఆదేశాన్ని ఉపయోగించడం ద్వారా వర్క్షీట్లోని మీ అన్ని సెల్లను ఎంచుకోండి.
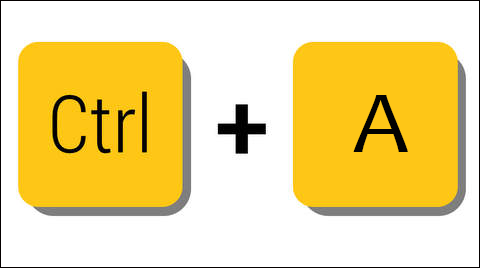
- మీ కీబోర్డ్లోని F5 కీని నొక్కండి. ఇది ఎక్సెల్ యొక్క 'గో టు' ఎంపికను తెరుస్తుంది.
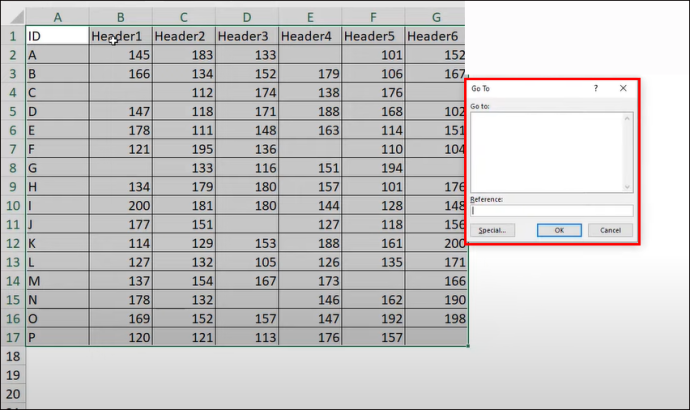
- ఎంపికల నుండి 'స్పెషల్' క్లిక్ చేసి, 'ఖాళీలు' ఎంపికను ఎంచుకుని, ఆపై 'సరే'పై క్లిక్ చేయండి.
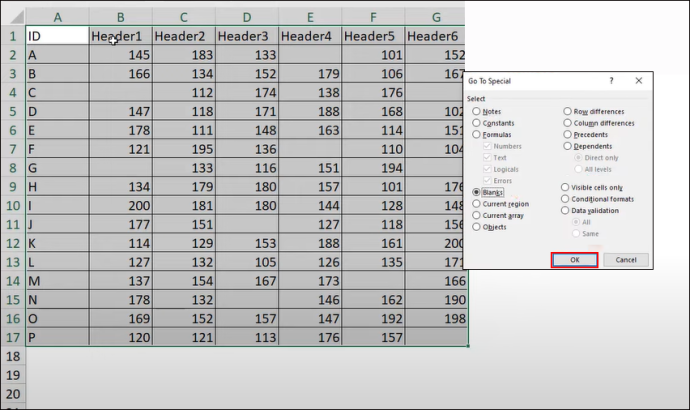
- అప్పుడు CTRL + - ఆదేశాన్ని ఉపయోగించండి. కొత్త తొలగింపు పాప్-అప్ విండో తెరవబడుతుంది, ఆపై 'సరే' ఎంచుకోండి.
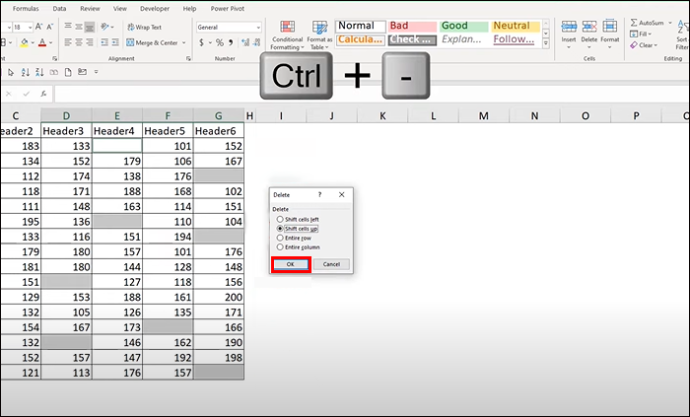
పై పద్ధతి త్వరగా ఉంటుంది ఎందుకంటే ఇది ఆదేశాలను ఉపయోగిస్తుంది. అయినప్పటికీ, ఖాళీ సెల్లను తొలగించడానికి ఇంకా ఇతర ప్రభావవంతమైన మార్గాలు ఉన్నాయి. మీరు మొత్తం ఖాళీ అడ్డు వరుసను తొలగించాలనుకుంటే, క్రింది దశలను అనుసరించండి:
- మీరు తొలగించాలనుకుంటున్న ఖాళీ అడ్డు వరుసలను ఎంచుకోండి.
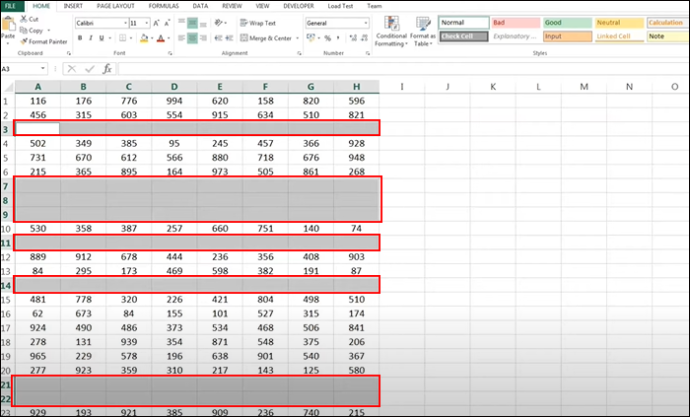
- ఎగువ రిబ్బన్కి వెళ్లి, తొలగించు ఎంపికను ఎంచుకోండి. ఇది 'X'తో పట్టిక చిహ్నం కలిగి ఉంది.
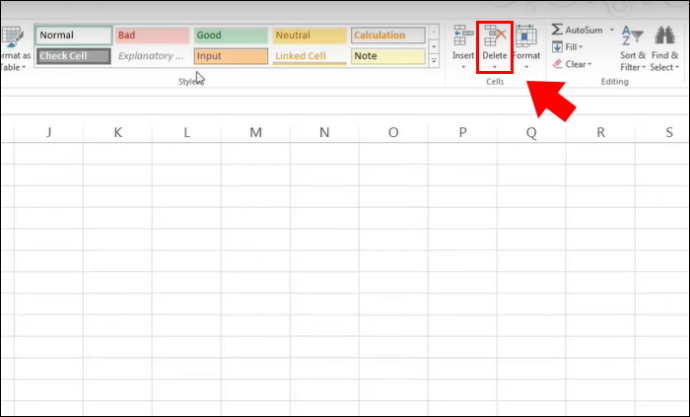
- 'షీట్ అడ్డు వరుసలను తొలగించు' ఎంచుకోండి.
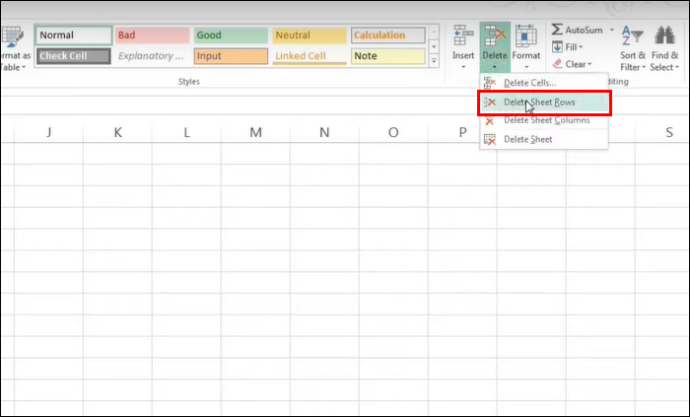
ఖాళీ విలువలు మరియు అడ్డు వరుసలను తొలగించడం వలన Excelలో సరైన ఉపమొత్తం కోసం మీ స్ప్రెడ్షీట్ను ప్రైమ్ చేయడమే కాకుండా మీ డేటాను సులభంగా చదవగలిగేలా మరియు విశ్లేషణ కోసం చక్కగా చేస్తుంది. మీరు ఖాళీ సెల్లను తొలగించిన తర్వాత, ఉపమొత్తాలను వర్తింపజేయడానికి మరియు అవసరమైతే వాటిని తీసివేయడానికి మీరు ఎగువ పద్ధతులను ఉపయోగించవచ్చు. అయినప్పటికీ, ఏదైనా ఫిల్టర్ చేయబడిన లేదా దాచబడిన డేటా పట్ల జాగ్రత్త వహించండి, ఎందుకంటే ఇది చివరి మొత్తం మొత్తంలో కనిపించదు.
తరచుగా అడిగే ప్రశ్నలు
పైన పేర్కొన్న వాటి కంటే ఎక్కువ Excel సబ్టోటల్ ఫంక్షన్లు ఉన్నాయా?
అవును, పైన పేర్కొన్నవి ఉపమొత్తాల కోసం ప్రధానమైన మరియు విస్తృతంగా ఉపయోగించే విధులు మాత్రమే. ఇతర ఉదాహరణలలో SUMIF, COUNT మరియు COUNTIF ఉన్నాయి.
గూగుల్ క్రోమ్ నుండి శబ్దం రావడం లేదు
నేను Excel ఉపమొత్తాలతో శాతం ఫంక్షన్లను ఉపయోగించవచ్చా?
దురదృష్టవశాత్తు కాదు. సబ్టోటలింగ్తో పని చేయడానికి శాతం ఫంక్షన్లను Excel అనుమతించదు.
ఏ వాస్తవ-ప్రపంచ దృశ్యాలకు సాధారణంగా ఉపమొత్తం అవసరం?
డేటాను నిర్వహించడానికి మరియు రూపొందించడానికి మీరు ఏదైనా ఫీల్డ్లో ఉపమొత్తం ఫంక్షన్ని ఉపయోగించవచ్చు. ఇందులో టీచింగ్, హెచ్ఆర్, ఇన్వెంటరీ మేనేజ్మెంట్ మరియు Excel స్ప్రెడ్షీట్లు అవసరమైన ఇతర ఫీల్డ్లు ఉంటాయి.
ఉపమొత్తాలను కోల్పోవడం మరియు వాటిని తిరిగి తీసుకురావడం
ఎక్సెల్ డేటాతో పని చేస్తున్నప్పుడు, ఉపమొత్తాలతో పొరపాటు చేయడం సులభంగా చేయబడుతుంది. మీరు నిర్దిష్ట ఫీల్డ్లను మళ్లీ విశ్లేషించాల్సిన అవసరం ఉందని గ్రహించడానికి మాత్రమే మీరు ఫంక్షన్ను వర్తింపజేయవచ్చు. ఎగువ రిబ్బన్కి వెళ్లి, అవుట్లైన్ సమూహానికి నావిగేట్ చేయడం మరియు ఉపమొత్తం ఎంపికను ఎంచుకోవడం ద్వారా మీరు సులభంగా చేయవచ్చు. మీరు ఉపమొత్తాన్ని తీసివేసి, డేటాను మళ్లీ స్థాపించిన తర్వాత, మీరు ఫంక్షన్లను జోడించడం ద్వారా వాటిని మళ్లీ దరఖాస్తు చేసుకోవచ్చు. ఉపమొత్తాలతో పని చేస్తున్నప్పుడు, మీ సెల్లు ఖాళీగా లేవని మరియు మొత్తం సమాచారం ఉందని మరియు ఫిల్టర్ చేయబడలేదని నిర్ధారించుకోండి.
ఉపమొత్తాలను తీసివేయడం సులభం అని మీరు కనుగొన్నారా? వాటిని మళ్లీ జోడించడం ఎలా? దిగువ వ్యాఖ్యల విభాగంలో మాకు తెలియజేయండి.