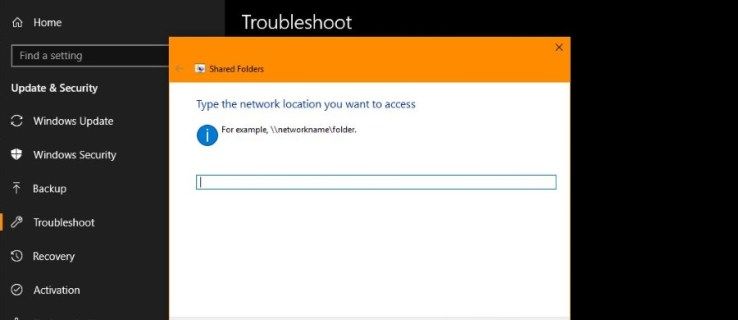తొలగించగల హార్డ్డ్రైవ్లు, సాధారణంగా యుఎస్బి విధమైన, మీ రోజువారీ కంప్యూటర్ వాడకానికి చాలా సహజమైనవి మరియు సహాయపడతాయి. కానీ, కొన్నిసార్లు మీరు దీన్ని ప్లగిన్ చేసినప్పుడు మీ PC ఒకదాన్ని గుర్తించదు.
ఆ వెలుగులో, ఈ సమస్య గురించి మరియు దాన్ని ఎలా పరిష్కరించాలో మేము మీకు తెలియజేస్తాము.
విండోస్లో ఎక్స్టర్నల్హార్డ్ డ్రైవ్ ఎందుకు కనిపించదు?
హార్డ్ డ్రైవ్ కనిపించకపోవడానికి కారణాలు ఉండవచ్చు:
- మీ PC లోని USB పోర్ట్ isdead లేదా చనిపోతోంది.
- మీ పరికరంలో మీకు డ్రైవర్లు లేవు.
- మీ హార్డ్ డ్రైవ్లో విభజన సమస్యలు ఉన్నాయి.
- హార్డ్ డ్రైవ్ సరికాని ఫైల్ సిస్టమ్ను ఉపయోగిస్తోంది.
- పిసి సరఫరా శక్తి లేదు.
- కేసింగ్ కనెక్షన్ కోల్పోయింది.
- హార్డ్ డ్రైవ్ కూడా isdead.
మీ PC లో డ్రైవ్ నోషోయింగ్ కోసం ఈ కారణాలన్నింటినీ ఎలా గుర్తించాలో మరియు ఎలా పరిష్కరించాలో తెలుసుకుందాం.
విండోస్లో హార్డ్ డ్రైవ్ కనిపించనప్పుడు ఎలా నిర్ధారణ చేయాలి మరియు పరిష్కరించండి
పైన పేర్కొన్న ప్రతి కారణాల వల్ల, అది ఖచ్చితమైనది కాదా అని తెలుసుకోవడానికి మార్గాలు ఉన్నాయి.
మరేదైనా ముందు, హార్డ్ డ్రైవ్ తగినంతగా నడుస్తుందో లేదో తనిఖీ చేయండి. దీనికి ఎసి పవర్ అడాప్టర్ ఉంటే, కొన్ని పెద్ద డ్రైవ్ల మాదిరిగానే, అది ప్లగిన్ అయి పనిచేస్తుందని నిర్ధారించుకోండి. లేకపోతే, అది చూపబడదు.
USB పోర్ట్ డెడ్ లేదా డైయింగ్
మీ USB పోర్ట్ చనిపోయిందని లేదా చనిపోతోందని మీరు విశ్వసిస్తే, ఈ ఎంపికలలో ఒకదాన్ని పరిగణించండి:
- హార్డ్ డ్రైవ్ను అనుబంధ USB పోర్ట్లోకి ప్లగ్ చేయండి.
- బాహ్య హార్డ్డ్రైవ్ను మరొక PC లోకి ప్లగ్ చేయండి.
మీ హార్డ్డ్రైవ్ మరొక పోర్టులో కనిపిస్తే, ప్రారంభ USB పోర్ట్ ఇడియయింగ్ లేదా ఏ కారణం చేతనైనా డ్రైవ్ను అంగీకరించదు. కొన్నిసార్లు ఇది సరిపోలని USB సంస్కరణల ద్వారా సంభవించవచ్చు (ఉదాహరణకు, USB 2.0 పోర్ట్ను ఉపయోగించడం).
మీరు తనిఖీ చేయడానికి వేరే పరికరాన్ని ఉపయోగించడానికి ప్రయత్నిస్తుంటే, అనోథెరోపెరేటింగ్ సిస్టమ్తో ఒకదాన్ని ఉపయోగించడాన్ని పరిశీలించండి. ఒక Mac (మీకు ఒకటి ఉంటే) హార్డ్ డ్రైవ్ ifit దాని కోసం ఫార్మాట్ చేయబడిందని గుర్తించవచ్చు, అయితే Windows కాదు.
తప్పిపోయిన డ్రైవర్లు
మీ PC లో డ్రైవర్లు లేవని తనిఖీ చేయడానికి, ఈ దశలను అనుసరించండి:
- ప్రారంభ మెను / శోధన పట్టీని తెరవండి.

- పరికర నిర్వాహికిలో టైప్ చేయండి.

- ఫలితంగా కనిపించే అనువర్తనాన్ని తెరవండి.

- మీరు కనెక్ట్ చేయడానికి ప్రయత్నిస్తున్న హార్డ్ డ్రైవ్ను గుర్తించండి.

- ఇది జాబితాలో ఉంటే, దాన్ని కుడి క్లిక్ చేసి, ఆపై నవీకరణ డ్రైవర్లను ఎంచుకోండి.

- డ్రైవర్ సంస్థాపనపై దశలను అనుసరించండి.

- ప్రాంప్ట్ చేసినప్పుడు, స్వయంచాలకంగా శోధించడానికి ఎంపికను ఎంచుకోండి మరియు ఆన్లైన్లో డ్రైవర్లను డౌన్లోడ్ చేయండి. మీ హార్డ్ డ్రైవ్ డ్రైవర్ సిడితో వచ్చినట్లయితే, దాన్ని మీ రీడర్లో ఉంచి, బ్రౌజ్ మై కంప్యూటర్ ఎంపికను ఎంచుకోండి.
సాధారణంగా, బాహ్య హార్డ్ డ్రైవ్లు మీ PC యొక్క ప్రీఇన్స్టాల్ చేసిన డ్రైవర్లను అప్రమేయంగా ఉపయోగిస్తాయి, కొన్ని దశలు తరచుగా అర్థరహితం. ఏదేమైనా, ఇది మొదట మరింత క్లిష్టమైన దశలను ప్రయత్నించడంలో మీకు ఇబ్బందిని కలిగిస్తుంది.
విభజన
హార్డ్ డ్రైవ్ విభజించబడనప్పుడు లేదా సరిగ్గా అమర్చబడనప్పుడు మరింత సంక్లిష్టమైన సమస్య సంభవిస్తుంది. దీన్ని నిర్ధారించడానికి, ఈ దశలను అనుసరించండి:
నేను సంఖ్యను అన్బ్లాక్ చేయడం ఎలా
- ప్రారంభ మెను / శోధన పట్టీని తెరవండి.

- డిస్క్ మేనేజ్మెంట్లో టైప్ చేసి, ఆపై కనిపించే అప్లికేషన్ను తెరవండి.

- కనెక్ట్ చేయబడిన హార్డ్ డ్రైవ్ను మీరు మెనులో చూడాలి, తరచుగా మీ ప్రాధమిక డ్రైవ్ల క్రింద. మీరు డ్రైవ్ల జాబితా క్రింద దృశ్య మెనుని ఉపయోగిస్తున్నారని గమనించండి.

- డ్రైవ్ ఆఫ్లైన్లో ఉంటే, దానిపై కుడి క్లిక్ చేసి ఆన్లైన్ ఎంచుకోండి.
- మీరు దాన్ని ఎంచుకున్నప్పుడు (బ్లాక్ బార్ కింద) డ్రైవ్ కేటాయించబడదని చెబితే, మీరు దాన్ని ఫార్మాట్ చేయాలి.

- డ్రైవ్పై కుడి-క్లిక్ చేసి, ఆపై కొత్త సాధారణ వాల్యూమ్ను ఎంచుకోండి.

- మీ PC మీ ప్రస్తుత ఆపరేటింగ్ సిస్టమ్ కోసం డ్రైవ్ను విభజిస్తుంది మరియు ఫార్మాట్ చేస్తుంది. ఇది హార్డ్ డ్రైవ్లోని ఏదైనా డేటాను తొలగిస్తుందని గమనించండి.

- చివరగా, డ్రైవ్ ఫార్మాట్ చేయబడినా, దాని మార్గం కోసం అక్షరాన్ని చూపించకపోతే (ఉదాహరణకు F:, G:, లేదా M: వంటివి), డ్రైవ్పై కుడి-క్లిక్ చేసి, డ్రైవ్ లెటర్స్ మరియు పాత్లను మార్చండి ఎంచుకోండి.

ఇది మీ క్రొత్త హార్డ్ డ్రైవ్ను సిద్ధంగా మరియు శుభ్రమైన స్లేట్లో ఉపయోగించుకునేలా చేస్తుంది.
ఫార్మాటింగ్
డ్రైవ్పెయిర్లు విభజించబడినా, మీరు ఇంకా దాన్ని యాక్సెస్ చేయలేకపోతే, అది చాలావరకు భిన్నమైన ఫైల్ సిస్టమ్ను ఉపయోగిస్తుంది. దాన్ని పరిష్కరించడానికి, ఈ దశలను అనుసరించండి:
- ఓపెన్ డిస్క్ నిర్వహణ.

- డ్రైవ్ను ఎంచుకుని, ఆపై కుడి క్లిక్ చేసి ఫార్మాట్ను ఎంచుకోండి.

- ఆకృతీకరణ ఎంపిక కోసం, FAT32 ఎంచుకోండి.

- మీకు నచ్చిన డ్రైవ్ లేబుల్ని మీరు సెట్ చేయవచ్చు మరియు మీకు కావాలంటే చెక్ ఫార్మాట్ ఆప్షన్ ఎంపికను తనిఖీ చేయవచ్చు.

రీఫార్మాటింగ్ మీ హార్డ్ డ్రైవ్ నిల్వ చేసిన మొత్తం డేటాను తుడిచివేస్తుంది, కాబట్టి మీరు ఇంతకుముందు మాక్ లేదా లైనక్స్లో ఉపయోగించినట్లయితే, రీ ఫార్మాట్ చేయడానికి ముందు ఫైల్లను బ్యాకప్ చేయడానికి ఆ పరికరాన్ని ఉపయోగించండి.
వాట్ ఫార్మాటింగ్
మీకు ఫ్యూప్షన్స్ ఉన్నాయి. FAT32 బాహ్య హార్డ్ డ్రైవ్లకు అత్యంత సాధారణ ఫార్మాట్. మీరు కొనుగోలు చేసే ఏదైనా డిస్క్లలో ఇది తరచుగా డిఫాల్ట్గా ఉపయోగించబడుతుంది.
అయితే, ఇది కొన్ని పరిమితులు. FAT32 4GB కంటే పెద్ద ఫైళ్ళను కలిగి ఉండదు మరియు 8TB డిస్క్ స్థలానికి పరిమితం చేయబడింది. రెండవ పరిమితి తరచుగా అర్థరహితమైనది, బాహ్య హార్డ్ డ్రైవ్లు ఏమైనప్పటికీ ఆ పరిమాణానికి వెళ్లవు. అయినప్పటికీ, మీరు భారీ ఫైల్లను ఉపయోగిస్తుంటే, మీరు వేరే ఆకృతిని పరిగణించాలనుకోవచ్చు.
NTFS అనేది విండోస్లోని అంతర్గత హార్డ్ డ్రైవ్ల కోసం డీఫాల్ట్ ఫార్మాట్. దీనికి ఫైల్ మరియు డిస్క్ పరిమాణంపై వాస్తవిక పరిమితులు లేవు. అయినప్పటికీ, NTFS అనేది విండోస్-స్పెసిఫిక్ అని గమనించండి మరియు మాకోస్ మరియు లైనక్స్ పరికరాలు అటువంటి ఫార్మాట్ చేసిన డ్రైవ్లలో వ్రాయవు. వారు సాధారణంగా డ్రైవ్ యొక్క చదవడానికి-మాత్రమే అనుమతులను కలిగి ఉంటారు, ఇది బాహ్య హార్డ్ డ్రైవ్కు సరిపోదు.
మీ డ్రైవ్ ఇతర ఆపరేటింగ్ సిస్టమ్లతో అనుకూలంగా ఉండాలని మరియు NTFS యొక్క పెరిగిన ఫైల్ పరిమాణాలను కలిగి ఉండాలని మీరు కోరుకుంటే, exFAT మీ ఫార్మాటింగ్ సిస్టమ్. చాలా క్రొత్త పరికరాలు exFAT తో అనుకూలంగా ఉంటాయి, కానీ కొన్ని పాతవి కాకపోవచ్చు.
సాధారణంగా మాట్లాడటం, సగటు వినియోగదారుడు FAT32 ఉత్తమ ఎంపిక ఎందుకంటే మీరు దాని పరిమితుల కంటే పెద్దదిగా ఉండే ఫైళ్ళను అరుదుగా కలిగి ఉంటారు. మీరు చాలా పెద్ద ఫైళ్ళను బదిలీ చేయడానికి బహుళ Windowsdevices ని ఉపయోగిస్తుంటే, NTFS మంచి ఎంపిక. మీకు క్రాస్-అనుకూలత (డిగ్రీకి) కావాలంటే, exFAT ని ఎంచుకోండి.
పవర్ ఆప్షన్లను తనిఖీ చేయండి
మీరు ల్యాప్టాప్ లేదా మరొక పోర్టబుల్ పరికరాన్ని ఉపయోగిస్తుంటే, మీరు ఎంచుకున్న USB సస్పెండ్ సెట్టింగులను నిలిపివేయవచ్చు. ఈ దశలను అనుసరించండి:
- మీ నియంత్రణ ప్యానెల్ తెరవండి.

- శక్తి ఎంపికలను ఎంచుకోండి.

- అదనపు శక్తి సెట్టింగులను క్లిక్ చేయండి.

- మీ ప్రస్తుత విద్యుత్ ప్రణాళికలో, ప్రణాళిక సెట్టింగులను మార్చండి ఎంచుకోండి.

- మెనులో, అధునాతన శక్తి సెట్టింగులను మార్చండి క్లిక్ చేయండి.

- USB సెట్టింగులు, ఆపై USB సెలెక్టివ్ సస్పెండ్ సెట్టింగులను కనుగొనండి.

- సెట్టింగ్ నిలిపివేయబడిందని నిర్ధారించుకోండి.

ఈ ఎంపిక మీ డెస్క్టాప్ పిసిలో కూడా అందుబాటులో ఉంది, అయితే మీ పిసికి అధిక శక్తి ఉన్నందున ఇది అపరాధి అయ్యే అవకాశం లేదు. అయినప్పటికీ, చెత్త దృష్టాంతాన్ని మార్చడానికి ముందు ఇది ఆచరణీయమైన ఎంపిక.
డిస్క్ నిర్వహణ డ్రైవ్ను గుర్తించడం లేదు
హార్డ్డ్రైవ్ డిస్క్ మేనేజ్మెంట్లో కనిపించకపోతే, కేసింగ్ లోపల డ్రైవ్కు కనెక్షన్ ఉండే అవకాశం ఉంది.
మీరు దాని కేసింగ్ నుండి వాస్తవ హార్డ్ డ్రైవ్ను తీసివేయవచ్చు మరియు ఏదైనా సమస్యల కోసం తనిఖీ చేయడానికి దాన్ని ఉపయోగించవచ్చు. మీరు USB డాక్కు వేరే SATA ను కొనుగోలు చేయవచ్చు లేదా హార్డ్ డ్రైవ్ను మీ PC యొక్క మదర్బోర్డ్లోకి ప్లగ్ చేయవచ్చు.
ఇది పనిచేస్తే, సమస్య డ్రైవ్ కేసింగ్తో ఉంటుంది మరియు మీరు క్రొత్తదాన్ని పొందవచ్చు లేదా బాహ్య హార్డ్ డ్రైవ్ను అంతర్గతదిగా కొనసాగించవచ్చు.
ఇది పని చేయకపోతే, మీకు డెడ్ హార్డ్ డ్రైవ్ ఉండవచ్చు. దాని గురించి మీరు చేయగలిగేది చాలా లేదు. ఇది వారెంటీలో ఉంటే, దాన్ని భర్తీ చేయడానికి మీరు తయారీదారుని సంప్రదించవచ్చు (అయినప్పటికీ కేసింగ్ నుండి తీసివేయడం సాధారణంగా వారెంటీని రద్దు చేస్తుంది).
డేటా నష్టం యొక్క మేఘంతో మేఘావృతం
మీరు చాలా బాహ్య హార్డ్ డ్రైవ్లను ఉపయోగిస్తుంటే, మీరు తీసుకువెళుతున్న ఆ డేటాలో కొంత భాగాన్ని క్లౌడ్టో నిల్వ చేయడానికి మారే సమయం కావచ్చు.
ఇంటర్నెట్లోని అనేక క్లౌడ్ సేవల్లో ఒకదానికి లాగిన్ అవ్వడానికి కొన్ని క్లిక్లు అవసరం. క్లౌడ్ను ఉపయోగించడం వేగవంతమైన పరిష్కారం కాదు, ఎందుకంటే మీ ADSL వేగం మీ HDD యొక్క చదవడానికి / వ్రాయడానికి వేగాన్ని తగ్గిస్తుంది, కానీ ఇది మరింత సురక్షితంగా ఉంటుంది. హార్డ్ డ్రైవ్స్కాన్ కాలక్రమేణా క్షీణిస్తుంది మరియు డేటా నష్టం తరచుగా అనివార్యం అవుతుంది.
మీ డేటాను ఆన్లైన్లో సేవ్ చేయడం పూర్తిగా సురక్షితం కాదు, కానీ మీరు సురక్షితమైన పాస్వర్డ్ను ఉపయోగిస్తున్నంత కాలం (మరియు గుర్తుంచుకోండి) మీరు దాని గురించి ఆందోళన చెందకూడదు.
వంటి సేవలు Google డిస్క్ మరియు డ్రాప్బాక్స్ మీరు సహకార ప్రాజెక్టులకు అవసరమైన ఫైళ్ళను నిల్వ చేసి, పంచుకోవాలనుకున్నప్పుడు అమూల్యమైనది. బాహ్య హార్డ్ డ్రైవ్లు వాటి ప్రాప్యతతో సరిపోలడం లేదు, కాబట్టి మీరు ఖచ్చితంగా వాటిని తనిఖీ చేయాలి.
మీ హార్డ్ డ్రైవ్, ఉపయోగించడానికి సులభమైనది
మీరు పై దశలను మరియు సూచనలను అనుసరిస్తే, మీరు మీ హార్డ్డ్రైవ్ను పరిష్కరించుకోవాలి మరియు దానిని మీ PC లో చూపించేలా చేయాలి. మీరు వేర్వేరు పరికరాల మధ్య పెద్ద మొత్తంలో డేటాను తరలించవలసి వస్తే బాహ్య హార్డ్ డ్రైవ్లు చాలా ముఖ్యమైనవి మరియు ఉపయోగించడానికి సులభమైనవి, కాబట్టి మీరు అందుబాటులో ఉన్న ఉత్తమ హార్డ్ డ్రైవ్లను కలిగి ఉండాలి.
మీ కోసం ఏ సిద్ధాంతాలు పనిచేశాయి? మీకు ఇష్టమైన బాహ్య హార్డ్ డ్రైవ్ ఏది? దిగువ వ్యాఖ్యలో మాకు తెలియజేయండి మరియు గొప్ప రోజు.