డిజిటల్ ల్యాండ్స్కేప్లో దృశ్యమానంగా ఆకర్షణీయమైన కంటెంట్ను సృష్టించడం కోసం మీరు మీ చిత్రాలకు అనుగుణంగా లేని నేపథ్యాలను తీసివేయాలి. ఇమేజ్ బ్యాక్గ్రౌండ్ని తొలగించి, దాని సహజ రూపాన్ని నిలుపుకోవడంలో మీకు సహాయపడే ఉత్తమ బిగినర్స్-ఫ్రెండ్లీ టూల్స్లో GIMP ఒకటి.

GIMPలో ఇమేజ్ బ్యాక్గ్రౌండ్లను ఎలా తొలగించాలో మీకు తెలియకపోతే, మీరు సరైన స్థానంలో ఉన్నారు. ఈ వ్యాసం మీరు ఉపయోగించగల మొత్తం ఐదు పద్ధతులను చర్చిస్తుంది.
GIMPలో నేపథ్యాన్ని తొలగిస్తోంది
GIMP యొక్క వినియోగదారు ఇంటర్ఫేస్ బ్యాక్గ్రౌండ్ రిమూవల్లో ప్రత్యేకత కలిగిన ఇతర సాఫ్ట్వేర్లతో పోలిస్తే కొంచెం చిందరవందరగా ఉంది. కానీ ఇది మీ అన్ని ఇమేజ్ ఎడిటింగ్ టూల్స్ కోసం మీకు అవసరమైన అన్ని సాధనాలను పొందడం. అలాగే, ఇమేజ్ బ్యాక్గ్రౌండ్ని తొలగించడం శ్రమతో కూడుకున్న పని కానీ అద్భుతమైన ఫలితాలను ఇస్తుంది.
GIMPలో నేపథ్యాన్ని తొలగించడానికి అస్పష్టమైన ఎంపిక సాధనాన్ని ఉపయోగించడం
మీ చిత్రం విరుద్ధమైన ముందుభాగం మరియు నేపథ్య రంగులను కలిగి ఉన్నట్లయితే మసక ఎంపిక సాధనం పద్ధతి అనువైనది. చిత్రం యొక్క స్థానిక ప్రాంతంలో సారూప్య పిక్సెల్లను ఎంచుకోవడం ద్వారా ఇది పని చేస్తుంది. ఈ పద్ధతిని ఉపయోగిస్తున్నప్పుడు, మీరు ఉంచాలనుకునే చిత్ర వివరాలతో అవకతవకలను నివారించడానికి మీరు ఒకేసారి చిన్న భాగాన్ని ఎంచుకోవాలి.
గూగుల్ డాక్స్లో టాప్ మార్జిన్లను ఎలా మార్చాలి
ఇది ఎలా చేయబడుతుందో ఇక్కడ ఉంది:
- మీ GIMP యాప్ను ప్రారంభించి, ఎగువ ఎడమ మూలలో ఉన్న “ఫైల్” ఎంపికను నొక్కండి.
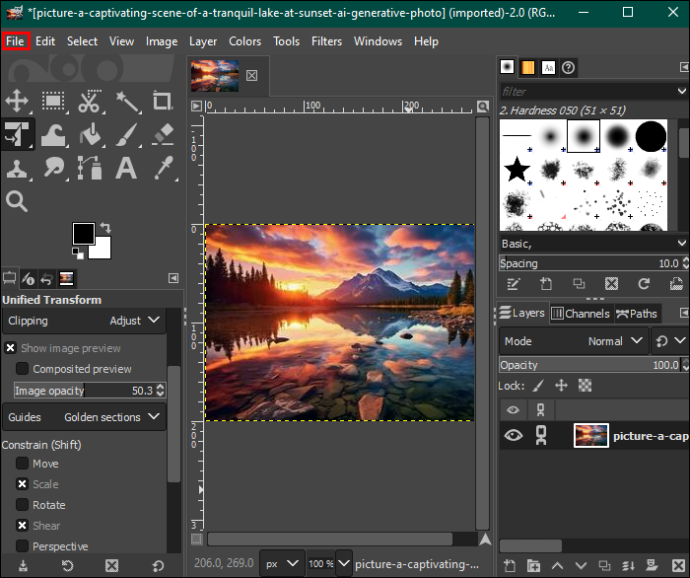
- మీరు మీ పరికరం నుండి సవరించాలనుకుంటున్న చిత్రాన్ని ఎంచుకోవడానికి 'ఓపెన్' ఎంచుకోండి.
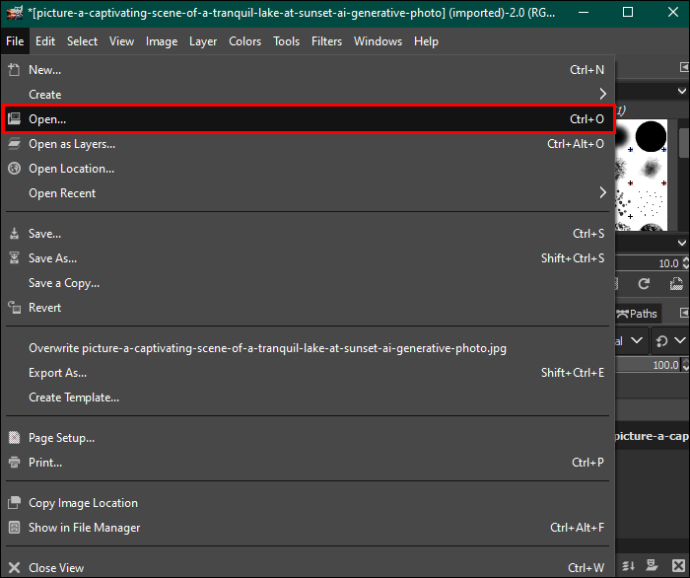
- ఎంచుకున్న తర్వాత, దిగువ కుడి మూలలో 'ఓపెన్' నొక్కండి. ఇది మీ ఫోటోను ఎడిటింగ్ డాష్బోర్డ్కి జోడిస్తుంది.
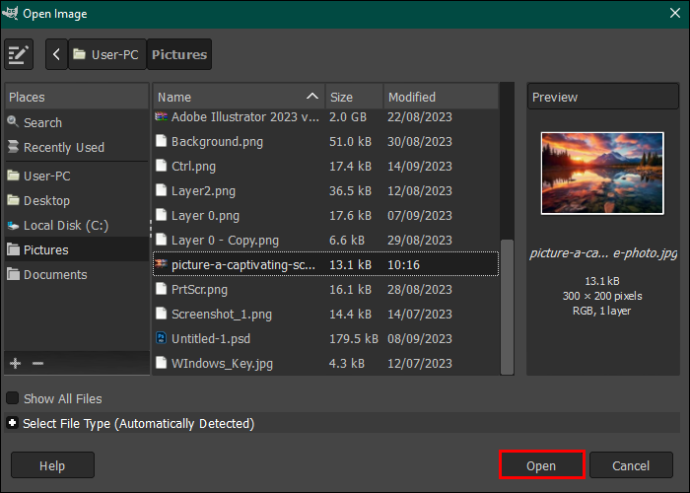
- చిత్రాన్ని హైలైట్ చేయండి మరియు దానిపై కుడి క్లిక్ చేయండి. కుడివైపు కనిపించే మెనులో, 'ఆల్ఫా ఛానెల్ని జోడించు' నొక్కండి. ప్రత్యామ్నాయంగా, ఎగువన ఉన్న మెను బార్లో “లేయర్” ఎంపికను తెరిచి, “పారదర్శకత” నొక్కండి మరియు డ్రాప్-డౌన్ మెను నుండి “ఆల్ఫా ఛానెల్ని జోడించు” ఎంచుకోండి.
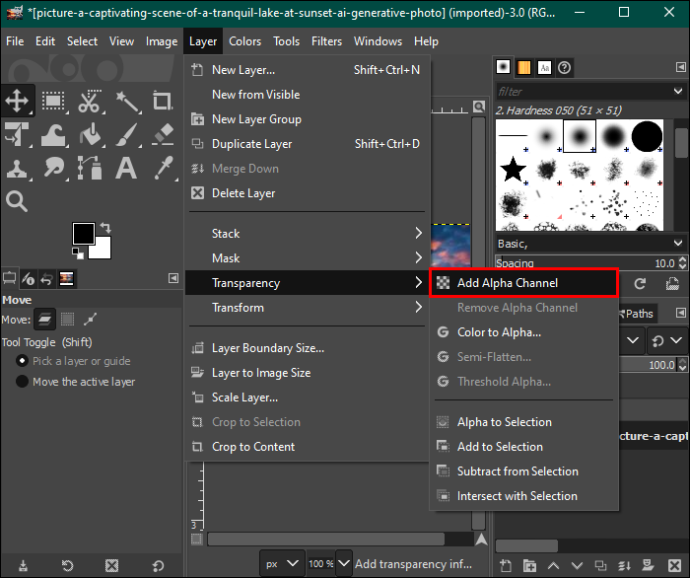
- ఎడమవైపుకి నావిగేట్ చేసి, టూల్ పాలెట్ నుండి 'ఫజీ సెలెక్ట్ టూల్' ఎంచుకోండి.
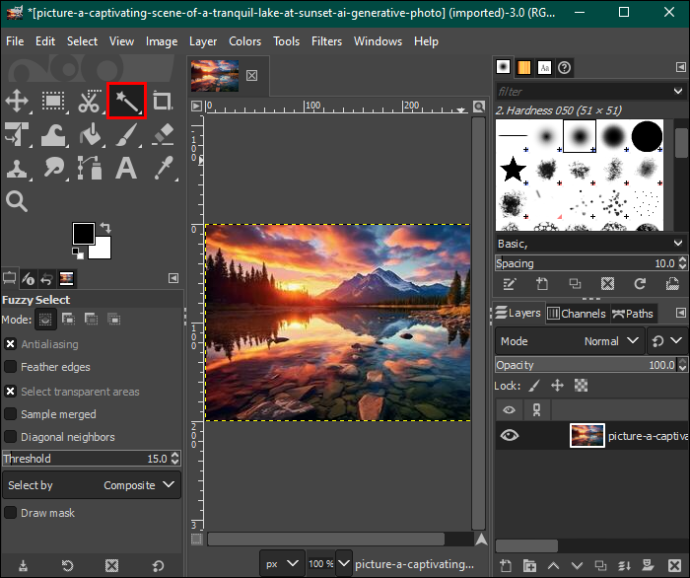
- 'ఫజీ సెలెక్ట్' విభాగంలో, మీరు 'యాంటీలియాసింగ్,' 'ఫెదర్ ఎడ్జ్లు' మరియు 'మాస్క్ని గీయండి' అని తనిఖీ చేశారని నిర్ధారించుకోండి.
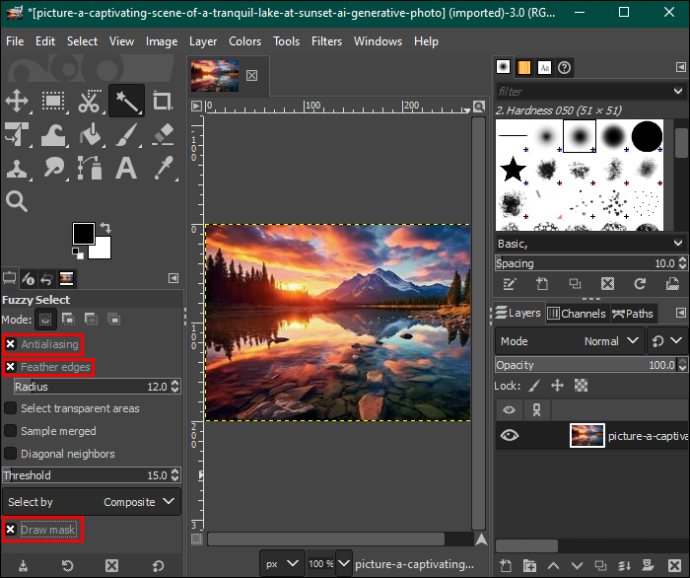
- మీరు తొలగించాలనుకుంటున్న నేపథ్య విభాగాన్ని నొక్కండి మరియు థ్రెషోల్డ్ని పెంచడానికి లేదా తగ్గించడానికి మౌస్ని లాగండి.
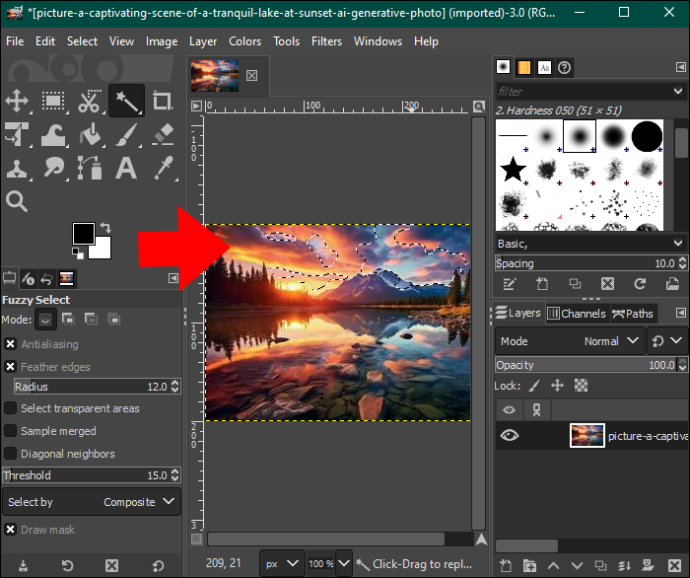
- సంతృప్తి చెందినప్పుడు, బ్యాక్గ్రౌండ్ విభాగాన్ని తీసివేయడానికి మౌస్ని వదిలి “తొలగించు” నొక్కండి. మీరు పారదర్శక నేపథ్యంతో ఉండే వరకు ప్రక్రియను పునరావృతం చేయండి. మీరు మీ నేపథ్యానికి నమూనా లేదా రంగును జోడించవచ్చు.

- మీరు పూర్తి చేసినప్పుడు, మీ కంప్యూటర్లో చిత్రాన్ని డౌన్లోడ్ చేయడానికి మెను బార్లోని “ఫైల్” ఎంపికను నొక్కండి మరియు “సేవ్” నొక్కండి.
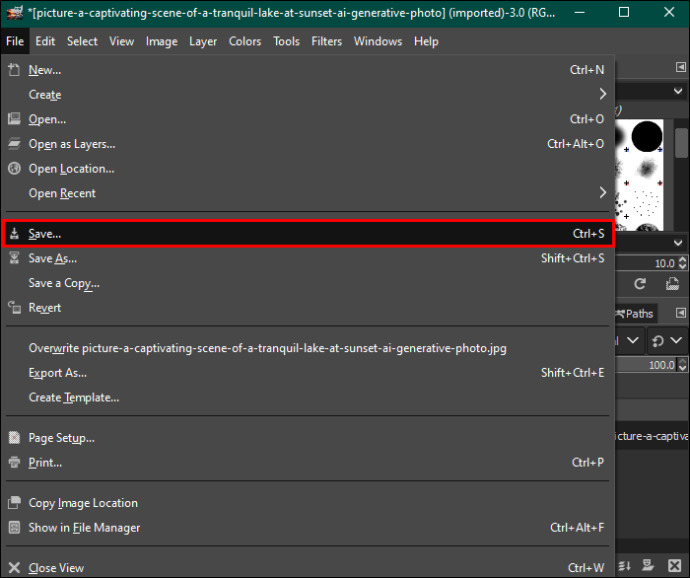
GIMPలో నేపథ్యాన్ని తొలగించడానికి రంగు సాధనాన్ని ఉపయోగించడం
అన్ని పిక్సెల్లను కలిపి తొలగించడానికి ఒకే రంగుతో ఎంపిక చేసిన రంగు పద్ధతి హైలైట్ చేస్తుంది. ఏకరీతి నేపథ్య రంగు పంపిణీతో వెక్టార్ చిత్రాలు లేదా చిత్రాలకు ఇది బాగా పని చేస్తుంది. మీరు దీన్ని వాస్తవ-ప్రపంచ ఫోటోలలో ఉపయోగిస్తే, చాలా రంగు ప్రవణతల కారణంగా మీరు అవాంఛనీయ ఫలితాలను పొందవచ్చు.
మీరు దీన్ని ఎలా చేస్తారో ఇక్కడ ఉంది:
- మీరు తొలగించాలనుకుంటున్న నేపథ్యంతో చిత్రాన్ని తెరవండి.
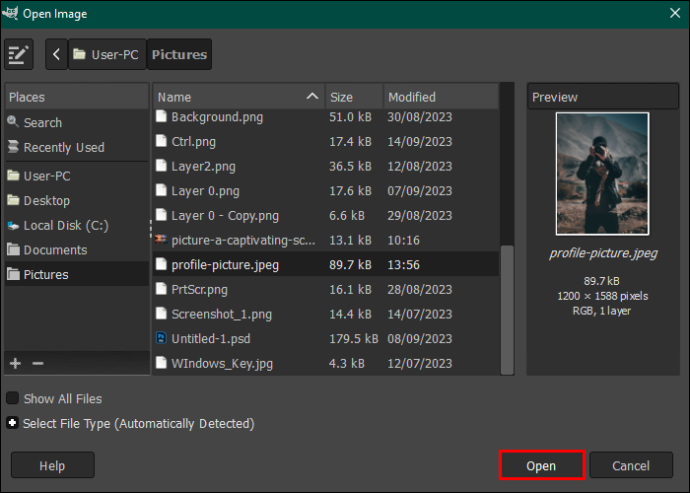
- టూల్ పాలెట్కి వెళ్లి, 'రంగు ద్వారా ఎంచుకోండి' సాధనాన్ని ఎంచుకోండి. ప్రత్యామ్నాయంగా, ఎగువన ఉన్న మెను బార్లోని “టూల్స్” ఎంపికను నొక్కండి మరియు “ఎంపిక సాధనాలు” ఎంచుకోండి. డ్రాప్-డౌన్ మెను నుండి 'రంగు ద్వారా ఎంచుకోండి' ఎంచుకోండి.
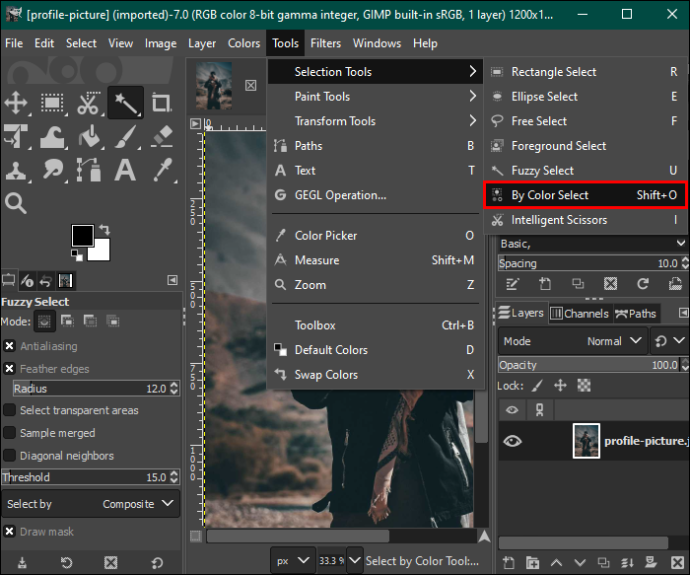
- ఎడమవైపు పేన్లోని 'రంగు ద్వారా ఎంచుకోండి'కి వెళ్లి, 'యాంటీలియాసింగ్', 'ఫెదర్ అంచులు' మరియు 'మాస్క్ గీయండి'ని తనిఖీ చేయండి.
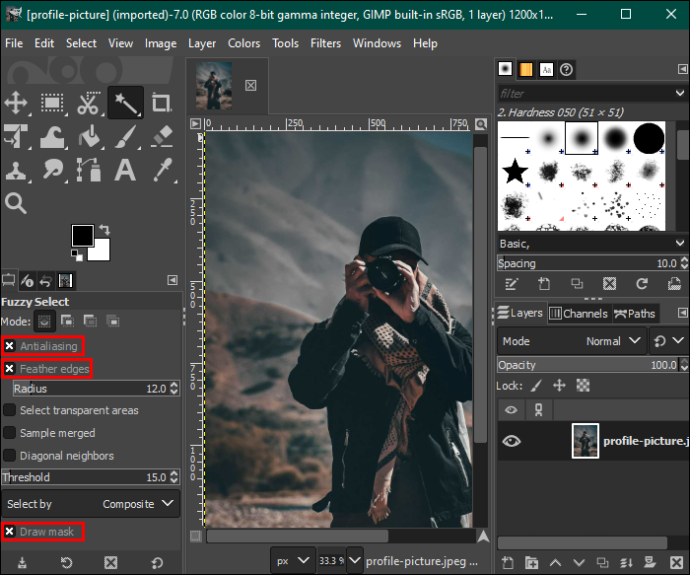
- మీరు తొలగించాలనుకుంటున్న రంగుతో నేపథ్య విభాగాన్ని క్లిక్ చేసి, ఎంపికను పెంచడానికి మౌస్ను కుడివైపుకు లేదా తగ్గించడానికి ఎడమవైపుకు లాగండి. ఇది అదే రంగుతో నేపథ్యంలో ఉన్న ఇతర ప్రాంతాలను ఎంపిక చేస్తుంది.
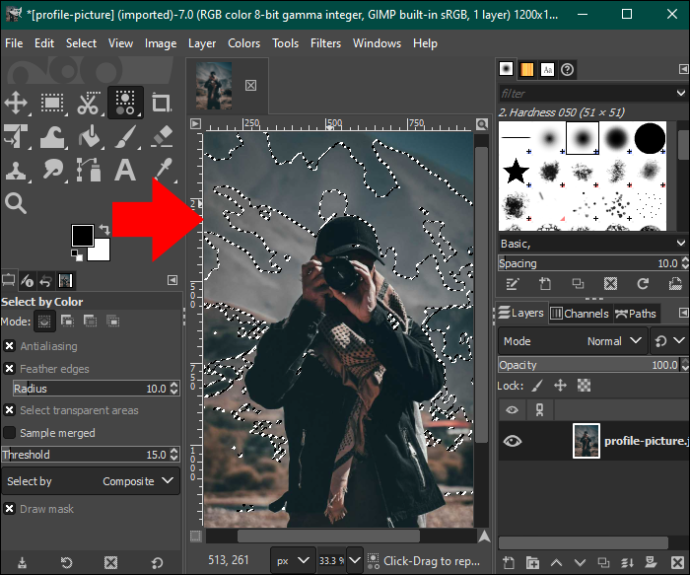
- నేపథ్యాన్ని తీసివేయడానికి 'తొలగించు' బటన్ను నొక్కండి లేదా మెను బార్లోని 'సవరించు' ఎంపికకు వెళ్లి, డ్రాప్-డౌన్ మెను నుండి 'క్లియర్' ఎంచుకోండి.
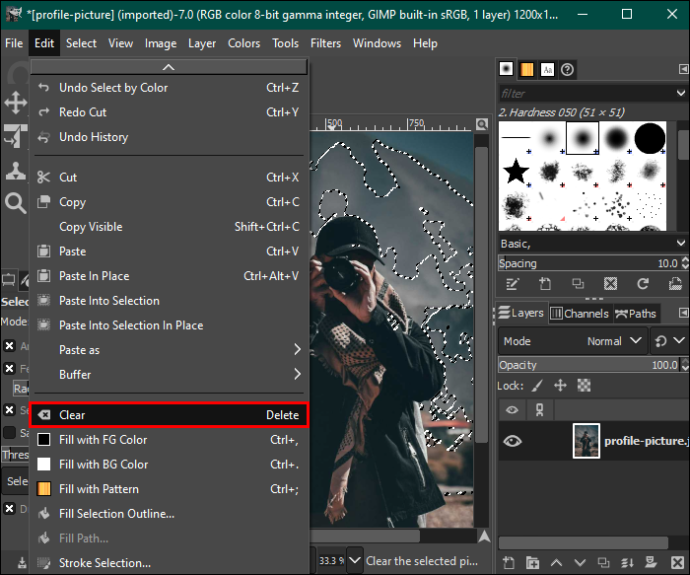
- మీ నేపథ్యం పారదర్శకంగా ఉండే వరకు ఇతర రంగుల కోసం ప్రక్రియను పునరావృతం చేయండి మరియు మీ చిత్రాన్ని సేవ్ చేయండి.
GIMPలో నేపథ్యాన్ని తొలగించడానికి ముందుభాగం ఎంపిక సాధనాన్ని ఉపయోగించడం
మీ ఫోటో జుట్టు, బొచ్చు మరియు మెత్తటి లేదా రంపం అంచుల వంటి క్లిష్టమైన వివరాలను కలిగి ఉంటే, ముందుభాగం ఎంపిక సాధనాన్ని ఉపయోగించడం ద్వారా మీరు మెరుగైన ఫలితాలను పొందడంలో సహాయపడతారు. దీన్ని ఎలా చేయాలో ఇక్కడ ఉంది:
- మీ GIMP యాప్ని తెరిచి, మీ చిత్రాన్ని ఎడిటింగ్ డ్యాష్బోర్డ్లో లోడ్ చేయండి.
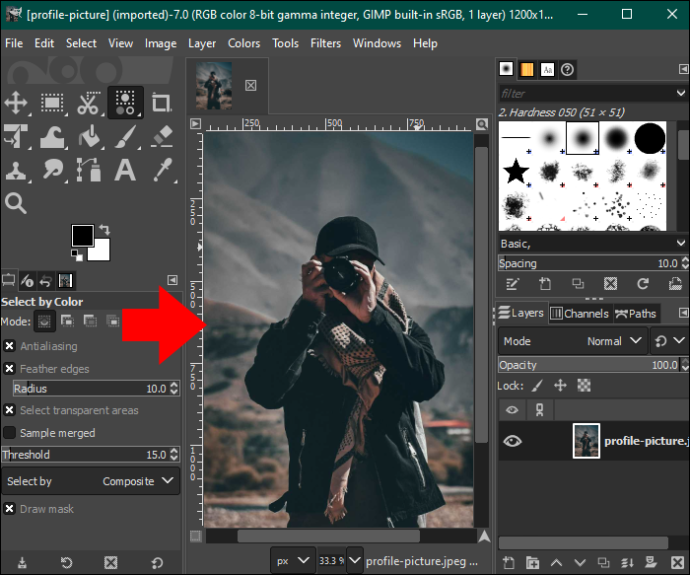
- ఎడమవైపుకు నావిగేట్ చేసి, టూల్ పాలెట్ నుండి 'ముందుభాగం ఎంపిక సాధనం' ఎంచుకోండి. ఇది మీ చిత్రంలో గీయడానికి మిమ్మల్ని అనుమతిస్తుంది.
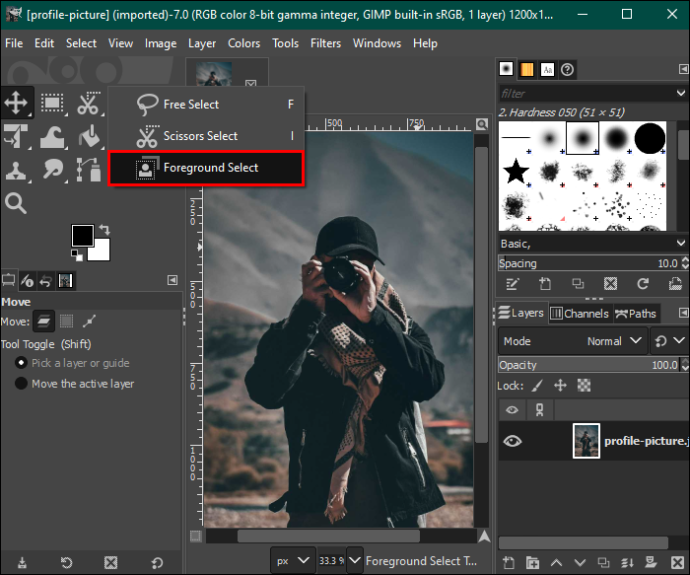
- చిత్రానికి తిరిగి వెళ్లి దాన్ని రూపుమాపండి. రూపురేఖలు ఖచ్చితంగా ఉండవలసిన అవసరం లేదు కానీ ఖాళీలు వదలకుండా చిత్రాన్ని జతచేయాలి.
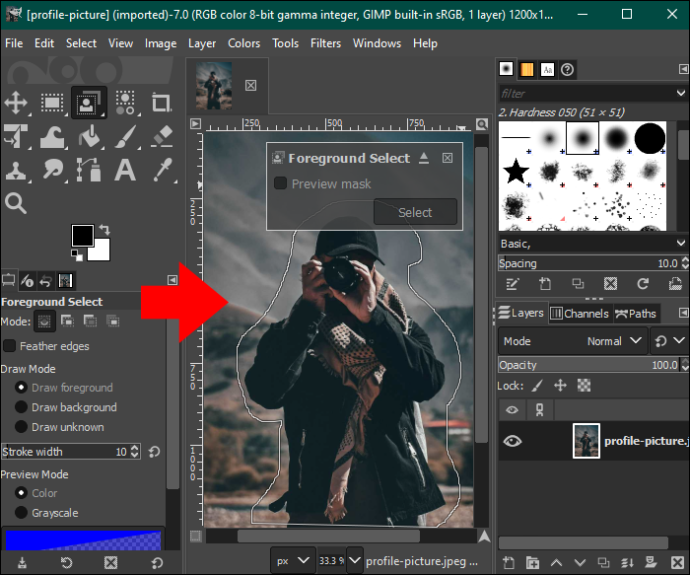
- “Enter” నొక్కండి మరియు ఎడిటర్ బ్యాక్గ్రౌండ్ను ముదురు నీలం రంగులో మరియు ముందువైపు లేత నీలం రంగులో హైలైట్ చేస్తుంది.
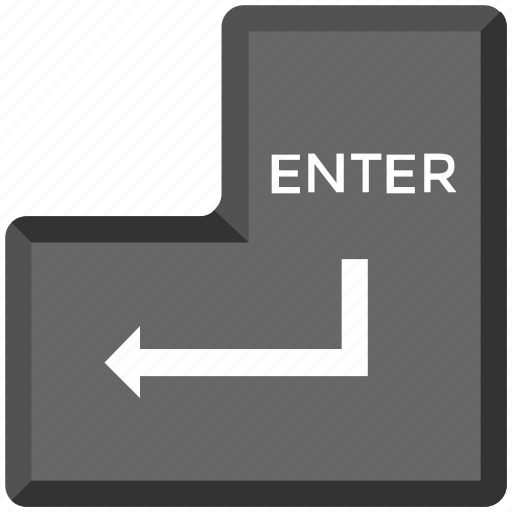
- లేత నీలం రంగును తీసివేయడానికి మీ చిత్రాన్ని మాన్యువల్గా బ్రష్ చేయండి. అయితే, అంచులు దాటి వెళ్లకుండా జాగ్రత్త వహించండి.
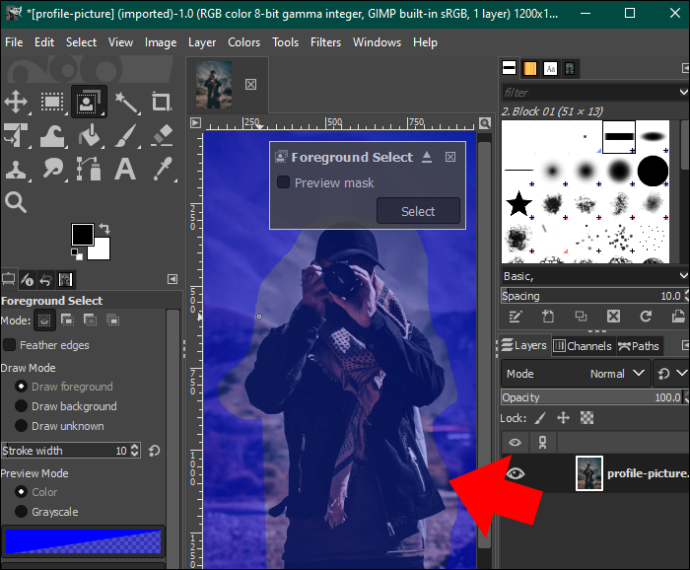
- మీరు బ్రషింగ్ పూర్తి చేసినప్పుడు, మీరు బ్లూ మాస్క్ను ఖచ్చితంగా క్లియర్ చేసారో లేదో చూడటానికి 'ప్రివ్యూ' బటన్ను నొక్కండి. చిత్రం ఎలా ఉందో మీకు సంతోషంగా ఉంటే, 'Enter' నొక్కండి.
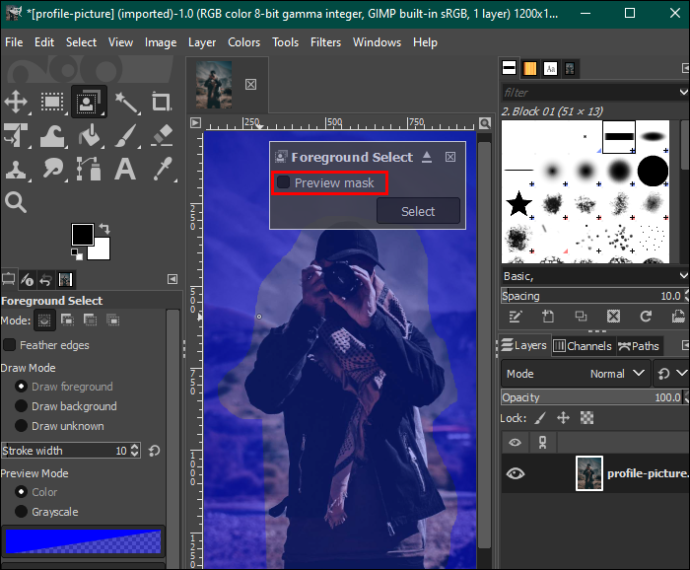
- మెను బార్లో 'ఎంచుకోండి' ట్యాబ్ను తెరిచి, 'ఇన్వర్ట్' ఎంచుకోండి.
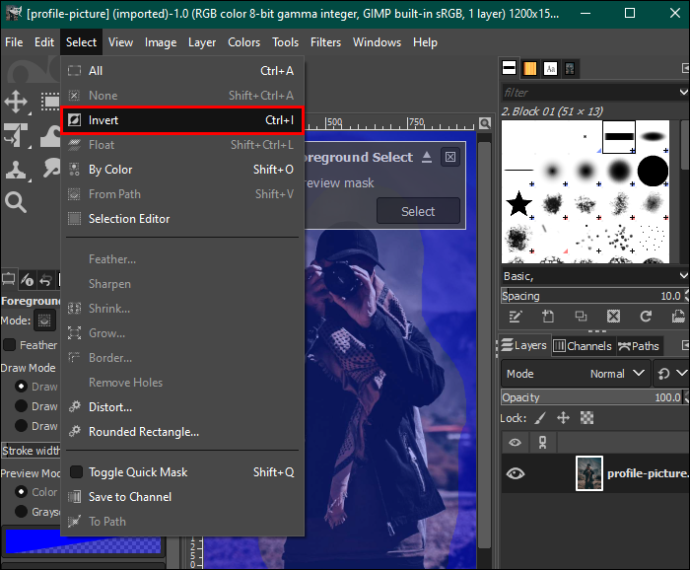
- నేపథ్యాన్ని తీసివేయడానికి మీ కీబోర్డ్లోని 'తొలగించు' బటన్ను నొక్కండి. మీ పరికరంలో చిత్రాన్ని సేవ్ చేయండి.

GIMPలో నేపథ్యాన్ని తొలగించడానికి లేయర్ మాస్క్ని ఉపయోగించడం
ముందుభాగం ఎంపిక సాధనం పద్ధతి వలె, ఈ పద్ధతి క్లిష్టమైన వివరాలు మరియు ముందుభాగం మరియు నేపథ్యం మధ్య అత్యుత్తమ వ్యత్యాసంతో చిత్రాలకు తగినది.
అనుసరించాల్సిన దశలు ఇక్కడ ఉన్నాయి:
- GIMP ఎడిటింగ్ డాష్బోర్డ్లో మీ చిత్రాన్ని తెరిచి, దానిపై కుడి క్లిక్ చేయండి.
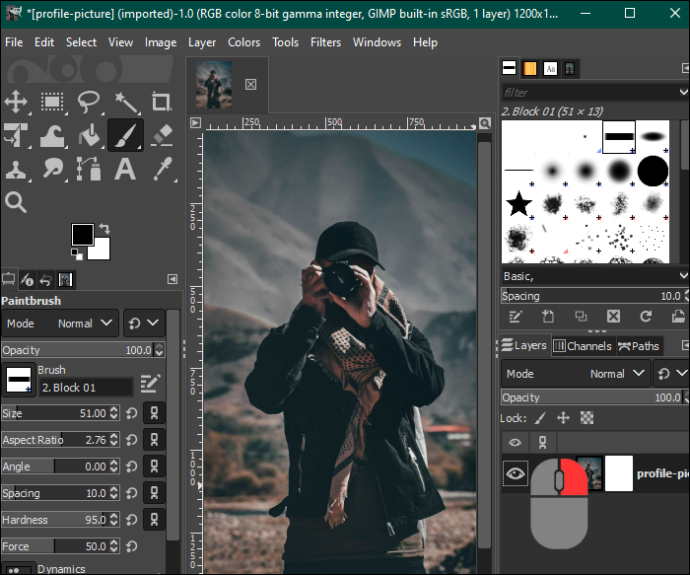
- రెండు చిత్రాలను కలిగి ఉండటానికి 'నకిలీ పొరను సృష్టించు' ఎంచుకోండి.
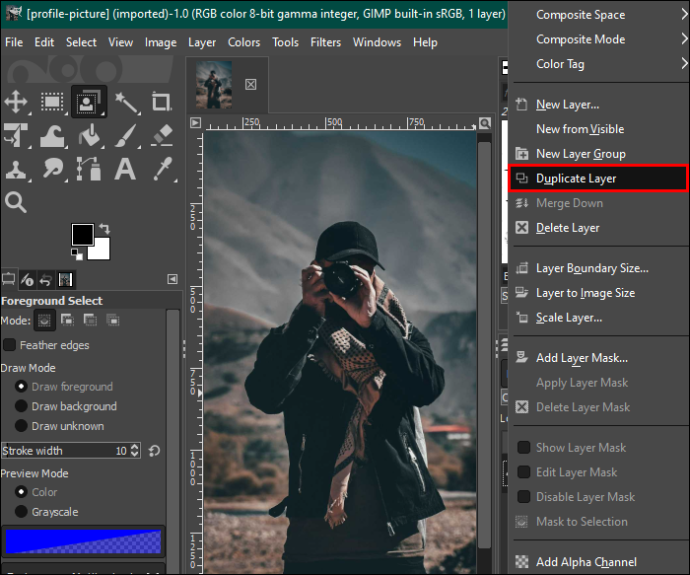
- నకిలీ చిత్రాన్ని హైలైట్ చేసి, మెను బార్లోని 'రంగు' ట్యాబ్ను నొక్కండి. డ్రాప్-డౌన్ మెను నుండి 'సంతృప్తత' ఎంచుకోండి మరియు స్కేల్ను సున్నాకి తగ్గించండి. మీరు పూర్తి చేసినప్పుడు 'సరే' నొక్కండి.
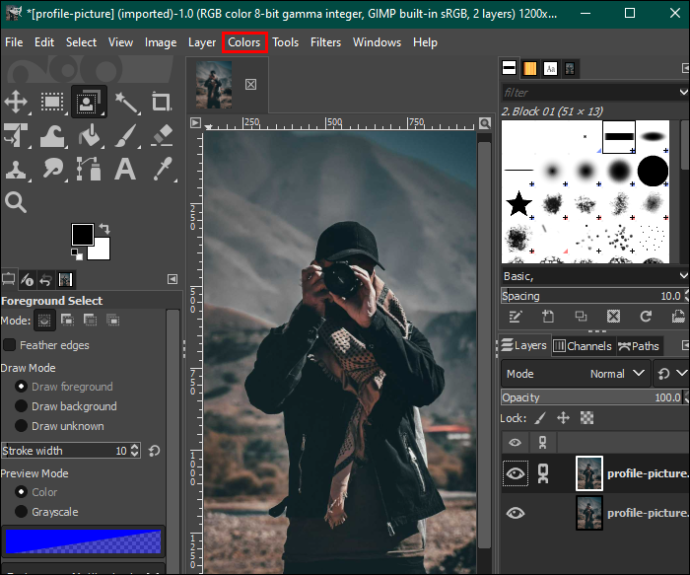
- 'రంగు' మెనుకి తిరిగి వెళ్లి, 'వక్రతలు' నొక్కండి. బ్యాక్గ్రౌండ్ను తెలుపుతో మరియు ఇమేజ్ను మరింత నలుపుతో నింపడానికి దిగువ మరియు ఎగువ నోడ్లను సర్దుబాటు చేయండి.
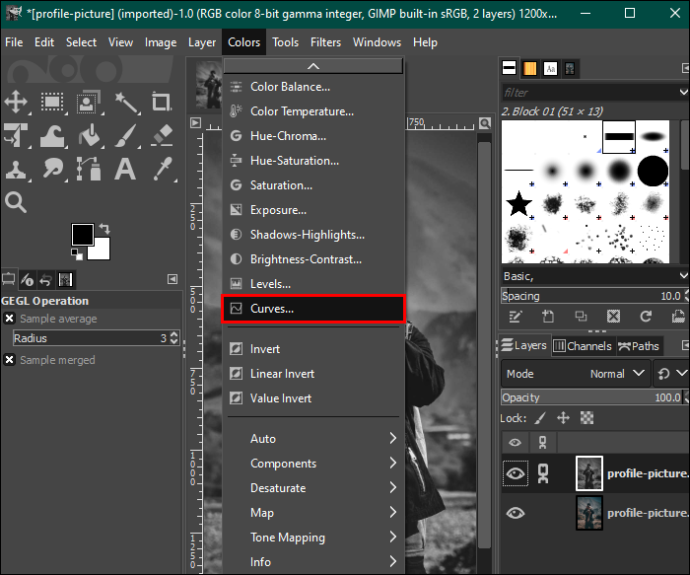
- రంగు మెనులో, 'విలోమం' ఎంచుకోండి. 'సవరించు' ట్యాబ్కు వెళ్లి, 'కాపీ కనిపించే' ఎంచుకోండి.
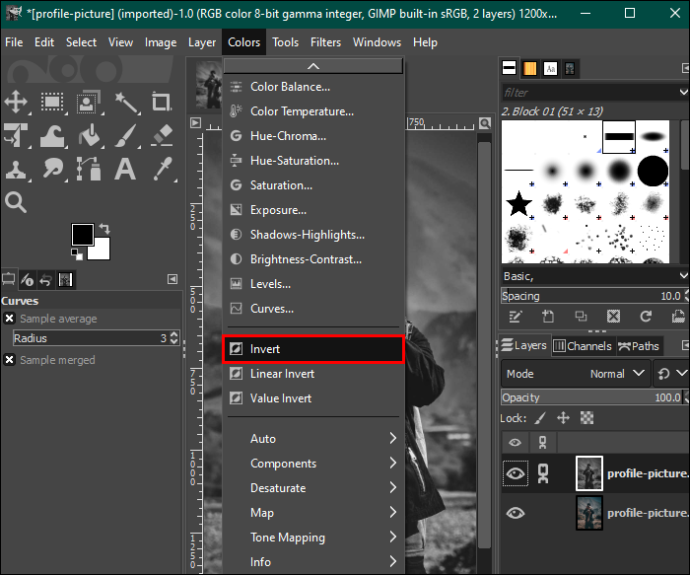
- డూప్లికేట్ ఇమేజ్ లేయర్ను దాచడానికి కుడివైపున ఉన్న టూల్బాక్స్లోని 'ఐ' చిహ్నాన్ని క్లిక్ చేయండి.
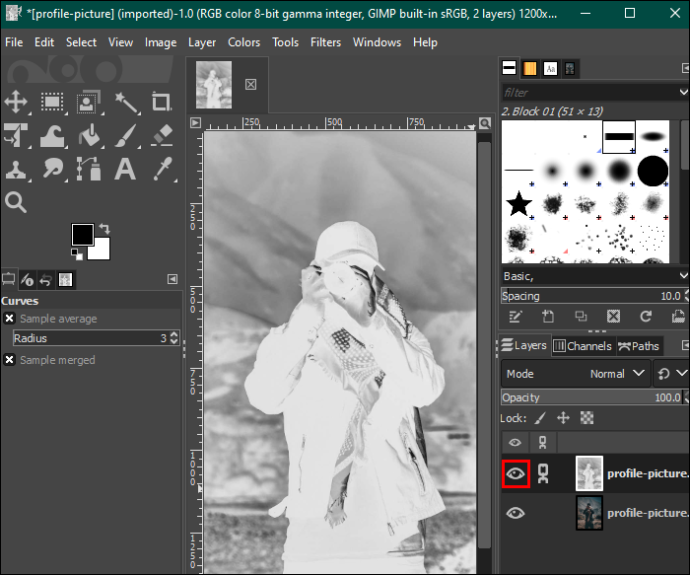
- అసలు చిత్రంపై కుడి-క్లిక్ చేసి, 'లేయర్ మాస్క్ని జోడించు' నొక్కండి. కొనసాగించడానికి 'జోడించు' బటన్ను నొక్కండి.
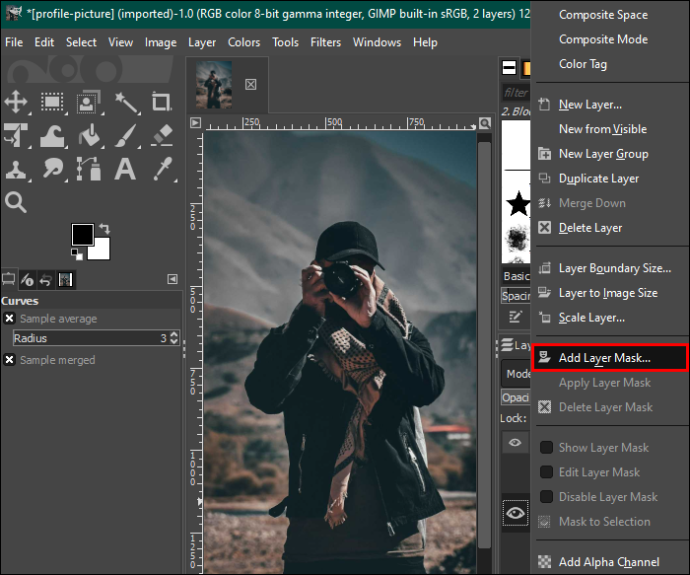
- 'సవరించు' ట్యాబ్ను నొక్కి, 'అతికించు' ఎంచుకోండి. తరువాత, దిగువ కుడి మూలలో ఉన్న 'గ్రీన్ యాంకర్' చిహ్నాన్ని ఎంచుకోండి. ఇది నేపథ్యాన్ని తెలుపు నుండి పారదర్శకంగా మారుస్తుంది.
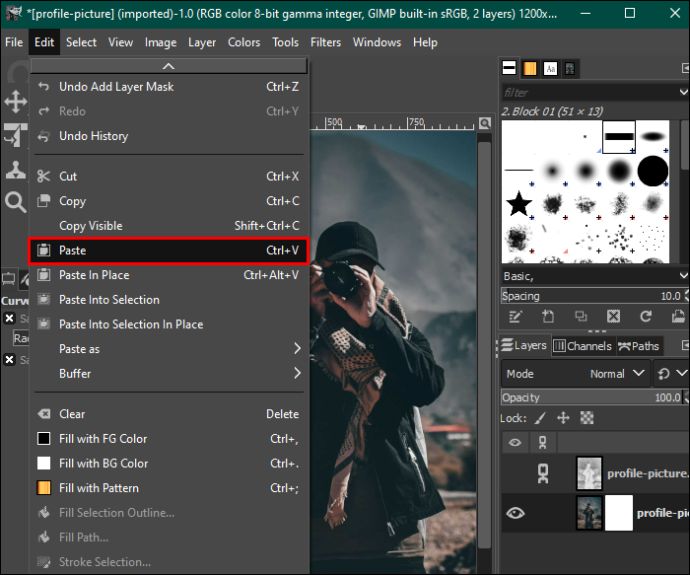
- కుడివైపున ఉన్న టూల్బార్ పాలెట్కి వెళ్లి, మీ చిత్రంలో ఏవైనా లోపాలను క్లియర్ చేయడానికి 'వైట్ బ్రష్' సాధనాన్ని ఎంచుకోండి. మీరు చిత్రాన్ని మీ ప్రాధాన్యతలకు సర్దుబాటు చేయడం పూర్తి చేసిన తర్వాత, దాన్ని మీ పరికరంలో సేవ్ చేయండి.
మీ ఇమేజ్ బ్యాక్గ్రౌండ్ని మెరుగుపరచండి
GIMPని ఎలా ఉపయోగించాలో మీకు తెలిసినప్పుడు, మీరు మీ ఫోటోలను ఎక్కడ తీస్తారనే దాని గురించి మీరు చింతించాల్సిన అవసరం లేదు. ఇది ఏ రకమైన నేపథ్యాన్ని అయినా సవరించడానికి అవసరమైన అన్ని సాధనాలను కలిగి ఉంది. అదృష్టవశాత్తూ, ప్రక్రియ చాలా సులభం. అదనంగా, GIMP ఉచితం మరియు మీరు దీన్ని Windows, macOS మరియు Linuxలో ఉపయోగించవచ్చు.
చిత్ర నేపథ్యాన్ని తొలగించడానికి మీరు GIMPని ఉపయోగిస్తున్నారా? మీకు ఇష్టమైన పద్ధతి ఏది మరియు ఎందుకు? దిగువ వ్యాఖ్యల విభాగంలో మాకు చెప్పండి.









