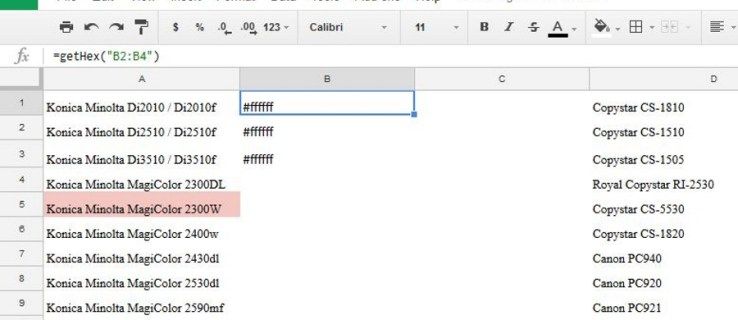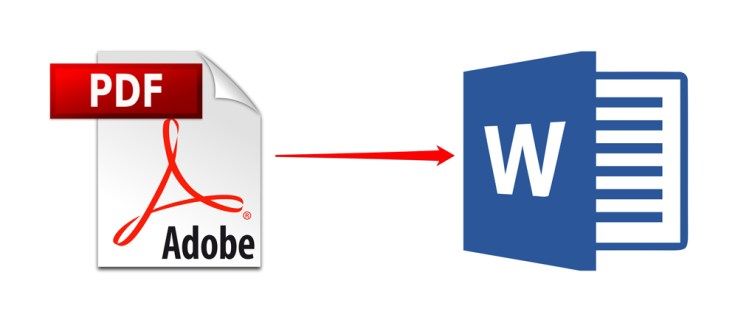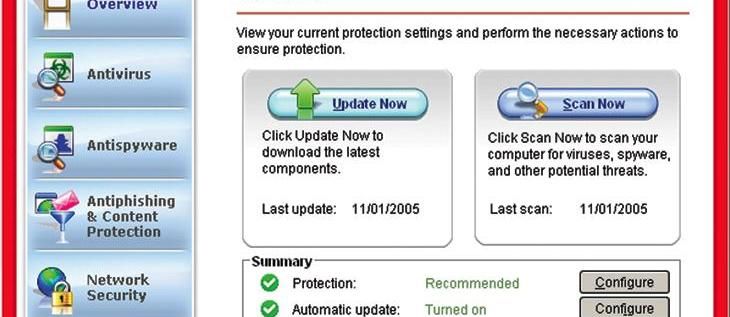మీ Google ఖాతా భద్రతను నిర్ధారించడానికి టూ ఫ్యాక్టర్ అథెంటికేషన్ లేదా 2FAను ఉపయోగించడం గొప్ప మార్గం. ఈ అదనపు రక్షణ పొర మీ పాస్వర్డ్ను పెంచే యాదృచ్ఛికంగా రూపొందించబడిన కీని అందించే మొబైల్ పరికరాన్ని ఉపయోగిస్తుంది.

నేడు, చాలా మంది వినియోగదారులు తమ మొబైల్ పరికరాలను తరచుగా అప్గ్రేడ్ చేస్తారు. మీరు 2FA ఎనేబుల్ చేసి ఉంటే, మీ అన్ని ఖాతాలకు సైన్ ఇన్ చేయడం కష్టం. ఈ కథనంలో, మీరు 2FA ఫంక్షనాలిటీని ఉపయోగించడాన్ని అనుమతించడానికి Google Authenticator కోడ్లను కొత్త ఫోన్కి ఎలా బదిలీ చేయాలో మేము మీకు చూపుతాము.
పాత ఫోన్ నుండి Google Authenticatorని బదిలీ చేస్తోంది
ముందుగా, మీ పాత ఫోన్లో Google Authenticatorని తొలగించవద్దు. మీరు కోడ్లను సులభమైన మార్గంలో బదిలీ చేయాలనుకుంటే మీకు ఇది అవసరం. మీరు కొత్త మొబైల్ పరికరాన్ని పొంది, ప్రామాణీకరణదారుని బదిలీ చేయాలనుకుంటే, దిగువ దశలను అనుసరించండి:
Androidలో ఫోన్-టు-ఫోన్ బదిలీని ఉపయోగించడం
- ఇన్స్టాల్ చేయండి Google Authenticator మీ కొత్త పరికరంలో. మీరు దీన్ని ఉచితంగా డౌన్లోడ్ చేసుకోవచ్చు Google Play స్టోర్ .

- మీ పాత ఫోన్లో, తెరవండి ఆథెంటికేటర్ అనువర్తనం.

- పై నొక్కండి మూడు చుక్కలు స్క్రీన్ కుడి ఎగువ మూలలో.

- నొక్కండి ఖాతాలను బదిలీ చేయండి .

- నొక్కండి ఖాతాలను ఎగుమతి చేయండి .

- మీ గుర్తింపును ధృవీకరించండి.
- మీరు జాబితా నుండి బదిలీ చేయాలనుకుంటున్న ఖాతా సమాచారాన్ని ఎంచుకోండి.

- నొక్కండి తరువాత .

- మీ కొత్త ఫోన్లో, అదే ట్యాప్ చేయండి మూడు చుక్కల చిహ్నం.

- నొక్కండి ఖాతాలను బదిలీ చేయండి .

- నొక్కండి ఖాతాలను దిగుమతి చేయండి .

- నొక్కండి QR కోడ్ని స్కాన్ చేయండి .

- కోడ్ని స్కాన్ చేయడానికి మీ కొత్త ఫోన్ని ఉపయోగించండి.
- నొక్కండి పూర్తి రెండు పరికరాలలో.

2 దశ-ధృవీకరణ కోడ్ని ఉపయోగించి Google Authenticatorను ఎలా ఇన్స్టాల్ చేయాలి
Android, iPhone లేదా iPadలో Google వెబ్సైట్ని ఉపయోగించడం:
- ఇన్స్టాల్ చేయండి Google Authenticator మీ కొత్త పరికరం కోసం. దీన్ని Google Play store లేదా Apple App Store నుండి డౌన్లోడ్ చేసుకోండి.

- తర్వాత, మీరు Google యొక్క రెండు-దశల ధృవీకరణ నమోదు పేజీని తెరవాలి. సౌలభ్యం కోసం మాత్రమే ఇది కంప్యూటర్లో సులభం, కానీ మీరు ఈ పరికరాలలో మీ ఫోన్ లేదా టాబ్లెట్తో పాటు మీ వెబ్ బ్రౌజర్ని ఉపయోగించి దీన్ని చేయవచ్చు.

- మీరు కోడ్లను బదిలీ చేయాలనుకుంటున్న Google ఖాతాను ఉపయోగించి సైన్ ఇన్ చేయండి.
- 2 దశల ధృవీకరణ పేజీని క్రిందికి స్క్రోల్ చేసి, ఆపై క్లిక్ చేయండి ఫోన్ మార్చండి Authenticator యాప్ ట్యాబ్లో.

- మీ పరికరం యొక్క OS సంస్కరణను ఎంచుకోండి, Android లేదా iPhone.

- నొక్కండి తరువాత .

- మీ కొత్త ఫోన్లో, తెరవండి ఆథెంటికేటర్ అనువర్తనం.

- Authenticatorని సక్రియం చేయడానికి మీరు ఇప్పుడు రెండు ఎంపికలను చూస్తారు. బార్కోడ్ని స్కాన్ చేయండి లేదా సెక్యూరిటీ కీని నమోదు చేయండి. మీ పరికరం బార్కోడ్ను స్కాన్ చేయగలిగితే, మీ కొత్త ఫోన్ రెండింటిలోనూ మరియు రెండు-దశల ధృవీకరణ నమోదు పేజీలోనూ ఆ ఎంపికను ఎంచుకోండి.

- కోడ్ని స్కాన్ చేయండి లేదా కీని నమోదు చేయండి. మీరు నమోదు పేజీలో నమోదు చేయవలసిన సమయ-సెన్సిటివ్ కోడ్ని అందుకుంటారు.
- కోడ్ని నమోదు చేసిన తర్వాత, మీ సెటప్ పూర్తయింది.

ఈ మొదటి దశ ఇప్పుడు మీ Google Authenticatorని ఒక ఫోన్ నుండి మరొక ఫోన్కి బదిలీ చేసింది, అయితే ఇది మీ Google ఖాతా కోసం మాత్రమే. మీరు ఇతర సైట్ల కోసం ప్రామాణీకరణను 2FA ధృవీకరణ సాధనంగా ఉపయోగించినట్లయితే, మీరు వాటిని ఒక్కొక్కటిగా బదిలీ చేయాల్సి ఉంటుంది. అందుకే మీరు మీ పాత వెరిఫికేషన్ యాప్ని తీసివేయకుండా ఉండటం చాలా అవసరం.
చాలా వెబ్సైట్లు తమ 2FA సెట్టింగ్లను భద్రతలో కలిగి ఉంటాయి, కాబట్టి పాత రెండు-కారకాల రక్షణను తీసివేసి, మీ కొత్త పరికరాన్ని ఉపయోగించి మరొకదాన్ని సెటప్ చేయండి.
మొదటి సారి రెండు కారకాల ప్రమాణీకరణను సెటప్ చేసినప్పుడు లేదా తీసివేసిన తర్వాత దాన్ని ఆన్ చేసినప్పుడు బ్యాకప్ లాగిన్ ఎంపిక కోసం మిమ్మల్ని అడుగుతారని దయచేసి గమనించండి. ఎంచుకోండి మరొక బ్యాకప్ ఎంపికను ఉపయోగించండి వచన సందేశం లేదా ఫోన్ కాల్ కాకుండా. మీరు మీ ఫోన్ను పోగొట్టుకుని, పాత 2FAని డిసేబుల్ చేయడానికి మీ ఖాతాలోకి లాగిన్ అవ్వాల్సి వస్తే ఇది జరుగుతుంది. ఇచ్చిన కోడ్లను డౌన్లోడ్ చేయండి లేదా ప్రింట్ చేయండి మరియు వాటిని సురక్షితంగా ఉంచండి.
నేను నా పాత ఫోన్ పోగొట్టుకున్నా లేదా అది దొంగిలించబడినా?
మీ ఫోన్ను పోగొట్టుకోవడం లేదా దొంగిలించబడడం వల్ల మీరు టెక్స్ట్ లేదా వాయిస్ ప్రాంప్ట్లను బ్యాకప్ లాగిన్ ఎంపికలుగా ఎందుకు ఉపయోగించకూడదు. ఇవి జరిగే అవకాశం చాలా ఎక్కువగా ఉంది మరియు మీ ఖాతా నుండి లాక్ చేయబడి ఉండవచ్చు.
మీరు మీ ఖాతా లాగిన్ను బ్యాకప్ చేయడానికి అనేక ఎంపికల మధ్య ఎంచుకోవచ్చు:
బ్యాకప్ లాగిన్ కోడ్లు డౌన్లోడ్ చేయబడ్డాయి లేదా ముద్రించబడ్డాయి
- అందించిన కోడ్లను ఉపయోగించి మీ ఖాతాకు లాగిన్ చేయండి. దయచేసి అందించిన పది కోడ్లలో ప్రతి ఒక్కటి లాగిన్కు ఒకసారి మాత్రమే ఉపయోగించబడుతుందని గుర్తుంచుకోండి, కాబట్టి మీరు వీలైనంత త్వరగా మీ ప్రామాణీకరణ పరికరాన్ని మార్చాలి. అలాగే, ఆఫ్ చేయడం, ఆపై Google 2FAని ఆన్ చేయడం ద్వారా మీకు ప్రతిసారీ వేర్వేరు కోడ్లు అందించబడతాయి.
- ప్రామాణీకరణదారుని ఒక పరికరం నుండి మరొక పరికరానికి బదిలీ చేయడానికి పై దశలను అనుసరించండి.
మీకు రెండవ దశ ధృవీకరణ ప్రాంప్ట్ ఉంది
- మీ పాస్వర్డ్ మరియు మీ రెండవ దశ ధృవీకరణను ఉపయోగించి మీ ఖాతాకు లాగిన్ చేయండి.
- రెండు-దశల ధృవీకరణ నమోదు పేజీని తెరవండి.

- క్రిందికి స్క్రోల్ చేసి, మీ పాత ఫోన్లో సెక్యూరిటీ కీ కోసం చూడండి. ఆ సెక్యూరిటీ కీ పక్కన, క్లిక్ చేయండి సవరించు .

- నొక్కండి ఈ కీని తీసివేయండి .

- ఎంచుకోండి అలాగే .

- సెక్యూరిటీ కీని జోడించు క్లిక్ చేయడం ద్వారా మీ కొత్త ఫోన్ని ఉపయోగించి కొత్త సెక్యూరిటీ కీని ఇన్స్టాల్ చేయండి, ఆపై అందించిన సూచనలను అనుసరించండి.
మీకు రెండవ దశ లేదు, లేదా మీరు మీ పాస్వర్డ్ను గుర్తుంచుకోలేరు
- Googleకి వెళ్లండి ఖాతా రికవరీ పేజీ .
- మీ ఖాతా పేరును నమోదు చేయండి.

- నొక్కండి తరువాత .

- మీ గుర్తింపును ధృవీకరించడానికి మీరు అనేక ప్రశ్నలు అడగబడతారు.
ఖాతాను పునరుద్ధరించేటప్పుడు గుర్తుంచుకోవలసిన కొన్ని ముఖ్యమైన చిట్కాలు ఇక్కడ ఉన్నాయి:
- మీరు ఇంతకు ముందు లాగిన్ చేయడానికి ఉపయోగించిన పరికరం లేదా స్థానం నుండి మీ ఖాతాను పునరుద్ధరించడానికి ప్రయత్నించండి.
- మీకు మీ పాస్వర్డ్ గుర్తున్నట్లయితే, అది సరిగ్గా నమోదు చేయబడిందని మరియు క్యాప్స్ లాక్ ఆన్లో లేదని నిర్ధారించుకోండి. భద్రతా పాస్వర్డ్లకు వీలైనంత ఖచ్చితంగా సమాధానం ఇవ్వడానికి ప్రయత్నించండి.
- ఆ ఖాతా కోసం మీకు గుర్తున్న చివరి పాస్వర్డ్ను అడిగినప్పుడు, సాధ్యమైనంత ఉత్తమంగా అంచనా వేయడానికి ప్రయత్నించండి.
- మీరు ఖాతాకు కనెక్ట్ చేయబడిన బ్యాకప్ ఇమెయిల్ను కలిగి ఉంటే, ఇప్పుడే దాన్ని నమోదు చేయండి.
- మీరు మీ ఖాతాను యాక్సెస్ చేయలేకపోవడానికి గల కారణాల కోసం సహాయక వివరాలను జోడించండి.
- Google ప్రతిస్పందనల కోసం స్పామ్ ఫోల్డర్ని తనిఖీ చేయండి. అప్పుడప్పుడు అక్కడికి పంపిస్తారు.
మీ సమస్యను పరిష్కరించడానికి సాధారణంగా మూడు నుండి ఐదు పనిదినాలు పడుతుంది. మీరు మీ ఖాతాలోకి లాగిన్ చేసిన తర్వాత, పైన ఇచ్చిన దశల్లో వివరించిన విధంగా 2FA సెట్టింగ్లను భర్తీ చేయండి.
అదనపు FAQలు
Google యొక్క 2FA మరియు Authenticator కోడ్ల గురించి చర్చల సమయంలో ఇవి సర్వసాధారణంగా అడిగే ప్రశ్నలు:
నేను Google Authenticatorని ఎలా రీసెట్ చేయాలి?
మీ Google Authenticatorని ఆఫ్ చేసి, ఆపై దాన్ని తిరిగి ఆన్ చేయడం తప్పనిసరిగా రీసెట్ చేయబడుతుంది, ఎందుకంటే మీరు ఇచ్చిన కోడ్లు ప్రతిసారీ ప్రత్యేకంగా ఉంటాయి. మీ Google ఖాతాలో ప్రామాణీకరణదారుని రీసెట్ చేయడం వలన ప్రామాణీకరణదారుని ఉపయోగించే ఇతర మూడవ పక్షం సైట్లకు కూడా రీసెట్ చేయబడదు కాబట్టి దీన్ని చాలా తరచుగా చేయకూడదని ప్రయత్నించండి.
నేను ఒకటి కంటే ఎక్కువ పరికరాలలో 2FAను ఎలా ప్రారంభించగలను?
ప్రారంభ 2FA సెటప్ సమయంలో ఒకే QR కోడ్ని స్కాన్ చేయడం ద్వారా ఒకే ప్రామాణీకరణ కోసం బహుళ పరికరాలను ఉపయోగించవచ్చు. మీరు ఉపయోగించాలనుకునే అన్ని పరికరాలలో Google Authenticator యాప్ను ఇన్స్టాల్ చేయండి, ఆపై పై దశలను కొనసాగించండి.
QR కోడ్ని స్కాన్ చేయమని అడిగినప్పుడు, మీకు కావలసిన అన్ని పరికరాలను ఒక్కొక్కటిగా ఉపయోగించండి. పూర్తయిన తర్వాత, సెటప్ పరికరాలలో ఏవైనా ప్రాంప్ట్లను అందుకుంటాయి మరియు ఖాతా లాగిన్లను ధృవీకరించడానికి ఉపయోగించవచ్చు.
నేను Google Authenticatorని ఎలా బ్యాకప్ చేయాలి?
సెటప్ సమయంలో మీరు Google Authenticatorని బ్యాకప్ చేయవచ్చు. పైన సూచించినట్లుగా, మీ పాత ప్రామాణీకరణదారుని పునరుద్ధరించడానికి బ్యాకప్ కోడ్లను ఉపయోగించవచ్చు.
సెటప్ సమయంలో స్క్రీన్పై ప్రదర్శించబడే QR కోడ్ యొక్క స్క్రీన్షాట్ను తీసుకొని దానిని ఎక్కడైనా సురక్షితంగా ఉంచడం మరొక పద్ధతి. కొత్త ఫోన్ని సెటప్ చేసినప్పుడు, అదే ప్రామాణీకరణను సెటప్ చేయడానికి సేవ్ చేసిన QR కోడ్ని స్కాన్ చేయండి.
నేను Google Authenticatorని ఎలా బైండ్ చేయాలి?
Google Authenticatorని 2FA పద్ధతిగా ఉపయోగించే ప్రతి వెబ్సైట్కి ఇది భిన్నంగా ఉంటుంది. చాలా వరకు వారి భద్రతా పేజీ కింద సెట్టింగ్లు ఉంటాయి. వెబ్సైట్లో పేర్కొన్న పేజీని తెరిచి, Googleని కనుగొనండి ఆథెంటికేటర్ .
మీరు ఇప్పుడు Google Authenticator యాప్ని ఉపయోగించి స్కాన్ చేయగల QR కోడ్ని అందించాలి. యాప్ ఆ తర్వాత ఆరు అంకెల కోడ్ను రూపొందిస్తుంది, దానిని మీరు వెబ్సైట్ యొక్క Google Authenticator ఇన్పుట్ బాక్స్కు సమర్పించవచ్చు. వెబ్సైట్ కోడ్ను ధృవీకరించిన తర్వాత, మీ ప్రామాణీకరణదారు వెబ్సైట్తో కట్టుబడి ఉంటుంది.
నా Authenticator యాప్ని ఎలా పునరుద్ధరించాలి?
మీరు బ్యాకప్ కోడ్లు లేదా పాత QR చిత్రాన్ని సేవ్ చేసినట్లయితే, మీ Google Authenticatorని పునరుద్ధరించడం అనేది యాప్ని మళ్లీ ఇన్స్టాల్ చేయడం, ఆపై భద్రతా కీలలో ఒకదాన్ని నమోదు చేయడం లేదా QR కోడ్ని మళ్లీ స్కాన్ చేయడం మాత్రమే.
నేను ప్రామాణీకరణదారుని ఎలా జోడించగలను?
మీరు మీ ఖాతా కోసం Google Authenticatorని సెటప్ చేయాలనుకుంటే, ఈ దశలను అనుసరించండి:
• మీ Google ఖాతాను తెరవండి.
• ఎడమవైపు మెనులో, సెక్యూరిటీపై క్లిక్ చేయండి.
• మీరు Google ట్యాబ్లోకి సైన్ చేయడం కనుగొనే వరకు క్రిందికి స్క్రోల్ చేయండి. 2-దశల ధృవీకరణపై క్లిక్ చేయండి.
• మీరు ఇప్పుడు 2FA సెటప్ మెనుని చూస్తారు. ప్రామాణీకరణదారుని జోడించడం కోసం పైన ఇచ్చిన దశలను అనుసరించండి.
విండోస్ 7 ఆటో అమరికను నిలిపివేయండి
ఖచ్చితంగా రక్షణ
మీ ప్రైవేట్ సమాచారాన్ని పొందడానికి సాధారణ హ్యాకింగ్ ప్రయత్నాల నుండి మిమ్మల్ని మీరు రక్షించుకోవడానికి Google Authenticator ఒక ఖచ్చితమైన మార్గం. Authenticatorని ఒక పరికరం నుండి మరొక పరికరానికి ఎలా బదిలీ చేయాలో తెలుసుకోవడం వలన మీ పాత పరికరాలను భర్తీ చేసేటప్పుడు కూడా మీరు ఇప్పటికీ రక్షించబడ్డారని నిర్ధారిస్తుంది.
మీ Google Authenticator కోడ్లను కొత్త ఫోన్కి బదిలీ చేయడంలో మీకు ఏవైనా అనుభవాలు ఉన్నాయా? దిగువ వ్యాఖ్యల విభాగంలో మీ ఆలోచనలను పంచుకోండి.