చాలా వరకు, Google యొక్క డిఫాల్ట్ Chrome కొత్త ట్యాబ్ పేజీ సెట్టింగ్ వినియోగదారుల కోసం బిల్లుకు సరిపోతుంది. కానీ మీరు మీ వ్యక్తిగత ప్రాధాన్యత ప్రకారం ఈ పేజీని అనుకూలీకరించాలని నిర్ణయించుకుంటే ఏమి జరుగుతుంది? ఇది మీరు చేయాలనుకుంటున్న మార్పులా అనిపిస్తే, మీరు సరైన స్థానానికి వచ్చారు.
ఈ కథనంలో, Chromeలో మీ కొత్త ట్యాబ్ పేజీని ఎలా మార్చాలనే దానిపై వివరణాత్మక సూచనలను మేము మీకు అందించబోతున్నాము. మీరు మీ కొత్త ట్యాబ్ పేజీ నేపథ్యం మరియు సూక్ష్మచిత్రాలను మార్చడం మరియు మరిన్ని వంటి ఇతర అనుకూలీకరణ ఎంపికల గురించి కూడా తెలుసుకుంటారు.
Google Chromeలో కొత్త ట్యాబ్ పేజీని మార్చడం ఎలా?
మేము వివరాలను పొందే ముందు, విషయాలను స్పష్టం చేద్దాం. డిఫాల్ట్గా, Google Chrome కొత్త ట్యాబ్ పేజీలో Google లోగో, సెర్చ్ బార్ మరియు మీరు ఎక్కువగా సందర్శించే వెబ్సైట్ల థంబ్నెయిల్లు ఉంటాయి. మీరు కొత్త ట్యాబ్ని తెరవడం ద్వారా ఇక్కడికి చేరుకుంటారు. ఇది మీ హోమ్పేజీ (మీరు హోమ్ ఐకాన్పై క్లిక్ చేసినప్పుడు మీరు దారి మళ్లించబడేది) లేదా మీ స్టార్టప్ పేజీ (ప్రారంభంలో లోడ్ అయ్యేది) కాదు.
Chromeలో మీ హోమ్పేజీని మార్చడం దీని ద్వారా త్వరగా చేయవచ్చు సెట్టింగ్లు పేజీ. అయితే, కొత్త ట్యాబ్ పేజీని మార్చడం అనేది గేమ్కి కొత్త ప్లేయర్ని జోడించడం - Chrome పొడిగింపు. మీరు పొడిగింపుల కోసం బ్రౌజ్ చేయవచ్చు Chrome వెబ్ స్టోర్ .
పొడిగింపులు లేకుండా మీ డిఫాల్ట్ కొత్త ట్యాబ్ పేజీని అనుకూలీకరించడానికి వచ్చినప్పుడు, దాని గురించి మీరు చేయగలిగేది చాలా తక్కువ. మీరు చేయగలిగేది మీకు ఉపయోగకరంగా లేని నిర్దిష్ట సూక్ష్మచిత్రాలను తీసివేయడం:
- కొత్త Chrome ట్యాబ్ని తెరవండి.

- మీరు తీసివేయాలనుకుంటున్న పేజీ థంబ్నెయిల్పై హోవర్ చేయండి.
- పై క్లిక్ చేయండి X టైల్ యొక్క కుడి ఎగువ మూలలో చూపే గుర్తు.
- మీ థంబ్నెయిల్ తీసివేయబడిందని మీకు సందేశం వస్తుంది. మీకు రెండవ ఆలోచనలు ఉంటే మీరు ఎప్పుడైనా చర్యను రద్దు చేయవచ్చు. పై క్లిక్ చేయడం ద్వారా మీరు మునుపు తీసివేసిన అన్ని టైల్లను కూడా పునరుద్ధరించవచ్చు అన్నింటినీ పునరుద్ధరించండి పక్కన ఎంపిక అన్డు .

మీరు మీ కొత్త ట్యాబ్ పేజీ కోసం బ్యాక్గ్రౌండ్ ఇమేజ్ని కూడా మార్చవచ్చు, దానిని మేము క్రింద అనే విభాగంలో వివరిస్తాము Chromeలో కొత్త ట్యాబ్ పేజీ నేపథ్యాన్ని ఎలా మార్చాలి .
Chromeలో ఉత్తమ కొత్త ట్యాబ్ పొడిగింపులు
మీరు Chromeలో మీ కొత్త ట్యాబ్ పేజీని అనుకూలీకరించాలనుకుంటే, వెబ్ స్టోర్లో ప్రవేశించడం మీ ఉత్తమ ఎంపిక పొడిగింపులు . మేము రేటింగ్లు మరియు మీకు అక్కడ ఉన్న నాలుగు ఉత్తమ పొడిగింపులను అందించడానికి వినియోగదారుల సంఖ్య ప్రకారం వాటిని క్రమబద్ధీకరించాము.
ఊపందుకుంటున్నది
అత్యంత విస్తృతంగా ఉపయోగించబడే Chrome కొత్త ట్యాబ్ పొడిగింపులలో ఒకటి చేయవలసిన జాబితా, రోజువారీ దృష్టి మరియు ఇతర ఉపయోగకరమైన ఉత్పాదకత లక్షణాలను జోడించడం ద్వారా మీ డాష్బోర్డ్ను వ్యక్తిగతీకరించడానికి మిమ్మల్ని అనుమతిస్తుంది. ఈ పొడిగింపు 4.5-నక్షత్రాల రేటింగ్ను కలిగి ఉంది మరియు ప్రపంచవ్యాప్తంగా మూడు మిలియన్ల మంది వినియోగదారులు ఉపయోగిస్తున్నారు.
ఇది ఉచిత మరియు చెల్లింపు సంస్కరణను కలిగి ఉంటుంది, ప్రధాన వ్యత్యాసం అదనపు ఫాంట్ మరియు రంగు అనుకూలీకరణ మరియు చెల్లింపులో ఇంటిగ్రేషన్ ఎంపికలు.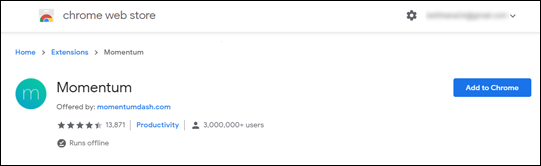
లియో కొత్త ట్యాబ్
Leoh New Tab అనేది మీరు ప్రస్తుతం స్టోర్లో కనుగొనే అత్యధిక రేటింగ్ పొందిన పొడిగింపు. ఇది 4.7 నక్షత్రాల సగటు రేటింగ్ను కలిగి ఉంది మరియు 50,000 కంటే ఎక్కువ మంది వినియోగదారులు ఉపయోగిస్తున్నారు.
లియోలో గొప్ప విషయం ఏమిటంటే ఇది మినిమలిస్టిక్ డిజైన్తో పాటు కొన్ని గొప్ప అనుకూలీకరణ లక్షణాలను అందిస్తుంది. మీరు మీ Google క్యాలెండర్ లేదా చేయవలసిన పనుల జాబితాను జోడించవచ్చు లేదా నేపథ్యంలో రిలాక్సింగ్ వీడియోలను ప్లే చేయడానికి జెన్ మోడ్ని ఆన్ చేయవచ్చు.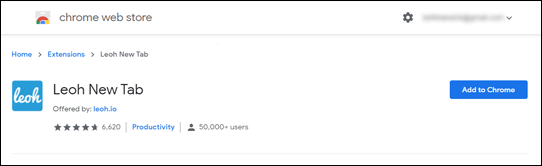
ఇన్ఫినిటీ కొత్త ట్యాబ్
700,000 కంటే ఎక్కువ మంది క్రియాశీల వినియోగదారులతో వెబ్ స్టోర్లో అత్యంత విస్తృతంగా ఉపయోగించే కొత్త ట్యాబ్ పొడిగింపులలో ఇది ఒకటి. ఇది 4.5 నక్షత్రాల సగటు రేటింగ్ను కలిగి ఉంది మరియు జాబితా నుండి మునుపటి పొడిగింపుల వలె, ఇది మినిమలిస్టిక్ డిజైన్పై దృష్టి పెడుతుంది. ఇది ఇప్పటివరకు మేము చూసిన అత్యంత సొగసైన Chrome పొడిగింపు. ఇది Gmail కోసం ఇంటెలిజెంట్ మెయిల్ నోటిఫికేషన్ వంటి కొన్ని Google ఇంటిగ్రేషన్లను కూడా కలిగి ఉంది.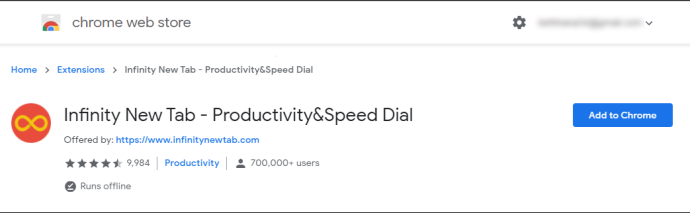
కారణం కోసం ట్యాబ్
ద్వారా నిర్మించబడింది Gladly.io , ఈ ట్యాబ్ పొడిగింపు యొక్క ప్రాథమిక లక్ష్యం స్వచ్ఛంద సంస్థపై అవగాహన పెంచడం. ఇది ప్రపంచవ్యాప్తంగా 200,000 కంటే ఎక్కువ మంది వినియోగదారులచే ఉపయోగించబడింది మరియు సగటు రేటింగ్ 4.4 నక్షత్రాలు. మీరు ఈ పొడిగింపుతో కొత్త ట్యాబ్ని తెరిచిన ప్రతిసారీ, మీరు చెట్టును నాటడం, లైబ్రరీని నిర్మించడం, స్వచ్ఛమైన నీటిని అందించడం, అత్యవసర సహాయాన్ని అందించడం మరియు మరిన్ని చేయడంలో సహాయం చేస్తారు. మీరు ఏ స్వచ్ఛంద సంస్థకు మద్దతు ఇవ్వాలో ఎంచుకోవచ్చు. మీరు తెరిచిన పేజీల నుండి ప్రకటన రాబడిని సేకరించడం ద్వారా మరియు మీరు ఎంచుకున్న కారణానికి విరాళం ఇవ్వడం ద్వారా ఇది పని చేస్తుంది. ఈ సంస్థ ఇప్పటివరకు ఒక మిలియన్ USD కంటే ఎక్కువ విరాళం ఇచ్చింది.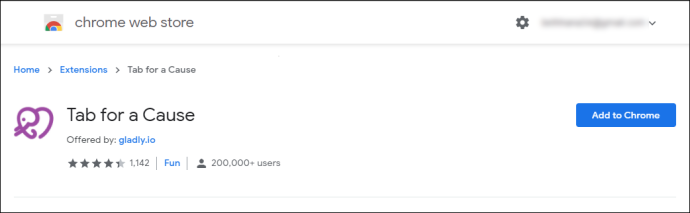
మీరు ఈ పొడిగింపుతో తెరిచే కొత్త ట్యాబ్లు ప్రకటనలను కలిగి ఉంటాయని మరియు మరింత సంబంధిత ప్రకటనలను చూపడానికి మీ డేటా సేకరించబడవచ్చని మీరు తెలుసుకోవాలి.
Chromeలో పొడిగింపుతో కొత్త ట్యాబ్ పేజీని ఎలా భర్తీ చేయాలి?
మీ కొత్త ట్యాబ్ పేజీని పొడిగింపుతో భర్తీ చేయడానికి, మీరు ముందుగా మీ బ్రౌజర్కి ఒకదాన్ని జోడించాలి. మొత్తం ప్రక్రియ ఎలా పనిచేస్తుందో ఇక్కడ ఉంది:
- మీరు మీ ఎంపిక చేసుకున్న తర్వాత, దానిపై క్లిక్ చేయండి Chromeకి జోడించండి పొడిగింపు శీర్షిక పక్కన చూపబడే బటన్.
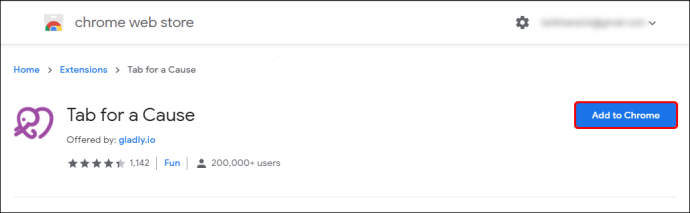
- డౌన్లోడ్ పూర్తయినప్పుడు, మీరు దీన్ని చూస్తారు పొడిగింపు చిహ్నం స్క్రీన్ కుడి ఎగువ మూలలో మీ టూల్బార్లో.
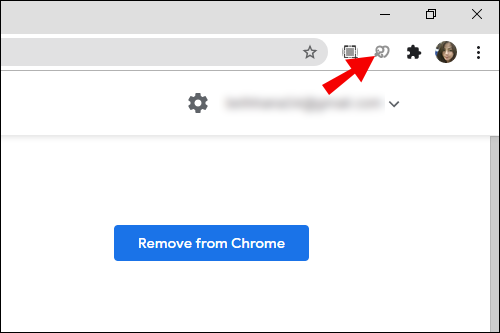
- సాధారణంగా, ఒక చిన్న సెటప్ ప్రక్రియ ఉంటుంది. సూచనలను అనుసరించండి మరియు మీ పొడిగింపు ఏ సమయంలోనైనా ఉపయోగించడానికి సిద్ధంగా ఉంటుంది.
Chromeలో కొత్త ట్యాబ్ పేజీలో థంబ్నెయిల్లను మార్చడం ఎలా?
Chromeలో మీ కొత్త ట్యాబ్ పేజీలో మీరు చూసే సూక్ష్మచిత్రాలు వాస్తవానికి మీరు ఎక్కువగా సందర్శించే వెబ్సైట్లకు సత్వరమార్గాలు. అవి ఆర్డర్ చేయబడిన విధానం మీకు నచ్చకపోతే, మీరు నిర్దిష్ట థంబ్నెయిల్ని ఇష్టపడే స్థానానికి లాగి వదలవచ్చు. దిగువ దశలను అనుసరించడం ద్వారా మీరు మీకు నచ్చని సూక్ష్మచిత్రాన్ని కూడా తీసివేయవచ్చు:
- మీరు తీసివేయాలనుకుంటున్న థంబ్నెయిల్పై హోవర్ చేయండి.
- పై క్లిక్ చేయండి మూడు చుక్కలు ఎగువ కుడి మూలలో. ఇది చెబుతుంది, మరిన్ని చర్యలు .
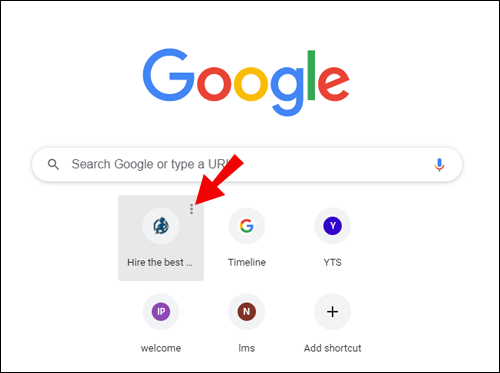
- ఎంచుకోండి తొలగించు జాబితా నుండి సూక్ష్మచిత్రాన్ని తొలగించడానికి.
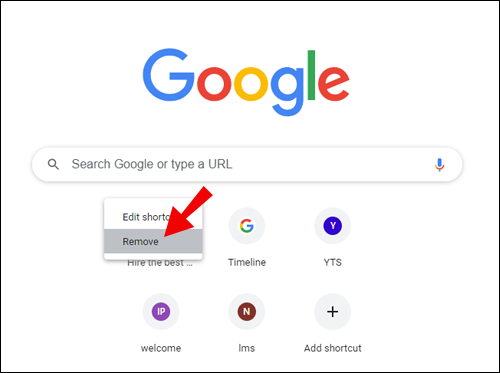
- మీరు క్లిక్ చేయవచ్చు అన్డు ఆ సూక్ష్మచిత్రాన్ని పునరుద్ధరించడానికి లేదా క్లిక్ చేయండి డిఫాల్ట్ థంబ్నెయిల్లను పునరుద్ధరించండి ప్రతిదీ తిరిగి డిఫాల్ట్గా మార్చడానికి.

మీరు థంబ్నెయిల్ల పేరు మార్చవచ్చు లేదా వాటి URL లింక్లను కూడా మార్చవచ్చు:
- మీరు సవరించాలనుకుంటున్న థంబ్నెయిల్పై హోవర్ చేయండి.
- పై క్లిక్ చేయండి మూడు చుక్కలు ఎగువ కుడి మూలలో.
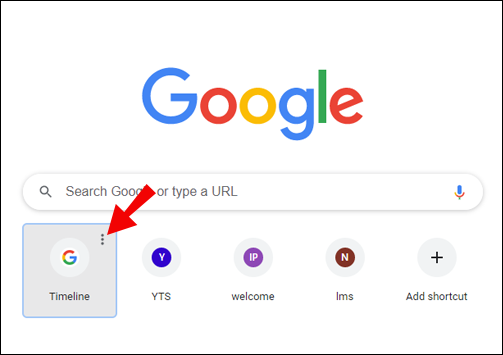
- ఎంచుకోండి సత్వరమార్గాన్ని సవరించండి ఎంపిక.
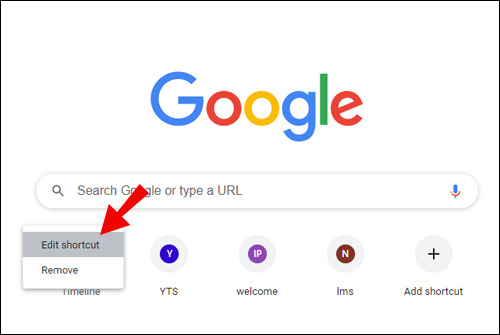
- థంబ్నెయిల్ పేరు మరియు URLని నమోదు చేయమని మిమ్మల్ని అడుగుతున్న కొత్త విండో తెరవబడుతుంది.
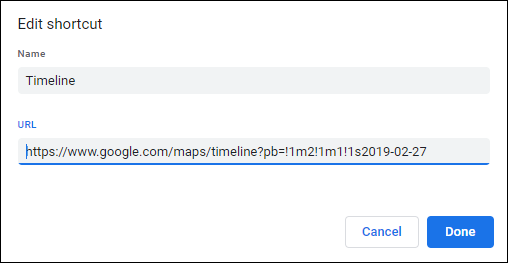
- మీ ప్రాధాన్యతల ప్రకారం సవరణలు చేయండి.
Chromeలో కొత్త ట్యాబ్ పేజీ నేపథ్యాన్ని ఎలా మార్చాలి?
Chromeలో కొత్త ట్యాబ్ పేజీ నేపథ్యాన్ని మార్చడానికి రెండు మార్గాలు ఉన్నాయి. వాటిలో ఒకటి Chrome యొక్క స్టాక్ ఫోటోలను ఉపయోగించడం మరియు మరొకటి మీ కంప్యూటర్ నుండి చిత్రాన్ని అప్లోడ్ చేయడానికి మిమ్మల్ని అనుమతిస్తుంది. రెండూ సూటిగా ఉంటాయి మరియు ఒకే విధమైన దశలను కలిగి ఉంటాయి.
Chrome యొక్క స్టాక్ ఫోటోను ఉపయోగించండి
- ప్రారంభించండి Chrome మీ డెస్క్టాప్లో.

- నొక్కడం ద్వారా కొత్త ట్యాబ్ను తెరవండి Ctrl + t మీ కీబోర్డ్లోని కీలు. ప్రత్యామ్నాయంగా, పై క్లిక్ చేయండి ప్లస్ చిహ్నం మీ Chrome విండో ఎగువన.

- దిగువ కుడి మూలకు వెళ్లి, దానిపై క్లిక్ చేయండి అనుకూలీకరించండి బటన్.

- తెరవండి నేపథ్య అందుబాటులో ఉన్న నేపథ్యాల జాబితాను చూడటానికి ట్యాబ్.
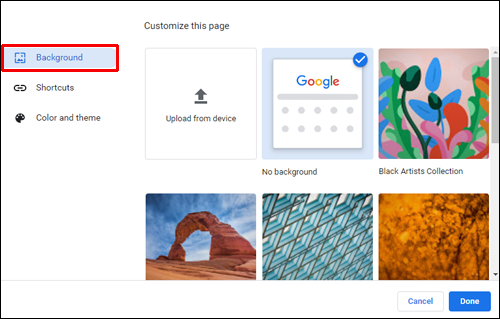
- వివిధ వర్గాల మధ్య బ్రౌజ్ చేయండి (కళ, నగర దృశ్యాలు, ఘన రంగులు...).
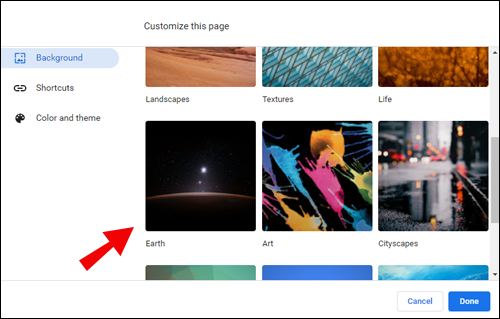
- మీకు నచ్చిన చిత్రాన్ని ఎంచుకుని నొక్కండి పూర్తి .
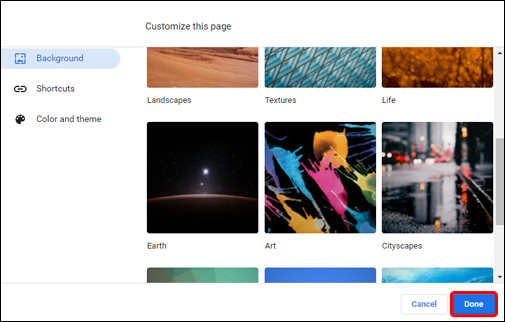
మీ కంప్యూటర్ ఫోటోను ఉపయోగించండి
- కొత్త Chrome ట్యాబ్ని తెరవండి.

- పై క్లిక్ చేయండి అనుకూలీకరించండి పేజీ యొక్క కుడి దిగువ మూలలో బటన్.

- ఎంచుకోండి పరికరం నుండి అప్లోడ్ చేయండి ఎంపిక.
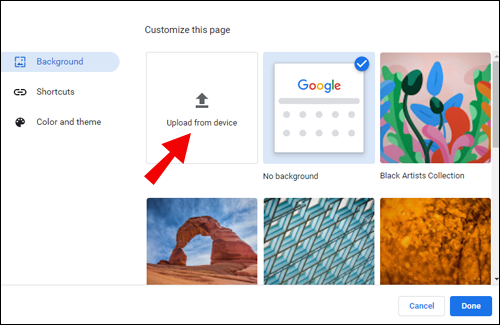
- మీరు మీ పరికరం నుండి ఉపయోగించాలనుకుంటున్న నేపథ్య చిత్రాన్ని కనుగొనండి.
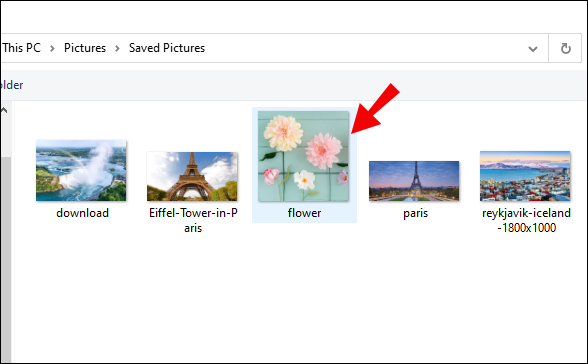
- నొక్కండి తెరవండి .
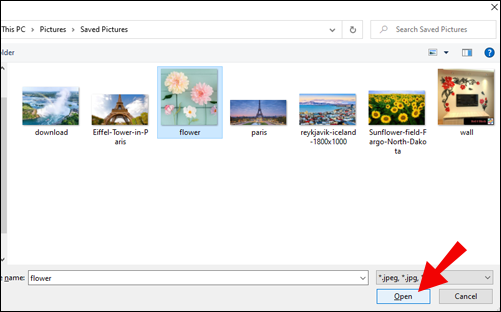
మీరు Chromeలో కొత్త ట్యాబ్ని తెరిచినప్పుడు, మీకు కొత్త నేపథ్య చిత్రం కనిపిస్తుంది.
Chromeలో కొత్త ట్యాబ్ని మీ హోమ్పేజీగా ఎలా సెట్ చేయాలి?
డిఫాల్ట్గా, మీ హోమ్పేజీ మరియు కొత్త ట్యాబ్ పేజీలను మీరు అనుకూలీకరించకపోతే అవి వేర్వేరుగా ఉంటాయి.
Chromeలో కొత్త ట్యాబ్ పేజీని మీ హోమ్పేజీగా ఎలా సెట్ చేయాలో ఇక్కడ ఉంది:
- మీ డెస్క్టాప్లో Chromeని ప్రారంభించండి.

- పై క్లిక్ చేయండి మూడు నిలువు చుక్కలు బ్రౌజర్ యొక్క కుడి ఎగువ మూలలో.
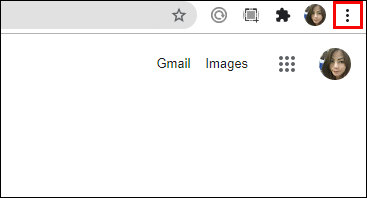
- నావిగేట్ చేయండి సెట్టింగ్లు .
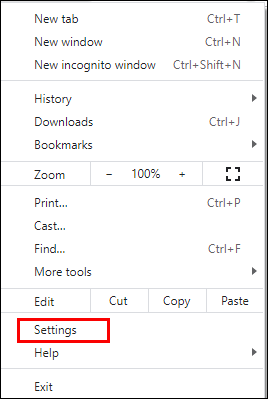
- పై క్లిక్ చేయండి ప్రారంభం లో ఎడమ చేతి మెను నుండి విభాగం.
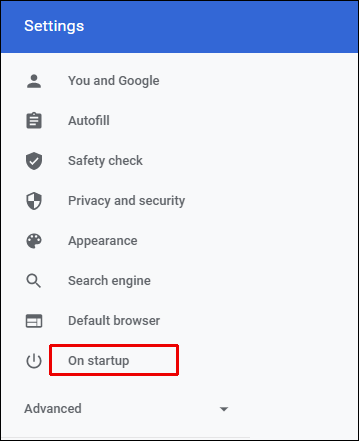
- మీరు ఎంచుకోవడానికి మూడు ఎంపికలను చూస్తారు. ఎంచుకోండి కొత్త ట్యాబ్ పేజీని తెరవండి .
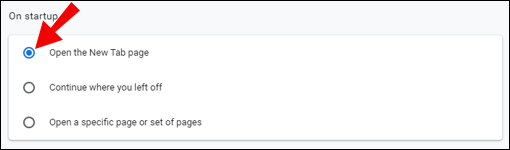
ఇది మీ హోమ్పేజీని Chromeలో కొత్త ట్యాబ్ పేజీగా సెట్ చేస్తుంది.
టిక్టాక్లో నా వయస్సును ఎలా మార్చగలను
Chromeలో కొత్త ట్యాబ్ని తిరిగి డిఫాల్ట్గా మార్చడం ఎలా?
మీకు నచ్చని కొత్త పొడిగింపును మీరు జోడించి ఉండవచ్చు లేదా మీ డిఫాల్ట్ కొత్త ట్యాబ్ పేజీ డిజైన్కి తిరిగి వెళ్లాలనుకుంటున్నారు. అదృష్టవశాత్తూ, ఇది సులభమైన మరియు శీఘ్ర మార్పు:
- Chromeలో కొత్త ట్యాబ్ని తెరవండి.

- దిగువ కుడి మూలకు నావిగేట్ చేసి, దానిపై క్లిక్ చేయండి అనుకూలీకరించండి బటన్.

- ఎంచుకోండి నేపథ్యం లేదు పాప్-అప్ మెను నుండి సూక్ష్మచిత్రం.
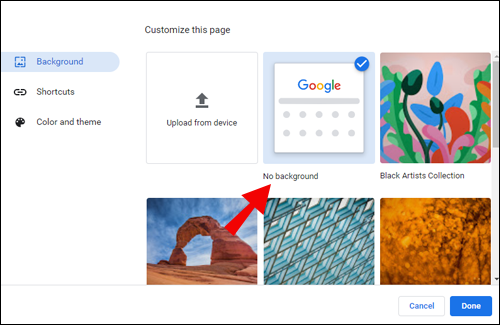
- క్లిక్ చేయండి పూర్తి పూర్తి చేయడానికి.
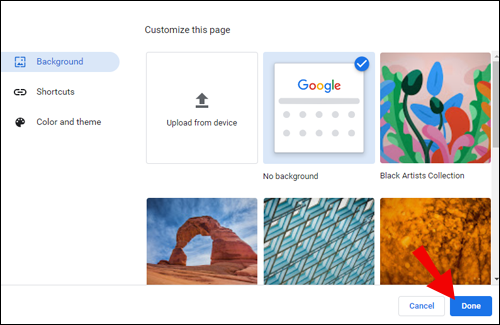
ఇది ఇప్పుడు Chromeలో మీ కొత్త ట్యాబ్ పేజీని తిరిగి డిఫాల్ట్గా మారుస్తుంది.
Chromeలోని కొత్త ట్యాబ్లో ఖాళీ పేజీని ఎలా ప్రదర్శించాలి?
మీరు మీ బ్రౌజర్ కోసం మరింత మినిమలిస్ట్ విధానం కోసం వెతుకుతున్నారు మరియు మీ కొత్త పేజీ ట్యాబ్ను ఖాళీగా మార్చాలని నిర్ణయించుకున్నారు. అదృష్టవశాత్తూ, ఇది సాపేక్షంగా సరళమైన ప్రక్రియ. ఇది జోడించడాన్ని కలిగి ఉంటుంది ఖాళీ కొత్త ట్యాబ్ పొడిగింపు . ఎలా చేయాలో సూచనల కోసం ఈ దశలను అనుసరించండి:
- పై లింక్ని సందర్శించి, క్లిక్ చేయండి Chromeకి జోడించండి దాని పేరు పక్కన.
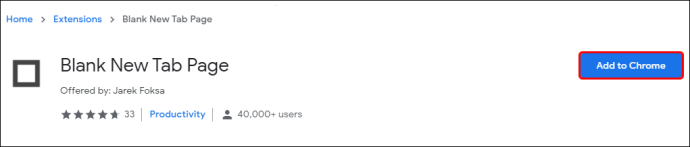
- క్లిక్ చేయండి పొడిగింపును జోడించండి నిర్ధారించడానికి పాప్-అప్ విండోలో.
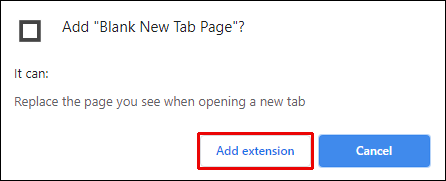
పొడిగింపు ఇప్పుడు స్వయంచాలకంగా జోడించబడింది. తదుపరిసారి మీరు కొత్త ట్యాబ్ను తెరిచినప్పుడు, అది ఖాళీ పేజీగా ప్రదర్శించబడుతుంది.
అదనపు FAQలు
ఈ టాపిక్ నుండి ఎక్కువ ప్రయోజనం పొందడంలో మీకు సహాయపడటానికి ఇక్కడ మరికొన్ని ప్రశ్నలు ఉన్నాయి.
నా కొత్త ట్యాబ్ పేజీ తెరవబడే దాన్ని నేను ఎలా మార్చగలను?
మీ డిఫాల్ట్ కొత్త ట్యాబ్ పేజీ Google లోగో మరియు సెర్చ్ బార్ను ప్రదర్శిస్తుంది, దాని తర్వాత మీరు ఎక్కువగా సందర్శించే వెబ్సైట్ల థంబ్నెయిల్ టైల్స్ ఉంటాయి. మీరు ఈ సెట్టింగ్ని మార్చాలనుకుంటే, మీరు దీని నుండి పొడిగింపును డౌన్లోడ్ చేసుకోవచ్చు Chrome వెబ్ స్టోర్ .
Googleని నా కొత్త ట్యాబ్ పేజీగా ఎలా సెట్ చేయాలి?
డిఫాల్ట్గా, Chrome యొక్క కొత్త ట్యాబ్ పేజీ మీరు ఎక్కువగా సందర్శించే వెబ్సైట్ల థంబ్నెయిల్లతో పాటు Google శోధన పట్టీని కలిగి ఉంటుంది. అయినప్పటికీ, మీ కొత్త ట్యాబ్ పేజీ సూక్ష్మచిత్రాలను చూపకూడదనుకుంటే, మీరు వాటిని తీసివేయవచ్చు మరియు స్పష్టమైన Google ఇంటర్ఫేస్ను కలిగి ఉండవచ్చు. ప్రత్యామ్నాయంగా, మీరు దీన్ని జోడించవచ్చు పొడిగింపు మరియు Googleని మీ డిఫాల్ట్ కొత్త ట్యాబ్ పేజీ URLగా జోడించండి.
నేను డిఫాల్ట్ Chrome కొత్త ట్యాబ్ని ఎలా మార్చగలను?
మీరు Chromeలో తాజా కొత్త ట్యాబ్ పేజీకి మార్చాలనుకుంటే, మీరు జోడించాలి Chrome పొడిగింపులు . మీరు మీ ప్రస్తుత డిఫాల్ట్ కొత్త ట్యాబ్ పేజీకి మార్పులు చేయాలనుకుంటే, మీరు దాని నేపథ్యాన్ని మరియు పునఃస్థాపనను మాత్రమే మార్చగలరని, థంబ్నెయిల్ టైల్స్ను తీసివేయగలరని మరియు సవరించగలరని తెలుసుకోండి.
మీ Chrome ట్యాబ్లను అనుకూలీకరించండి
Chromeలో మీ కొత్త ట్యాబ్ పేజీని మార్చడం వలన మీ రోజువారీ బ్రౌజింగ్ కార్యకలాపాలకు స్వల్ప మార్పు వస్తుంది. మీరు దాని డిఫాల్ట్ సెట్టింగ్తో విసుగు చెందినా లేదా మీరు మరింత మినిమలిస్ట్ విధానం కోసం సిద్ధంగా ఉన్నారా, ఈ కథనం మిమ్మల్ని కవర్ చేసింది. మీ Chrome బ్రౌజింగ్ అనుభవాన్ని తదుపరి స్థాయికి తీసుకెళ్లే అత్యంత ప్రజాదరణ పొందిన కొన్ని పొడిగింపులను మేము మీకు చూపించాము.
మీ అవసరాలకు లేదా వ్యక్తిగత ప్రాధాన్యతలకు ఏ Chrome కొత్త ట్యాబ్ పొడిగింపు బాగా సరిపోతుంది? దిగువ వ్యాఖ్యల విభాగంలో మీ అనుభవాలను పంచుకోండి.









