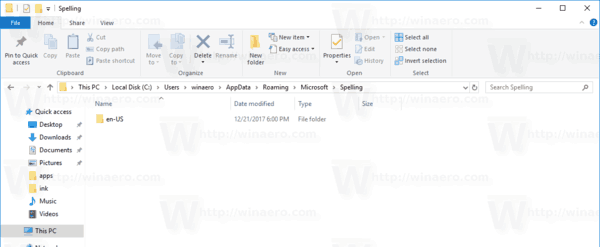Google డాక్లోని ప్రతి పేజీలో ఒకే ఫుటర్ని కలిగి ఉండటం వల్ల పెద్దగా మార్పులు చేయాల్సిన అవసరం లేదు. చాలా మటుకు, మీరు మీ పత్రాన్ని క్రమబద్ధంగా ఉంచడానికి పేజీలను నంబరింగ్ చేయడానికి ఫుటర్ని ఉపయోగిస్తారు.

మీరు Google డాక్స్లో ఒక పేజీకి మాత్రమే ఫుటర్ని జోడించాలనుకుంటే ఏమి జరుగుతుంది? అలా చేయడం వల్ల మీ వైపు కొంచెం చక్కగా ట్యూనింగ్ చేయాల్సి ఉంటుంది. కానీ చింతించకండి, ఈ ప్రక్రియ సాపేక్షంగా సూటిగా ఉంటుంది మరియు మీ సమయాన్ని 30 సెకన్ల కంటే ఎక్కువ తీసుకోదు.
ఈ వ్యాసంలో, మేము అవసరమైన అన్ని సూచనలను అందిస్తాము. అదనంగా, మీరు Google డాక్స్లో పేజీ నంబర్లను ఎలా కనుగొనాలో మరియు ఒకే డాక్యుమెంట్లో వేర్వేరు హెడర్లను ఎలా కలిగి ఉండాలో కూడా నేర్చుకుంటారు.
Google డాక్స్లో ఒక పేజీకి మాత్రమే ఫుటర్ను ఎలా జోడించాలి
Google డాక్స్లో ప్రత్యేక ఫుటర్ను ఎలా జోడించాలో గుర్తించడానికి సమయం పడుతుంది. అంతగా అనుకూలీకరించని లేఅవుట్ సెట్టింగ్లను విసిరివేయడం మరియు మార్చడం సహాయం చేయదు. ప్రధానంగా, ఈ యాప్లో వేర్వేరు పేజీల కోసం ప్రత్యేక ఫుటర్ని జోడించడానికి ఎంపిక అందుబాటులో లేనందున.
అదృష్టవశాత్తూ, దీన్ని అధిగమించడానికి ఒక మార్గం ఉంది. ఇది విభాగ విరామాన్ని చొప్పించడం కలిగి ఉంటుంది.
Google డాక్స్లో విభాగం బ్రేక్లు
మీరు పని చేస్తున్న పత్రాన్ని బహుళ విభాగాలుగా విభజించాలనుకున్నప్పుడు సెక్షన్ బ్రేక్లు ఉపయోగపడతాయి. ఎందుకంటే Google డాక్స్లోని అన్ని పేజీలు డిఫాల్ట్గా ఒకే ఫార్మాటింగ్ను పంచుకుంటాయి - మార్జిన్లు, పేజీ నంబర్లు, ఫుటర్లు, హెడర్లు.
మీరు ఈ మూలకాలలో దేనినైనా మార్చాలనుకుంటే, మీరు విభాగ విరామాన్ని చొప్పించవలసి ఉంటుంది. ఆ విధంగా, ప్రతి విభాగం ఒక ప్రత్యేక పత్రంగా పని చేస్తుంది మరియు మీరు అక్కడ మీకు కావలసిన ఏదైనా మూలకాన్ని మార్చవచ్చు. ఆ కారణంగా, మేము ముందుగా సెక్షన్ బ్రేక్ను ఎలా చొప్పించాలో మీకు చూపుతాము, ఇది Google డాక్స్లోని ఒక పేజీకి మాత్రమే ఫుటర్ను జోడించడానికి నేరుగా దారి తీస్తుంది.
సెక్షన్ బ్రేక్ని ఇన్సర్ట్ చేసి, ఆపై మీ ఫుటర్ని అనుకూలీకరించడానికి క్రింది దశలను అనుసరించండి:
- ప్రారంభించండి Google డాక్స్ మరియు మీరు సవరించాలనుకుంటున్న ఫైల్ను తెరవండి.

- మీరు ఫుటర్ను జోడించాలనుకుంటున్న పేజీని గుర్తించండి.
- చివరి వాక్యం తర్వాత, మీ కర్సర్ని మునుపటి పేజీ చివరలో ఉంచండి. గుర్తుంచుకోండి - మునుపటి పేజీ, మీరు ఫుటర్ని జోడించాలనుకుంటున్నది కాదు (ప్రస్తుతం).

- నొక్కండి చొప్పించు ఎగువ మెనులో.

- డ్రాప్డౌన్ మెను నుండి, ఎంచుకోండి బ్రేక్ ఎంపికను ఆపై క్లిక్ చేయండి విభాగం విరామం (తదుపరి పేజీ) .

- ఇప్పుడు మీ కర్సర్ క్రింది పేజీకి తరలించబడిందని మీరు చూస్తారు. సంభావ్యంగా, మీరు మునుపటి పేజీ చివరిలో కూడా లైన్ బ్రేక్ని చూస్తారు.

- మీ కర్సర్ వెళ్లిన పేజీ దిగువకు వెళ్లి, ఫుటర్పై క్లిక్ చేయండి.
- కనిపించే ఫుటర్ ఎంపికల నుండి, ఎంపికను తీసివేయాలని నిర్ధారించుకోండి మునుపటి వాటికి లింక్ ఎంపిక. ఇది మీ ఫుటర్ని ప్రత్యేక పత్రంగా ప్రవర్తించేలా సెట్ చేస్తుంది - మీరు దీన్ని మీకు కావలసిన విధంగా ఫార్మాట్ చేయవచ్చు.

- మీ ఫుటర్కి కంటెంట్ని జోడించండి. మీరు పూర్తి చేసిన తర్వాత, దాన్ని మూసివేయడానికి మీ కీవర్డ్లోని Esc బటన్ను నొక్కండి.

మీరు ఇప్పుడు ఒక పేజీ కోసం ఫుటర్ సెట్టింగ్లను అనుకూలీకరించారు. మీరు పైకి స్క్రోల్ చేసి, ఫుటర్లు ప్రస్తుత మరియు మునుపటి పేజీకి భిన్నంగా ఉన్నాయని చూడవచ్చు. అయితే, కింది పేజీలో, మీ ఫుటర్ ఇప్పటికీ అలాగే ఉంటుంది. మీరు మళ్లీ దశలను దాటాలి మరియు అవసరమైన విధంగా ప్రతి పేజీలో వాటిని వర్తింపజేయాలి.
గమనిక: మీరు దశ 6ని వర్తింపజేసిన తర్వాత సెక్షన్ బ్రేక్ లైన్ కనిపిస్తే, మీరు ఈ క్రింది వాటిని చేయడం ద్వారా దానిని దాచవచ్చు:
- పైకి తల Google డాక్స్ మెను మరియు క్లిక్ చేయండి చూడండి .

- ఎంపికను తీసివేయండి విభాగ విరామాలను చూపు ఎంపిక.

ఇప్పుడు మీరు ఇకపై విభాగం విచ్ఛిన్నాలను చూడలేరు.
అదనపు FAQలు
Google డాక్స్లోని ఫుటర్ అనుకూలీకరణ సెట్టింగ్లకు సంబంధించి ఉపయోగకరమైన కొన్ని ప్రశ్నలు ఇక్కడ ఉన్నాయి.
Google డాక్స్లో ఫుటర్ను ఎలా చొప్పించాలి
Google డాక్స్లో ఫుటర్ని ఇన్సర్ట్ చేయడం అనేది అనుకున్నంత సులభం. ఈ సాధనం మీ పేజీకి సమాచారాన్ని జోడించడానికి లేదా పేజీ సంఖ్యలను జోడించడానికి చాలా ఉపయోగకరంగా ఉంటుంది.
మీ Google పత్రంలో ఫుటర్ను చొప్పించడానికి ఈ సాధారణ దశలను అనుసరించండి:
• ప్రారంభించండి Google డాక్స్ మీ కంప్యూటర్లో మరియు కొత్త లేదా ఇప్పటికే ఉన్న పత్రాన్ని తెరవండి.

• దానిపై క్లిక్ చేయండి చొప్పించు ఎగువ మెను నుండి విభాగం.

• వెళ్ళండి శీర్షిక మరియు ఫుటరు విభాగం మరియు ఎంచుకోండి ఫుటర్ ఎంపిక.

ఇది ఇప్పుడు మీ అన్ని Google డాక్స్ పేజీలలో కొత్త ఫుటర్ని సృష్టిస్తుంది.
కీబోర్డ్ సత్వరమార్గాల ద్వారా ఫుటర్లను జోడించడానికి మరొక మార్గం:
Windows కోసం, Ctrl మరియు Alt బటన్లను పట్టుకుని, ఆపై 'o' ఆపై' f' కీని నొక్కండి.
Mac కోసం, కంట్రోల్ మరియు కమాండ్ బటన్ను నొక్కి, 'o' ఆపై 'f' కీని నొక్కండి.
ఈ ఆదేశాలు కొత్త ఫుటర్ను తయారు చేస్తాయి లేదా ఇప్పటికే ఉన్న వాటికి తరలిస్తాయి.
మీరు Google డాక్స్లో పేజీ సంఖ్యను ఎలా కనుగొంటారు?
పొడవైన పత్రాలతో పని చేస్తున్నప్పుడు వాటికి సంఖ్యలను జోడించడం ద్వారా మీ పేజీలను నిర్వహించడం చాలా అవసరం. మీరు పేజీలను వ్రాసేటప్పుడు Google డాక్స్ ఆటోమేటిక్గా వాటిని నంబర్ చేయదు, కాబట్టి మీరు ఈ ఫీచర్ని మాన్యువల్గా యాక్టివేట్ చేయాలి.
స్క్రీన్ కుడివైపున ఉన్న స్క్రోలింగ్ సైడ్బార్ని ఉపయోగించడం ద్వారా మీరు డిఫాల్ట్గా పేజీ నంబర్లను చూడగలిగే ఏకైక మార్గం. మీరు మీ పత్రాన్ని స్క్రోల్ చేస్తున్నప్పుడు, బార్లో మీరు ప్రస్తుతం ఉన్న పేజీ నంబర్తో ఒక చిన్న బ్లాక్ బాక్స్ను చూపడం మీకు కనిపిస్తుంది. మీరు '17లో 5' వంటిది చూస్తారు, అంటే మీరు ఇప్పటికే ఉన్న పదిహేడు పేజీలలో ఐదవ పేజీలో ఉన్నారు.
మీ పత్రానికి పేజీ సంఖ్యలను జోడించడానికి, అవి కాగితంపై కనిపించేలా చేయడానికి, ఈ దశలను అనుసరించండి:
• మీరు పేజీ నంబర్లను జోడించాలనుకుంటున్న Google పత్రాన్ని తెరవండి.
• ఎగువ మెనుకి వెళ్లి, 'ఇన్సర్ట్' విభాగంపై క్లిక్ చేయండి.
• మీరు 'పేజీ సంఖ్యలు' విభాగంపై కర్సర్ను ఉంచినప్పుడు, అది మీకు కొన్ని ఎంపికలను చూపుతుంది. పేజీలో సంఖ్యలు ఎలా ప్రదర్శించబడాలని మీరు కోరుకుంటున్నారో అందుబాటులో ఉన్న నాలుగు లేఅవుట్ల మధ్య ఎంచుకోండి.
• (ఐచ్ఛికం) మీరు కోరుకునే ఏదైనా ఇతర వచన సవరణ ఎంపికను బోల్డ్ చేయడం, అండర్లైన్ చేయడం లేదా వర్తింపజేయడం ద్వారా సంఖ్యలను ఫార్మాట్ చేయండి.
Google డాక్స్లో విభిన్న హెడర్లను ఎలా కలిగి ఉండాలి
ఫుటర్ల మాదిరిగానే, Google డాక్స్లో మీ పత్రంలోని వివిధ పేజీలలో విభిన్న హెడర్లను కలిగి ఉండేందుకు మిమ్మల్ని అనుమతించే ఎంపిక లేదు. అందుకే మీరు మొదట రెండు పేజీల మధ్య విభాగ విరామాన్ని చొప్పించి, ఆపై కొత్త హెడర్ను జోడించే దశలను వర్తింపజేయాలి. సెక్షన్ బ్రేక్ మీ పత్రం యొక్క ఫార్మాటింగ్ సెట్టింగ్లను 'విచ్ఛిన్నం చేస్తుంది' మరియు మీకు కావలసిన విధంగా వాటిని మార్చడానికి మిమ్మల్ని అనుమతిస్తుంది.
సెక్షన్ బ్రేక్ను ఇన్సర్ట్ చేసి, ఆపై మీ హెడర్ను అనుకూలీకరించడానికి క్రింది దశలను అనుసరించండి:
• Google డాక్స్ని ప్రారంభించండి మరియు మీరు సవరించాలనుకుంటున్న ఫైల్ను తెరవండి.

• మీరు శీర్షికను జోడించాలనుకుంటున్న పేజీని గుర్తించండి.
• చివరి వాక్యం తర్వాత, మీ కర్సర్ని మునుపటి పేజీ చివరలో ఉంచండి. గుర్తుంచుకోండి - మునుపటి పేజీ, మీరు హెడర్ని జోడించాలనుకుంటున్నది కాదు (ప్రస్తుతం).

• నొక్కండి చొప్పించు ఎగువ మెనులో.

• డ్రాప్డౌన్ మెను నుండి, ఎంచుకోండి బ్రేక్ ఎంపికను ఆపై క్లిక్ చేయండి విభాగం విరామం (తదుపరి పేజీ) .

• ఇప్పుడు మీ కర్సర్ క్రింది పేజీకి తరలించబడిందని మీరు చూస్తారు. సంభావ్యంగా, మీరు మునుపటి పేజీ చివరిలో కూడా లైన్ బ్రేక్ని చూస్తారు.

• మీ కర్సర్ వెళ్లిన పేజీ దిగువకు వెళ్లి హెడర్పై క్లిక్ చేయండి.
• కనిపించే హెడర్ ఎంపికల నుండి, ఎంపికను తీసివేయాలని నిర్ధారించుకోండి మునుపటి వాటికి లింక్ ఎంపిక. ఇది మీ హెడర్ను ప్రత్యేక పత్రంగా ప్రవర్తించేలా సెట్ చేస్తుంది - మీరు దీన్ని మీకు కావలసిన విధంగా ఫార్మాట్ చేయవచ్చు.

• మీ హెడర్కి కంటెంట్ని జోడించండి. మీరు పూర్తి చేసిన తర్వాత, దాన్ని మూసివేయడానికి మీ కీవర్డ్లోని Esc బటన్ను నొక్కండి.

గూగుల్ డాక్స్ చిత్రాన్ని టెక్స్ట్ వెనుక ఉంచుతుంది
ప్రతి పేజీలో ఫుటర్ భిన్నంగా ఉంటుందా?
మీరు 'Google డాక్స్లో ఒక పేజీకి మాత్రమే ఫుటర్ను ఎలా జోడించాలి' నుండి దశలను అనుసరించి, పునరావృతం చేస్తే, మీరు ప్రతి పేజీలో మీ ఫుటర్లను వేర్వేరుగా సెట్ చేయవచ్చు.
మీరు ముందుగా మీ డాక్యుమెంట్కి ఫార్మాటింగ్ మార్పులు చేయడానికి అనుమతించే సెక్షన్ బ్రేక్ను ఇన్సర్ట్ చేయాలి. ఆపై, మీరు ఇప్పటికే ఉన్న మీ ఫుటర్ని జోడించాలి లేదా సవరించాలి, ఆపై ప్రతి పేజీకి ఈ దశలను పునరావృతం చేయాలి.
మీరు టన్నుల కొద్దీ పేజీలను కలిగి ఉంటే మరియు ప్రతి ఒక్కటి ప్రత్యేక ఫుటర్ను కలిగి ఉంటే కొంత సమయం పట్టవచ్చు. కానీ ప్రస్తుతానికి, దీనిని అధిగమించడానికి ఇది ఏకైక మార్గం.
మీ అవసరాలకు అనుగుణంగా Google డాక్స్ను సర్దుబాటు చేయడం
Google డాక్స్లోని ఒక పేజీకి మాత్రమే ఫుటర్లను జోడించడం ఫుటర్ మరియు హెడర్ లేఅవుట్ సెట్టింగ్ల ద్వారా చేయడం సాధ్యం కాదు. అదృష్టవశాత్తూ, ఇక్కడ ఒక పరిష్కారం ఉంది, దానిని మేము పైన వివరించాము. మీరు చేయవలసిందల్లా మీ పేజీ యొక్క ఆకృతిని ప్రత్యేక పత్రం వలె మార్చడానికి మిమ్మల్ని అనుమతించే విభాగ విరామాన్ని చొప్పించండి. ఆపై, మీ ఫుటర్కి కంటెంట్ని జోడించండి మరియు మీరు పూర్తి చేసారు.
మీ హెడర్లను అదే విధంగా ఎలా సర్దుబాటు చేయాలో కూడా మీరు నేర్చుకున్నారు. ఇప్పుడు మీరు ప్రతి పేజీకి వేర్వేరుగా ఫుటర్లు మరియు హెడర్లను ఎలా సెట్ చేయాలో తెలుసుకోవడానికి సమయాన్ని వెచ్చించాల్సిన అవసరం లేదు.
మీరు ఒక పేజీకి మాత్రమే ఫుటర్లను జోడించడం ఉపయోగకరంగా ఉందా? మరియు శీర్షికల గురించి ఏమిటి? దిగువ వ్యాఖ్యల విభాగంలో మాకు తెలియజేయండి.