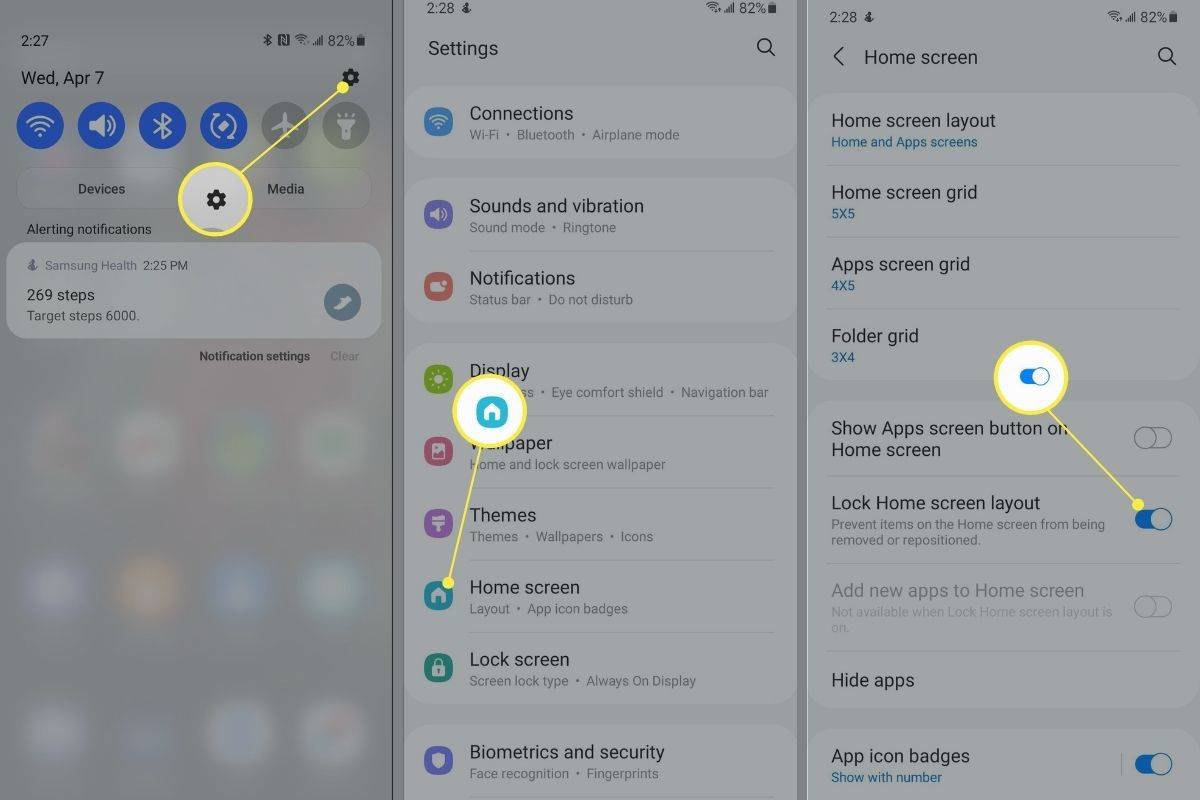GoogleMeetని ఉపయోగించే చాలా మంది వ్యక్తులు వీడియో మీటింగ్లో చేరినప్పుడు వారి కెమెరా ఆటోమేటిక్గా జూమ్ అవుతుందని గమనించారు. ఈ సమస్య వీడియో నాణ్యతను తగ్గించడమే కాకుండా, వినియోగదారులను అసౌకర్యానికి గురి చేస్తుంది. Google Meetలో కెమెరాను జూమ్ అవుట్ చేయడానికి ప్రత్యక్ష మార్గం లేనప్పటికీ, మీ వీడియోని సాధారణ స్థితికి తీసుకురావడానికి మీరు ప్రయత్నించే కొన్ని శీఘ్ర పరిష్కారాలు ఉన్నాయి.

ఈ కథనంలో, మేము మీ కెమెరా అసలు సెట్టింగ్లను పునరుద్ధరించగల వివిధ పద్ధతుల గురించి మాట్లాడుతాము. Google Meet వీడియో కాన్ఫరెన్స్ల సమయంలో Google Hangouts జూమ్ చేసిన సమస్య మీ కెమెరాకు ఎందుకు వస్తుందో కూడా మేము చర్చిస్తాము.
Google Meetలో జూమ్ ఇన్ సమస్య
Google Hangouts నవంబర్ 2022లో Google Meet మరియు Google Chatలో విలీనం చేయబడింది. Google Chat అనేది మెసేజింగ్ యాప్ అయితే, Google Meet అనేది వీడియో కమ్యూనికేషన్ మరియు ఆన్లైన్ సమావేశాల కోసం ఒక సేవ. ఇంటిగ్రేషన్ పూర్తి కాకముందే, కొంతమంది వినియోగదారులు Google Hangoutsలో వారి వీడియో సమావేశాల సమయంలో వీడియో నాణ్యత గురించి ఫిర్యాదు చేయడం ప్రారంభించారు.
మీటింగ్ ప్రారంభమైన తర్వాత వారి కెమెరా ఊహించని విధంగా జూమ్ అవుతుంది. అంతేకాదు, కెమెరా యాదృచ్ఛిక ప్రదేశంలో కూడా జూమ్ చేయగలదు, వీడియో నాణ్యతను వక్రీకరిస్తుంది. అదే వ్యక్తులు స్కైప్, మైక్రోసాఫ్ట్ టీమ్స్ మరియు జూమ్ వంటి ఇతర వీడియో సేవలను ఉపయోగించినప్పుడు ఈ సమస్య తలెత్తదని గమనించారు. కాబట్టి సమస్య వారి కెమెరాతో కాదు, ఈ ప్రత్యేక వీడియో ప్లాట్ఫారమ్తో ఉంది.
మీరు సాధారణ వీడియో చాట్ కోసం Google Meetని ఉపయోగిస్తుంటే ఇది పెద్ద సమస్యను సూచించకపోవచ్చు. అయితే, మీరు ప్రెజెంటేషన్ లేదా ఇన్ఫోగ్రాఫిక్స్ వంటి విజువల్ కంటెంట్ని సిద్ధం చేసి, మీ స్క్రీన్ను షేర్ చేస్తే, జూమ్ చేసిన వీడియో మీ సహోద్యోగులు మొత్తం చిత్రాన్ని చూడకుండా నిరోధిస్తుంది. ఇది Windows మరియు Mac కంప్యూటర్లలో జరుగుతున్నట్లు కనిపిస్తోంది.
మీరు మీటింగ్లో చేరినప్పుడు సాధారణంగా ఈ సమస్య ఏర్పడుతుంది. మీరు Google Meetలో ఎవరితోనైనా వీడియో చాట్ చేయనప్పుడు, కెమెరా నాణ్యత సాధారణంగా ఉంటుంది.
మీ వీడియో Google Meetలో కత్తిరించబడటానికి అనేక కారణాలు ఉన్నాయి మరియు మేము ఈ కథనంలో వాటన్నింటిని పరిశీలిస్తాము. దురదృష్టవశాత్తు, ఇది జరగకుండా నిరోధించడానికి ప్రత్యక్ష మార్గం లేదు. అయితే ఈ సమస్యను పరిష్కరించడానికి మీరు ప్రయత్నించగల కొన్ని సూచనలు ఇక్కడ ఉన్నాయి:
ఇతర వీడియో యాప్లను తనిఖీ చేయండి
ఇతర వీడియో యాప్లను తనిఖీ చేయడం ఒక పరిష్కారం కాదు. సమస్య Google Meetతో ఉందా లేదా మీ కెమెరాతో ఉందా అని తనిఖీ చేయడానికి మీరు తీసుకోవలసిన ముందు జాగ్రత్త చర్య ఇది.
ముందుగా, మీ వెబ్క్యామ్ సెట్టింగ్లకు వెళ్లండి. పరికరం మరియు ఆపరేటింగ్ సిస్టమ్ ఆధారంగా దీని స్థానం మారవచ్చు. మీ కంప్యూటర్లో కెమెరా సెట్టింగ్లు ఎక్కడ ఉన్నాయో మీకు తెలియకపోతే మీరు వాటి కోసం శోధించవచ్చు. అంతర్నిర్మిత కెమెరా తగినంతగా లేనందున మీరు వెబ్క్యామ్ని ఉపయోగిస్తుంటే, ఆటో ఫోకస్ ఫీచర్ అపరాధి కావచ్చు.
మీ ఆన్లైన్ వీడియో కాన్ఫరెన్స్ అనుభవాన్ని మెరుగుపరచడానికి, చాలా వెబ్క్యామ్లు అనుకూల సెట్టింగ్లను కలిగి ఉంటాయి. అందులో ఆటో ఫోకస్ ఫీచర్ ఒకటి. ఇది మీ ముఖాన్ని ఆటోమేటిక్గా ఫోకస్లో ఉంచడానికి ఉపయోగించబడుతుంది, కాబట్టి మీరు మీ వీడియోలో చాలా చుట్టూ తిరుగుతుంటే, కెమెరా చిత్రాన్ని జూమ్ చేయడం ద్వారా మీపై దృష్టి పెట్టడానికి ప్రయత్నిస్తూ ఉండవచ్చు.
జూమ్ మరియు పాన్ వంటి కొన్ని వీడియో చాటింగ్ యాప్లు కూడా ఆటో ఫోకస్ ఫీచర్ని కలిగి ఉంటాయి. అందుకే మీరు ఒక్కో వీడియో యాప్ను ఒక్కొక్కటిగా తనిఖీ చేయాలి.
మీరు ఉపయోగిస్తున్న అన్ని వీడియో యాప్లను మరియు మీ వెబ్క్యామ్ సెట్టింగ్లను మీరు తనిఖీ చేసి, కెమెరా సాధారణంగా పని చేస్తున్నట్లు అనిపిస్తే, సమస్య Google Meetతో ఉంటుంది.
సమావేశానికి ముందు రిజల్యూషన్ సెట్టింగ్లను తనిఖీ చేయండి
Google Meet సెట్టింగ్లలో వీడియో నాణ్యతను మాన్యువల్గా మార్చడం మీరు చేయగలిగే మొదటి పని. మీరు ఎప్పుడైనా Google Meetలో మీ వీడియో మరియు ఆడియో సెట్టింగ్లను సర్దుబాటు చేసి ఉంటే, సెట్టింగ్లు ఎక్కడ ఉన్నాయో మీకు ముందే తెలిసి ఉండాలి. అయితే ఇది మీ మొదటి సారి అయితే, అది ఎలా జరిగిందో చూడటానికి దిగువ దశలను అనుసరించండి.
- వెళ్ళండి Google Meet మీరు ఇష్టపడే బ్రౌజర్లో.

- స్క్రీన్ కుడి ఎగువ మూలలో ఉన్న 'సెట్టింగ్లు' ట్యాబ్కు కొనసాగండి.

- 'వీడియో' ఎంపికకు వెళ్లండి.

- 'రిజల్యూషన్ పంపు' ఎంపికను ఎంచుకోండి.
ఇది మీ పరికరం నుండి మీటింగ్లోని ఇతర వ్యక్తులు చూసే చిత్ర నాణ్యత. వీడియో రిజల్యూషన్ డిఫాల్ట్గా “ఆటో”కి సెట్ చేయబడింది. మీరు వీడియో రిజల్యూషన్ను హై డెఫినిషన్కి సెట్ చేసినప్పుడు ఈ సమస్య సంభవించినట్లు కనిపిస్తోంది. కాబట్టి, మేము వీడియో రిజల్యూషన్ను తక్కువ డెఫినిషన్కు సెట్ చేయబోతున్నాము.
- రిజల్యూషన్ను 'ప్రామాణిక నిర్వచనం (360p)'కి సెట్ చేయండి.

- 'పూర్తయింది' బటన్ను ఎంచుకోండి.
అందులోనూ అంతే. మీరు మీటింగ్ మధ్యలో వీడియో రిజల్యూషన్ను కూడా సెట్ చేయవచ్చు. ఇది ఎలా జరిగిందో ఇక్కడ ఉంది.
- సమావేశంలో చేరండి Google Meet .

- స్క్రీన్ కుడి దిగువ మూలలో ఉన్న మూడు చుక్కలపై క్లిక్ చేయండి.

- ఎంపికల జాబితా నుండి 'సెట్టింగ్లు' ఎంచుకోండి.

- ఎడమ సైడ్బార్లోని “వీడియో” ట్యాబ్కి వెళ్లి, “కెమెరా”కి వెళ్లండి.

- “రిజల్యూషన్ పంపండి” కింద, “హై డెఫినిషన్”ని “స్టాండర్డ్ డెఫినిషన్”కి మార్చండి.

అందులోనూ అంతే. ఇప్పుడు మీ వీడియో తక్కువ రిజల్యూషన్లో ఉంది, మీ కెమెరా జూమ్ ఇన్ చేయదు.
వీడియో ఫ్రేమింగ్ ఫీచర్ను ఆఫ్ చేయండి
Google Meet ఇటీవల హైబ్రిడ్ మీటింగ్లలో మీ విజిబిలిటీని మెరుగుపరచడానికి వీడియో ఫ్రేమింగ్ లేదా కెమెరా ఫ్రేమింగ్ అనే కొత్త ఫీచర్ను పరిచయం చేసింది. మీరు Google Meetలో మీటింగ్లో చేరినప్పుడు, వీడియో ఫ్రేమింగ్ ఫీచర్ మిమ్మల్ని వీడియో టైల్లో ఆటోమేటిక్గా కేంద్రీకరిస్తుంది.
మీరు కెమెరాకు చాలా దూరంగా ఉన్నట్లయితే లేదా మీరు మధ్యలో లేకుంటే Google Meet మిమ్మల్ని ఆటోమేటిక్గా రీఫ్రేమ్ చేస్తుంది. మీరు మీటింగ్లో చేరినప్పుడు మీ కెమెరా జూమ్ చేస్తూ ఉండడానికి ఇదే కారణం కావచ్చు.
ఐట్యూన్స్ లేకుండా ఐపాడ్కు పాటలను జోడించడం
Google Meetలో వీడియో ఫ్రేమింగ్ ఫీచర్ను ఆఫ్ చేయడానికి, మీరు చేయాల్సింది ఇక్కడ ఉంది.
- వెళ్ళండి Google Meet మరియు సమావేశంలో చేరండి.

- వీడియో టైల్స్ క్రింద మూడు చుక్కలపై క్లిక్ చేయండి.

- జాబితా దిగువన ఉన్న 'సెట్టింగ్లు' ఎంచుకోండి.

- ఎడమ సైడ్బార్లో 'వీడియో' ఎంపికను ఎంచుకోండి.

- 'ఫ్రేమింగ్' లక్షణాన్ని నిలిపివేయడానికి దాన్ని టోగుల్ చేయండి.

- స్క్రీన్ కుడి ఎగువ మూలలో ఉన్న “X” పై క్లిక్ చేయండి.

మీ పరికరంలో పాన్-టిల్ట్-జూమ్ కెమెరా ఉంటే, మీరు మీటింగ్లో ఉన్నప్పుడు కెమెరాను మాన్యువల్గా నియంత్రించవచ్చు. ఇది Google Meet హార్డ్వేర్ని ఉపయోగించి చేయబడుతుంది. ఇది ఎలా పని చేస్తుందో చూడటానికి క్రింది దశలను అనుసరించండి.
- సమావేశంలో చేరండి Google Meet .
- వీడియో దిగువ మెనులో 'కంట్రోల్ కెమెరా' చిహ్నంపై క్లిక్ చేయండి. ఇది మిమ్మల్ని ఇన్-రూమ్ కంట్రోలర్కి తీసుకెళుతుంది.
- వీడియో టైల్ కింద ఉన్న జూమ్ అవుట్ ఐకాన్కి వెళ్లండి.
- వీడియో కింద కుడి మూలలో 'హోమ్' బటన్ను ఎంచుకోండి.
మీరు వీడియోను ఎడమ లేదా కుడి వైపుకు తరలించడానికి ఇన్-రూమ్ కంట్రోలర్ను కూడా ఉపయోగించవచ్చు.
జూమ్ అవుట్ చేయడానికి కీబోర్డ్ని ఉపయోగించండి
ఈ రెండు పద్ధతులు పని చేయకపోతే, మీరు వీడియో నుండి జూమ్ అవుట్ చేయడానికి కీబోర్డ్ షార్ట్కట్లను ఉపయోగించి ప్రయత్నించవచ్చు. ఈ పద్ధతి Google Meet, ఇతర వీడియో చాట్ యాప్లు మరియు మీ డిస్ప్లేలో చాలా వరకు ఏదైనా పని చేస్తుంది.
మీరు చేయాల్సిందల్లా మీ కీబోర్డ్లోని కంట్రోల్ లేదా “Ctrl” కీ మరియు మైనస్ కీని ఒకేసారి నొక్కడం. అదేవిధంగా, మీరు జూమ్ ఇన్ చేయాలనుకుంటే, అదే సమయంలో 'Ctrl' మరియు '+' కీలను నొక్కండి. ఇలా చేయడం వలన మీ వీడియో కాకుండా Google Meet విండోను మాత్రమే జూమ్ అవుట్ చేయవచ్చు. ఎలాగైనా, సమస్య జూమ్ చేసిన Google Hangouts ట్రబుల్షూటింగ్ కోసం ఇది మరొక ఎంపిక.
వేరే బ్రౌజర్ని ఉపయోగించండి
మునుపటి పరిష్కారాలు పని చేయకపోతే, మీరు మీ తదుపరి మీటింగ్ కోసం వేరే బ్రౌజర్ని ఉపయోగించి ప్రయత్నించవచ్చు. Google Meetతో ఇలాంటి సమస్యలను ఎదుర్కొన్న వ్యక్తులు Google Chrome మరియు Microsoft Edge వంటి Chromium ఆధారిత బ్రౌజర్లను ఉపయోగిస్తున్నప్పుడు మాత్రమే ఇది జరుగుతుందని గమనించారు.
Safari, Firefox లేదా Opera వంటి ఇతర బ్రౌజర్లలో Google Meetని ఉపయోగించడానికి ప్రయత్నించండి.
మీ డ్రైవర్లను నవీకరించండి
ఈ పరిష్కారాలు ఏవీ మీ కోసం పని చేయకుంటే, మీ వీడియో డ్రైవర్లను నవీకరించడం మీకు ఉన్న చివరి ఎంపిక. అవి చాలా కాలంగా అప్డేట్ చేయకుంటే, మీ కెమెరా మీపై జూమ్ చేస్తూ ఉండటానికి కారణం కావచ్చు. మీకు విండోస్ కంప్యూటర్ ఉంటే మీరు ఏమి చేయాలి.
- మీ స్క్రీన్ దిగువ-ఎడమ మూలలో ఉన్న శోధన పట్టీలో 'పరికర నిర్వాహికి' అని టైప్ చేయండి.

- కుడి పేన్లో 'ఓపెన్' ఎంచుకోండి.

- ఎంపికల జాబితాలో 'కెమెరాలు'ని కనుగొని, డబుల్ క్లిక్ చేయండి.

- మీరు ఉపయోగిస్తున్న వెబ్క్యామ్పై కుడి-క్లిక్ చేయండి.

- పాప్-అప్ మెనులో 'గుణాలు'కి కొనసాగండి.
- విండో ఎగువన ఉన్న 'డ్రైవర్' ట్యాబ్ను ఎంచుకోండి.

- 'అప్డేట్ డ్రైవర్' ఎంచుకోండి.

- దిగువన ఉన్న 'సరే' బటన్పై క్లిక్ చేయండి.

అప్డేట్ డ్రైవర్ ఫీల్డ్ బూడిద రంగులో ఉంటే, మీరు ఇప్పటికే ఆ డ్రైవర్ యొక్క సరికొత్త వెర్షన్ని ఉపయోగిస్తున్నారని అర్థం. ఇలా జరిగితే, వెబ్క్యామ్ తయారీదారు వెబ్సైట్కి వెళ్లి డ్రైవర్ను అప్డేట్ చేయడానికి వారి సూచనలను అనుసరించండి.
గ్రాఫిక్స్ డ్రైవర్ ఆపరేటింగ్ సిస్టమ్లో భాగమైనందున ఈ ప్రక్రియ MacOSలో భిన్నంగా ఉంటుంది. మరో మాటలో చెప్పాలంటే, మీరు ఆపరేటింగ్ సిస్టమ్ యొక్క సరికొత్త సంస్కరణకు అప్గ్రేడ్ చేయడం ద్వారా మాత్రమే దాన్ని నవీకరించగలరు.
మీ వీడియో ఒరిజినల్ క్వాలిటీని రీస్టోర్ చేయండి
మీరు ఎప్పుడైనా Google Meetని ఉపయోగించినట్లయితే, కెమెరా జూమ్ చేయబడి, మీ వీడియోను కత్తిరించినట్లు మీరు గమనించి ఉండవచ్చు. ఈ సమస్యను పరిష్కరించడానికి మీరు ఉపయోగించే కొన్ని పద్ధతులు ఉన్నప్పటికీ, వాటిలో ఏవీ పని చేస్తాయనే గ్యారెంటీ లేదు. ఈ సమస్యకు సులభమైన పరిష్కారం లేనప్పటికీ, సమీప భవిష్యత్తులో Google జూమ్-ఇన్ సమస్యను పరిష్కరిస్తుంది.
Google Meet వీడియో కాన్ఫరెన్స్ సమయంలో మీ వీడియో జూమ్ ఇన్ చేసిందా? సమస్యను సరిచేయడానికి మీరు ఈ పద్ధతుల్లో దేనినైనా ప్రయత్నించారా? దిగువ వ్యాఖ్యల విభాగంలో మీ అనుభవం గురించి మాకు తెలియజేయండి.