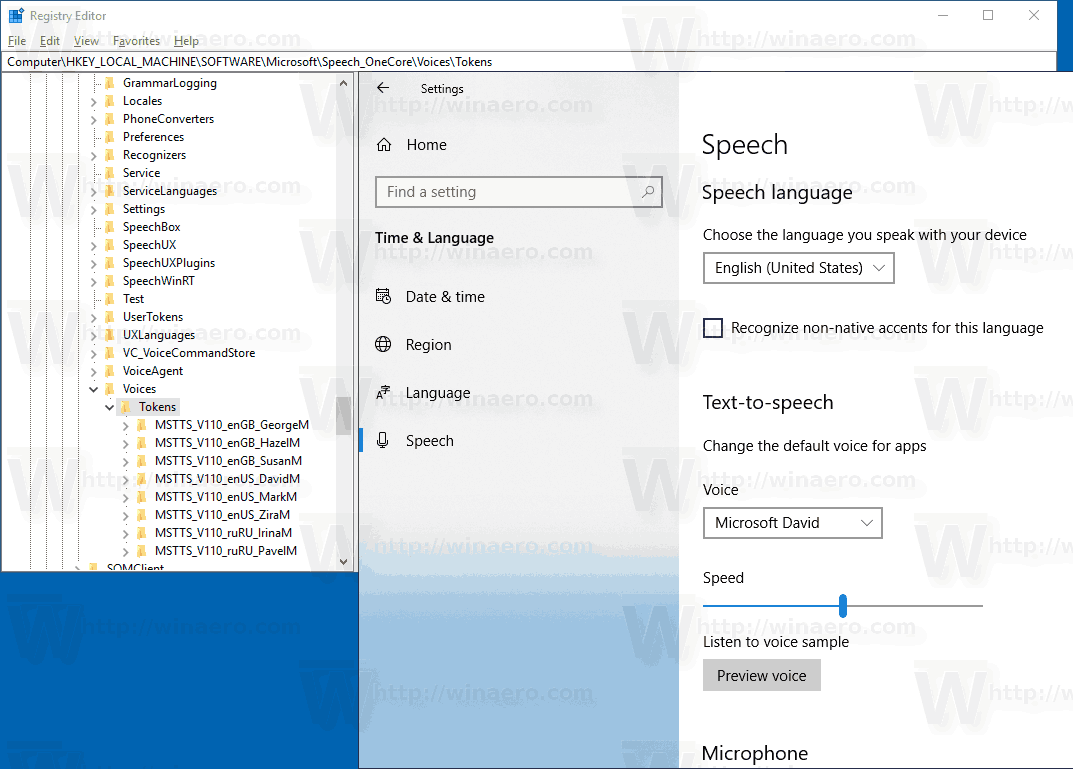ప్రెజెంటేషన్లను సృష్టించేటప్పుడు Google స్లయిడ్ల హాట్కీలు సమయాన్ని ఆదా చేయడంలో సహాయపడతాయి. వారు అనేక పనితీరు పనులను సులభతరం చేయడం ద్వారా వినియోగదారు అనుభవాన్ని ఆప్టిమైజ్ చేయడంలో కూడా సహాయపడతారు. ఈ షార్ట్కట్లు నావిగేషన్, ఫార్మాటింగ్ మరియు వర్క్ఫ్లో నియంత్రణ కోసం సులభ లక్షణం.

మీ Google స్లయిడ్ల ప్రెజెంటేషన్ నైపుణ్యాలను ఎలివేట్ చేయడానికి మీరు ప్రావీణ్యం పొందగల ముఖ్యమైన కీబోర్డ్ సత్వరమార్గాలను తెలుసుకోవడానికి చదవండి.
కీబోర్డ్ సత్వరమార్గాల జాబితా
మీ కంప్యూటర్లో కీబోర్డ్ సత్వరమార్గాల జాబితాను యాక్సెస్ చేయడానికి, మీరు Windows లేదా Chrome-ఆపరేటెడ్ పరికరాల కోసం Ctrl+ /ని నొక్కవచ్చు. Mac వినియోగదారులు కమాండ్+/ని నొక్కవచ్చు.
ప్రాథమిక Google స్లయిడ్ల ఫంక్షన్ల కోసం కీబోర్డ్ షార్ట్కట్లు క్రింద జాబితా చేయబడ్డాయి:
- Ctrl+M (Windows/Chrome OS) లేదా Command+M (macOS): కొత్త స్లయిడ్ని రూపొందించండి.

- Ctrl+C (Windows/Chrome OS) లేదా Cmd+C (macOS): ఎంచుకున్న సమాచారాన్ని క్లిప్బోర్డ్కు జోడించండి.

- Ctrl+D (Windows/Chrome OS) లేదా Cmd+D (macOS): ఫిల్మ్స్ట్రిప్లో హైలైట్ చేయబడిన నకిలీ స్లయిడ్లు.

- Ctrl+X (Windows/Chrome OS) లేదా Cmd+X (macOS): ఎంచుకున్న సమాచారాన్ని క్లిప్బోర్డ్కు కత్తిరించండి.

- Ctrl+V (Windows/Chrome OS) లేదా Cmd+V (macOS): కాపీ చేసిన కంటెంట్ని స్లయిడ్లో అతికించండి.

- Ctrl+Z (Windows/Chrome OS) లేదా Cmd+Z (macOS): చర్యను రివర్స్ చేయండి.

- Ctrl+Y (Windows/Chrome OS) లేదా Cmd+Y (macOS): ఒక ఆపరేషన్ పునరావృతం చేయండి.

- Ctrl+S (Windows/Chrome OS) లేదా Cmd+S (macOS): స్లయిడ్ కంటెంట్ను సేవ్ చేయండి.

- Ctrl+K (Windows/Chrome OS) లేదా Cmd+K (macOS): బాహ్య లింక్ను చొప్పించండి లేదా సవరించండి.

- Ctrl+P (Windows/Chrome OS) లేదా Cmd+P (macOS): స్లయిడ్ ప్రదర్శనలను ముద్రించండి.

- Ctrl+G (Windows/Chrome OS) లేదా Cmd+G (macOS): మళ్లీ కనుగొనండి.


- Ctrl+/ (Windows/Chrome OS) లేదా Cmd+/ (macOS): సత్వరమార్గాలను చూపు.

- Alt+Enter (Windows/Chrome OS) లేదా Options+Enter (macOS): లింక్ను తెరవండి.

- Ctrl+A (Windows/Chrome OS) లేదా Cmd+A (macOS): అన్ని ఎంచుకోండి.

- Ctrl+O (Windows/Chrome OS) లేదా Cmd+O (macOS): డ్రైవ్ లేదా కంప్యూటర్ నుండి ఫైల్లను తెరవడంలో మీకు సహాయపడే పాప్-అప్ను ట్రిగ్గర్ చేస్తుంది.

- Ctrl+F (Windows/Chrome OS) లేదా Cmd+F (macOS): మీ స్లయిడ్లో వచనాన్ని శోధించండి మరియు కనుగొనండి.

- Ctrl+H (Windows/Chrome OS) లేదా Cmd+H (macOS): మీ ప్రెజెంటేషన్ నుండి విభిన్న కంటెంట్ను కనుగొని, భర్తీ చేయండి.

- Ctrl+Shift+F (Windows/Chrome OS) లేదా Cmd+Shift+F (macOS): కాంపాక్ట్ మోడ్కి పరివర్తనం. మెనుని దాచడానికి అనువైనది.

- Ctrl +Shift+C (Windows/Chrome OS) లేదా Cmd+Shift+C (macOS): శీర్షిక వినియోగాన్ని ప్రారంభిస్తుంది.

- Ctrl+Shift+A (Windows/Chrome OS) లేదా Cmd+Shift+A (macOS): ఏది కాదు.

Google స్లయిడ్లను ఫార్మాటింగ్ చేయడానికి కీబోర్డ్ సత్వరమార్గాలు
వచనాన్ని ఇటాలిక్ చేయడం, బోల్డ్ చేయడం మరియు అండర్లైన్ చేయడం వంటి ప్రామాణిక ఫంక్షన్లతో సహా మీ ప్రెజెంటేషన్ను పరిపూర్ణంగా చేయడంలో సహాయపడటానికి Google స్లయిడ్లు అనేక అనుకూలీకరణ ఎంపికలను అందిస్తాయి.
మీ స్వంత ప్రాక్సీని ఎలా తయారు చేయాలి
మీ Google స్లయిడ్లను ఫార్మాట్ చేయడంలో సహాయపడటానికి ఇక్కడ కొన్ని ముఖ్యమైన కీబోర్డ్ సత్వరమార్గాలు ఉన్నాయి:
- Ctrl+B (Windows/Chrome OS) లేదా Cmd+B (macOS): బోల్డ్ కంటెంట్.

- Ctrl+I (Windows/Chrome OS) లేదా Cmd+I (macOS): ఎంచుకున్న వచనాన్ని ఇటాలిక్ చేయండి.

- Ctrl+U (Windows/Chrome OS) లేదా Cmd+U (macOS): స్లయిడ్లో ఎంచుకున్న సమాచారాన్ని అండర్లైన్ చేయడం.

- Alt+Shift+5 (Windows/Chrome OS) లేదా Cmd+Shift+X (macOS): వచనానికి స్ట్రైక్త్రూ వర్తించండి.

- Ctrl+Shift+J (Windows/Chrome OS) లేదా Cmd+Shift+J (macOS): వచనానికి జస్టిఫికేషన్ అలైన్మెంట్ని వర్తింపజేయండి.

- Ctrl+Alt+C (Windows/Chrome OS) లేదా Command+Option+C (macOS): ఎంచుకున్న వచన ఆకృతిని నకిలీ చేయండి.

- Ctrl+Alt+V (Windows/Chrome OS) లేదా Cmd+Option+V (macOS): వచన ఆకృతిని అతికించండి.

- Ctrl+\ (Windows/Chrome OS) లేదా Cmd+\ (macOS): వచన ఆకృతిని తొలగించండి.

- Ctrl+Shift+> మరియు < (Windows/Chrome OS) లేదా Cmd+Shift+> మరియు < (macOS): ఫాంట్ పరిమాణాన్ని ఒక్కో పాయింట్లో సర్దుబాటు చేయండి.


- Ctrl+] మరియు [ (Windows/Chrome OS) లేదా Cmd+Shift+] మరియు [ (macOS): పేరా ఇండెంటేషన్ని సవరించండి.


- Ctrl+Shift+L (Windows/Chrome OS) లేదా Cmd+Shift+L (macOS): వచనానికి ఎడమ అమరికను వర్తింపజేయండి.

- Ctrl+Shift+E (Windows/Chrome OS) లేదా Cmd+Shift+E (macOS): కంటెంట్ను కేంద్రం సమలేఖనం చేస్తుంది.

- Ctrl+Shift+R (Windows/Chrome OS) లేదా Cmd+Shift+R (macOS): వచనాన్ని కుడికి సమలేఖనం చేయండి.

- Ctrl+Shift+7 (Windows/Chrome OS) లేదా Cmd+Shift+7 (macOS): స్లయిడ్లో సంఖ్యా జాబితాను చొప్పించండి.

- Ctrl+Shift+8 (Windows/Chrome OS) లేదా Cmd+Shift+8 (macOS): బుల్లెట్ జాబితాను జోడించండి.

ఫిల్మ్స్ట్రిప్ వాడకం
Google స్లయిడ్లలో పని చేస్తున్నప్పుడు, మీ ఎడమ వైపున ఉన్న నిలువు పేన్ మీ అన్ని స్లయిడ్లను ప్రదర్శిస్తుంది. దీన్నే ఫిల్మ్స్ట్రిప్ అంటారు. పేన్పై దృష్టి కేంద్రీకరించేటప్పుడు మీ పనిని సరళీకృతం చేయడానికి మీరు కొన్ని హాట్కీలను ఉపయోగించవచ్చు.
ఇక్కడ కొన్ని ముఖ్యమైన షార్ట్కట్ ఫంక్షన్లు ఉన్నాయి:
- Ctr+Alt+Shift+F (Windows/Chrome OS) లేదా Cmd+Option+Shift+F (macOS): ఫిల్మ్స్ట్రిప్పై దృష్టిని మార్చండి.

- Ctrl+Alt+Shift+C (Windows/Chrome OS) లేదా Cmd+Option+Shift+C (macOS): దృష్టిని స్లయిడ్కు తరలించండి.

- పైకి/క్రిందికి బాణం (Windows/Chrome OS/macOS): ప్రెజెంటేషన్లోని మునుపటి లేదా తదుపరి స్లయిడ్పై దృష్టిని మళ్లించండి.


- హోమ్/ఎండ్ (Windows), Ctrl+Alt+Up/Down Arrow (Chrome OS), లేదా Fn+ఎడమ/కుడి బాణం (macOS): స్లయిడ్ను ఫోకస్లో పైకి లేదా క్రిందికి తరలించండి.


- Ctrl+Shift+Up/Down Arrow (Windows/Chrome OS) లేదా Cmd+Up/Down Arrow (macOS): ప్రెజెంటేషన్ ప్రారంభం లేదా ముగింపుకు తరలించడం ద్వారా ఫోకస్లో ఉన్న స్లయిడ్ని సర్దుబాటు చేస్తుంది.


- Shift+Up/Down Arrow (Windows/Chrome OS/macOS): ఎంపికను మునుపటి లేదా తదుపరి స్లయిడ్కు విస్తరించండి.


- Shift+Home/End (Windows) లేదా Shift+Fn+ఎడమ/కుడి బాణం (macOS): మొదటి లేదా చివరి స్లయిడ్ను ఎంచుకోండి.


PCలో మెనులను యాక్సెస్ చేస్తోంది
మీరు Google స్లయిడ్లలో మెను ఎంపికలను యాక్సెస్ చేయడానికి శీఘ్ర మార్గాల కోసం వెతుకుతున్నట్లయితే ఈ విభాగం సహాయం చేస్తుంది. మీరు ఉపయోగించగల కొన్ని హాట్కీలు ఇక్కడ ఉన్నాయి:
- Alt+F (Chrome) లేదా Alt+Shift+F (ఇతర బ్రౌజర్లు): ఫైల్ మెనుని తెరుస్తుంది.

- Alt+E (Chrome) లేదా Alt+Shift+E (ఇతర బ్రౌజర్లు): సవరణ మెనుని యాక్సెస్ చేయండి.

- Alt+V (Chrome) లేదా Alt+Shift+V (ఇతర బ్రౌజర్లు): మెనుని వీక్షించండి.

- Alt+I (Chrome) లేదా Alt+Shift+I (ఇతర బ్రౌజర్లు): చొప్పించు మెనుని యాక్సెస్ చేయండి.

- Alt+O (Chrome) లేదా Alt+Shift+O (ఇతర బ్రౌజర్లు): ఫార్మాట్ మెనుని తెరుస్తుంది.

- Alt+T (Chrome) లేదా Alt+Shift+T (ఇతర బ్రౌజర్లు): టూల్ మెనుని తెరుస్తుంది.

- Alt+H (Chrome) లేదా Alt+Shift+H (ఇతర బ్రౌజర్లు): సహాయ మెనుని యాక్సెస్ చేయండి.

- Alt+A (Chrome) లేదా Alt+Shift+A (ఇతర బ్రౌజర్లు): యాక్సెసిబిలిటీ మెనుని తెరుస్తుంది. స్క్రీన్ రీడర్ సపోర్ట్ ఫీచర్ ప్రారంభించబడినప్పుడు మాత్రమే మీరు దీన్ని యాక్సెస్ చేయగలరని గుర్తుంచుకోండి.

- Shift+రైట్-క్లిక్: మీ బ్రౌజర్ యొక్క సందర్భ మెనుని ప్రదర్శిస్తుంది. Google స్లయిడ్లు, డిఫాల్ట్గా, ఈ మెనుని ప్రారంభించిన వెంటనే దాచిపెడుతుంది.

MacOS మెనులను ఉపయోగించడం
Mac మెను బార్ని యాక్సెస్ చేయడానికి మీరు కొన్ని కీబోర్డ్ షార్ట్కట్ కీలను కూడా ఉపయోగించవచ్చు
- Ctrl+Option+F: ఫైల్ మెనుని యాక్సెస్ చేయండి.

- Ctrl+Option+E: సవరణ మెనుని తెరవండి.

- Ctrl+Option+V: మెనుని వీక్షించండి

- Ctrl+Option+I: చొప్పించు మెనుని యాక్సెస్ చేయండి.

- Ctrl+Option+O: ఫార్మాట్ మెనుని తెరవండి.

- Ctrl+Option+T: సాధనాల మెను

- Ctrl+ఎంపిక+సహాయం: సహాయ మెనుని యాక్సెస్ చేయండి.
- Ctrl+Option+A: యాక్సెసిబిలిటీ మెనుని తెరుస్తుంది.

- Cmd+ఎంపిక+Shift+K: ఇన్పుట్ సాధనాల మెనుని యాక్సెస్ చేయండి. లాటిన్ యేతర భాషలను కలిగి ఉన్న పత్రాలకు మాత్రమే ఈ ఎంపిక అందుబాటులో ఉంటుంది.

- Shift+రైట్-క్లిక్: బ్రౌజర్ల సందర్భ మెనుని చూపుతుంది

వ్యాఖ్యలను ఉపయోగించడం
Google స్లయిడ్ ప్రెజెంటేషన్లలో వ్యాఖ్యలు ముఖ్యమైన అంశం. అవి కమ్యూనికేషన్లో సహాయపడతాయి మరియు పరస్పర చర్యను మెరుగుపరుస్తాయి.
- Ctrl+Alt+M (Windows/Chrome OS) లేదా Cmd+Options+M (macOS): వ్యాఖ్యను చొప్పించండి

- Ctrl+Enter (Windows/Chrome OS/macOS): ప్రస్తుత వ్యాఖ్యను నమోదు చేయండి.

- J (Windows/Chrome OS/macOS): తదుపరి వ్యాఖ్య.

- K (Windows/Chrome OS/macOS): మునుపటి వ్యాఖ్య.

- R (Windows/Chrome OS/macOS): వ్యాఖ్యకు ప్రత్యుత్తరం ఇవ్వండి.

- మరియు (Windows/Chrome OS/macOS): వ్యాఖ్యను పరిష్కరించండి.

- Ctrl+Shift+Alt+A (Windows/Chrome OS) లేదా Cmd+Option+Shift+A (macOS): వ్యాఖ్య చర్చా థ్రెడ్ని తెరవండి.

ప్రెజెంటేషన్ను నావిగేట్ చేస్తోంది
ప్రెజెంటేషన్ సమయంలో మీ పత్రాన్ని నావిగేట్ చేయడానికి మీరు మీ మౌస్ను తాకాల్సిన అవసరం లేదు. షార్ట్కట్ కీలు మీ ప్రెజెంటేషన్ ప్రక్రియను క్రమబద్ధీకరించడంలో మరియు మీ వర్క్ఫ్లోను గణనీయంగా మెరుగుపరచడంలో మీకు సహాయపడతాయి.
ఆ ప్రెజెంటేషన్లో మీకు సహాయపడటానికి ఇక్కడ కొన్ని హాట్కీలు ఉన్నాయి:
మూలం fps ఎలా చూపించాలి
- Ctrl+Alt మరియు +/- (Windows/Chrome OS), లేదా Cmd+ ఎంపిక మరియు +/- (macOS): స్లయిడ్ని లోపలికి లేదా బయటికి జూమ్ చేయడంలో మీకు సహాయపడుతుంది.


- Ctrl+Alt+Shift+S (Windows/Chrome OS) లేదా Cmd+Option+Shift+S (macOS): స్పీకర్ నోట్స్ ప్యానెల్ను యాక్సెస్ చేయండి.

- Ctrl+Shift+Alt+P (Windows/Chrome OS) లేదా Cmd+Option+Shift+P (macOS): మీ ప్రెజెంటేషన్ యొక్క HTML వీక్షణను అందిస్తుంది.

- Ctrl+Alt+Shift+B (Windows/Chrome OS) లేదా Cmd+Option+Shift+B (macOS): స్లయిడ్ పరివర్తన యానిమేషన్ ప్యానెల్ను తెరుస్తుంది.

- Ctrl+F5 (Windows), Ctrl+Search+5 (Chrome OS), లేదా Cmd+Enter (macOS): ప్రస్తుతం ఎంచుకున్న స్లయిడ్ నుండి స్లయిడ్లను ప్రదర్శిస్తుంది.

- Ctrl+Shift+F5 (Windows), Ctrl+Search+5 (Chrome OS), లేదా Cmd+Shift+Enter (macOS): మొదటి స్లయిడ్ నుండి స్లయిడ్లను ప్రదర్శిస్తుంది.

- కుడి/ఎడమ బాణం (Windows/Chrome OS/macOS): తదుపరి స్లయిడ్కు తరలించండి.


- ఎంటర్ (Windows/Chrome OS/ macOS) తర్వాత ఒక సంఖ్య: ఇది మీరు ఇన్పుట్ చేసిన నిర్దిష్ట స్లయిడ్ నంబర్కు వెళుతుంది.
- S (Windows/Chrome OS/macOS): స్పీకర్ గమనికలను యాక్సెస్ చేయండి.

- A (Windows/Chrome OS/macOS): ప్రేక్షకుల సాధనాలను తెరవండి.

- L (Windows/Chrome OS/macOS): లేజర్ పాయింటర్ను టోగుల్ చేయండి.

- F11 (Windows/Chrome OS) మరియు Cmd+Shift+F (macOS): పూర్తి స్క్రీన్ని ప్రారంభించండి.

- B (Windows/Chrome OS/macOS): ఖాళీ వెనుక స్లయిడ్ నుండి ప్రదర్శించండి లేదా తిరిగి వెళ్లండి.

- W (Windows/Chrome OS/macOS): తెల్లటి ఖాళీ స్లయిడ్ను చూపండి లేదా తిరిగి ఇవ్వండి.

మీ Google స్లయిడ్లలో నైపుణ్యం పొందండి
Google స్లయిడ్లలో షార్ట్కట్ కీలను ఎలా ఉపయోగించాలో నేర్చుకోవడం మీ వృత్తి నైపుణ్యంపై సానుకూలంగా ప్రతిబింబిస్తుంది. ఇది ఎక్కువ అవాంతరాలు లేకుండా ప్రెజెంటేషన్ ద్వారా సులభంగా ఉపాయాలు చేయడంలో మీకు సహాయపడుతుంది. మీరు ఈ ప్రోగ్రామ్ను తరచుగా ఉపయోగిస్తుంటే, ఈ ప్రాథమిక కార్యకలాపాలను గ్రహించడం వలన మీ ఉత్పాదకత గణనీయంగా పెరుగుతుంది.
మీరు Google స్లయిడ్లలో కీబోర్డ్ సత్వరమార్గాలను ఉపయోగిస్తున్నారా? రోజువారీ Google స్లయిడ్ల కార్యకలాపాలలో ఏ హాట్కీలు అత్యంత సహాయకారిగా ఉంటాయి? దిగువ వ్యాఖ్యల విభాగంలో మాకు తెలియజేయండి.