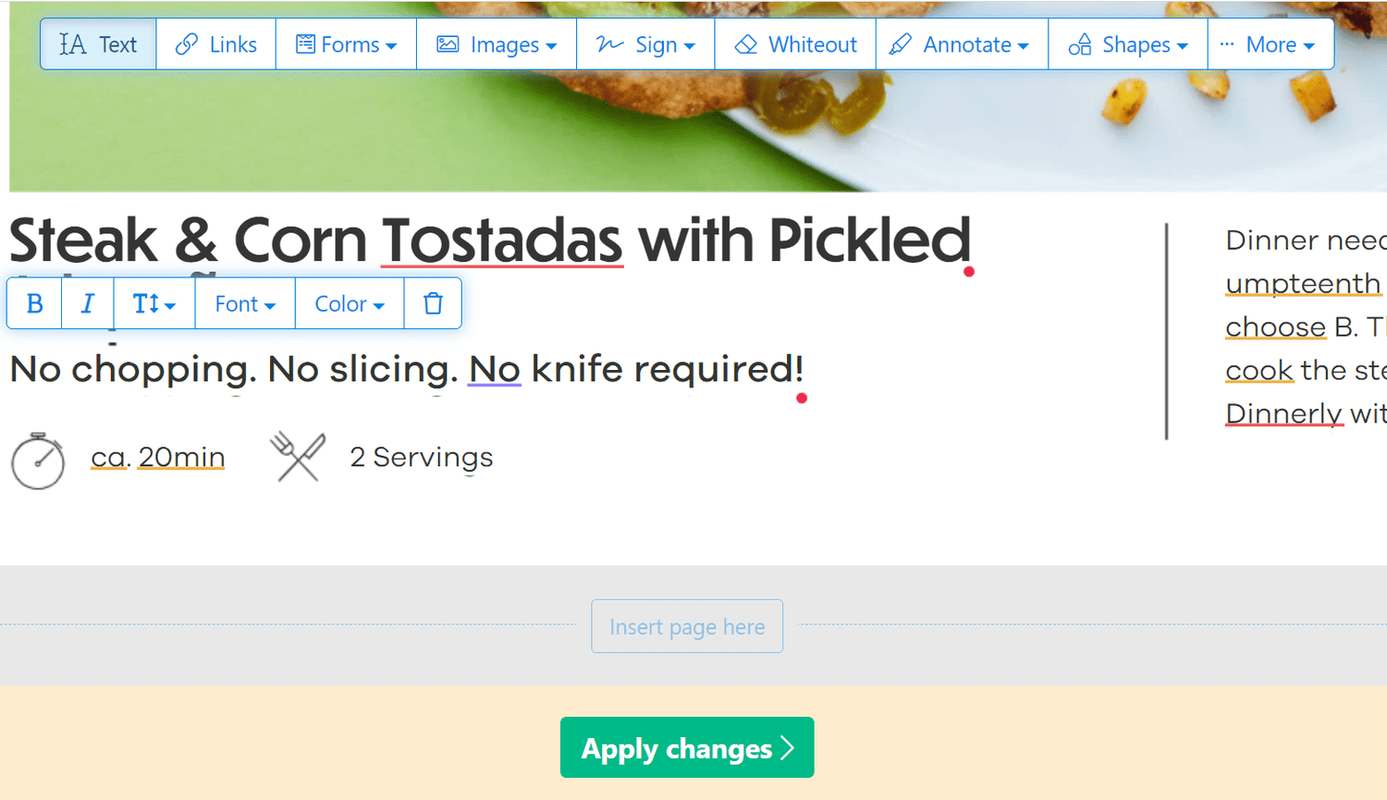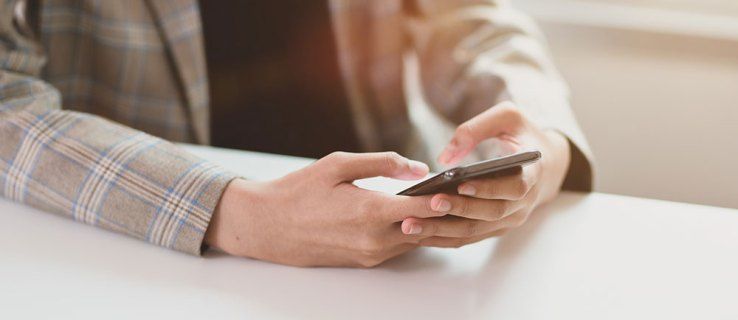చాలా ప్రోగ్రామ్లు మీ కంప్యూటర్ యొక్క CPUని ప్రారంభించినప్పుడు ఉపయోగించేందుకు రూపొందించబడ్డాయి. అయినప్పటికీ, మీరు వాటిని మీ కంప్యూటర్ యొక్క GPUని ఉపయోగించమని బలవంతం చేస్తే కొన్ని ప్రోగ్రామ్లు మెరుగ్గా రన్ అవుతాయి. మీకు నచ్చిన విధంగా వెనుకబడి ఉన్న లేదా పని చేయని ప్రోగ్రామ్ మీ వద్ద ఉంటే, మీ GPUని ఉపయోగించమని బలవంతంగా ప్రయత్నించండి.

దాని గురించి ఎలా వెళ్ళాలో ఈ వ్యాసం మీకు చూపుతుంది.
GPUని ఉపయోగించడానికి ప్రోగ్రామ్ను బలవంతం చేయడం
గ్రాఫిక్స్ ప్రాసెసింగ్ యూనిట్, లేదా GPU, అనేది ప్రధానంగా చిత్రాలను అందించడానికి ఉపయోగించే కంప్యూటర్ చిప్. GPUలు ఫోన్ల నుండి PCల నుండి గేమ్ కన్సోల్ల వరకు అన్ని రకాల పరికరాలలో ఉపయోగించబడతాయి. వారు చేసే పనిలో వారు చాలా సమర్థవంతంగా ఉంటారు; వాటి సమాంతర నిర్మాణం అంటే సాధారణ-ప్రయోజన CPUలు తాకలేని అల్గారిథమ్లను వారు నిర్వహించగలరని అర్థం.
మరో మాటలో చెప్పాలంటే, మీరు వేగం మరియు శక్తి కోసం చూస్తున్నట్లయితే, మీకు కావలసినది GPU. సినిమా చూసినా లేదా తాజా వీడియో గేమ్ ఆడినా, విజువల్స్ సాఫీగా మరియు వాస్తవికంగా ఉండేలా చూసుకోవడానికి మీ GPU ఉంటుంది.
చాలా PCలు రెండు రకాల గ్రాఫిక్స్ కార్డ్లతో వస్తాయి. మొదటి మరియు అత్యంత సాధారణ రకం ఆన్బోర్డ్ గ్రాఫిక్స్ కార్డ్. ఇది సాధారణంగా ఇంటెల్ చిప్ మరియు చాలా కంప్యూటర్లకు డిఫాల్ట్ ఎంపిక.
రెండవ రకం గ్రాఫిక్స్ కార్డ్ డెడికేటెడ్ గ్రాఫిక్స్ కార్డ్. ఇవి Nvidia మరియు AMD వంటి సంస్థలచే తయారు చేయబడ్డాయి మరియు తరచుగా గేమింగ్ PCలలో ఉపయోగించబడతాయి. అంకితమైన గ్రాఫిక్స్ కార్డ్లు ఆన్-బోర్డ్ వాటి కంటే మెరుగ్గా ఉంటాయి ఎందుకంటే అవి మరింత శక్తివంతమైనవి మరియు మెరుగైన పనితీరును అందిస్తాయి.
ఆన్బోర్డ్ గ్రాఫిక్స్ కార్డ్ అప్లికేషన్ అవసరాలను నిర్వహించలేదని మీ సిస్టమ్ గుర్తించినప్పుడు, అది అంకితమైన GPUకి మారుతుంది. గేమ్లను ఆడుతున్నప్పుడు ఇది చాలావరకు స్వయంచాలకంగా జరుగుతుంది, కానీ మీరు అంకితమైన GPUని ఉపయోగించడానికి యాప్ను కూడా బలవంతం చేయవచ్చు. విండోస్లో దీని గురించి ఎలా వెళ్లాలో చూద్దాం.
Windows 10 సెట్టింగ్ల ద్వారా అంకితమైన GPUని ఉపయోగించడానికి ప్రోగ్రామ్ను ఎలా బలవంతం చేయాలి
మీకు నచ్చిన విధంగా వెనుకబడి ఉన్న లేదా పని చేయని ప్రోగ్రామ్ ఉంటే, మీ GPUని ఉపయోగించమని బలవంతంగా ప్రయత్నించండి. Windows 10లో దీన్ని ఎలా చేయాలో ఇక్కడ ఉంది:
- విండోస్ కీ + I సత్వరమార్గాన్ని నొక్కడం ద్వారా సెట్టింగ్ల అనువర్తనాన్ని తెరవండి.

- సిస్టమ్ > డిస్ప్లేకి నావిగేట్ చేయండి.

- మళ్లీ క్రిందికి స్క్రోల్ చేసి, 'గ్రాఫిక్స్ సెట్టింగ్లు' లింక్పై క్లిక్ చేయండి.

- 'ప్రాధాన్యతను సెట్ చేయడానికి యాప్ను ఎంచుకోండి' కింద, డ్రాప్డౌన్ మెనుని క్లిక్ చేసి, మీరు కాన్ఫిగర్ చేయాలనుకుంటున్న యాప్ను ఎంచుకోండి. మీరు కాన్ఫిగర్ చేయాలనుకుంటున్న యాప్ జాబితా చేయబడకపోతే, 'బ్రౌజ్' బటన్ను క్లిక్ చేసి, యాప్ ఎక్జిక్యూటబుల్ ఫైల్ (.exe)కి నావిగేట్ చేయండి.

- మీరు అనువర్తనాన్ని ఎంచుకున్న తర్వాత, 'ఐచ్ఛికాలు' బటన్ను క్లిక్ చేయండి.

- తదుపరి మెను నుండి 'అధిక పనితీరు' ఎంచుకుని, 'సేవ్' నొక్కండి.

ఇప్పుడు, మీరు ప్రోగ్రామ్ను ప్రారంభించినప్పుడల్లా, అది స్వయంచాలకంగా మీ అంకితమైన GPUని ఉపయోగిస్తుంది. అయితే, ఈ పద్ధతి GPUలకు మద్దతిచ్చే యాప్లతో మాత్రమే పని చేస్తుందని గమనించడం ముఖ్యం-అన్ని యాప్లు పనిచేయవు. అదనంగా, కొన్ని యాప్లు వాటి స్వంత గ్రాఫిక్స్ సెట్టింగ్లను కలిగి ఉంటే (ఉదా., గేమ్లు) ఈ సెట్టింగ్ను భర్తీ చేయవచ్చు.
NVIDIA గ్రాఫిక్స్ కార్డ్ని ఉపయోగించడానికి ప్రోగ్రామ్ను ఎలా బలవంతం చేయాలి
గేమర్లు మరియు ఇతర పవర్ వినియోగదారుల కోసం, అంకితమైన NVIDIA గ్రాఫిక్స్ కార్డ్ అవసరం. అయితే, కొన్నిసార్లు మీరు మీ గేమ్లు లేదా ఇతర యాప్లు మీ NVIDIA GPUని ఉపయోగించుకోవడం లేదని గుర్తించవచ్చు. Windowsలో NVIDIA GPUని ఉపయోగించడానికి యాప్ను ఎలా బలవంతం చేయాలో ఇక్కడ ఉంది:
- మీ డెస్క్టాప్పై కుడి-క్లిక్ చేసి, 'NVIDIA కంట్రోల్ ప్యానెల్'పై క్లిక్ చేయండి.

- డెస్క్టాప్ మెనుకి నావిగేట్ చేయండి.

- 'కంటెక్స్ట్ మెనూకి 'రన్ విత్ గ్రాఫిక్స్ ప్రాసెసర్'ని జోడించు' పక్కన ఉన్న పెట్టెను ఎంచుకోండి.

- మీ డెస్క్టాప్కి తిరిగి వెళ్లి, ఆసక్తి ఉన్న యాప్పై కుడి-క్లిక్ చేయండి.
- సందర్భ మెను నుండి 'గ్రాఫిక్స్ ప్రాసెసర్తో రన్ చేయి' ఎంచుకోండి.
- 'అధిక-పనితీరు గల NVIDIA ప్రాసెసర్'పై క్లిక్ చేయండి.
మరియు అంతే! ఈ సాధారణ దశలను అనుసరించడం ద్వారా, మీరు బ్యాటరీ పవర్తో నడుస్తున్నప్పుడు కూడా ఏదైనా యాప్ లేదా గేమ్ కోసం NVIDIA గ్రాఫిక్స్ కార్డ్ని ఉపయోగించమని మీ కంప్యూటర్ని బలవంతం చేయవచ్చు.
ఇది మీ సిస్టమ్ నుండి ప్రతి చివరి బిట్ పనితీరును పొందడంలో మీకు సహాయపడుతుంది, అయితే ఇది తక్కువ బ్యాటరీ జీవితానికి దారితీస్తుందని గుర్తుంచుకోండి. కాబట్టి, మీరు గేమింగ్ పూర్తి చేసినప్పుడు లేదా ఇతర గ్రాఫిక్స్-ఇంటెన్సివ్ టాస్క్లపై పని చేసినప్పుడు ఇంటిగ్రేటెడ్ GPUని ఉపయోగించడాన్ని తిరిగి మార్చాలని నిర్ధారించుకోండి
AMD గ్రాఫిక్స్ కార్డ్ని ఉపయోగించడానికి ప్రోగ్రామ్ను ఎలా బలవంతం చేయాలి
మీ మెషీన్లో AMD గ్రాఫిక్స్ కార్డ్ అమర్చబడి ఉంటే, దాన్ని ఉపయోగించమని యాప్లను ఎలా బలవంతం చేయాలో మీరు ఆలోచిస్తూ ఉండవచ్చు. దురదృష్టవశాత్తు, ఇది NVIDIA కార్డ్లతో ఉన్నంత సులభం కాదు. AMDతో, మీరు తప్పనిసరిగా ఉత్ప్రేరక నియంత్రణ కేంద్రానికి యాప్లను మాన్యువల్గా జోడించాలి. ఇది అంత సౌకర్యవంతంగా లేనప్పటికీ, మీ అంకితమైన గ్రాఫిక్స్ కార్డ్ని ఉపయోగించి యాప్లపై మరింత నియంత్రణను అందిస్తుంది.
ట్రాక్ప్యాడ్ మ్యాక్ను ఎలా ఆఫ్ చేయాలి
ఇది ఎలా పని చేస్తుందో ఇక్కడ ఉంది:
- మీ డెస్క్టాప్పై కుడి-క్లిక్ చేసి, సందర్భ మెను నుండి 'క్యాటలిస్ట్ కంట్రోల్ సెంటర్'ని ఎంచుకోండి. ఇది AMD ఉత్ప్రేరక నియంత్రణ కేంద్రం యాప్ను తెరవాలి.

- AMP కంట్రోల్ యాప్ తెరిచినప్పుడు, మీకు ఎడమవైపు ప్యానెల్ల జాబితా కనిపిస్తుంది. 'సిస్టమ్' పై క్లిక్ చేయండి.

- 'మారగలిగే గ్రాఫిక్స్' ఎంచుకోండి.

- ప్రోగ్రామ్ జాబితాకు జోడించబడిన తర్వాత, దాని ప్రక్కన ఉన్న క్రింది బాణంపై క్లిక్ చేసి, డ్రాప్డౌన్ మెను నుండి 'అధిక పనితీరు' ఎంచుకోండి.

- విండోను మూసివేసి ప్రోగ్రామ్ను ప్రారంభించండి. మీ AMD గ్రాఫిక్స్ కార్డ్ ఇప్పుడు ఉపయోగంలో ఉండాలి!
విండోస్లో మీకు ఏ గ్రాఫిక్స్ కార్డ్ ఉందో ఎలా తనిఖీ చేయాలి
మీ Windows కంప్యూటర్లో ప్రీఇన్స్టాల్ చేయబడిన గ్రాఫిక్స్ కార్డ్ని ఎలా తనిఖీ చేయాలో ఇక్కడ ఉంది:
- డెస్క్టాప్పై కుడి-క్లిక్ చేసి, 'డిస్ప్లే సెట్టింగ్లు' ఎంచుకోండి.

- క్రిందికి స్క్రోల్ చేసి, 'అధునాతన ప్రదర్శన సెట్టింగ్లు' విభాగాన్ని ఎంచుకోండి.

- 'డిస్ప్లే అడాప్టర్ ప్రాపర్టీస్' పై క్లిక్ చేయండి.

- మీ గ్రాఫిక్స్ కార్డ్ గురించిన సమాచారంతో కొత్త విండో తెరవబడుతుంది. 'అడాప్టర్ టైప్' ఫీల్డ్ మీకు ఇంటిగ్రేటెడ్ లేదా డెడికేటెడ్ గ్రాఫిక్స్ కార్డ్ ఉందా అని మీకు తెలియజేస్తుంది. “అడాప్టర్ వివరణ” మరియు “డ్రైవర్ వెర్షన్” ఫీల్డ్లు మీ గ్రాఫిక్స్ కార్డ్ మోడల్ మరియు డ్రైవర్ వెర్షన్ గురించి మరింత నిర్దిష్ట సమాచారాన్ని అందిస్తాయి.

ఒక ప్రోగ్రామ్ నిర్దిష్ట GPUని ఉపయోగిస్తుందో లేదో తనిఖీ చేయడం ఎలా
చాలా మంది విండోస్ యూజర్లు తమ సిస్టమ్లో ప్రత్యేకమైన GPUని కలిగి ఉన్నారు కానీ ఏ ప్రోగ్రామ్లను ఉపయోగిస్తున్నారో ఎలా తనిఖీ చేయాలో తెలియదు. అత్యుత్తమ పనితీరు కోసం తమ గేమ్లు ఎల్లప్పుడూ అంకితమైన GPUని ఉపయోగిస్తున్నాయని నిర్ధారించుకోవాలనుకునే గేమర్లకు ఇది ముఖ్యమైనది.
అదృష్టవశాత్తూ, అంకితమైన GPUని ఏ ప్రోగ్రామ్లు ఉపయోగిస్తున్నాయో తనిఖీ చేయడం సులభం.
ఇక్కడ ఎలా ఉంది:
- టాస్క్ మేనేజర్ని తెరవండి. మీరు 'Ctrl+Shift+Esc'ని నొక్కడం ద్వారా లేదా టాస్క్బార్పై కుడి-క్లిక్ చేసి, 'టాస్క్ మేనేజర్'ని ఎంచుకోవడం ద్వారా దీన్ని చేయవచ్చు.

- 'పనితీరు' టాబ్ క్లిక్ చేయండి. ఇది CPU మరియు మెమరీ వినియోగంతో సహా మీ కంప్యూటర్ పనితీరు యొక్క అవలోకనాన్ని మీకు చూపుతుంది.

- 'GPU' డ్రాప్డౌన్ మెనుని ఎంచుకోండి. మీ కంప్యూటర్లోని ప్రతి ప్రోగ్రామ్కు ఏ GPU ఉపయోగించబడుతుందో ఇది మీకు చూపుతుంది.

- ప్రోగ్రామ్ మీ ఇంటిగ్రేటెడ్ GPUని ఉపయోగిస్తుంటే, మీరు 'GPU' కాలమ్ క్రింద జాబితా చేయబడిన 'Intel HD గ్రాఫిక్స్' లేదా 'AMD Radeon HD గ్రాఫిక్స్'ని చూస్తారు. ఇది మీ అంకితమైన GPUని ఉపయోగిస్తుంటే, బదులుగా జాబితా చేయబడిన GPU పేరు మీకు కనిపిస్తుంది. ఉదాహరణకు, మీరు NVIDIA GTX 1080ని కలిగి ఉంటే, మీరు ఇక్కడ జాబితా చేయబడిన “NVIDIA GeForce GTX 1080”ని చూస్తారు.
- మీకు 'GPU' నిలువు వరుస కనిపించకపోతే, 'వీక్షణ > నిలువు వరుసలను ఎంచుకోండి' క్లిక్ చేసి, ఆపై 'GPU' పక్కన ఉన్న పెట్టెను ఎంచుకోండి.
ఎఫ్ ఎ క్యూ
మీరు ప్రత్యేకమైన GPUని ఎప్పుడు ఉపయోగించాలి?
ఒక సాధారణ దురభిప్రాయం ఏమిటంటే, ఇంటిగ్రేటెడ్ GPUలు వాటి అంకితమైన ప్రతిరూపాల కంటే ఎల్లప్పుడూ నెమ్మదిగా ఉంటాయి. కానీ అది తప్పనిసరిగా నిజం కాదు. ఇది CPU మరియు GPU రెండింటి ఉత్పాదనపై ఆధారపడి ఉంటుంది, అలాగే మీరు చేయాలనుకుంటున్న విధులపై ఆధారపడి ఉంటుంది.
మీరు ఏ రకమైన వీడియో ఎడిటింగ్ లేదా 3D రెండరింగ్ చేయాలనుకుంటే, మీరు ఖచ్చితంగా అంకితమైన GPUలో పెట్టుబడి పెట్టాలనుకుంటున్నారు. మీరు క్రమం తప్పకుండా గ్రాఫిక్స్-ఇంటెన్సివ్ ప్రోగ్రామ్లతో పని చేస్తే లేదా తీవ్రమైన గేమింగ్ చేస్తే మీకు ప్రత్యేకమైన GPU కూడా అవసరం. ఈ కార్యకలాపాలకు చాలా హార్స్పవర్ అవసరమవుతుంది, అది ఇంటిగ్రేటెడ్ GPU అందించదు.
సాధారణ గేమింగ్ మరియు అప్పుడప్పుడు ఇమేజ్/వీడియో ఎడిటింగ్ కోసం, ఇంటిగ్రేటెడ్ GPU సరిపోతుంది.
మీ గ్రాఫిక్స్ కార్డ్ నుండి అత్యధిక ప్రయోజనాలను పొందండి
మీరు మీ కంప్యూటర్లో గ్రాఫిక్స్-ఇంటెన్సివ్ వర్క్ చేస్తే, ప్రత్యేకమైన GPUని ఉపయోగించడం ముఖ్యం. కానీ కొన్నిసార్లు, మీ కంప్యూటర్ బదులుగా ఇంటిగ్రేటెడ్ GPUని ఉపయోగించడానికి ప్రయత్నిస్తుంది.
పై దశలను అనుసరించడం ద్వారా, మీరు మీ అంకితమైన GPUని ఉపయోగించమని మరియు మీ గ్రాఫిక్స్ కార్డ్ నుండి అత్యధిక ప్రయోజనాలను పొందేలా ప్రోగ్రామ్లను బలవంతం చేయవచ్చు. ఈ మార్పు చేసిన తర్వాత మీకు ఇష్టమైన ప్రోగ్రామ్ చాలా సున్నితంగా నడుస్తుందని మీరు కనుగొనవచ్చు.
మీరు ఈ కథనంలో చర్చించిన ఏదైనా పద్ధతులను ఉపయోగించి మీ కంప్యూటర్లో నిర్దిష్ట గ్రాఫిక్స్ కార్డ్ని ఉపయోగించడానికి ప్రోగ్రామ్ను బలవంతం చేయడానికి ప్రయత్నించారా? ఎలా జరిగింది?
దిగువ వ్యాఖ్యల విభాగంలో మాకు తెలియజేయండి.