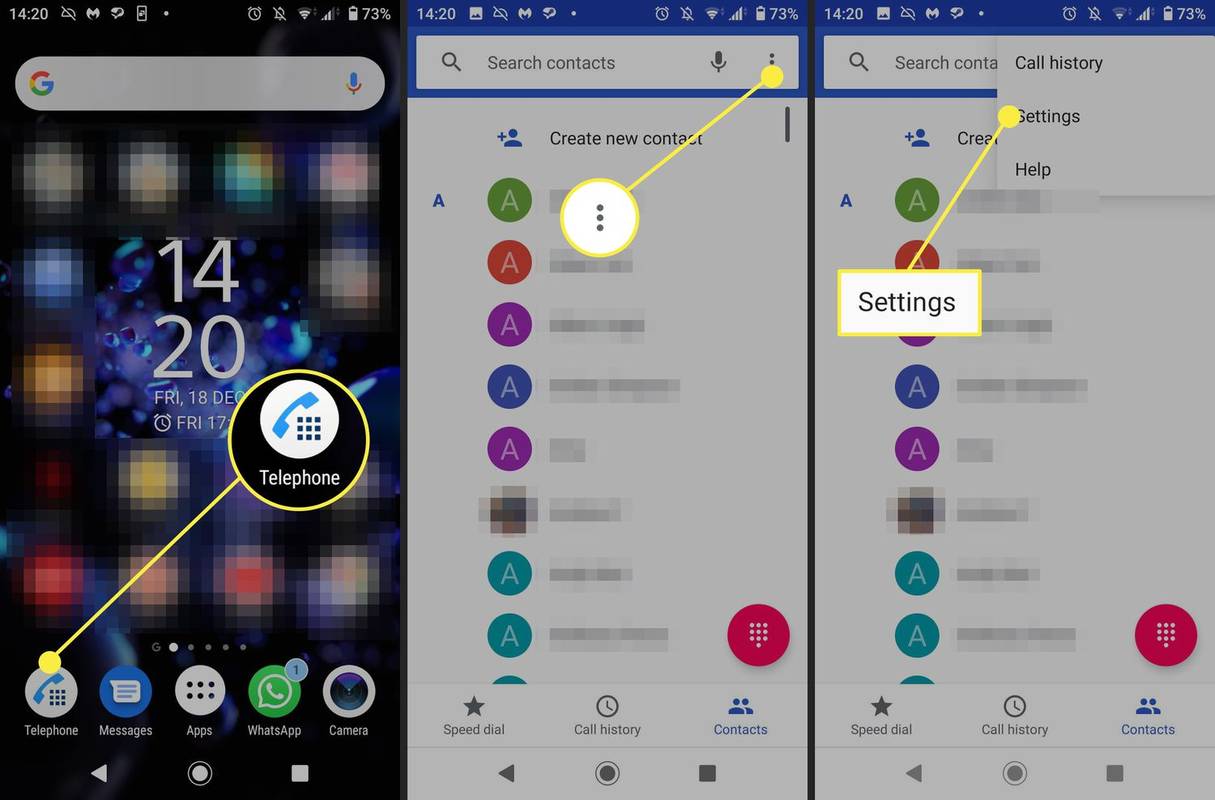విండోస్ 10 సిస్టమ్ సాధనాలు మునుపటి విండోస్ ప్లాట్ఫామ్ల నుండి పూర్తిగా భిన్నంగా లేవు. ఒక ముఖ్యమైన మినహాయింపు బహుశా టాస్క్ మేనేజర్, ఇది విండోస్ 8 మరియు 10 లలో గుర్తించదగిన సమగ్ర పరిశీలనకు గురైంది. ఇవి విన్ 10 సిస్టమ్ సాధనాలలో కొన్ని ముఖ్యమైనవి.

విండోస్ సిస్టమ్ సాధనాలు
విండోస్ 10 లో మీ వద్ద చాలా సిస్టమ్ సాధనాలు ఉన్నాయి, వాటిలో కొన్నింటిని కవర్ చేద్దాం.
టాస్క్ మేనేజర్
చెప్పినట్లుగా, టాస్క్ మేనేజర్ అనేది ఇటీవలి విండోస్ ప్లాట్ఫామ్లలో చాలా ముఖ్యమైన మార్పులకు గురైన సిస్టమ్ సాధనం. క్రొత్త టాస్క్ మేనేజర్ ఇప్పుడు ఎక్కువ ట్యాబ్లు, కొత్త గ్రాఫ్లు కలిగి ఉంది మరియు ప్రారంభ నిర్వాహకుడిని కలిగి ఉంది. దీన్ని ఉపయోగించడం ఎలా ప్రారంభించాలో శీఘ్రంగా తెలుసుకోండి.
- ప్రోగ్రామ్ను తెరవడానికి కొన్ని మార్గాలు ఉన్నాయి, దీన్ని తెరవడానికి ఉత్తమ మార్గం బహుశా కుడి-క్లిక్ చేయడం టాస్క్బార్ స్క్రీన్ దిగువన మరియు ఎంచుకోండి టాస్క్ మేనేజర్ కనిపించే మెను నుండి.

- ఇప్పుడు, మీరు ఇలాంటి ఏదో చూడాలి, నడుస్తున్న జాబితా అనువర్తనాలు మరియు నేపథ్య ప్రక్రియలు .

- ఇప్పుడు, క్లిక్ చేయండి ప్రదర్శన దిగువ షాట్లో చూపిన గ్రాఫ్లను తెరవడానికి టాబ్. గ్రాఫ్లు మీకు చూపుతాయి CPU, మెమరీ , ర్యామ్ వినియోగం మరియు మరిన్ని. వాటి క్రింద మీకు కొన్ని సిస్టమ్ వనరుల గణాంకాలు కూడా ఉన్నాయి.

- మొదలుపెట్టు విండోస్ 10 లో చేర్చబడిన మరొక టాబ్ టాస్క్ మేనేజర్ . ఇది మీ PC ప్రారంభంలో తెరిచే అన్ని సాఫ్ట్వేర్లను మీకు చూపుతుంది. అక్కడ ప్రారంభ అంశంపై క్లిక్ చేసి, నొక్కండి డిసేబుల్ ప్రారంభ నుండి ప్రోగ్రామ్ను తొలగించడానికి బటన్. ఆ ట్యాబ్లో జాబితా చేయబడిన కొన్ని ప్రోగ్రామ్లను తీసివేయడం విండోస్ 10 ప్రారంభ సమయాన్ని వేగవంతం చేస్తుంది.

- క్లిక్ చేయండి వివరాలు మీ డెస్క్టాప్ లేదా ల్యాప్టాప్లో నడుస్తున్న ప్రక్రియల గురించి మరింత సమాచారం కోసం టాబ్. వాళ్ళునడుస్తుంది అనువర్తనాలు లేదా నేపథ్య ప్రక్రియలు విండోస్ చేత నిర్వహించబడుతుంది. మరిన్ని ఎంపికల కోసం అక్కడ ఒక ప్రక్రియపై కుడి-క్లిక్ చేయండి లేదా క్లిక్ చేయండి విధిని ముగించండి దాన్ని స్విచ్ ఆఫ్ చేయడానికి.
విండోస్ 10 లో సవరించడానికి మరియు విశ్లేషించడానికి అందుబాటులో ఉన్న అనేక లక్షణాలను అన్వేషించండి టాస్క్ మేనేజర్ .
MSconfig
MSconfig అనేది మీరు మీ సిస్టమ్ను మరింత కాన్ఫిగర్ చేయగల సాధనం.
- నొక్కండి విన్ కీ + ఆర్ తెరవడానికి రన్ , ఆపై నమోదు చేయండిmsconfigఅక్కడ తెరవడానికి సిస్టమ్ కాన్ఫిగరేషన్ నేరుగా క్రింద ఉన్న షాట్లోని విండో. ఇది తెరవబడుతుంది సాధారణ టాబ్ నుండి మీరు కొన్ని ప్రారంభ ఎంపికలను ఎంచుకోవచ్చు డయాగ్నొస్టిక్ స్టార్టప్ అది ప్రాథమిక విండో పరికరాలను మాత్రమే లోడ్ చేస్తుంది.

- క్లిక్ చేయండి బూట్ మరిన్ని ఎంపికలను తెరవడానికి టాబ్. అక్కడ మీరు కొన్ని అదనపు బూట్ ఎంపికలను ఎంచుకోవచ్చు. ఉదాహరణకు, ఎంచుకోండి GUI బూట్ లేదు విండోస్ 10 స్టార్టప్ సమయంలో గ్రాఫికల్ కదిలే బార్ను తొలగించడానికి చెక్ బాక్స్.
- ది ఉపకరణాలు ట్యాబ్ ఇన్ సిస్టమ్ కాన్ఫిగరేషన్ సులభ సిస్టమ్ సాధనాల జాబితాను తెరుస్తుంది. అందుకని, మీరు అక్కడ జాబితా చేయబడిన సిస్టమ్ సాధనాలను ఎంచుకుని వాటిని నొక్కడం ద్వారా తెరవవచ్చు ప్రారంభించండి బటన్.
లోపల అన్వేషించడానికి ఇంకా చాలా ఎంపికలు అందుబాటులో ఉన్నాయి సిస్టమ్ కాన్ఫిగరేషన్ , చుట్టూ చూడండి.
రిసోర్స్ మానిటర్
రిసోర్స్ మానిటర్ మీరు సిస్టమ్ వనరుల కేటాయింపును తనిఖీ చేయగల మరొక సిస్టమ్ సాధనం.
- మీరు దీన్ని తెరవవచ్చు MSconfig యొక్క సాధనాలు టాబ్ లేదా నుండి టాస్క్ మేనేజర్ . మొత్తంమీద, ఇది టాస్క్ మేనేజర్ కంటే ఇంకా వివరంగా ఉంది.
- క్లిక్ చేయండి మెమరీ దిగువ ప్రక్రియల జాబితాను తెరవడానికి టాబ్. ఆ ట్యాబ్లో మీ ర్యామ్ ఎంత ఉపయోగంలో ఉందో, ఎంత అందుబాటులో ఉందో చూపించే మరిన్ని గ్రాఫ్లు ఉన్నాయి. మీరు వాటిని కుడి క్లిక్ చేసి ఎంచుకోవడం ద్వారా అక్కడ నుండి ప్రక్రియలను మూసివేయవచ్చు ముగింపు ప్రక్రియ సందర్భ మెను నుండి.

రిసోర్స్ మానిటర్ మీకు ర్యామ్ కేటాయింపును చూపించదు, ఇది మీకు CPU, డిస్క్ మరియు నెట్వర్క్ వనరుల వినియోగం గురించి మరింత వివరంగా తెలియజేస్తుంది. ఆ సిస్టమ్ వనరుల కోసం మరిన్ని వివరాల కోసం డిస్క్, సిపియు మరియు నెట్వర్క్ ట్యాబ్లను క్లిక్ చేయండి.
రిజిస్ట్రీ ఎడిటర్
రిజిస్ట్రీ ఎడిటర్ ఖచ్చితంగా సిస్టమ్ నిర్వహణ సాధనం కాదు, కానీ మీరు దానితో అనేక రకాల కాన్ఫిగరేషన్లను చేయవచ్చు. ఇది విండోస్ 10 రిజిస్ట్రీని మీరు సవరించగల సాధనం, ఇది ప్లాట్ఫాం మరియు అప్లికేషన్ సెట్టింగ్ల యొక్క విస్తృతమైన డేటాబేస్.
- ప్రారంభ మెను తెరిచి టైప్ చేయండిరన్మరియు దాన్ని ఎంచుకోండి లేదా నొక్కండి విన్ కీ + ఆర్ రన్ ప్రోగ్రామ్ను తెరవడానికి.
- ఇప్పుడు, టైప్ చేయండిregeditమరియు హిట్ నమోదు చేయండి దిగువ విండోను తెరవడానికి.

కాబట్టి మీరు రిజిస్ట్రీ ఎడిటర్తో విండోస్ 10 ను ఎలా అనుకూలీకరించవచ్చు? స్టార్టర్స్ కోసం, మీరు డెస్క్టాప్ లేదా ఫైల్ ఎక్స్ప్లోరర్ యొక్క కుడి-క్లిక్ సందర్భ మెనుల్లో వివిధ రకాల సత్వరమార్గ ఎంపికలను జోడించవచ్చు. మీరు దానితో విండోస్ షట్డౌన్ కూడా వేగవంతం చేయవచ్చు.
సిస్టమ్ సమాచారం
మీరు మీ సిస్టమ్ స్పెసిఫికేషన్లను తనిఖీ చేయవలసి వస్తే, సిస్టమ్ సమాచారం తనిఖీ చేయవలసిన సాధనం.
మోడ్స్ విండోస్ 10 ను ఎలా ఇన్స్టాల్ చేయాలి
- మీరు దీన్ని కూడా తెరవవచ్చు MSconfig యొక్క సాధనం ఎంచుకోవడం ద్వారా టాబ్ సిస్టమ్ సమాచారం అక్కడ నుండి మరియు నొక్కడం ప్రారంభించండి . ఇది మీ సిస్టమ్ స్పెక్స్ యొక్క వివరణాత్మక అవలోకనాన్ని ఇచ్చే క్రింది విండోను తెరుస్తుంది.

- హార్డ్వేర్ వనరులు, సాఫ్ట్వేర్ మరియు భాగాలకు సంబంధించిన అన్ని సిస్టమ్ స్పెక్స్ల కోసం పై విండో మీకు వివరాలను ఇస్తుంది. సిస్టమ్ సమాచారం వర్గాలుఎడమ వైపున జాబితా చేయబడ్డాయి మరియు వాటి కోసం మరిన్ని వివరాలువిండో కుడి వైపున చేర్చబడ్డాయి. మీరు కొన్ని నవీకరణలు చేయవలసి వస్తే హార్డ్వేర్ వివరాలను తనిఖీ చేయడానికి ఇది ఉపయోగపడుతుంది.
వ్యవస్థ పునరుద్ధరణ
సిస్టమ్ పునరుద్ధరణ అనేది విండోస్ 10 ను పూర్వ స్థితికి మార్చగల సాధనం. దీని పునరుద్ధరణ పాయింట్లు మీ ల్యాప్టాప్ లేదా డెస్క్టాప్ను నిర్దిష్ట తేదీకి తీసుకువెళతాయి మరియు తరువాత చేసిన సిస్టమ్ మార్పులను సమర్థవంతంగా రద్దు చేస్తాయి.
- మీరు నొక్కడం ద్వారా దాన్ని తెరవవచ్చు విన్ కీ + ఎక్స్ , ఎంచుకోవడం సిస్టమ్ మరియు వ్యవస్థ పునరుద్ధరణ .
- అప్పుడు నొక్కండి వ్యవస్థ పునరుద్ధరణ దిగువ విండోను తెరవడానికి బటన్.

- పై విండోను తెరిచిన తరువాత, అక్కడ నుండి తిరిగి రావడానికి మీరు సిస్టమ్ పునరుద్ధరణ పాయింట్ (లేదా తేదీ) ఎంచుకోవచ్చు. పోగొట్టుకున్న పత్రాలు లేదా ఫైల్లు తొలగించబడితే వాటిని పునరుద్ధరించడానికి ఇది సులభ సాధనం కావచ్చు. అవి తొలగించబడటానికి ముందే పునరుద్ధరణ స్థానానికి తిరిగి వెళ్లండి.
- సిస్టమ్ పునరుద్ధరణతో మీరు పాడైన వినియోగదారు ఖాతాను కూడా పరిష్కరించవచ్చు. లాగిన్ అవ్వడానికి విండోస్ 10 బూట్ అయినప్పుడు ఎఫ్ 8 నొక్కండి సురక్షిత విధానము , ఆపై తెరవండి వ్యవస్థ పునరుద్ధరణ అక్కడ నుండి సాధనం. కు ఎంచుకోండి పునరుద్ధరణ స్థానానికి తిరిగి మార్చండి వినియోగదారు ఖాతా ముందుదాన్ని పరిష్కరించడానికి పాడైంది.
డిస్క్ ని శుభ్రపరుచుట
సిస్టమ్ నిర్వహణకు డిస్క్ క్లీనప్ సాధనం కూడా ఉపయోగపడుతుంది. ఇది మీరు జంక్ ఫైళ్ళను తొలగించగల మరియు డిస్క్లో కొంత నిల్వ స్థలాన్ని ఖాళీ చేయగల సాధనం.
- తెరవండి ప్రారంభించండి మెను మరియు ఎంటర్డిస్క్ క్లీనుp లో శోధన పట్టీ , టైప్ చేయడం ప్రారంభించండి. క్రింద చూపిన విధంగా ఈ సాధనం యొక్క విండోను కనుగొని తెరవడానికి మీరు దీన్ని కోర్టానా యొక్క శోధన పట్టీలో టైప్ చేయవచ్చు.

- సాధనంతో మీరు ఎంత స్థలాన్ని ఖాళీ చేయవచ్చో పై విండో మీకు చెబుతుంది. తొలగించడానికి నిర్దిష్ట ఫైల్ వర్గాలను ఎంచుకోవడానికి చెక్బాక్స్లను ఎంచుకోండి మరియు ఎంచుకోండి శుబ్రం చేయి సిస్టమ్ ఫైళ్ళు వాటిని తొలగించడానికి. సాధనం 500 మెగాబైట్ల కంటే ఎక్కువ డిస్క్ నిల్వను విడిపించగలదు.
కాబట్టి అవి విండోస్ 10 లోని కొన్ని ఉత్తమ సిస్టమ్ సాధనాలు. వాటితో మీరు విషయాలను పరిష్కరించవచ్చు, సిస్టమ్ వనరులను ఖాళీ చేయవచ్చు, విండోస్ 10 లో కాంటెక్స్ట్ మెనూలను అనుకూలీకరించవచ్చు మరియు మీ హార్డ్ డిస్క్ను శుభ్రం చేయవచ్చు. ప్లస్ వంటి కొన్ని ఇతర సాధనాలు ఉన్నాయి ఈవెంట్ వ్యూయర్ , పరికరాల నిర్వాహకుడు మరియు డిస్క్ నిర్వహణ . విండోస్ 10 ఓఎస్ ను పరిశీలించండి మరియు మీ కమాండ్ వద్ద చాలా ఎక్కువ సాధనాలతో మిమ్మల్ని పరిచయం చేసుకోండి.