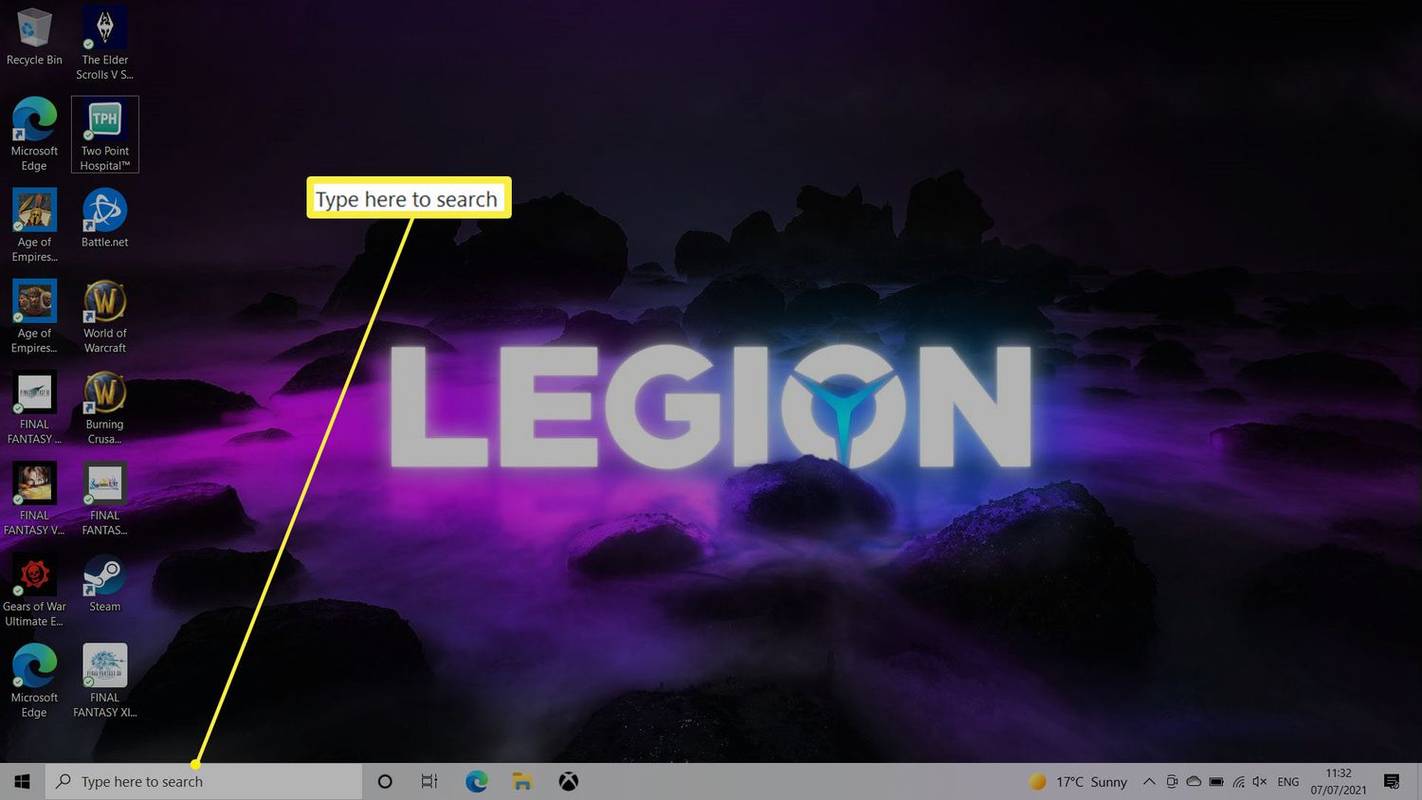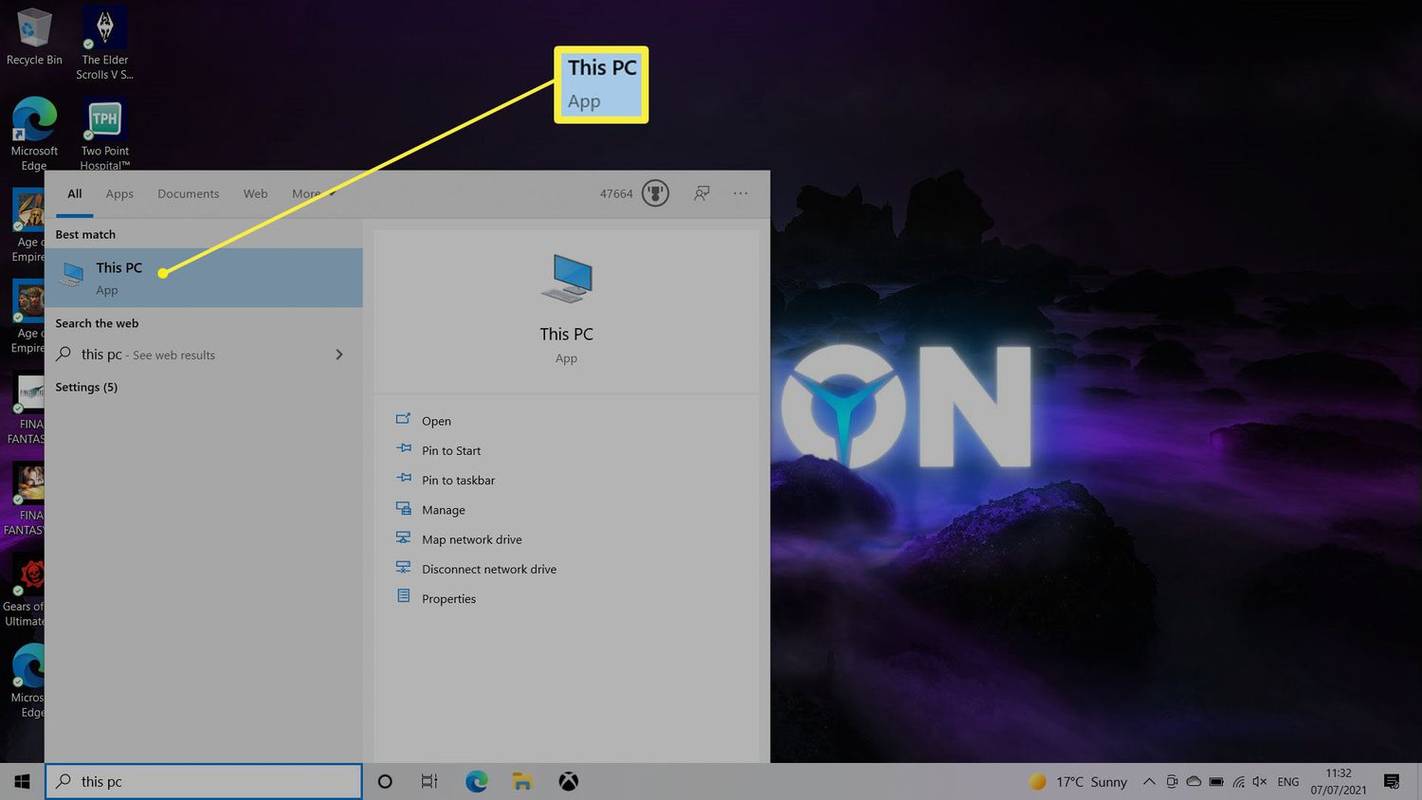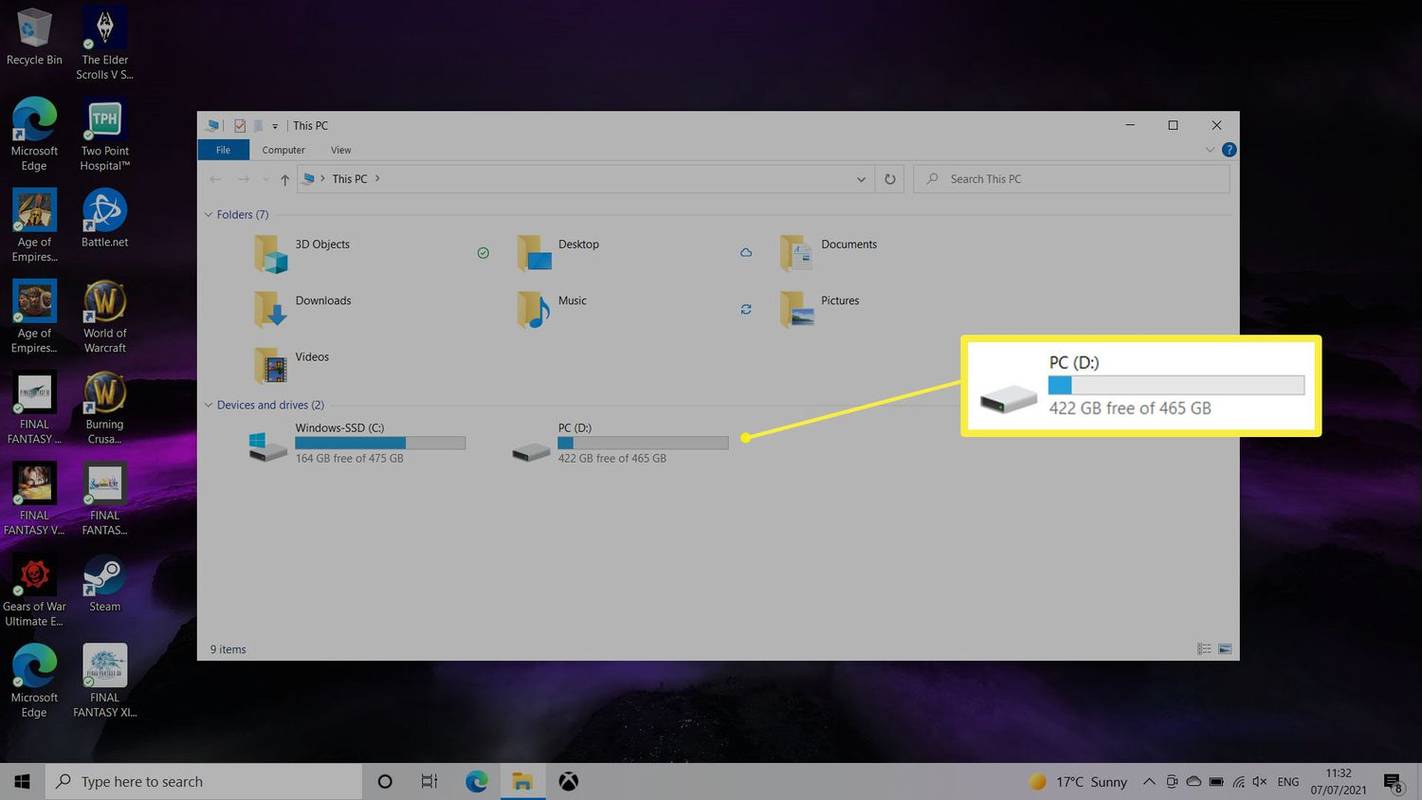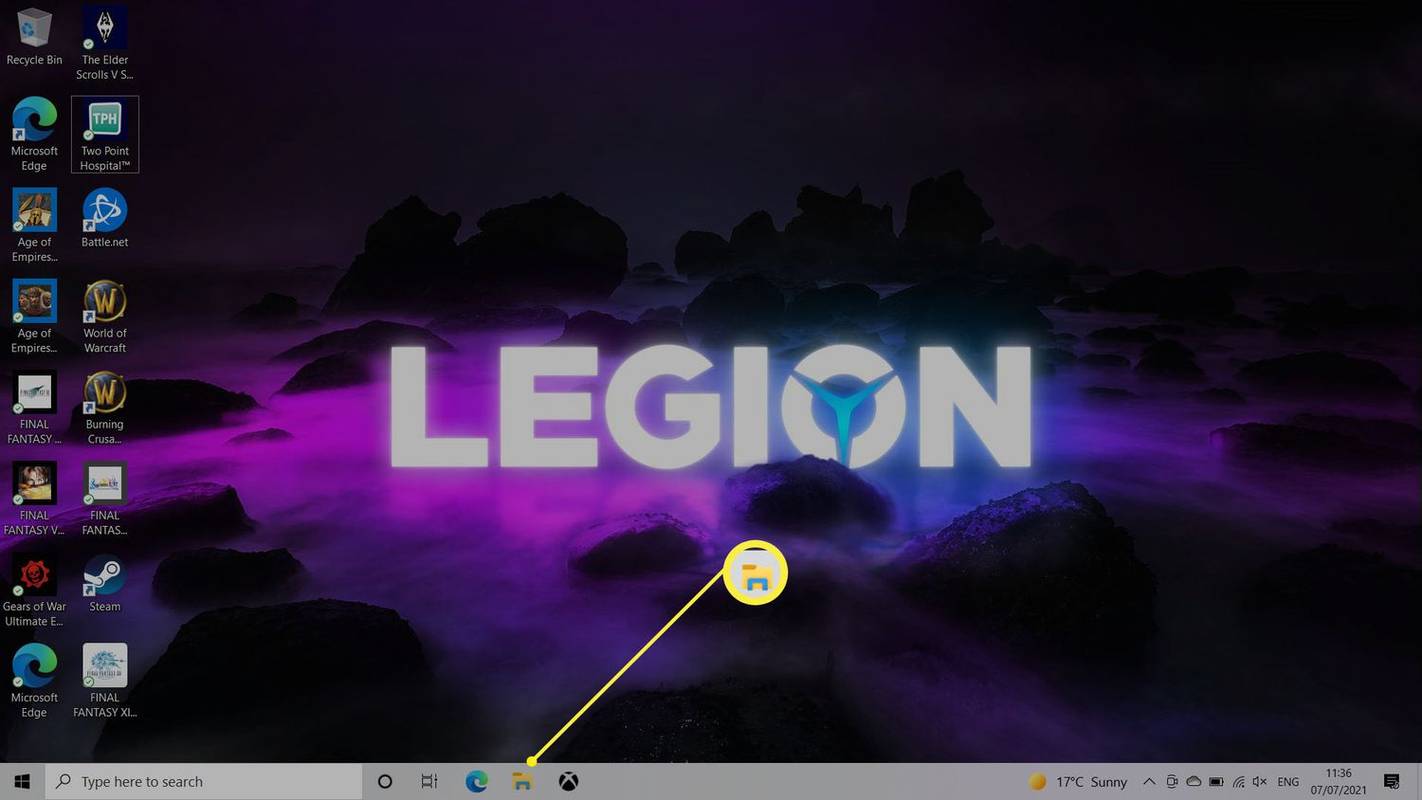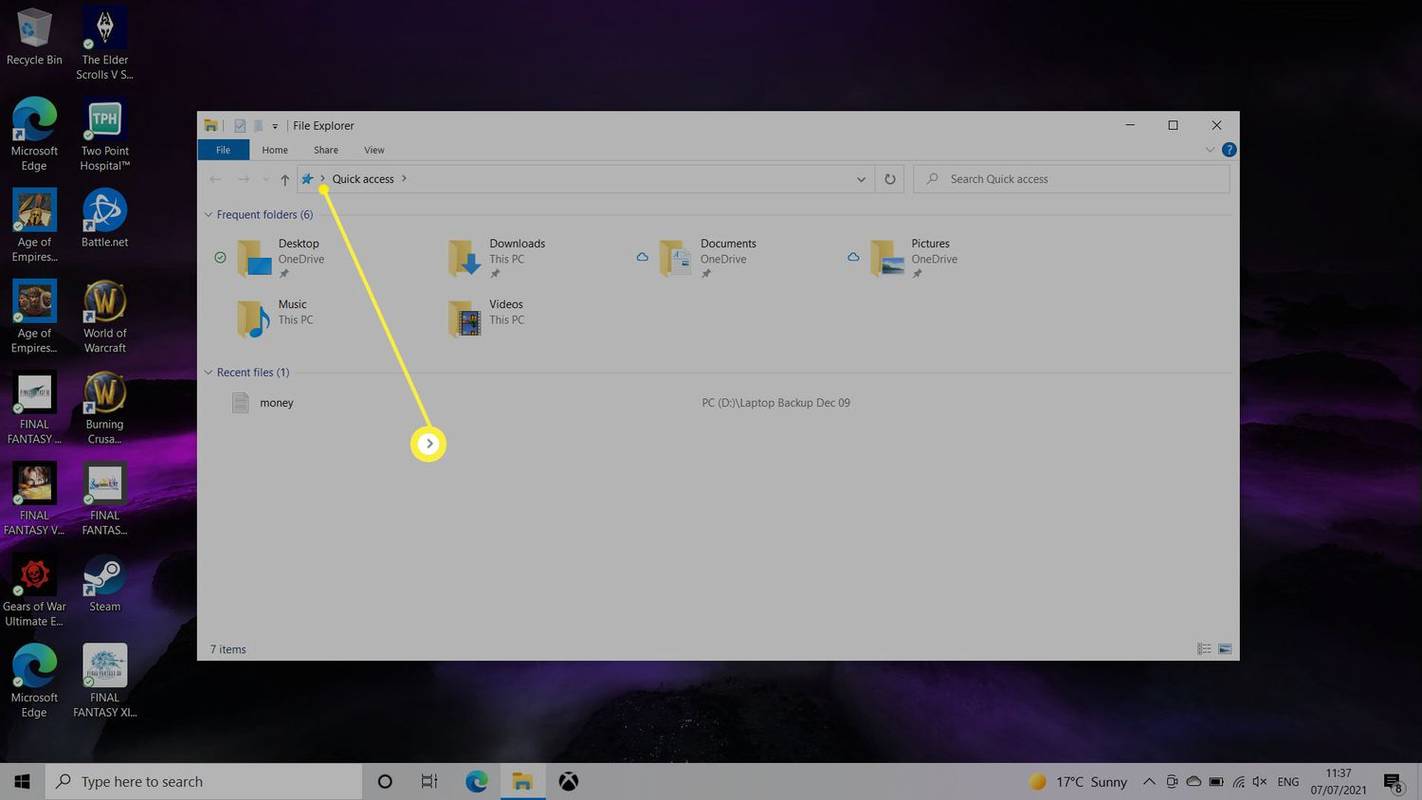ఏమి తెలుసుకోవాలి
- బాహ్య హార్డ్ డ్రైవ్ను దాని USB కేబుల్ ఉపయోగించి మీ PCకి ప్లగ్ చేయండి.
- టైప్ చేయండి ఈ PC ఫైల్ ఎక్స్ప్లోరర్ని తెరవడానికి శోధన పట్టీలోకి. జాబితా నుండి బాహ్య హార్డ్ డ్రైవ్ను ఎంచుకోండి.
- హార్డ్ డ్రైవ్ కనిపించకపోతే, సమస్యల కోసం కేబుల్ మరియు USB పోర్ట్ను తనిఖీ చేయండి. డ్రైవ్ చనిపోయే అవకాశం కూడా ఉంది.
Windows 10లో బాహ్య హార్డ్ డ్రైవ్ను ఎలా ఉపయోగించాలో మరియు సిస్టమ్ హార్డ్ డ్రైవ్ను గుర్తించకపోతే ఏమి చేయాలో ఈ కథనం మీకు బోధిస్తుంది.
నేను Windows 10తో బాహ్య హార్డ్ డ్రైవ్ను ఎలా ఉపయోగించగలను?
Windows 10తో బాహ్య హార్డ్ డ్రైవ్ను ఉపయోగించడం సాధారణంగా చాలా సరళమైన ప్రక్రియ. దీన్ని ఎలా చేయాలో ఇక్కడ ఉంది.
-
మీ డెస్క్టాప్ లేదా ల్యాప్టాప్ PCకి మీ బాహ్య హార్డ్ డ్రైవ్ను ప్లగ్ చేయండి.
మీ సిస్టమ్లో USB పోర్ట్ ఎక్కడ ఉందో మీరు వెతకాలి. సాధారణంగా, డెస్క్టాప్లో, ఇవి కేసు ముందు లేదా వెనుక భాగంలో ఉంటాయి. ల్యాప్టాప్లో, అవి సాధారణంగా వైపులా ఉంటాయి.
-
Windows 10 శోధన పట్టీలో, టైప్ చేయండి ఈ PC .
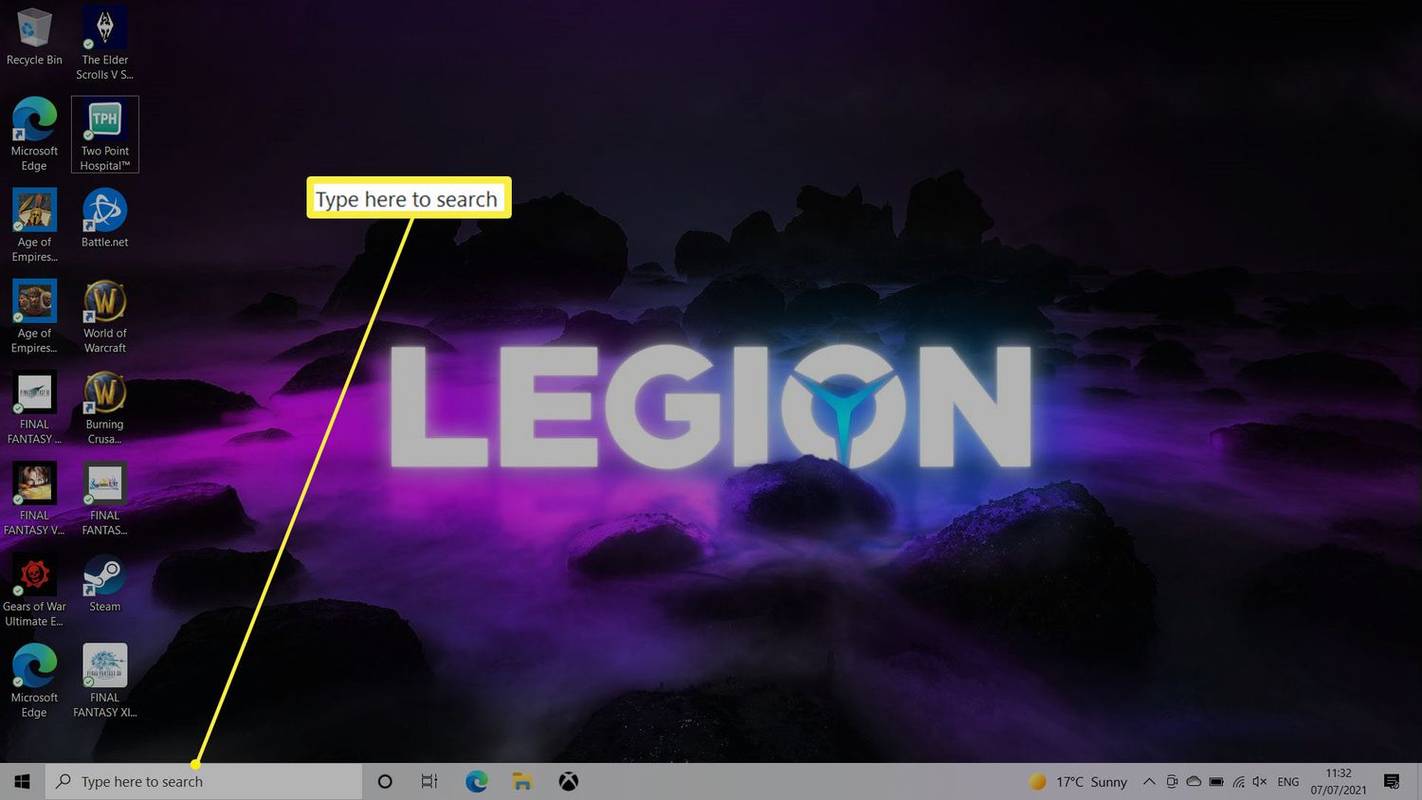
-
క్లిక్ చేయండి ఈ PC .
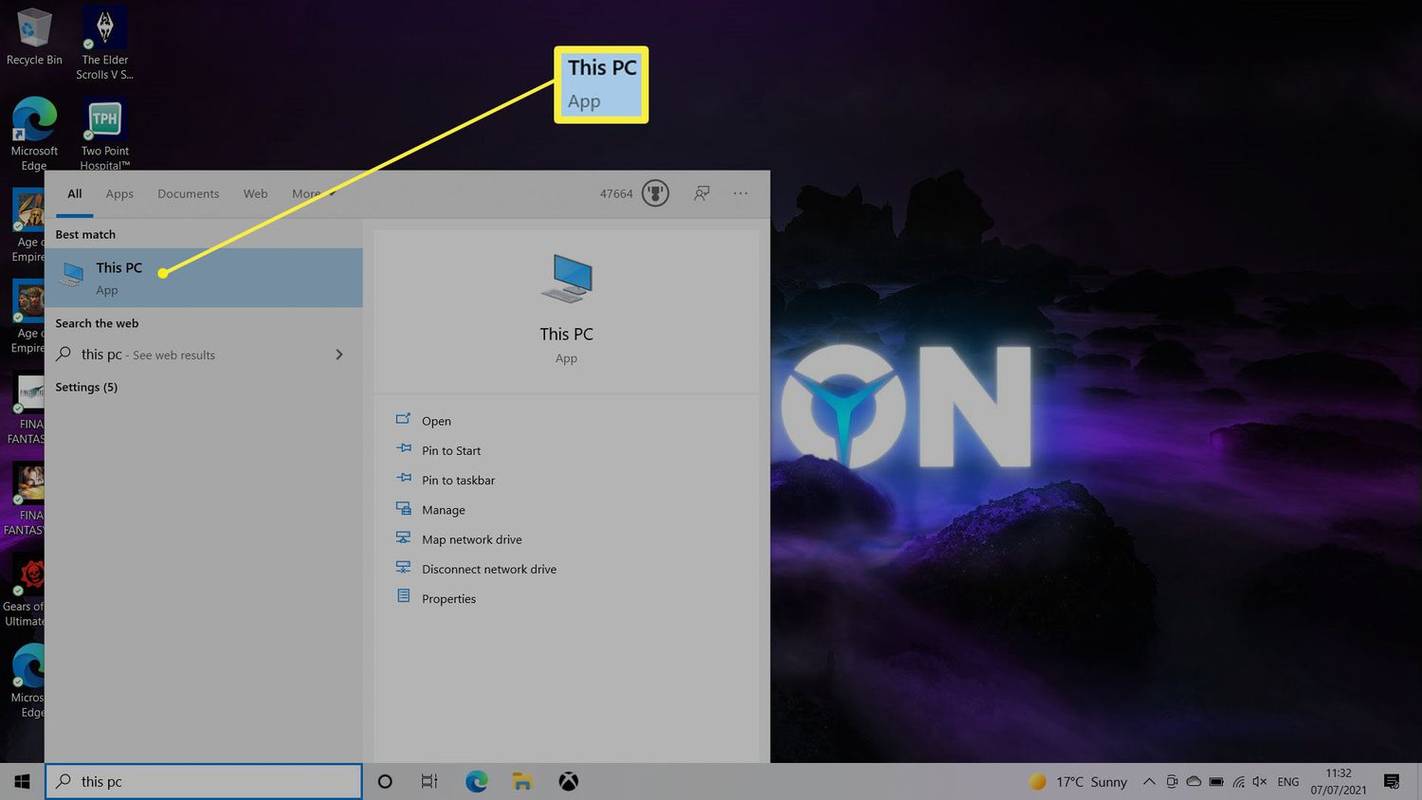
-
జాబితా చేయబడిన బాహ్య హార్డ్ డ్రైవ్పై రెండుసార్లు క్లిక్ చేయండి.
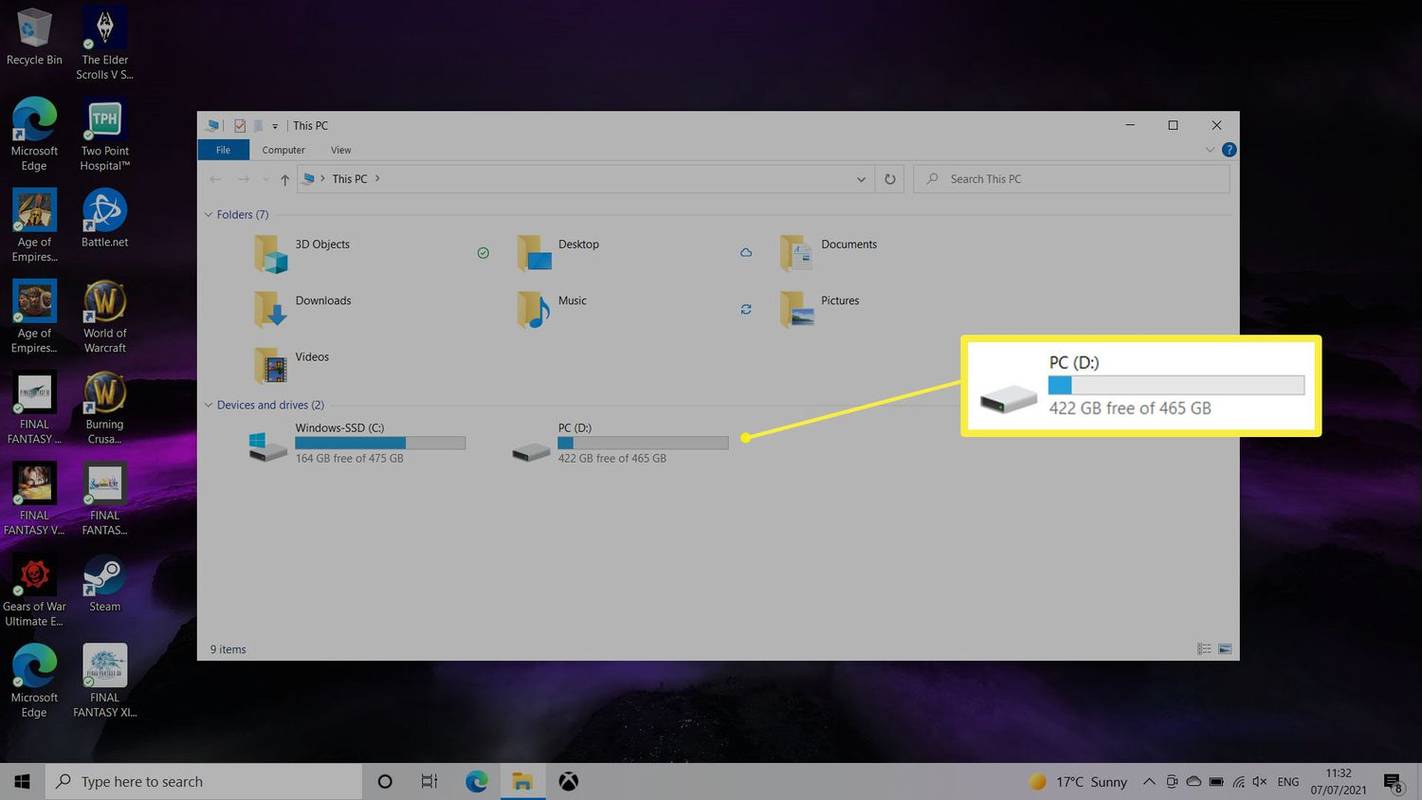
ది సి డ్రైవ్ విండోస్ ఓఎస్ని కలిగి ఉంది. బాహ్య డ్రైవ్ దాని పక్కన ఉండాలి.
-
మీరు సాధారణ అంతర్గత హార్డ్ డ్రైవ్తో చేసే విధంగా హార్డ్ డ్రైవ్లోని ఏవైనా ఫైల్లను యాక్సెస్ చేయండి.
నేను Windows 10లో నా బాహ్య హార్డ్ డ్రైవ్ను ఎలా కనుగొనగలను?
Windows 10లో మీ బాహ్య హార్డ్ డ్రైవ్ను కనుగొనడానికి ఇతర మార్గాలు ఉన్నాయి. కొంతమంది వినియోగదారులకు మరింత సౌకర్యవంతంగా ఉండే మరొక ఎంపిక ఇక్కడ ఉంది.
ఏ పద్ధతి అయినా ఒకే ఫలితాన్ని అందిస్తుంది కానీ మీ వర్క్ఫ్లో కోసం ఒక పద్ధతి మరింత ఉపయోగకరంగా ఉండవచ్చు.
విండోస్ 10 ప్రారంభ మెను పాపింగ్ అవ్వలేదు
-
Windows 10 టాస్క్బార్లోని ఫోల్డర్ చిహ్నాన్ని క్లిక్ చేయండి.
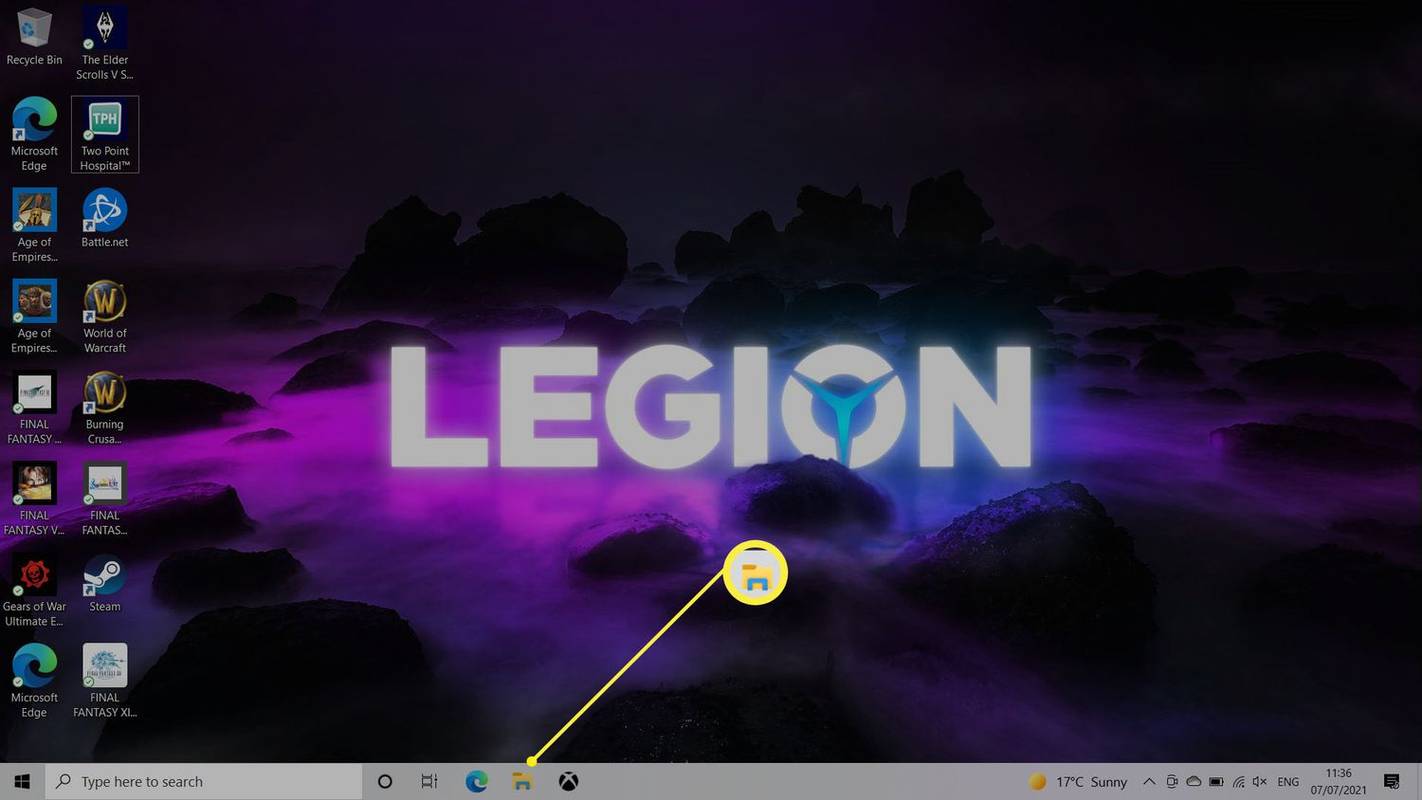
-
త్వరిత ప్రాప్యతకు ఎడమ వైపున ఉన్న బాణంపై క్లిక్ చేయండి.
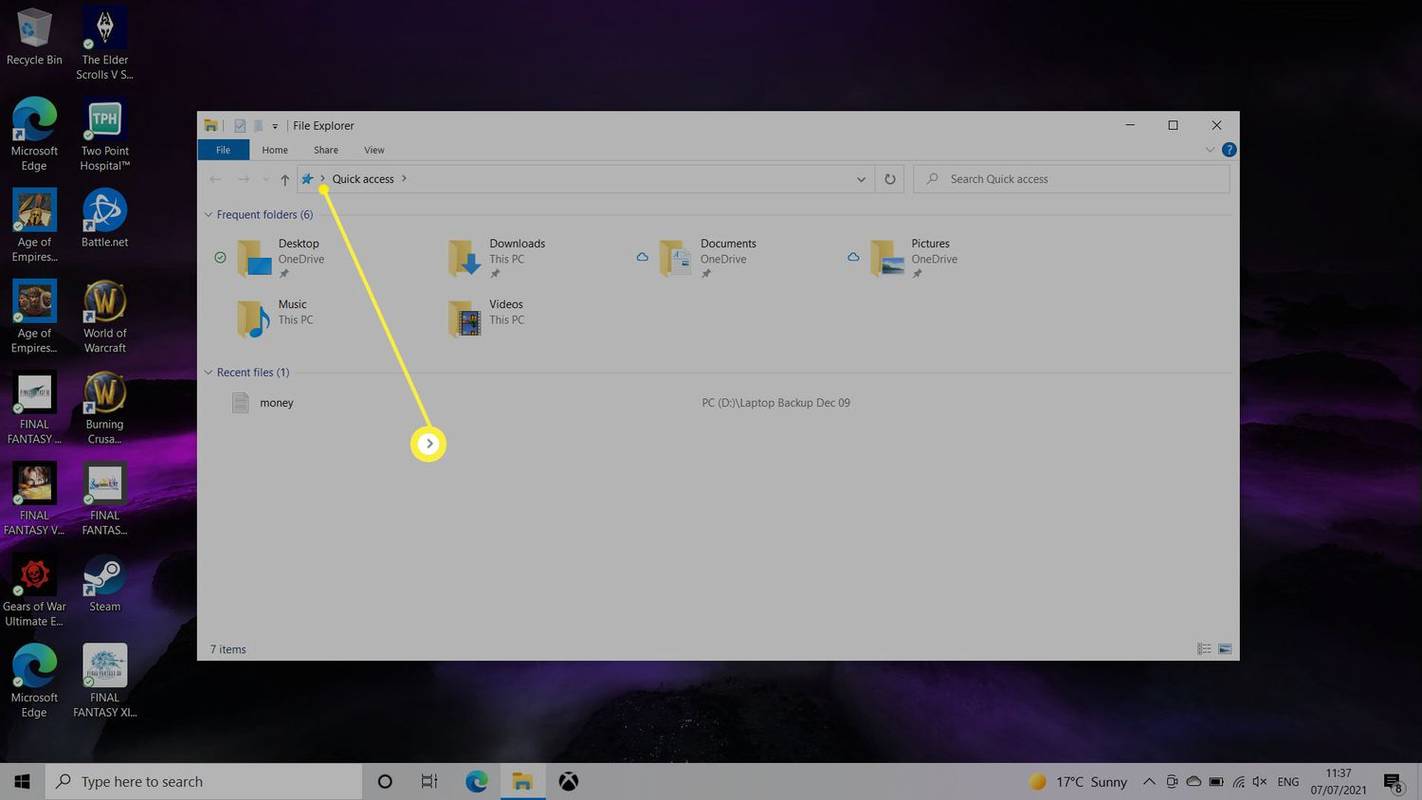
-
దీన్ని యాక్సెస్ చేయడానికి బాహ్య హార్డ్ డ్రైవ్ పేరును క్లిక్ చేయండి.
Windows 10 నా బాహ్య హార్డ్ డ్రైవ్ను ఎందుకు గుర్తించలేదు?
Windows 10 మీకు బాహ్య హార్డ్ డ్రైవ్ ప్లగిన్ చేయబడిందని గుర్తించలేకపోతే, ఇలా జరగడానికి అనేక కారణాలు ఉన్నాయి. అందుకు గల కొన్ని ప్రధాన కారణాలను ఇక్కడ చూడండి.
- నేను Windows 10లో Mac బాహ్య హార్డ్ డ్రైవ్ను ఎలా యాక్సెస్ చేయాలి?
ఇన్స్టాల్ చేయండి Windows కోసం HFSExplorer మరియు ప్రోగ్రామ్ను అమలు చేసి, ఆపై మీ Mac డ్రైవ్ను కనెక్ట్ చేసి, ఎంచుకోండి ఫైల్ > పరికరం నుండి ఫైల్ సిస్టమ్ను లోడ్ చేయండి > లోడ్ చేయండి . ఫైల్ని ఎంచుకుని, ఎంచుకోండి సంగ్రహించు దీన్ని మీ PCలో సేవ్ చేయడానికి.
- విండోస్ 10లో నా ఎక్స్టర్నల్ హార్డ్ డ్రైవ్కి యాక్సెస్ ఎందుకు వస్తుంది?
భౌతిక కనెక్షన్ అస్థిరంగా ఉండవచ్చు. హార్డ్ డ్రైవ్ను అన్ప్లగ్ చేసి, దాన్ని తిరిగి మీ PCకి ప్లగ్ చేయండి. మీకు ఇంకా సమస్యలు ఉంటే, వేరే USB కేబుల్ని ఉపయోగించి ప్రయత్నించండి.
- నేను నెట్వర్క్లో బాహ్య హార్డ్ డ్రైవ్ను ఎలా యాక్సెస్ చేయాలి?
సెటప్ ఎ మ్యాప్ చేయబడిన డ్రైవ్ బాహ్య డ్రైవ్కు సత్వరమార్గాన్ని సృష్టించడానికి. ఆ విధంగా, డ్రైవ్ భౌతికంగా మీ కంప్యూటర్లో నిల్వ చేయబడినట్లుగా మీరు దాన్ని యాక్సెస్ చేయవచ్చు.
- నేను అంతర్గత హార్డ్ డ్రైవ్ను బాహ్యంగా ఎలా తయారు చేయాలి?
ఇది చౌకగా ఉంటుంది అంతర్గత హార్డ్ డ్రైవ్ను బాహ్య డ్రైవ్గా ఉపయోగించండి . కొత్త అంతర్గత డ్రైవ్ను హార్డ్ డ్రైవ్ ఎన్క్లోజర్లోకి ప్లగ్ చేసి, ఆపై దాన్ని ప్రామాణిక USB కనెక్షన్ని ఉపయోగించి మీ PCకి కనెక్ట్ చేయండి.
ఆసక్తికరమైన కథనాలు
ఎడిటర్స్ ఛాయిస్

మీ ఖాతా విండోస్ 10 లో నిర్వాహకుడిగా ఉందో లేదో కనుగొనండి
విండోస్ 10 లో మీ ఖాతా నిర్వాహకుడిగా ఉందో లేదో తెలుసుకోవడానికి, మీరు కమాండ్ ప్రాంప్ట్ లేదా గ్రాఫికల్ యూజర్ ఇంటర్ఫేస్ను ఉపయోగించవచ్చు. ఇక్కడ ఎలా ఉంది.

విండోస్ 10 ప్రారంభ మెను నుండి ఎక్కువగా ఉపయోగించిన అనువర్తనాలను నిలిపివేయండి లేదా తీసివేయండి
ఈ వ్యాసంలో, విండోస్ 10 లోని ప్రారంభ మెను నుండి ఎక్కువగా ఉపయోగించిన అనువర్తనాలను ఎలా డిసేబుల్ చేసి తొలగించాలో చూద్దాం.

Samsung Galaxy J7 Pro - సౌండ్ పనిచేయడం లేదు - ఏమి చేయాలి
ప్రతి మొబైల్ ఫోన్ యజమాని కనీసం ఒక్కసారైనా స్పీకర్ వాల్యూమ్తో సమస్యలను ఎదుర్కొంటారు. మీరు మాన్యువల్గా వాల్యూమ్ను తగ్గించినప్పుడు లేదా ఎయిర్ప్లేన్ మోడ్ను నిష్క్రియం చేయడం మర్చిపోయినప్పుడు చాలా తరచుగా సమస్య జరుగుతుంది. కానీ కొన్నిసార్లు, వాల్యూమ్తో సమస్య కొన్నింటిని సూచిస్తుంది

గూగుల్ టెక్స్ట్ అడ్వెంచర్: గూగుల్ యొక్క కొత్త ఈస్టర్ ఎగ్ గేమ్ ఎలా ఆడాలి

విండోస్ 10 బిల్డ్ 14915 ఇన్సైడర్స్ కోసం ముగిసింది
మైక్రోసాఫ్ట్ విండోస్ 10 రెడ్స్టోన్ 2 డెవలప్మెంట్ బ్రాంచ్ నుండి కొత్త ఇన్సైడర్ ప్రివ్యూ బిల్డ్ను విడుదల చేసింది. విండోస్ 10 బిల్డ్ 14915 ఇప్పుడు ఫాస్ట్ రింగ్లోని పిసిలు మరియు ఫోన్ల కోసం అందుబాటులో ఉంది. మైక్రోసాఫ్ట్ విండోస్ 10 బిల్డ్ 14915 లో ఆసక్తికరమైన మార్పు చేసింది. ఇప్పుడు, విండోస్ ఇన్సైడర్ బిల్డ్లను నడుపుతున్న పిసిలకు కొత్త బిల్డ్లు, అనువర్తనాలు మరియు

రోకులో యూట్యూబ్ టీవీని ఇన్స్టాల్ చేసి చూడటం ఎలా
Rokuలో YouTube TVని చూడటానికి, Roku స్టోర్ నుండి YouTube TV ఛానెల్ని ఇన్స్టాల్ చేయండి. లాగిన్ చేయడానికి మీ Roku హోమ్ స్క్రీన్ నుండి YouTube TV యాప్ని తెరవండి. మీరు YouTube TV వెబ్సైట్లో మీ Google ఖాతా ద్వారా YouTube TV కోసం సైన్ అప్ చేయాలి.