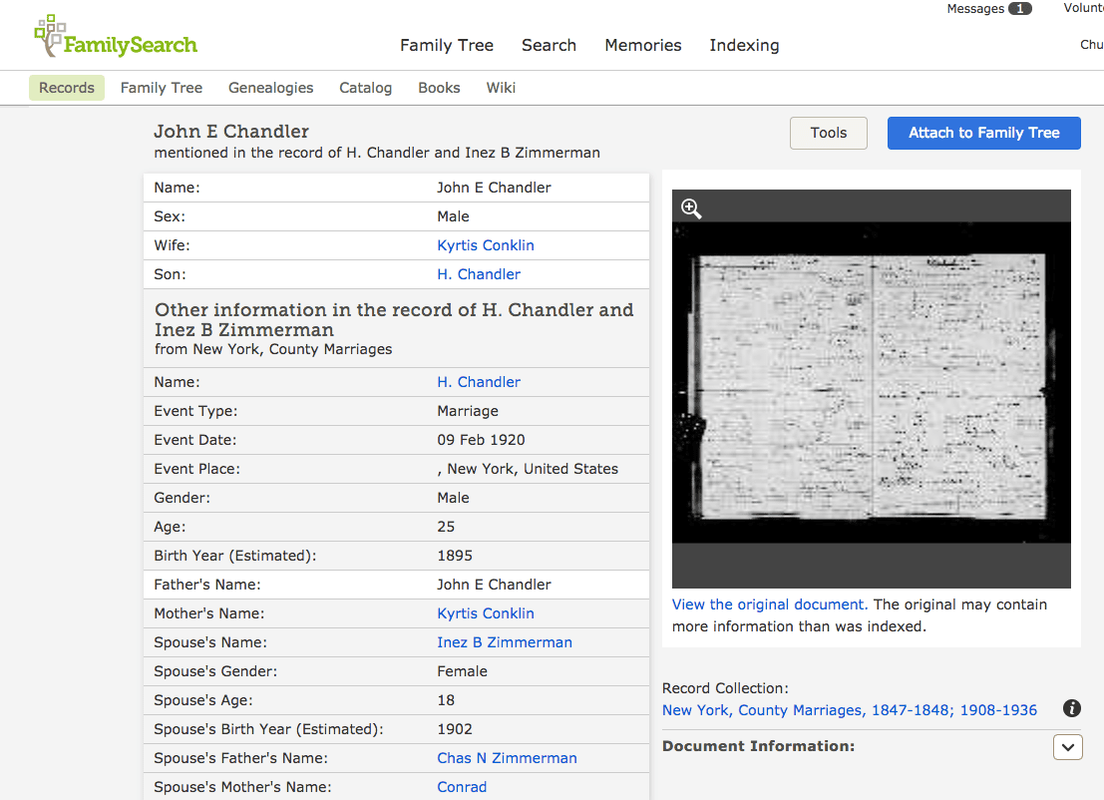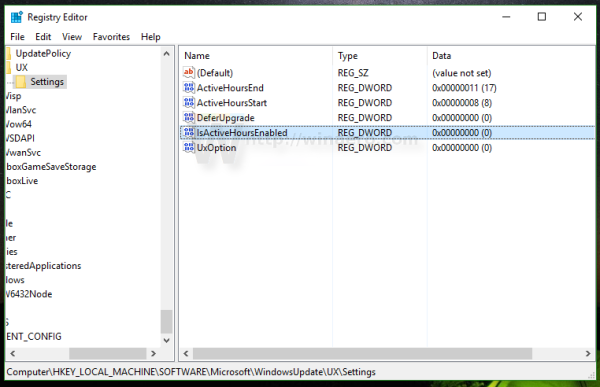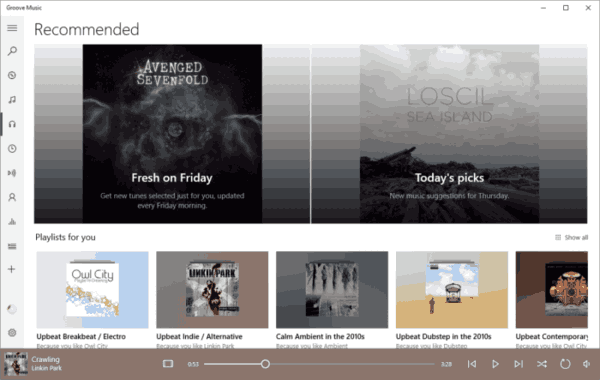పరికర లింక్లు
మీరు ఫోటోకు అంచుని జోడించడానికి అనేక మార్గాలు ఉన్నాయి. అంతేకాకుండా, మీ చిత్రాలకు క్లాసియర్ అనుభూతిని జోడించడానికి ఇది చాలా సులభమైన మార్గం. ఇది వివిధ సాఫ్ట్వేర్లను ఉపయోగించి PC, Android పరికరాలు మరియు iPhoneలలో చేయవచ్చు.

కాబట్టి, మీరు మీ చిత్రాన్ని పాప్ చేయాలనుకుంటే లేదా పాత ఫ్యాషన్ ఫ్రేమ్తో భౌతిక ప్రకంపనలను అందించాలనుకుంటే చదువుతూ ఉండండి. ఈ కథనంలో, మీరు వివిధ ప్రోగ్రామ్లు మరియు పరికరాలను ఉపయోగించి చిత్రాలకు సరిహద్దులను కనుగొనవచ్చు.
అమెజాన్లో వీక్షణ చరిత్రను ఎలా తొలగించాలి
ఫోటోషాప్లో ఫోటోకు అంచుని ఎలా జోడించాలి
ఎడిటింగ్ కోసం ఉపయోగించే అత్యంత ప్రజాదరణ పొందిన ప్రోగ్రామ్లలో ఫోటోషాప్ ఒకటి. శక్తివంతమైన సాధనాలు మరియు ఎడిటింగ్ ఎంపికల కారణంగా దీని ప్రజాదరణ పొందింది. కాబట్టి, ఇది తరచుగా రూపకల్పనకు కూడా ఉపయోగించబడటంలో ఆశ్చర్యం లేదు.
అందువల్ల, ఫోటోషాప్లో ఫోటోకు అంచుని జోడించడం సాధ్యమే కాకుండా సాపేక్షంగా సులభం కూడా. దీన్ని ఎలా చేయాలో ఇక్కడ ఉంది:
- మీరు అంచుని జోడించాలనుకుంటున్న చిత్రాన్ని తెరవండి.

- బ్యాక్గ్రౌండ్ లేయర్ కనిపించేలా చేయండి.

- ఇమేజ్కి నావిగేట్ చేసి, ఆపై కాన్వాస్ సైజుకు నావిగేట్ చేయడం ద్వారా కాన్వాస్ పరిమాణాన్ని పెంచండి లేదా Alt + Ctrl + C నొక్కండి.

- రిలేటివ్ చెక్బాక్స్ టిక్ చేయబడిందని ధృవీకరించండి, వెడల్పు & ఎత్తుకు 1 అంగుళం జోడించి, ఆపై సరి క్లిక్ చేయండి.

- కొత్త లేయర్ని సృష్టించి, మీ ఫోటో లేయర్కి దిగువన స్లైడ్ చేయడం ద్వారా బార్డర్ లేయర్ను రూపొందించండి.

- బోర్డర్ లేయర్ని ఎంచుకుని, మీకు నచ్చిన రంగుతో దాన్ని పూరించడం ద్వారా బార్డర్ను సాలిడ్ కలర్తో పూరించండి.

మీరు ఫోటోషాప్కి కొత్త అయితే, బ్యాక్గ్రౌండ్ ఎలా కనిపించాలో మీకు తెలియకపోవచ్చు. డిఫాల్ట్గా, మీరు ఫోటోషాప్లో చిత్రాన్ని తెరిచినప్పుడు, అది లాక్ చేయబడిన బ్యాక్గ్రౌండ్ లేయర్గా తెరవబడుతుంది. లేయర్ని అన్లాక్ చేయడానికి లేయర్ ప్యానెల్లోని లాక్ సింబల్పై క్లిక్ చేయండి.
మరింత క్లాసికల్ ఫ్రేమ్డ్ లుక్ కోసం మీరు మీ మొదటి దాని వెనుక చిన్న అంచుని జోడించవచ్చు. అలా చేయడానికి, ఈ దశలను అనుసరించండి:
- లేయర్ ప్యానెల్ నుండి ఫోటో లేయర్ని ఎంచుకుని, లేయర్ శైలిని జోడించు బటన్ను క్లిక్ చేయండి.

- స్ట్రోక్ ఎంచుకోండి.

- స్ట్రోక్ చెక్బాక్స్ను టిక్ చేసి, లేయర్ స్టైల్ విండోలో స్ట్రోక్ పారామితులను క్రింది విధంగా సవరించండి:

- పరిమాణం:10px
- స్థానం: లోపల
- రంగు: మీకు కావలసిన రంగుకు సెట్ చేయండి
ఇప్పుడు, మీరు మీ సరిహద్దుకు అల్లికలను కూడా జోడించవచ్చు.
- లేయర్ ప్యానెల్లో, కొత్త పొరను సృష్టించండి.

- కొత్త పొరను ఎంచుకోండి.

- మెనూకి వెళ్లి పెయింట్ బకెట్ సాధనాన్ని తెరవండి, ఆపై పెయింట్ బకెట్ సాధనం లేదా G కీని నొక్కండి.

- పెయింట్ బకెట్ సాధనం యొక్క ప్రాపర్టీని ప్యాటర్న్కి మార్చండి.

- మీకు నచ్చిన నమూనాను ఎంచుకోండి మరియు దానితో ఫ్రేమ్ను పూరించండి.

కాన్వాలో ఫోటోకు అంచుని ఎలా జోడించాలి
Canva అనేది చాలా వినియోగదారు-స్నేహపూర్వక డిజైన్ సాధనం మరియు చిత్రాలకు విభిన్న సరిహద్దులు మరియు ఫ్రేమ్లను జోడించడానికి ఇది ఇష్టమైనది. అంతేకాకుండా, ఎంచుకోవడానికి వివిధ రకాల ముందుగా తయారు చేసిన సరిహద్దులు ఉన్నాయి. Canvaలోని చిత్రానికి అంచుని జోడించడానికి ఈ దశలను అనుసరించండి:
- కొత్త డిజైన్ను సృష్టించండి లేదా ఇప్పటికే ఉన్నదాన్ని తెరవండి.

- సైడ్ ప్యానెల్ నుండి, ఎలిమెంట్స్ ట్యాబ్ని క్లిక్ చేయండి.

- శోధన పట్టీలో సరిహద్దులను నమోదు చేయండి. ఫలితాలను చూడటానికి, మీ కీబోర్డ్లోని ఎంటర్ లేదా రిటర్న్ కీని నొక్కండి.

- మీ డిజైన్లో అంచుని చేర్చడానికి, దానిపై క్లిక్ చేయండి.

- CMD+D (Mac) లేదా CTRL+D (Windows) నొక్కడం ద్వారా ఎంచుకున్న మూలకాన్ని నకిలీ చేయండి.
ప్రీమియం అంచులు డాలర్ గుర్తు లేదా చిన్న కిరీటం చిహ్నంతో సూచించబడతాయి. Enterprise సభ్యత్వం కోసం Canva Pro లేదా Canvaతో, మీరు ప్రీమియం భాగాల యొక్క విస్తరించిన సేకరణను యాక్సెస్ చేయవచ్చు.
ల్యాప్టాప్ను అమెజాన్ ఫైర్ స్టిక్కు ఎలా కనెక్ట్ చేయాలి
మీరు నిర్దిష్ట కంట్రిబ్యూటర్ నుండి సరిహద్దును ఇష్టపడితే, మీరు ఎడిటర్ సైడ్ ప్యానెల్లోని మూలకంపై హోవర్ చేయడం ద్వారా వారి మరిన్ని డిజైన్లను వీక్షించవచ్చు. మూలకం శీర్షిక క్రింద కనిపించే మూడు క్షితిజ సమాంతర చుక్కలను ఎంచుకుని, డిజైనర్ యొక్క మరిన్ని ఎంపికలను చూడటానికి కంట్రిబ్యూటర్ ద్వారా మరిన్నింటిని వీక్షించండి.
ఐట్యూన్స్ బ్యాకప్ స్థాన విండోస్ 10 ని మార్చడం
సరిహద్దుల పరిమాణాన్ని మార్చడానికి, వాటిని ఎంచుకునేందుకు క్లిక్ చేయండి మరియు బయటి మూలల్లోని తెల్లటి సర్కిల్ హ్యాండిల్స్ను లోపలికి లేదా వెలుపలికి లాగండి. ఎడిటర్ పైన ఉన్న టూల్బార్లోని రంగు టైల్ని ఎంచుకోవడానికి దానిపై క్లిక్ చేయడం ద్వారా మీరు ఎలిమెంట్ యొక్క రంగును కూడా మార్చవచ్చు. సూచించబడిన ప్యాలెట్ల నుండి రంగును ఎంచుకోండి లేదా రంగు ఎంపిక సాధనాన్ని తెరవడానికి కొత్త రంగును క్లిక్ చేయండి.
ఐఫోన్ నుండి ఫోటోకు అంచుని ఎలా జోడించాలి
మీరు ఎటువంటి అదనపు డౌన్లోడ్లు లేదా యాప్ల అవసరం లేకుండా iOS పరికరాలలో సరిహద్దును జోడించవచ్చు. దీన్ని చేయడానికి మీరు రెండు స్థానిక iOS ఫోటో ఎడిటింగ్ సాధనాలను ఉపయోగించాలి. ఎలా ప్రారంభించాలో ఇక్కడ ఉంది:
- ఫోటోల యాప్ను ప్రారంభించి, అంచుని జోడించడానికి చిత్రాన్ని ఎంచుకోండి.

- మూలలో, సవరించు బటన్ను క్లిక్ చేయండి.

- మూడు క్షితిజ సమాంతర చుక్కలను ఎంచుకోండి.
- మార్కప్ బటన్ను నొక్కండి.

- మార్కప్లో ఒకసారి, (+) ప్లస్ గుర్తును తాకండి.

- మూలకం ఎంపికలలో చతురస్రాన్ని తాకండి. ఇది చిత్రంపై నలుపు చతురస్రాన్ని చొప్పిస్తుంది.

- (ఐచ్ఛికం) చతురస్రాన్ని ఎంచుకున్నప్పుడు, అంచు రంగును మార్చడానికి మీరు రంగు ఎంపికలను నొక్కవచ్చు. అవసరమైతే అంచు మాట్టే యొక్క మందాన్ని సర్దుబాటు చేయడానికి మూలలో ఉన్న చిన్న చతురస్రం/వృత్తం బటన్ను ఎంచుకోండి.

- పిక్చర్ బార్డర్ కోసం బాక్స్ను ప్రాంతం యొక్క సరిహద్దుకి మార్చడానికి స్క్వేర్ యొక్క నీలిరంగు చుక్కలను నొక్కి, లాగండి.

- పూర్తయింది ఎంచుకోండి.

- క్రాప్ బటన్పై తాకండి, ఇది తిరిగే బాణాలతో కూడిన చతురస్రాన్ని పోలి ఉంటుంది.

- క్రాప్ సెలెక్టర్ హ్యాండిల్లను కొత్తగా సృష్టించిన వెలుపలి చతురస్రాకార అంచుతో సరిపోల్చడానికి లాగండి, ఆపై పూర్తయింది నొక్కండి.

Android నుండి ఫోటోకు అంచుని ఎలా జోడించాలి
దురదృష్టవశాత్తూ, Android పరికరంలో అంచుని జోడించడానికి, మీరు చిత్ర సవరణ యాప్ను డౌన్లోడ్ చేసుకోవాలి. PicsArt Android మరియు iOS పరికరాల కోసం అందుబాటులో ఉన్న ప్రముఖ చిత్ర సవరణ అప్లికేషన్. మీరు దీన్ని Google Play Store నుండి డౌన్లోడ్ చేసుకోవచ్చు. అక్కడ నుండి, ఫోటో అంచుని జోడించే దశలు:
- స్క్రీన్ దిగువన, (+) ప్లస్ గుర్తు ఉంది. దానిపై నొక్కండి మరియు మీ గ్యాలరీని యాక్సెస్ చేయడానికి అవసరమైన అనుమతులతో ప్రోగ్రామ్ను అందించండి.

- మీకు నాలుగు ఎంపికలు అందించబడతాయి. మీరు మీ అవసరాల ఆధారంగా ఒక ఎంపికను ఎంచుకోవచ్చు.

- మీరు అంచుని వర్తింపజేయాలనుకుంటున్న చిత్రాన్ని తెరవండి.

- చిత్రాన్ని లోడ్ చేసినప్పుడు విండో దిగువన స్క్రోల్ చేయగల టూల్బార్ కనిపిస్తుంది. అక్కడ మీరు బోర్డర్ సాధనాన్ని కనుగొంటారు. దానిపై నొక్కండి.

- మీరు సరిహద్దు రంగు మరియు వెడల్పును అనుకూలీకరించే కొత్త విండో తెరవబడుతుంది.

- చిత్రం నిజ సమయంలో రిఫ్రెష్ అవుతుంది, ఫలితాలను వెంటనే వీక్షించడానికి మిమ్మల్ని అనుమతిస్తుంది. పూర్తయిన తర్వాత, స్క్రీన్ ఎగువ-కుడి మూలలో చెక్మార్క్ని క్లిక్ చేయండి.

- మీరు చిత్రాన్ని సేవ్ చేయవచ్చు లేదా సోషల్ మీడియా ప్లాట్ఫారమ్లో తక్షణమే ప్రచురించవచ్చు.
Windows PC నుండి ఫోటోకు అంచుని ఎలా జోడించాలి
మైక్రోసాఫ్ట్ పెయింట్, మైక్రోసాఫ్ట్ విండోస్ యొక్క ప్రతి వెర్షన్తో కూడిన ఉచిత సాధనం, ఏదైనా చిత్రానికి ప్రాథమిక సరిహద్దును వర్తింపజేయడానికి మిమ్మల్ని అనుమతిస్తుంది. యాప్ కొన్ని ఫ్రేమ్ అనుకూలీకరణలను అనుమతిస్తుంది మరియు మీరు వాటిని వెబ్సైట్ చిహ్నాలు మరియు డిజిటల్ కెమెరా చిత్రాలకు జోడించవచ్చు. దీన్ని ఎలా చేయాలో ఇక్కడ ఉంది:
- చిత్రాన్ని కుడి-క్లిక్ చేసి, ఎంపికల నుండి తెరువును ఎంచుకోండి.

- యాప్ల జాబితా నుండి Microsoft Paintని క్లిక్ చేసి, ఆపై తెరవండి.

- మీ పెయింట్ విండో ఎగువన, లైన్ టూల్ చిహ్నాన్ని క్లిక్ చేయండి.

- అందుబాటులో ఉన్న రంగుల జాబితా నుండి మీ అంచు కోసం రంగును ఎంచుకోండి. మీ మౌస్ చిహ్నం లైన్ సాధనం సక్రియంగా ఉందని సూచించే లైన్ను కలిగి ఉందని గమనించండి.

- ఎగువ-ఎడమ మూల నుండి కుడి మూలకు, ఒక గీతను గీయండి. చిత్రం చుట్టూ నాలుగు వైపులా గీతను గీయడం కొనసాగించండి.

- మీరు పూర్తి చేసినప్పుడు సేవ్ బటన్ను క్లిక్ చేయండి.

మీ డిజిటల్ ఫోటోలను ఫ్రేమ్ చేయండి
మీ ఫోటోలకు ఫ్రేమ్ లేదా అంచుని జోడించడం గతంలో కంటే సులభం. సాంకేతిక పురోగతులు చిత్రాల కోసం డిజిటల్ ఫోటోలు మరియు డిజిటల్ ఫ్రేమ్లను కలిగి ఉండేలా చేశాయి. మీరు మీ ఫోటో అంచు కోసం కొంత ప్రేరణను కనుగొనాలనుకుంటే, మీరు ఫోటో ఫ్రేమ్ల కోసం శోధించవచ్చు Pinterest . లేదా మీరు మీ చిత్రాల కోసం ఫ్రేమ్ల ఎంపికను కలిగి ఉన్న అనేక ఫోటో ఎడిటింగ్ యాప్లలో ఒకదాన్ని డౌన్లోడ్ చేసుకోవచ్చు.
మీరు ఎప్పుడైనా ఫోటోకు అంచుని జోడించారా? మీరు జోడించిన ఫ్రేమ్తో లేదా ఒకటి లేకుండా చిత్రాలను ఇష్టపడతారా? దిగువ వ్యాఖ్య విభాగంలో మాకు తెలియజేయండి!