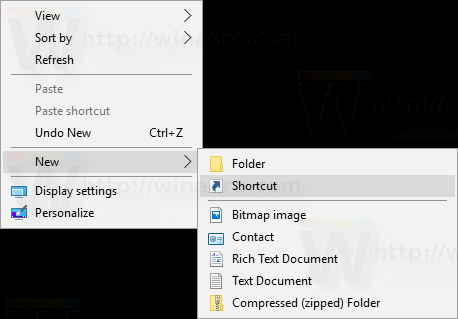ఓపెన్ బ్రాడ్కాస్టర్ సాఫ్ట్వేర్ (OBS)కి వెబ్క్యామ్ని జోడించడం అనేది ప్రోగ్రామ్ గురించి చాలా మంది వినియోగదారులు నేర్చుకునే మొదటి విషయాలలో ఒకటి. ఇది చాలా సరళమైన ప్రక్రియ, క్రమబద్ధీకరించబడిన UIకి ధన్యవాదాలు. అదనంగా, మీకు సరైన ఆడియో పరికరాలు లేనట్లయితే మీరు వెబ్క్యామ్ మైక్ను ఏకీకృతం చేయవచ్చు.

OBSకి వెబ్క్యామ్ను ఎలా జోడించాలో మీరు దశల వారీగా దిగువన చూడవచ్చు. మేము చిత్ర నాణ్యతను మెరుగుపరచడానికి సెట్టింగ్లను సర్దుబాటు చేయడంపై కొన్ని చిట్కాలను కూడా చేర్చాము మరియు మీ వెబ్క్యామ్ ప్రతిస్పందించకపోతే ఏమి చేయాలి.
కొత్త వెబ్క్యామ్ను ఎలా జోడించాలి OBS కు
క్యామ్కార్డర్ల నుండి వెబ్క్యామ్ల వరకు మీ వద్ద ఉన్న ఏదైనా వీడియో పరికరాన్ని కనెక్ట్ చేయడానికి OBS మిమ్మల్ని అనుమతిస్తుంది. అయినప్పటికీ, చాలా మంది స్ట్రీమర్లు తమ కంప్యూటర్లలో ప్రసారం కోసం ఇంటిగ్రేటెడ్ కెమెరాలను ఉపయోగిస్తారు. క్రింది విభాగాలలో, మేము దశల వారీ సూచనలతో OBSకి వెబ్క్యామ్ను ఎలా జోడించాలో వివరిస్తాము. ఇంకా, మీరు వెబ్క్యామ్ మైక్ను ఇంటిగ్రేట్ చేయాలనుకుంటే ఆడియో సెట్టింగ్లను ఎలా సర్దుబాటు చేయాలో మేము మీకు చూపుతాము.
వీడియో క్యాప్చర్ పరికరం ఇన్పుట్
వీడియో క్యాప్చర్ పరికర ఫీచర్తో, మీరు మీ ఆపరేటింగ్ సిస్టమ్ నుండి ఏదైనా వీడియో డ్రైవర్ను ప్రసారం చేయవచ్చు. వాస్తవానికి, అందులో మీ వెబ్క్యామ్ ఉంటుంది. ఇంటిగ్రేషన్ను ఎలా ప్రారంభించాలో ఇక్కడ ఉంది:
- OBSని ప్రారంభించి, విండో దిగువన ఉన్న మూలాధారాల పెట్టెకి నావిగేట్ చేయండి.

- పాప్-అప్ ప్యానెల్ను యాక్సెస్ చేయడానికి చిన్న ప్లస్ బటన్పై క్లిక్ చేయండి.

- చివరగా, ఎంపికల జాబితా నుండి, వీడియో క్యాప్చర్ పరికరాన్ని ఎంచుకోండి.

పొరకు పేరు పెట్టడం
తర్వాత, మీరు మెరుగైన నావిగేషన్ కోసం వెబ్క్యామ్ లేయర్ను లేబుల్ చేయాలనుకుంటున్నారు. మీరు ఒకటి కంటే ఎక్కువ వీడియో పరికరాలను జోడించాలని ప్లాన్ చేస్తే ఇది చాలా ముఖ్యం. దీన్ని ఎలా చేయాలో ఇక్కడ ఉంది:
- మీరు వీడియో క్యాప్చర్ పరికరాన్ని ఎంచుకున్న తర్వాత, ఒక చిన్న పాప్-అప్ విండో కనిపిస్తుంది.

- కొత్త మూలాన్ని సృష్టించడానికి పక్కన ఉన్న సర్కిల్ను గుర్తించండి. దిగువ డైలాగ్ బాక్స్లో, లేయర్ పేరును నమోదు చేయండి. ఉదాహరణకు, వెబ్క్యామ్ 1.

- మీరు ప్రసారానికి ఇప్పటికే ఉన్న లేయర్ని జోడించాలనుకుంటే, దిగువ సర్కిల్ను ఎంచుకోండి. తరువాత, అందించిన జాబితా నుండి పొరను ఎంచుకోండి.

- చివరగా, మూలాన్ని కనిపించేలా చేయండి అని గుర్తించబడిన చిన్న పెట్టెను తనిఖీ చేయండి; లేకుంటే, మీరు దానిని గుర్తించలేరు. మీరు పూర్తి చేసిన తర్వాత, సరే క్లిక్ చేయండి.

పరికరాన్ని ఎంచుకోవడం
మీరు బహుళ వెబ్క్యామ్లను కలిగి ఉన్నట్లయితే, మీరు మీ వీడియో క్యాప్చర్ పరికరంగా ఉండాలనుకునే దాన్ని ఎంచుకోవాలి. మీరు చేయవలసినది ఇక్కడ ఉంది:
ఇన్స్టాగ్రామ్ పేరును ఎలా కొనాలి
- పొరకు పేరు పెట్టిన తర్వాత, కొత్త గుణాలు విండో కనిపిస్తుంది.

- పరికరాల డ్రాప్-డౌన్ జాబితాను తెరవడానికి పరికరాల డైలాగ్ బాక్స్పై క్లిక్ చేయండి. తర్వాత, మీ వెబ్క్యామ్ని ఎంచుకోండి.

- మీరు చిత్రం గురించి ఏదైనా తప్పుగా గమనించినట్లయితే, మీరు వెబ్క్యామ్ సెట్టింగ్లను సర్దుబాటు చేయవచ్చు. సెట్టింగ్లను యాక్సెస్ చేయడానికి దిగువ వీడియోని కాన్ఫిగర్ చేయి బటన్పై క్లిక్ చేయండి. ఆపై స్లయిడర్లను తరలించడం ద్వారా కెమెరా లక్షణాలను కాన్ఫిగర్ చేయండి. మీరు పూర్తి చేసిన తర్వాత, వర్తించు క్లిక్ చేసి సరే క్లిక్ చేయండి.

- మీరు డిఫాల్ట్ రిజల్యూషన్ని మార్చాలనుకుంటే, రిజల్యూషన్/FPS టైప్ డైలాగ్ బాక్స్పై క్లిక్ చేయండి. డ్రాప్-డౌన్ జాబితా నుండి ప్రాధాన్య సెట్టింగ్ను ఎంచుకోండి.

- చివరగా, మీరు పూర్తి చేసినప్పుడు సరే క్లిక్ చేయండి.

వెబ్క్యామ్ మైక్రోఫోన్ని జోడిస్తోంది
వెబ్క్యామ్ మైక్రోఫోన్ స్వయంచాలకంగా ఆడియో సోర్స్గా జోడించబడదు, కాబట్టి మీరు దీన్ని మాన్యువల్గా చేయాల్సి ఉంటుంది. అదృష్టవశాత్తూ, ఇది చాలా క్లిష్టంగా ఏమీ లేదు మరియు మీరు దీన్ని సెట్టింగ్ల ద్వారా చేయవచ్చు. మీ వెబ్క్యామ్ ఆడియోను ప్రాథమిక మూలంగా ఎంచుకోవడానికి దిగువ సూచనలను అనుసరించండి.
ఆడియో ట్యాబ్ కింద వెబ్క్యామ్ని ఎంచుకోండి
ఇక్కడ దశలు ఉన్నాయి:
- OBS విండో యొక్క దిగువ-కుడి మూలలో ఉన్న సెట్టింగ్లపై క్లిక్ చేయండి.

- కొత్త విండో కనిపిస్తుంది. ఎడమ వైపున ఉన్న ప్యానెల్ నుండి, ఆడియో ట్యాబ్పై క్లిక్ చేయండి.

- తర్వాత, డ్రాప్-డౌన్ జాబితాను యాక్సెస్ చేయడానికి మైక్/సహాయక ఆడియో పరికర డైలాగ్ బాక్స్పై క్లిక్ చేయండి.

- మీ వెబ్క్యామ్ని ఆడియో సోర్స్గా ఎంచుకుని, సరి క్లిక్ చేయండి.

- మీరు వాల్యూమ్ స్థాయిని సర్దుబాటు చేయాలనుకుంటే, ఆడియో మిక్సర్ బాక్స్కు స్క్రోల్ చేయండి. స్లయిడర్ను ఎడమ లేదా కుడి వైపుకు తరలించండి, మీరు అది తక్కువగా ఉండాలనుకుంటున్నారా లేదా ఎక్కువగా ఉండాలనుకుంటున్నారా అనే దానిపై ఆధారపడి ఉంటుంది.

అదనపు FAQలు
OBS కోసం సరైన వెబ్క్యామ్ సెట్టింగ్లు ఏమిటి?
మీరు చిత్ర నాణ్యతతో సంతోషంగా లేకుంటే, మెరుగైన ఫలితం కోసం మీరు ఎల్లప్పుడూ వెబ్క్యామ్ సెట్టింగ్లను మళ్లీ సర్దుబాటు చేయవచ్చు. మీ వీడియో పరికరం యొక్క డిఫాల్ట్ కాన్ఫిగరేషన్ సాధారణంగా ట్రిక్ చేయగలిగినప్పటికీ, అనేక అంశాలు చిత్ర నాణ్యతకు ఆటంకం కలిగిస్తాయి. ఉదాహరణకు, మీ వెబ్క్యామ్లో డిఫాల్ట్ ఎక్స్పోజర్ కోసం మీ గదిలోని లైటింగ్ చాలా చీకటిగా ఉండవచ్చు.
కారణం ఏమైనప్పటికీ, పరిష్కారం సాధ్యమే. కాబట్టి, మెరుగైన ప్రసార అనుభవం కోసం వెబ్క్యామ్ సెట్టింగ్లను ఎలా సర్దుబాటు చేయాలో ఇక్కడ ఉంది:
1. సోర్సెస్ బాక్స్కి నావిగేట్ చేయండి మరియు సెట్టింగ్లను యాక్సెస్ చేయడానికి మీ వెబ్క్యామ్పై డబుల్ క్లిక్ చేయండి.
2. మీరు ఇప్పటికే కలిగి ఉండకపోతే, రిజల్యూషన్ మరియు FPSని అనుకూల సెట్టింగ్కి మార్చండి. రిజల్యూషన్/FPS టైప్ డైలాగ్ బాక్స్పై క్లిక్ చేసి, ప్రాధాన్య రిజల్యూషన్ మరియు ఫ్రేమ్ రేట్ను ఎంచుకోండి.
3. తర్వాత, కాన్ఫిగర్ వీడియోపై క్లిక్ చేయండి. సెట్టింగుల విండో కనిపిస్తుంది.
4. సమస్య తక్కువగా ఉన్నట్లయితే, స్థాయిని పెంచడానికి బ్రైట్నెస్ స్లయిడర్ను కుడివైపుకి తరలించండి.
5. చిత్రం ఇంకా చాలా చీకటిగా ఉంటే, ఎక్స్పోజర్ని పెంచడానికి ప్రయత్నించండి. దీనికి విరుద్ధంగా, ఇది సరిహద్దు రేఖ అపారదర్శకంగా ఉంటే, మీరు స్లయిడర్ను ఎడమవైపుకు తరలించడం ద్వారా దాన్ని క్రిందికి తీసుకురావాలి.
6. మీరు చిత్రం వెచ్చగా కనిపించాలని కోరుకుంటే, మీరు రంగు ఉష్ణోగ్రతను పరిష్కరించాలి. వెచ్చని రంగుల కోసం వైట్ బ్యాలెన్స్ అని గుర్తు పెట్టబడిన స్లయిడర్ను కుడివైపుకు మరియు చిత్రం చల్లగా ఉండాలని మీరు కోరుకుంటే ఎడమవైపుకు తరలించండి.
7. చిత్రం గ్రెయిన్గా కనిపిస్తే, మీ వెబ్క్యామ్ బహుశా లైటింగ్తో ఇబ్బంది పడుతోంది. సమస్యను పరిష్కరించడానికి గెయిన్ ఫీచర్ని టోగుల్ చేసి ప్రయత్నించండి.
నా వెబ్క్యామ్ OBSతో ఎందుకు పని చేయడం లేదు?
కొన్నిసార్లు, వెబ్క్యామ్ ఇంటిగ్రేషన్తో సమస్యలు ఉండవచ్చు. సాధారణంగా, ఇది చాలా తీవ్రమైనది కాదు మరియు సాధారణ రీబూట్తో నిర్వహించబడుతుంది. త్వరిత పరిష్కారాలు పని చేయకుంటే మీరు ప్రయత్నించగల మరికొన్ని అధునాతన ట్రబుల్షూటింగ్ చర్యలు కూడా ఉన్నాయి.
మీ వెబ్క్యామ్ ప్రతిస్పందించనట్లయితే, OBSని మూసివేసి, మళ్లీ ప్రారంభించడాన్ని ప్రయత్నించండి. మరియు అది పని చేయకపోతే, మీరు సాఫ్ట్వేర్ను అప్డేట్ చేయాల్సి రావచ్చు. గడువు ముగిసిన ఫర్మ్వేర్ కొన్నిసార్లు అవాంతరాలకు దారితీయవచ్చు, కాబట్టి OBS యొక్క కొత్త వెర్షన్ను డౌన్లోడ్ చేయడం సహాయపడవచ్చు. దీన్ని ఎలా చేయాలో ఇక్కడ ఉంది:
1. మీ బ్రౌజర్ని తెరిచి, కు వెళ్ళండి అధికారిక OBS వెబ్సైట్ .
2. పేజీ ఎగువన ఉన్న డౌన్లోడ్ ట్యాబ్పై క్లిక్ చేయండి.
3. తర్వాత, మీ OS కోసం తగిన సంస్కరణను ఎంచుకోండి. Windows, Linux మరియు Mac కోసం మూడు ఎడిషన్లు అందుబాటులో ఉన్నాయి.
4. చివరగా, డౌన్లోడ్ను పూర్తి చేయడానికి ఆన్-స్క్రీన్ సూచనలను అనుసరించండి.
సమస్య యొక్క మరొక సాధ్యం మూలం నేపథ్య అనువర్తనాలు కావచ్చు. స్కైప్ లేదా జూమ్ వంటి ప్రోగ్రామ్లు ప్రస్తుతం వెబ్క్యామ్ని ఉపయోగిస్తుంటే, OBS దానిని వీడియో పరికరంగా జోడించదు. మీ వెబ్క్యామ్ను జోడించేటప్పుడు మీరు అన్ని నేపథ్య అనువర్తనాలను మూసివేసి, ప్రసార సాఫ్ట్వేర్ను పునఃప్రారంభించారని నిర్ధారించుకోండి.
పేపాల్లో ఎలా చెల్లించాలి
మీరు ఈ శీఘ్ర పరిష్కారాలన్నింటినీ ప్రయత్నించినట్లయితే మరియు వెబ్క్యామ్ ఇప్పటికీ ప్రతిస్పందించనట్లయితే, మరింత అధునాతన చర్యలకు వెళ్లవలసిన సమయం ఆసన్నమైంది. ఉదాహరణకు, మీరు OBSలో బహుళ దృశ్యాలను కలిగి ఉన్నట్లయితే, మీరు ప్రతిదానికి నిర్దిష్ట వెబ్క్యామ్ సెట్టింగ్ను మాన్యువల్గా ప్రారంభించాలి. మీరు చేయవలసినది ఇక్కడ ఉంది:
1. దృశ్యాలకు క్రిందికి స్క్రోల్ చేయండి మరియు మొదటిదానిపై క్లిక్ చేయండి.
2. తర్వాత, సెట్టింగ్లను యాక్సెస్ చేయడానికి సోర్సెస్ బాక్స్లోని వెబ్క్యామ్పై డబుల్ క్లిక్ చేయండి.
3. చూపనప్పుడు నిష్క్రియం చేయి అని గుర్తు పెట్టబడిన పెట్టెను ఎంచుకోండి.
4. OBSలో మీరు కలిగి ఉన్న ప్రతి దృశ్యం మరియు మూలం కోసం అదే దశలను పునరావృతం చేయండి.
చివరగా, OBS సపోర్ట్ వెబ్క్యామ్ను సమర్థవంతమైన ట్రబుల్షూటింగ్ కొలతగా మళ్లీ ఇన్స్టాల్ చేయమని సిఫార్సు చేస్తుంది. ఇది వీడియో డ్రైవర్ పనితీరును పెంచవచ్చు, ఇది OBS ఇంటిగ్రేషన్ను సులభతరం చేస్తుంది. దీన్ని ఎలా చేయాలో ఇక్కడ ఉంది:
1. మీ కంప్యూటర్లో పరికర నిర్వాహికి అనువర్తనాన్ని ప్రారంభించండి.
2. అందుబాటులో ఉన్న పరికరాల జాబితాలో మీ వెబ్క్యామ్ను గుర్తించండి. డ్రాప్-డౌన్ ప్యానెల్ను తెరవడానికి కుడి-క్లిక్ చేసి, అన్ఇన్స్టాల్ ఎంచుకోండి.
3. మీరు కేవలం వీడియో డ్రైవర్లను అప్డేట్ చేయాలనుకుంటే, బదులుగా అప్డేట్ డ్రైవర్పై క్లిక్ చేయండి.
4. మీరు కెమెరాను డిస్కనెక్ట్ చేసిన తర్వాత, దాన్ని మళ్లీ కనెక్ట్ చేయడానికి ముందు కొన్ని నిమిషాలు వేచి ఉండండి.
మెలిక మీద బిట్స్ ఎలా చిట్కా
5. చివరగా, మీ కంప్యూటర్ను పునఃప్రారంభించండి.
కెమెరా కోసం స్మైల్
అంతర్నిర్మిత కంప్యూటర్ కెమెరాతో సహా మీ ఆపరేటింగ్ సిస్టమ్లో ప్రస్తుతం అందుబాటులో ఉన్న ఏదైనా వీడియో పరికరాన్ని జోడించడానికి OBS మిమ్మల్ని అనుమతిస్తుంది. మీరు మీ వెబ్క్యామ్ను కొన్ని సాధారణ దశల్లో ఇంటిగ్రేట్ చేయవచ్చు. అదనంగా, మీరు కెమెరా మైక్ని ప్రాథమిక ఆడియో సోర్స్గా ఉపయోగించవచ్చు.
చిత్ర నాణ్యతతో ఏవైనా సమస్యలు ఉంటే, సరైన ఫలితం కోసం సెట్టింగ్లను సర్దుబాటు చేయడానికి OBS మిమ్మల్ని అనుమతిస్తుంది. మరియు ఏవైనా అవాంతరాలు లేదా బగ్ల విషయంలో, మీరు ప్రయత్నించగల అనేక పరిష్కారాలు ఉన్నాయి. సాఫ్ట్వేర్ను రీబూట్ చేయడం వంటి ప్రాథమిక అంశాలతో ప్రారంభించడం ఎల్లప్పుడూ ఉత్తమం మరియు అది పని చేయకపోతే, మరింత అధునాతన ట్రబుల్షూటింగ్కు వెళ్లండి.
మీరు ప్రత్యక్ష ప్రసారం కోసం OBSని ఉపయోగిస్తున్నారా లేదా మీరు ఇష్టపడే వేరే సాఫ్ట్వేర్ ఉందా? వెబ్క్యామ్ అవాంతరాల కోసం ఏవైనా ఇతర పరిష్కారాలు మీకు తెలుసా? దిగువ వ్యాఖ్య విభాగంలో మేము ఏదైనా కోల్పోయినట్లయితే మాకు తెలియజేయండి.