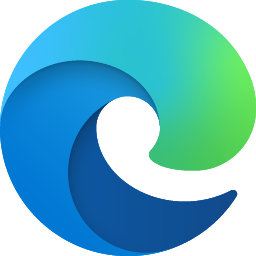ఏమి తెలుసుకోవాలి
- ఆన్లైన్లో స్క్రీన్ సేవర్ని గుర్తించి, దాన్ని మీ Macకి డౌన్లోడ్ చేసుకోండి. ఫైల్ జిప్ చేయబడితే దాన్ని విస్తరించడానికి దాన్ని రెండుసార్లు క్లిక్ చేయండి.
- అంతర్నిర్మిత ఇన్స్టాలర్ను తెరవడానికి రెండుసార్లు క్లిక్ చేయండి. వినియోగదారులందరి కోసం ఇన్స్టాల్ చేయాలా లేదా ప్రస్తుత వినియోగదారు కోసం మాత్రమే ఇన్స్టాల్ చేయాలా అని ఎంచుకోండి. అప్పుడు క్లిక్ చేయండి ఇన్స్టాల్ చేయండి .
- వెళ్ళండి సిస్టమ్ ప్రాధాన్యతలు > డెస్క్టాప్ & స్క్రీన్ సేవర్ > స్క్రీన్ సేవర్ ట్యాబ్. దీన్ని యాక్టివేట్ చేయడానికి కొత్తగా ఇన్స్టాల్ చేసిన స్క్రీన్ సేవర్ని ఎంచుకోండి.
మీ Macకి అనుకూల స్క్రీన్ సేవర్ను ఎలా ఇన్స్టాల్ చేయాలో ఈ కథనం వివరిస్తుంది. ఇది స్వయంచాలక మరియు మాన్యువల్ ఇన్స్టాల్ల కోసం సూచనలను అలాగే స్క్రీన్సేవర్ను తీసివేయడానికి సంబంధించిన సమాచారాన్ని కలిగి ఉంటుంది.
సులువైన మార్గంలో స్క్రీన్ సేవర్లను ఎలా ఇన్స్టాల్ చేయాలి
Apple MacOSతో అనేక రకాల స్క్రీన్ సేవర్లను అందిస్తుంది, అయితే అనేక ఇతరాలు థర్డ్-పార్టీ డెవలపర్ల నుండి అందుబాటులో ఉన్నాయి.
చాలా డౌన్లోడ్ చేయదగిన Mac స్క్రీన్ సేవర్లు స్మార్ట్; తమను తాము ఎలా ఇన్స్టాల్ చేసుకోవాలో వారికి తెలుసు. మీరు స్క్రీన్ సేవర్ని డౌన్లోడ్ చేయడం పూర్తి చేసినప్పుడు, మీరు కొన్ని క్లిక్లతో స్వయంచాలకంగా దీన్ని ఇన్స్టాల్ చేసుకోవచ్చు.
స్నేహితులతో పగటిపూట ఆడుతూ చనిపోయారు
-
స్క్రీన్సేవర్స్ ప్లానెట్ వంటి అనుకూల స్క్రీన్ సేవర్ వెబ్సైట్కి వెళ్లి, Mac స్క్రీన్ సేవర్ ఫైల్ను డౌన్లోడ్ చేయండి.
-
డౌన్లోడ్ చేసిన ఫైల్ జిప్ చేయబడితే దాన్ని విస్తరించడానికి దాన్ని రెండుసార్లు క్లిక్ చేయండి.
-
ఇన్స్టాలేషన్ను ప్రారంభించడానికి విస్తరించిన ఫైల్పై రెండుసార్లు క్లిక్ చేయండి.
-
మీరు ప్రస్తుత వినియోగదారు కోసం లేదా వినియోగదారులందరి కోసం స్క్రీన్ సేవర్ను ఇన్స్టాల్ చేయాలనుకుంటున్నారా అని ఎంచుకుని, ఆపై క్లిక్ చేయండి ఇన్స్టాల్ చేయండి .

-
వెళ్ళండి సిస్టమ్ ప్రాధాన్యతలు > డెస్క్టాప్ & స్క్రీన్ సేవర్ > స్క్రీన్ సేవర్ ట్యాబ్. స్క్రీన్ సేవర్గా సక్రియం చేయడానికి ఎడమ కాలమ్లో కొత్త ఫైల్ను ఎంచుకోండి.

స్క్రీన్ సేవర్లను మాన్యువల్గా ఎలా ఇన్స్టాల్ చేయాలి
స్వయంచాలకంగా ఇన్స్టాల్ చేయని స్క్రీన్ సేవర్ మీకు ఎదురైతే, మీరు దాన్ని మాన్యువల్గా ఇన్స్టాల్ చేసుకోవచ్చు.
నేను అనామక వచనాన్ని ఎలా పంపగలను
డౌన్లోడ్ చేసిన స్క్రీన్ సేవర్ని రెండు స్థానాల్లో ఒకదానికి లాగండి:
-
ప్రారంభించండి సిస్టమ్ ప్రాధాన్యతలు .

-
ఎంచుకోండి డెస్క్టాప్ & స్క్రీన్ సేవర్ .

-
ఎంచుకోండి ది స్క్రీన్ సేవర్ ట్యాబ్. ఎడమ పేన్లో ఇన్స్టాల్ చేయబడిన స్క్రీన్ సేవర్ల జాబితా ఉంది. కుడి పేన్లో ప్రివ్యూను ప్రదర్శించడానికి ఒకదాన్ని ఎంచుకోండి.

-
మీరు తీసివేయాలనుకుంటున్న స్క్రీన్ సేవర్ ఇదే అయితే, ఎడమ ప్యానెల్లోని స్క్రీన్ సేవర్ పేరుపై కుడి-క్లిక్ చేసి, ఎంచుకోండి తొలగించు పాప్-అప్ మెను నుండి.
/లైబ్రరీ/స్క్రీన్ సేవర్స్/ : ఇక్కడ నిల్వ చేయబడిన స్క్రీన్ సేవర్లను మీ Macలోని ఏదైనా వినియోగదారు ఖాతా ద్వారా ఉపయోగించవచ్చు. /తో ప్రారంభమయ్యే పాత్నేమ్ మీ స్టార్టప్ డ్రైవ్లో ఫైల్ నిల్వ చేయబడిందని సూచిస్తుంది, ఇది రూట్ ఎంట్రీ పాయింట్ వద్ద ప్రారంభమవుతుంది. మీ తెరవండి స్టార్టప్ డ్రైవ్ , కోసం చూడండి గ్రంధాలయం ఫోల్డర్, ఆపై గుర్తించండి స్క్రీన్ సేవర్స్ ఫోల్డర్. మీ డౌన్లోడ్ చేసిన స్క్రీన్ సేవర్ని ఈ ఫోల్డర్లోకి లాగండి.~/లైబ్రరీ/స్క్రీన్ సేవర్స్/ : ఈ స్థానంలో నిల్వ చేయబడిన స్క్రీన్ సేవర్లను ప్రస్తుత వినియోగదారు ఖాతా మాత్రమే ఉపయోగించగలదు. పాత్నేమ్ ముందు ఉన్న టిల్డే (~) అక్షరం మీ వ్యక్తిగత హోమ్ డైరెక్టరీని సూచిస్తుంది. ఉదాహరణకు, మీ హోమ్ డైరెక్టరీ పేరు పెట్టబడితేటామ్, మార్గం పేరు /యూజర్స్/టామ్/లైబ్రరీ/స్క్రీన్ సేవర్స్/. టిల్డే అనేది మీరు ప్రస్తుతం లాగిన్ చేసిన యూజర్ హోమ్ డైరెక్టరీకి ఒక షార్ట్కట్ మాత్రమే. స్క్రీన్ సేవర్లను ప్రస్తుత వినియోగదారుకు మాత్రమే అందుబాటులో ఉంచడానికి ఈ ఫోల్డర్లో ఉంచండి.స్క్రీన్ సేవర్ను ఎలా తొలగించాలి
మీరు ఎప్పుడైనా స్క్రీన్ సేవర్ని తీసివేయాలనుకుంటే, సముచితమైన దానికి తిరిగి వెళ్లండి గ్రంధాలయం > స్క్రీన్ సేవర్స్ ఫోల్డర్ చేసి, స్క్రీన్ సేవర్ని లాగండి చెత్త డాక్లో చిహ్నం.
కొన్నిసార్లు ఫైల్ పేరు ద్వారా ఏ స్క్రీన్ సేవర్ని గుర్తించడం కష్టంగా ఉంటుంది. MacOS ఆపరేటింగ్ సిస్టమ్ యొక్క కొన్ని వెర్షన్లలో, స్క్రీన్ సేవర్ను తొలగించడానికి సులభమైన మార్గం ఉంది.
ఈ టెక్నిక్ MacOS యొక్క పాత వెర్షన్లలో మాత్రమే అందుబాటులో ఉంది.
ఆసక్తికరమైన కథనాలు
ఎడిటర్స్ ఛాయిస్

కామ్కాస్ట్, AT&T, లేదా ఏదైనా ISP మీ బ్రౌజింగ్ చరిత్రను చూడగలదా?
సంక్షిప్తంగా, అవును, కామ్కాస్ట్, AT&T మరియు ఏదైనా ఇంటర్నెట్ సర్వీస్ ప్రొవైడర్ మీ బ్రౌజింగ్ చరిత్రను చూడగలరు. కానీ మిగిలిన హామీ. మీకు చింతించాల్సిన అవసరం లేదు. మీ ఇంటర్నెట్ సర్వీస్ ప్రొవైడర్ ఒక విధమైన నీడగల పెద్ద సోదరుడు కాదు

విండోస్ 10 వార్షికోత్సవ నవీకరణ వెర్షన్ 1607 లో కోర్టానాను నిలిపివేయండి
విండోస్ 10 వార్షికోత్సవ నవీకరణ వెర్షన్ 1607 లో కోర్టానాను డిసేబుల్ చేసే ఎంపిక అదృశ్యమైందని మీరు ఆశ్చర్యపోవచ్చు. ఇక్కడ మీరు దీన్ని ఎలా డిసేబుల్ చెయ్యాలో ఇక్కడ ఉంది.

ఐఫోన్లో HEICని JPGకి ఎలా మార్చాలి
మీ iPhone ఆటోమేటిక్గా ఫోటోలను HEICగా సేవ్ చేస్తుంది. వాటిని తిరిగి JPGకి మార్చడానికి 3 మార్గాలు ఉన్నాయి: ఫైల్ల యాప్ని ఉపయోగించండి, దాన్ని మీకు మెయిల్ చేయండి లేదా సెట్టింగ్ల ద్వారా సర్దుబాటు చేయండి.

మైక్రోసాఫ్ట్ ఎడ్జ్లోని అంతర్గత పేజీ URL ల జాబితా
గూగుల్ క్రోమ్, ఒపెరా మరియు ఇతర క్రోమియం-ఆధారిత బ్రౌజర్ల మాదిరిగానే మైక్రోసాఫ్ట్ ఎడ్జ్ క్రోమియం మైక్రోసాఫ్ట్ ఎడ్జ్లోని అంతర్గత పేజీ URL ల జాబితా, వివిధ బ్రౌజర్ లక్షణాల గురించి అదనపు వివరాలను అందించగల, వాటిని మార్చడానికి అనుమతించే మరియు అంతర్గత వెబ్ పేజీల జాబితాను కలిగి ఉంటుంది. వెబ్ పేజీ లోపాలను అనుకరించడం. మైక్రోసాఫ్ట్ ఎడ్జ్ ఇప్పుడు క్రోమియం ఆధారిత బ్రౌజర్

అమెజాన్లో నకిలీ సమీక్షలను ఎలా నివేదించాలి
అమెజాన్ ప్రపంచంలోనే అతిపెద్ద ఆన్లైన్ మార్కెట్ప్లేస్ మరియు ఇది మిలియన్ల కొద్దీ ఉత్పత్తులను అందిస్తుంది. ఇలా చెప్పుకుంటూ పోతే, వేల మంది ఉద్యోగులు ఉన్నప్పటికీ, ఇది అన్ని ఉత్పత్తులను ట్రాక్ చేయదు. Amazonలో రివ్యూలు బాగా సహాయపడతాయి
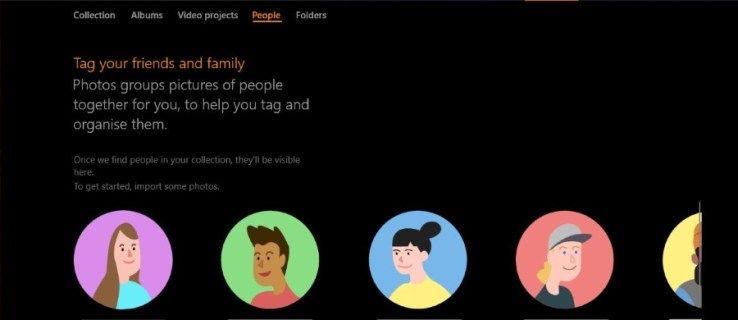
విండోస్ 10 ఫోటోల అనువర్తనానికి ఉత్తమ ప్రత్యామ్నాయాలు
పాత విండోస్ ఫోటో వ్యూయర్ను భర్తీ చేసిన విండోస్ 10 ఫోటోల అనువర్తనం బాగుంది, కానీ నెమ్మదిగా, సంక్లిష్టంగా మరియు కొద్దిగా అస్థిరంగా ఉంటుంది. బాగా నా అనుభవంలో. చిత్రాలను చూడటం అనువర్తనం ఇంకా చాలా సులభం

ఎంఎస్ పెయింట్లో డిపిఐని ఎలా మార్చాలి
ఇది రీడర్ ప్రశ్న సమయం మళ్ళీ మరియు నేడు ఇది ఇమేజ్ రిజల్యూషన్ గురించి. పూర్తి ప్రశ్న ఏమిటంటే, ‘ఇమేజ్ రిజల్యూషన్ అంటే ఏమిటి, నేను ఎందుకు శ్రద్ధ వహించాలి మరియు నా బ్లాగులో ప్రచురించడానికి ఏ రిజల్యూషన్ ఉత్తమం? అలాగే, ఎలా చేయవచ్చు
-