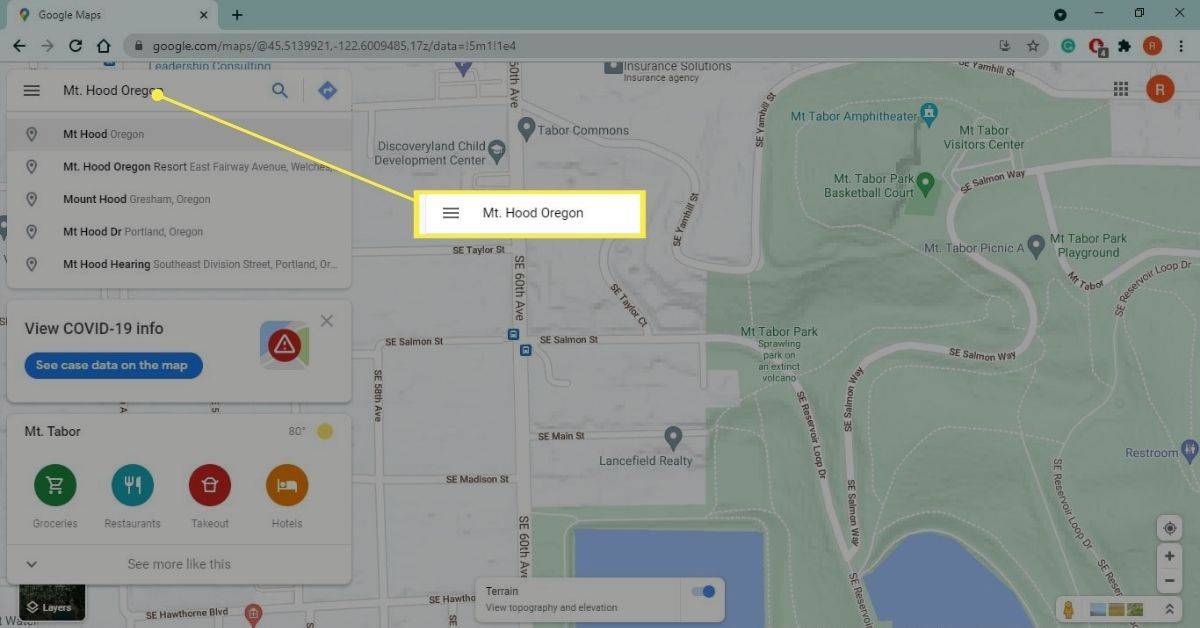పవర్పాయింట్ ప్రెజెంటేషన్ను సృష్టించేటప్పుడు, మీ కంటెంట్ను మసాలా చేయడానికి మరియు మరింత ఆకర్షణీయంగా ఉండటానికి వాయిస్ కథనం సహాయపడుతుంది. మీరు మీ ప్రెజెంటేషన్ను ఇమెయిల్ ద్వారా పంపుతున్నారా లేదా మీ ప్రేక్షకులు మీలాంటి ప్రదేశంలో లేనప్పుడు ఇది ప్రత్యేకంగా వర్తిస్తుంది.
ఈ వ్యాసంలో, మీ పవర్ పాయింట్ ప్రదర్శనకు వాయిస్ కథనాన్ని ఎలా జోడించాలో మేము మీకు చూపించబోతున్నాము.
పవర్ పాయింట్ వాయిస్ కథనం ఏమిటి?
పవర్ పాయింట్ యొక్క వాయిస్ కథనం మీ స్లైడ్ డెక్లోకి ఆడియో క్లిప్లను రికార్డ్ చేయడానికి మరియు పొందుపరచడానికి మిమ్మల్ని అనుమతించే లక్షణం. అప్పుడు మీరు మీ స్లైడ్లో కథన చిహ్నాన్ని అటాచ్ చేయవచ్చు, ఇది టోగుల్ చేసినప్పుడు ప్లే అవుతుంది. మిగిలిన కంటెంట్ అంచనా వేయబడినందున మీరు స్వయంచాలకంగా ప్లే చేయడానికి ఆడియోను కూడా సెట్ చేయవచ్చు.
తయారీ
ప్రతి విజయవంతమైన మరియు అనుభవజ్ఞుడైన పవర్ పాయింట్ i త్సాహికుడు ఆకర్షణీయమైన మరియు సమాచారపూర్వక కంటెంట్ను తయారుచేసే రహస్యం తగిన తయారీలో ఉందని మీకు తెలియజేస్తుంది. మీ ప్రదర్శన విశిష్టమైనదని నిర్ధారించడానికి, ఇక్కడ కొన్ని చిట్కాలు ఉన్నాయి:
మీ స్లైడ్ డెక్ను జాగ్రత్తగా సమీకరించండి
మీరు స్థిరమైన ప్రదర్శన కోసం లక్ష్యంగా ఉండాలి, ఇక్కడ కంటెంట్ కాలక్రమానుసారం ప్రదర్శించబడుతుంది. మీరు అస్తవ్యస్తంగా ఉన్న ప్రదర్శనతో ముగించాలనుకోవడం లేదు, ఎందుకంటే ఇది మీ ప్రేక్షకులకు అనుసరించడం కష్టమవుతుంది. మీరు మీ స్లైడ్లోకి పొందుపరిచిన ఏదైనా ఆడియో క్లిప్లు మిగిలిన కంటెంట్తో సమకాలీకరించబడటమే కాకుండా ప్రేక్షకుల మనస్సుల్లో స్పష్టమైన మరియు తార్కిక ఆలోచనల రూపాన్ని ఏర్పరుస్తాయని మీరు నిర్ధారించుకోవాలి.
మానసిక తయారీ కీలకం
అవసరమైన అన్ని వనరులను సమీకరించిన తరువాత, మీకు కంటెంట్తో బాగా పరిచయం ఉందని నిర్ధారించుకోండి. అప్పుడే మీరు మీ వాయిస్ కథనంలో విశ్వాసాన్ని ప్రదర్శించవచ్చు. సిద్ధం చేయడానికి మంచి మార్గం ఏమిటంటే, మీరు మీ కథనంలో చేర్చాలనుకుంటున్న విషయాలను ముందుగానే రాయడం. మీ ప్రెజెంటేషన్ యొక్క ముఖ్య విషయాల యొక్క మైండ్ మ్యాప్తో ముందుకు రావడానికి ఇది మీకు సహాయపడుతుంది.
మైక్ను పరీక్షకు ఉంచండి
స్పష్టంగా, ఆడియో క్లిప్లను రికార్డ్ చేయడానికి మీకు మైక్రోఫోన్ అవసరం. అదృష్టవశాత్తూ, చాలా ఆధునిక కంప్యూటర్లు అంతర్నిర్మిత మైక్రోఫోన్తో వస్తాయి, దీనికి కనీస తయారీ అవసరం. అయినప్పటికీ, మీరు తగినంతగా వినగలరని నిర్ధారించుకోవాలి. మీరు మీ కంప్యూటర్ సెట్టింగులను తెరిచి, మీ స్క్రీన్ ఎడమ వైపున ఉన్న మెనులోని సౌండ్ పై క్లిక్ చేయడం ద్వారా వాల్యూమ్ వంటి వాటిని సర్దుబాటు చేయవచ్చు.
నిశ్శబ్ద వాతావరణం
నాన్-యాంబియంట్ శబ్దాలు ఉత్తమ ప్రదర్శనలను కూడా నాశనం చేస్తాయి. రికార్డింగ్ ప్రారంభమయ్యే ముందు మీ గది దాదాపు సౌండ్ ప్రూఫ్ అని నిర్ధారించుకోండి. మీరు అభిమానులు మరియు ఎయిర్ కండీషనర్లు వంటి వాటిని ఆపివేయాలి.
పవర్ పాయింట్ ప్రదర్శనకు వాయిస్ కథనాన్ని ఎలా జోడించాలి
మీరు ఆఫీస్ 365 కాకుండా ఏదైనా మైక్రోసాఫ్ట్ ప్యాకేజీని ఉపయోగిస్తుంటే, మీ ప్రదర్శనకు మీరు వాయిస్ కథనాన్ని ఎలా జోడించవచ్చో ఇక్కడ ఉంది:
- మీ మైక్రోసాఫ్ట్ పవర్ పాయింట్ ఫైల్ను తెరిచి, మెను బార్లోని స్లైడ్ షోపై క్లిక్ చేయండి. అప్పుడు, రికార్డ్ స్లైడ్ షో ఎంచుకోండి. మీకు మొదటి నుండి లేదా ప్రస్తుత స్లైడ్ నుండి రికార్డింగ్ ప్రారంభించే అవకాశం ఉంటుంది.

- ఒక స్లైడ్ షో బాక్స్ కనిపిస్తుంది, ఇది ప్రక్రియ ప్రారంభమయ్యే ముందు మీరు రికార్డ్ చేయదలిచినదాన్ని ఎంచుకోవడానికి అనుమతిస్తుంది. మీరు స్లైడ్ మరియు యానిమేషన్ సమయాలను, కథనాలు, సిరా మరియు లేజర్ పాయింటర్ను రికార్డ్ చేయాలనుకుంటే బాక్స్లను టిక్ చేయండి. ఈ సమయంలో, మైక్రోసాఫ్ట్ స్వయంచాలకంగా స్లైడ్ షో మోడ్ను ప్రారంభిస్తుంది.

- కుడి ఎగువ మూలలో, మీరు రికార్డింగ్ టూల్ బార్ చూస్తారు. ఇది తదుపరి స్లైడ్కు వెళ్లడానికి, రికార్డింగ్ను ఆపడానికి లేదా ప్రస్తుత స్లైడ్ను తిరిగి రికార్డ్ చేయడానికి మిమ్మల్ని అనుమతిస్తుంది.

- మీరు లేజర్ పాయింటర్, పెన్, హైలైటర్ లేదా ఎరేజర్ను ఉపయోగించాలనుకుంటే, ప్రస్తుత స్లైడ్పై కుడి క్లిక్ చేసి, పాయింటర్ ఎంపికలను ఎంచుకుని, ఆపై మీకు కావలసిన సాధనాన్ని ఎంచుకోండి.

- మీరు రికార్డింగ్ పూర్తి చేసిన తర్వాత, చివరి స్లైడ్పై కుడి క్లిక్ చేసి ఎండ్ షో ఎంచుకోండి.

పవర్ పాయింట్ స్వయంచాలకంగా వాయిస్ కథనం ఉన్న ప్రతి స్లయిడ్ క్రింద ధ్వని చిహ్నాన్ని జత చేస్తుంది. స్లయిడ్ను రికార్డ్ చేయడానికి తీసుకున్న సమయం కూడా చేర్చబడిందని మీరు గమనించవచ్చు.
మీరు రికార్డింగ్ పూర్తి చేసిన తర్వాత, మీ స్లైడ్షోను పరిదృశ్యం చేయడం ఎల్లప్పుడూ మంచిది. అలా చేయడానికి, మెను బార్లోని హోమ్ ట్యాబ్లోని స్లైడ్ షోపై క్లిక్ చేయండి. నిర్దిష్ట స్లైడ్ కోసం మీరు రికార్డ్ చేసిన ఆడియో వినడానికి, సాధారణ వీక్షణకు వెళ్లి ధ్వని చిహ్నంపై క్లిక్ చేయండి.
పవర్ పాయింట్ స్లైడ్లకు వాయిస్ కథనాన్ని ఎలా జోడించాలి
వాయిస్ కథనం ఆకట్టుకునే ప్రదర్శనకు మరియు నిజంగా నిలుస్తుంది. వాయిస్ కథనం మీ ప్రెజెంటేషన్ను స్వీయ-నియంత్రణ యుటిలిటీగా మారుస్తుంది మరియు మీ ప్రేక్షకులకు పూర్తి, స్వీయ-బోధనా ఆస్తిని అందిస్తుంది.
పవర్ పాయింట్ స్లైడ్లకు వాయిస్ కథనాన్ని జోడించడానికి మీరు తీసుకోవలసిన దశలు ఇక్కడ ఉన్నాయి:
స్నాప్చాట్కు పాటలను ఎలా జోడించాలి
- అవసరమైన సాధనాలను సమీకరించండి. వీటిలో మీకు ఒకటి అవసరమైతే బాహ్య మైక్రోఫోన్ మరియు సౌండ్ కార్డ్ ఉన్నాయి.

- ప్రారంభించడానికి ముందు, మీరు వేరే ఫోల్డర్లో వేరే పేరుతో సృష్టించబోయే కొత్త పవర్ పాయింట్ ఫైల్ను సేవ్ చేయడం ముఖ్యం. వాయిస్ కథనాన్ని జోడించడం వలన ప్రదర్శనలో భాగంగా ఆడియో క్లిప్లు ఉత్పత్తి అవుతాయని సూచిస్తుంది మరియు అవన్నీ ఒకే వ్యవస్థీకృత ఫోల్డర్లో ఉంచడం మంచిది.

- పవర్పాయింట్ ఫైల్ను తెరిచి, మెను బార్లోని స్లైడ్ షోపై క్లిక్ చేయండి.

- మీరు ప్రస్తుత స్లయిడ్ నుండి లేదా మొదటి నుండి రికార్డింగ్ ప్రారంభించాలనుకుంటున్నారా అని నిర్ణయించుకోమని మీరు ప్రాంప్ట్ చేయబడతారు. ఆ తరువాత, పవర్పాయింట్ స్వయంచాలకంగా స్లైడ్షో మోడ్ను ప్రారంభిస్తుంది.

- రికార్డింగ్ ప్రారంభించడానికి కుడి ఎగువ మూలలో ఉన్న ఎరుపు బటన్ పై క్లిక్ చేయండి. అప్రమేయంగా, పవర్పాయింట్ మీకు మూడు సెకన్ల కౌంట్డౌన్ను అందిస్తుంది.

- క్రొత్త స్లయిడ్ను రికార్డ్ చేయడం ప్రారంభించడానికి, విండో యొక్క కుడి వైపున ఉన్న బాణాన్ని టోగుల్ చేయండి. మునుపటి స్లైడ్కు తిరిగి వెళ్లడానికి, ఎడమవైపు బాణాన్ని టోగుల్ చేయండి.

- మీరు రికార్డింగ్ పూర్తి చేసినప్పుడు, ఎగువ ఎడమ మూలలో మధ్య చదరపు ఆకారంలో ఉన్న బటన్పై క్లిక్ చేయండి.

పవర్ పాయింట్లో సౌండ్ ఎఫెక్ట్లను ఎలా ఇన్సర్ట్ చేయాలి
మీ ప్రేక్షకులకు మీ స్లైడ్లను మరింత ఆసక్తికరంగా మార్చడానికి సౌండ్ ఎఫెక్ట్స్ మంచి మార్గం. పవర్ పాయింట్ యానిమేషన్లకు శబ్దాల శ్రేణిని జోడించడానికి మిమ్మల్ని అనుమతిస్తుంది. ఇంకా ఏమిటంటే, మీ ప్రదర్శన సమయంలో మీరు క్రొత్త స్లయిడ్ను తెరిచిన ప్రతిసారీ శబ్దాలను ప్లే చేసే అవకాశం ఉంది.
ధ్వనిని జోడించే ముందు, మొదట, మీరు యానిమేషన్ ప్రభావాన్ని సృష్టించాలి. యానిమేషన్కు మీరు ధ్వని ప్రభావాన్ని ఎలా జోడించవచ్చో ఇక్కడ ఉంది:
- యానిమేషన్ ప్రభావాన్ని కలిగి ఉన్న స్లైడ్ను తెరవండి.

- టాప్ బార్ మెనూలోని యానిమేషన్స్ ట్యాబ్పై క్లిక్ చేసి, ఆపై అడ్వాన్స్డ్ యానిమేషన్ విభాగంలో యానిమేషన్ పేన్పై క్లిక్ చేయండి.

- యానిమేషన్ పేన్లో మీకు కావలసిన ప్రభావాన్ని ఎంచుకోండి.

- ప్రభావం పక్కన ఉన్న క్రింది బాణంపై క్లిక్ చేసి, ఆపై ప్రభావ ఎంపికలను ఎంచుకోండి. ఇది క్రొత్త మెనూని ప్రారంభిస్తుంది.

- ఫలిత మెను నుండి, మీరు చొప్పించదలిచిన ధ్వని ప్రభావాన్ని ఎంచుకోండి. ప్రత్యామ్నాయంగా, మీరు ఇతర ధ్వనిపై క్లిక్ చేయడం ద్వారా మీ స్వంత శబ్దాలను దిగుమతి చేసుకోవచ్చు.

- సరేపై క్లిక్ చేయండి.

పవర్ పాయింట్లో సంగీతాన్ని ఎలా చొప్పించాలి
సంగీతాన్ని జోడించడం కంటే మీ ప్రెజెంటేషన్ను మసాలా చేయడానికి మంచి మార్గం ఉండదు. స్లైడ్లలో సంగీతాన్ని ప్లే చేయడానికి, మీరు ఏమి చేయాలి:
- మెను బార్లోని చొప్పించు టాబ్పై క్లిక్ చేయండి.

- ఆడియోపై క్లిక్ చేసి, ఆపై నా PC లో ఆడియోని ఎంచుకోండి.

- మీరు చొప్పించదలిచిన సంగీత ఫైల్ను గుర్తించి, ఆపై చొప్పించుపై క్లిక్ చేయండి.

- ఆడియో చిహ్నాన్ని ఎంచుకోండి.

- ప్లేబ్యాక్ ఎంచుకోండి.

- Play in Background పై క్లిక్ చేయండి.

అదేవిధంగా, స్లైడ్ తెరిచిన వెంటనే మీ సంగీతం ప్లే అవుతుంది.
Mac లో పవర్ పాయింట్కు వాయిస్ కథనాన్ని ఎలా జోడించాలి
మీరు Mac ను కలిగి ఉంటే, మీ పవర్ పాయింట్ ప్రదర్శనకు వాయిస్ కథనాన్ని జోడించడం సూటిగా ఉంటుంది.
- ఎగువ మెనులో స్లైడ్ షోపై క్లిక్ చేయండి.
- రికార్డ్ కథనాన్ని ఎంచుకోండి. ఇది క్రొత్త విండోను ప్రారంభిస్తుంది.
- క్రొత్త విండోలో, సౌండ్ ఇన్పుట్ పరికరం మరియు ఇన్పుట్ మూలాన్ని పేర్కొనండి.
- రికార్డింగ్ ప్రారంభించడానికి రికార్డ్ పై క్లిక్ చేయండి. ఇది పూర్తి-స్క్రీన్ ప్రదర్శన మోడ్ను ప్రారంభిస్తుంది.
- పూర్తయినప్పుడు, ఎస్కేప్ కీని నొక్కండి.
- మీరు స్లైడ్ సమయాలను సేవ్ చేయాలనుకుంటున్నారా అని అడిగినప్పుడు అవునుపై క్లిక్ చేయండి.
- పవర్ పాయింట్ స్వయంచాలకంగా ప్రతి స్లయిడ్ క్రింద స్పీకర్ చిహ్నాన్ని జోడిస్తుంది. స్లయిడ్ తెరిచిన ప్రతిసారీ కథనాన్ని స్వయంచాలకంగా ప్లే చేయడానికి, స్పీకర్పై కుడి-క్లిక్ చేసి, స్వయంచాలకంగా ప్రారంభించండి ఎంచుకోండి.
ఐప్యాడ్లో పవర్ పాయింట్కు వాయిస్ కథనాన్ని ఎలా జోడించాలి
మీరు మీ ఐప్యాడ్లోని పవర్ పాయింట్ ప్రదర్శనకు వాయిస్ కథనాన్ని జోడించవచ్చు. ఇక్కడ ఎలా ఉంది:
- మీ ప్రదర్శన యొక్క మొదటి స్లయిడ్ను తెరవండి.
- ప్లే నొక్కండి.
- మీ స్క్రీన్ కుడి ఎగువ మూలలో నుండి మీ వేలిని క్రిందికి జారండి. ఇది కంట్రోల్ సెంటర్ను ప్రారంభిస్తుంది. మీరు రికార్డ్ బటన్ను నొక్కి పట్టుకుంటే అన్ని రికార్డింగ్ ఎంపికలను మీరు చూడగలరు.
- దీన్ని ఆన్ చేయడానికి మైక్రోఫోన్ బటన్ను నొక్కండి.
- ప్రారంభ రికార్డింగ్ ఎంచుకోండి. మీరు ఇప్పుడు సిద్ధం చేయడానికి మూడు సెకన్లు ఉంటారు.
- నేపథ్యాన్ని నొక్కడం ద్వారా నియంత్రణ కేంద్రానికి తిరిగి వెళ్ళు.
- నియంత్రణ కేంద్రం నేపథ్యాన్ని నొక్కడం ద్వారా మీ ప్రదర్శనకు తిరిగి వెళ్ళు.
- మీరు వాయిస్ కథనాన్ని జోడించినప్పుడు మీ స్లైడ్ డెక్ ద్వారా నావిగేట్ చెయ్యండి.
- మీరు పూర్తి చేసినప్పుడు, నియంత్రణ కేంద్రాన్ని ప్రారంభించడానికి మీ స్క్రీన్ కుడి ఎగువ మూలలో నుండి మీ వేలిని క్రిందికి జారండి. అప్పుడు, రికార్డ్ బటన్ నొక్కండి.
మీ రికార్డింగ్ ఫోటోల అనువర్తనంలో కనిపిస్తుంది.
అదనపు FAQ
పవర్ పాయింట్ 365 కు కథనాన్ని ఎలా జోడించగలను?
Sl స్లైడ్ షో ఎంచుకోండి.

Sl మీరు ప్రస్తుత స్లైడ్ నుండి లేదా మొదటి నుండి రికార్డింగ్ ప్రారంభించాలనుకుంటున్నారా అని నిర్ణయించుకోమని మీరు ప్రాంప్ట్ చేయబడతారు. ఉత్తమ ఫలితాల కోసం, ఎల్లప్పుడూ మొదటి నుండి ప్రారంభించండి. ఈ సమయంలో, పవర్పాయింట్ స్వయంచాలకంగా స్లైడ్షో మోడ్ను ప్రారంభించాలి.

The స్లైడ్షో మోడ్లో, కుడి ఎగువ మూలలో ఉన్న బటన్ల శ్రేణిని మీరు గమనించవచ్చు. మొదటిది, ఎరుపు రంగులో కనిపిస్తుంది, మీరు రికార్డ్ చేయడానికి అనుమతిస్తుంది. రెండవది రికార్డింగ్ను ఆపివేస్తుంది, మూడవది రికార్డ్ చేసిన ఆడియోను ప్లే చేయడానికి మిమ్మల్ని అనుమతిస్తుంది.

The రికార్డింగ్తో కూడిన స్లయిడ్ ఎల్లప్పుడూ విండో యొక్క ప్రధాన ప్యానెల్లో ఉంటుంది. క్రొత్త స్లయిడ్ను రికార్డ్ చేయడం ప్రారంభించడానికి, విండో యొక్క కుడి వైపున ఉన్న బాణాన్ని టోగుల్ చేయండి. మునుపటి స్లైడ్కు తిరిగి వెళ్లడానికి, ఎడమవైపు బాణాన్ని టోగుల్ చేయండి. పవర్పాయింట్ ప్రతి స్లైడ్లో గడిపిన సమయాన్ని స్వయంచాలకంగా రికార్డ్ చేస్తుందని గమనించడం ముఖ్యం.

Mic మీ మైక్ మరియు కెమెరాను టోగుల్ చేయడానికి దిగువ కుడి చేతి మూలలోని బటన్లను ఉపయోగించండి. కొన్ని కారణాల వలన మీరు రికార్డింగ్ యొక్క కొంత భాగాన్ని లేదా అన్నింటినీ పునరావృతం చేయాలనుకుంటే, పవర్ పాయింట్ స్వయంచాలకంగా పాత రికార్డింగ్ను తొలగిస్తుంది మరియు మిమ్మల్ని శుభ్రమైన స్లేట్లో ప్రారంభిస్తుంది. మీరు రికార్డింగ్ పూర్తి చేసినప్పుడు, ఎగువ ఎడమ మూలలో మధ్య, చదరపు ఆకారపు బటన్ పై క్లిక్ చేయండి.

ఫేస్బుక్లో gif ప్రొఫైల్ చిత్రాన్ని ఎలా తయారు చేయాలి
పవర్ పాయింట్పై నేను ఎలా వాయిస్ చేయాలి?
Presentation ప్రదర్శనను తెరిచి స్లైడ్ షో టాబ్ పై క్లిక్ చేయండి.

Rec రికార్డ్ స్లైడ్ షోపై క్లిక్ చేయండి.

Drop డ్రాప్డౌన్ మెను కనిపిస్తుంది మరియు ప్రారంభ రికార్డింగ్ ప్రారంభం నుండి లేదా ప్రస్తుత స్లైడ్ మధ్య ఎంచుకోమని మిమ్మల్ని అడుగుతుంది.

వాయిస్ కథనంతో ఆకర్షణీయమైన కంటెంట్ను సృష్టించండి
వాయిస్ కథనం అత్యంత ప్రాచుర్యం పొందిన పవర్ పాయింట్ సాధనం కాకపోవచ్చు, కానీ మీ ప్రెజెంటేషన్లకు మరింత ఆసక్తికరంగా మరియు ఆకర్షణీయంగా ఉండటానికి అదనపు నాణ్యతను జోడించడానికి ఇది ఖచ్చితంగా మార్గాన్ని అందిస్తుంది. వాయిస్ కథన లక్షణంతో మీ అనుభవం ఏమిటి?
వ్యాఖ్యల విభాగంలో మాకు తెలియజేయండి.