ఏమి తెలుసుకోవాలి
- నుండి మీ టీవీని ఎంచుకోండి నియంత్రణ కేంద్రం > స్క్రీన్ మిర్రరింగ్ , లేదా ఎంచుకోండి ఎయిర్ప్లే స్థితి మెను బార్లో చిహ్నం.
- AirPlay చిహ్నం నీలం రంగులోకి మారినప్పుడు, AirPlay సక్రియంగా ఉంటుంది మరియు మీరు ఎంచుకున్న Apple లేదా స్మార్ట్ టీవీని ప్రతిబింబిస్తుంది.
- AirPlay డ్రాప్-డౌన్ మెను నుండి మిర్రరింగ్ డిస్ప్లే పరిమాణాన్ని సర్దుబాటు చేయండి లేదా సిస్టమ్ ప్రాధాన్యతలు > డిస్ప్లేలు .
Mac నుండి TVకి AirPlay ఎలా చేయాలో ఈ కథనం వివరిస్తుంది. Macs అమలవుతున్న MacOS Monterey (12), macOS Big Sur (11), macOS Catalina (10.15), మరియు macOS Mojave (10.14)కి సూచనలు వర్తిస్తాయి. మీరు మీ Macలో AirPlayని ఆన్ చేసిన తర్వాత, మీరు కొన్ని క్లిక్లతో మీ Mac నుండి మీ Apple TVకి లేదా అనుకూలమైన స్మార్ట్ టీవీకి ప్రసారం చేయవచ్చు.
MacOS 12 లేదా macOS 11లో Mac నుండి TVకి ఎయిర్ప్లే చేయడం ఎలా
నియంత్రణ కేంద్రంలో Mac నడుస్తున్న Monterey (macOS 12) లేదా Big Sur (macOS 11)లో AirPlayని యాక్సెస్ చేయండి. Mac ఉన్న అదే నెట్వర్క్లో మీకు Apple TV పరికరం లేదా AirPlay-అనుకూల స్మార్ట్ టీవీ అవసరం.
-
Mac మెను బార్లో, ఎంచుకోండి నియంత్రణ కేంద్రం చిహ్నం.

-
నియంత్రణ కేంద్రంలో, ఎంచుకోండి స్క్రీన్ మిర్రరింగ్ .

-
మీ టీవీలో మీ Mac స్క్రీన్ని ప్రదర్శించడం ప్రారంభించడానికి, ఎంచుకోండి Apple TV లేదా మీ స్మార్ట్ టీవీ పేరు.

-
AirPlayని ఆపడానికి, స్క్రీన్ మిర్రరింగ్ మెనుకి తిరిగి వెళ్లండి మరియు ఎంచుకోండి ప్రదర్శన ప్రాధాన్యతలు .

మీరు Mac మెను బార్కి కూడా వెళ్లవచ్చు, ఎంచుకోండి ఎయిర్ప్లే చిహ్నం, ఆపై ఎంచుకోండి ప్రదర్శన ప్రాధాన్యతలు .
లీగ్ క్లయింట్ను కొరియన్కు ఎలా మార్చాలి
-
MacOS 12లో, ఎంచుకోండి డిస్ ప్లే సెట్టింగులు తెరుచుకునే విండోలో. (క్రింద చూపిన విధంగా MacOS 11లో ఈ ప్రక్రియ కొద్దిగా భిన్నంగా ఉంటుంది.)

-
MacOS 12లో, ఎంచుకోండి డిస్కనెక్ట్ చేయండి AirPlayని ఆపడానికి. ఎంచుకోండి పూర్తి కిటికీని మూసివేయడానికి.

-
MacOS 11లో, ఎంచుకోవడం ద్వారా AirPlayని ఆఫ్ చేయండి ప్రదర్శన ప్రాధాన్యతలు స్క్రీన్ మిర్రరింగ్ విండోలో, పక్కన ఉన్న మెనుని ఉపయోగించండి ఎయిర్ప్లే డిస్ప్లే ఎంపికచేయుటకు ఆఫ్ .

MacOS Catalina మరియు Mojaveలో AirPlayని ఎలా ఆన్ చేయాలి
MacOS Catalina (10.15) లేదా macOS Mojave (10.14)లో మీ Macలో AirPlayని ఆన్ చేయడానికి, మెను బార్ లేదా కంట్రోల్ సెంటర్ని ఉపయోగించండి.
-
ఎంచుకోండి ఎయిర్ప్లే స్థితి చిహ్నం.
మీకు ఈ చిహ్నం కనిపించకుంటే, దీనికి వెళ్లండి సిస్టమ్ ప్రాధాన్యతలు > డిస్ప్లేలు మరియు ఎంచుకోండి అందుబాటులో ఉన్నప్పుడు మెను బార్లో మిర్రరింగ్ ఎంపికలను చూపండి .
-
AirPlay To కింద, Apple TV లేదా AirPlay-అనుకూల టీవీని ఎంచుకోండి.

-
ప్రత్యామ్నాయంగా, తెరవండి నియంత్రణ కేంద్రం , ఎంచుకోండి స్క్రీన్ మిర్రరింగ్ మరియు మీ Apple TV లేదా AirPlay-అనుకూల TV పేరును ఎంచుకోండి.
-
మీరు మీ స్మార్ట్ టీవీకి కనెక్ట్ చేయడం ఇదే మొదటిసారి అయితే, ఇన్పుట్ చేయండికోడ్మీ Macలో ప్రాంప్ట్ చేసినప్పుడు మీరు మీ టీవీలో చూస్తారు.

MacOS Catalina లేదా Mojaveలో నా Macని నా TVకి ప్రతిబింబించడం ఎలా
మీరు మీ Macలో AirPlayని ఆన్ చేసిన తర్వాత, మీ డిస్ప్లేను మీ టీవీకి ప్రతిబింబించడం స్వయంచాలకంగా జరుగుతుంది. మీరు ఉత్తమ అనుభవం కోసం మిర్రరింగ్ పరిమాణానికి సర్దుబాట్లు చేయవచ్చు.
-
AirPlayని ఆన్ చేసిన తర్వాత, నీలం రంగును ఎంచుకోండి ఎయిర్ప్లే స్థితి చిహ్నం.

-
కింద ఉన్న AirPlay డ్రాప్-డౌన్ మెను నుండి మిర్రరింగ్ ఎంపికలను సమీక్షించండి ఎయిర్ప్లే: TV_పేరు. అద్దం TV_పేరుఅనేది డిఫాల్ట్ సెట్టింగ్, అంటే మీ టీవీకి ప్రతిబింబించే కంటెంట్ మీ టీవీ డిస్ప్లే పరిమాణంతో సరిపోలుతుంది.

-
మీ Mac అంతర్నిర్మిత ప్రదర్శనకు మిర్రరింగ్ని మార్చడానికి, ఎంచుకోండి అద్దం అంతర్నిర్మిత ప్రదర్శన_పేరు.

-
మీరు AirPlay ఫంక్షనాలిటీతో నిర్దిష్ట యాప్ లేదా వీడియో నుండి కంటెంట్ను ప్రతిబింబించాలనుకుంటే, ఎంచుకోండి ఎయిర్ప్లే చిహ్నం మరియు అందుబాటులో ఉన్న పరికరాల జాబితా నుండి మీ స్మార్ట్ టీవీని ఎంచుకోండి.

Apple TV లేకుండా నా Mac నుండి My Smart TVకి ఎయిర్ప్లే చేయడం ఎలా?
మీరు అనుకూలమైన టెలివిజన్ని కలిగి ఉంటే, మీ Mac నుండి AirPlay స్క్రీన్ మిర్రరింగ్ లేదా ఆడియో కాస్టింగ్ని ఆస్వాదించడానికి మీకు Apple TV అవసరం లేదు. AirPlayని ఆన్ చేయడం మరియు ఉపయోగించడం కోసం దశలు Apple TVకి కనెక్ట్ చేయడం లాంటివే. అయితే, మీరు మీ Mac నుండి నాన్-యాపిల్ స్మార్ట్ టీవీకి సజావుగా ఎయిర్ప్లే చేయగలరని నిర్ధారించుకోవడానికి ఇక్కడ గుర్తుంచుకోవలసిన కొన్ని విషయాలు ఉన్నాయి.
- నేను నా Mac నుండి Samsung TVకి ఎయిర్ప్లే చేయడం ఎలా?
మీరు AirPlay 2-అనుకూల Samsung TVని కలిగి ఉంటే, మీ Mac నుండి AirPlay మిర్రరింగ్ లేదా కాస్టింగ్ని ఉపయోగించండి. Apple మరియు Samsung రెండూ వాటి మద్దతు సైట్లలో అనుకూల TVలు మరియు మానిటర్లను జాబితా చేస్తాయి. మీ టీవీ మోడల్ నంబర్ను కనుగొనడంలో సహాయం కోసం, ప్యాకేజింగ్లో, వినియోగదారు మాన్యువల్లో లేదా పరికరం వెనుకవైపు చూడండి.
- నేను Mac నుండి Fire TVకి ఎయిర్ప్లే చేయడం ఎలా?
Mac నుండి Fire Stickకి ప్రసారం చేయడానికి, మీ Fire Stickలో AirScreen వంటి యాప్ని డౌన్లోడ్ చేసుకోండి. ఆపై మీ Macలోని AirPlay ఐకాన్ డ్రాప్-డౌన్ మెను నుండి మీ Fire Stick పరికరాన్ని ఎంచుకోండి. మీరు మీ Mac నుండి కొన్ని Toshiba మరియు Insignia Amazon Fire స్మార్ట్ టీవీలకు కూడా AirPlay చేయవచ్చు.
ఆసక్తికరమైన కథనాలు
ఎడిటర్స్ ఛాయిస్

ఆన్లైన్లో ఎవరినైనా కనుగొనడానికి పసుపు పేజీలను ఎలా ఉపయోగించాలి
ఆన్లైన్లో ఎవరినైనా కనుగొనడానికి పసుపు పేజీలు (YP.com) ఉపయోగించవచ్చు. మీరు పేరు, ఫోన్ నంబర్ లేదా చిరునామా ద్వారా శోధించవచ్చు. వ్యాపార జాబితాలు కూడా ఉన్నాయి.
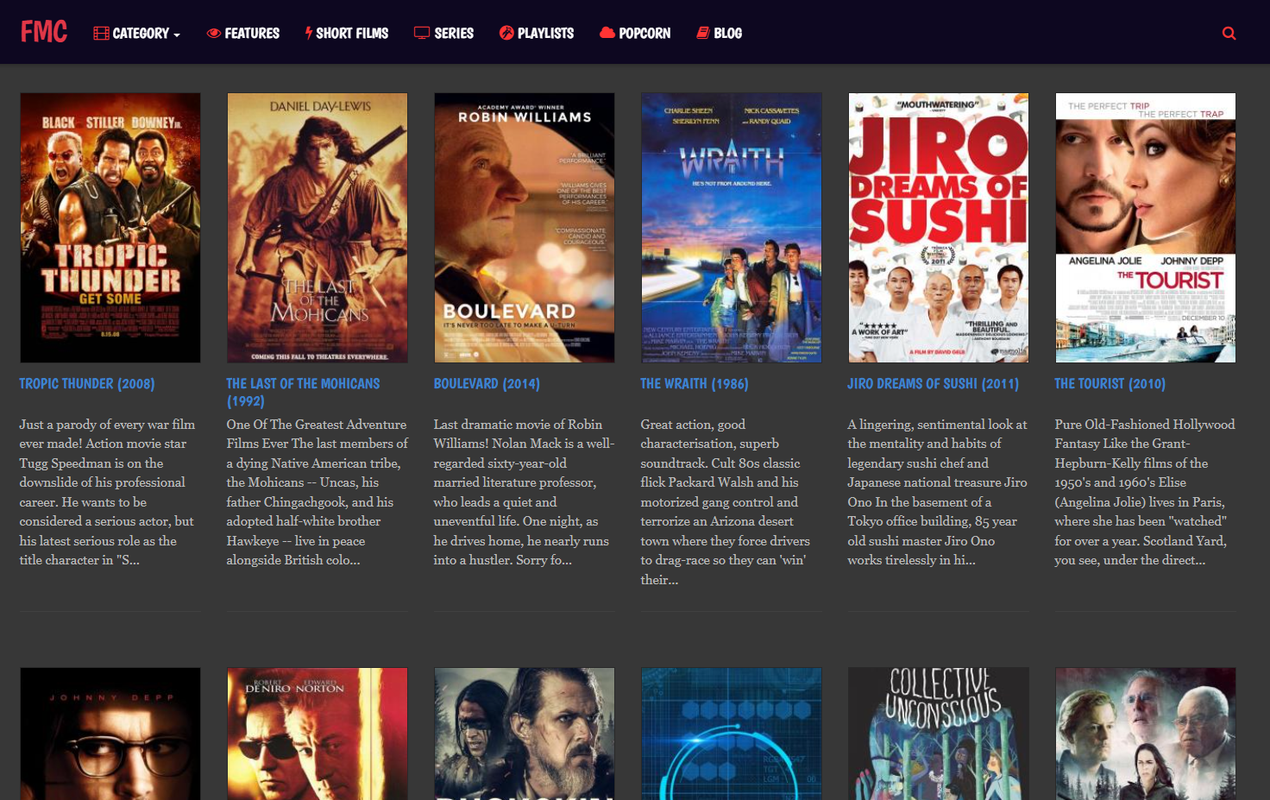
ఉచిత సినిమాల సినిమా
ఉచిత మూవీస్ సినిమా కొన్ని ఉచిత టీవీ షోలతో పాటు స్వతంత్ర మరియు పబ్లిక్ డొమైన్ సినిమాలను చూడటానికి మిమ్మల్ని అనుమతిస్తుంది.

RTF ఫైల్ అంటే ఏమిటి?
RTF ఫైల్ అనేది రిచ్ టెక్స్ట్ ఫార్మాట్ని సూచించే టెక్స్ట్ డాక్యుమెంట్. సాదా వచనానికి భిన్నంగా, RTF ఫైల్లు బోల్డ్ లేదా ఇటాలిక్లు, విభిన్న ఫాంట్లు మరియు పరిమాణాలు మొదలైన ఆకృతీకరణను కలిగి ఉంటాయి.

మైక్రోసాఫ్ట్ ఎడ్జ్ క్రోమియంలోని వెబ్సైట్ల కోసం సేవ్ చేసిన పాస్వర్డ్లను తొలగించండి
మైక్రోసాఫ్ట్ ఎడ్జ్ క్రోమియంలోని వెబ్సైట్ల కోసం సేవ్ చేసిన పాస్వర్డ్లను ఎలా తొలగించాలి ప్రతిసారీ మీరు వెబ్సైట్ కోసం కొన్ని ఆధారాలను నమోదు చేసినప్పుడు, మైక్రోసాఫ్ట్ ఎడ్జ్ వాటిని సేవ్ చేయమని అడుగుతుంది. మీరు ఆఫర్ను అంగీకరిస్తే, తదుపరిసారి మీరు అదే వెబ్సైట్ను తెరిచినప్పుడు, మీ బ్రౌజర్ సేవ్ చేసిన ఆధారాలను స్వయంచాలకంగా నింపుతుంది. మీరు ఎడ్జ్కు సైన్ ఇన్ చేస్తే

క్యాప్కట్లో కీఫ్రేమ్లను ఎలా ఉపయోగించాలి
వీడియో ఎడిటింగ్లో కీఫ్రేమ్లు ముఖ్యమైన భాగం, ఎందుకంటే అవి వివిధ విజువల్ ఎఫెక్ట్ల మధ్య మృదువైన యానిమేషన్లు మరియు పరివర్తనలను సృష్టించడానికి మిమ్మల్ని అనుమతిస్తాయి. క్యాప్కట్, అత్యంత ప్రజాదరణ పొందిన వీడియో ఎడిటింగ్ యాప్లలో ఒకటి, వినియోగదారులు తమ ప్రాజెక్ట్లకు కీఫ్రేమ్లను జోడించడానికి అనుమతిస్తుంది.

టిడి బ్యాంక్ యాప్లో జెల్లెను ఎలా కనుగొనాలి
టిడి బ్యాంక్ జెల్లెకు మద్దతు ఇస్తుంది మరియు దీని అర్థం జెల్లె మీ బ్యాంక్ అనువర్తనంలో పూర్తిగా కలిసిపోయిందని మరియు మీరు జెల్లె అనువర్తనాన్ని డౌన్లోడ్ చేయనవసరం లేదని దీని అర్థం. అంతేకాక, మీ రోజువారీ పరిమితి కూడా ఎక్కువగా ఉందని దీని అర్థం
















