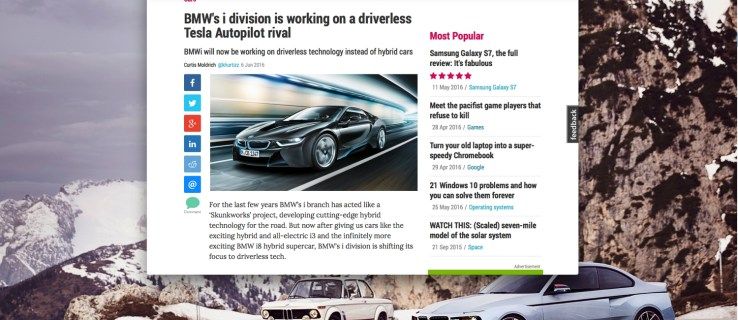చాలా ఆధునిక వ్యాపారాలు కమ్యూనికేషన్ కోసం ఇమెయిల్లపై ఆధారపడతాయి. ఇమెయిల్లకు ప్రాప్యతను కోల్పోవడం లేదా అధ్వాన్నమైన మొత్తం ఇమెయిల్ ఖాతాలు వినాశకరమైనవి కావచ్చు. మీ అవుట్లుక్ ఇమెయిళ్ళను బ్యాకప్ చేయడం అనేది మీ పరికరంలో ఇమెయిళ్ళు బహుళ స్థానాల్లో నిల్వ చేయబడిందని మరియు సులభంగా కోల్పోలేమని తెలుసుకోవడం ద్వారా కొంత మనశ్శాంతి పొందే ఉత్తమ మార్గాలలో ఒకటి.
ఈ వ్యాసంలో, lo ట్లుక్ ఇమెయిళ్ళను కొన్ని రకాలుగా బ్యాకప్ ఎలా చేయాలో మేము వివరిస్తాము.
నెట్ఫ్లిక్స్ అనువర్తనంలో భాషను ఎలా మార్చాలి
అన్ని lo ట్లుక్ ఇమెయిళ్ళను బ్యాకప్ మరియు ఎగుమతి చేయడం ఎలా
మీ అన్ని lo ట్లుక్ ఇమెయిళ్ళను బ్యాకప్ చేయడానికి శీఘ్ర మార్గాలలో ఒకటి దాని ఇంటిగ్రేటెడ్ .pst ఫైల్ ఫార్మాట్ ను ఉపయోగించడం. మైక్రోసాఫ్ట్ lo ట్లుక్ మరియు మైక్రోసాఫ్ట్ ఎక్స్ఛేంజ్ ఇమెయిళ్ళు, సంప్రదింపు సమాచారం మరియు చిరునామాలు మరియు క్యాలెండర్ ఈవెంట్లను నిల్వ చేయడానికి ప్రత్యేకంగా PST ఫైళ్ళను ఉపయోగిస్తాయి. మీ ప్రస్తుత lo ట్లుక్ ఇమెయిళ్ళు మరియు సంప్రదింపు సమాచారం కోసం స్టాటిక్ PST ఫైల్ బ్యాకప్గా ఉపయోగించబడుతుంది మరియు ఆఫ్లైన్లో ఉన్నప్పుడు కూడా lo ట్లుక్ దీన్ని యాక్సెస్ చేయగలదు.
.Pst ఫైల్లో మీ ఇమెయిల్లను ఎలా బ్యాకప్ చేయాలో ఇక్కడ ఉంది:
- మీ lo ట్లుక్ తెరిచి, ఆపై ఫైల్ను నొక్కండి.

- మెనులో, ఓపెన్ & ఎక్స్పోర్ట్ ఎంచుకోండి.

- దిగుమతి / ఎగుమతి బటన్ పై క్లిక్ చేయండి.

- ఎగుమతి ప్రక్రియ ద్వారా మీకు మార్గనిర్దేశం చేయడానికి సిస్టమ్ మీ ప్రధాన lo ట్లుక్ స్క్రీన్కు తిరిగి వస్తుంది మరియు దిగుమతి / ఎగుమతి విజార్డ్ను పాపప్ చేస్తుంది.

- విజార్డ్లో, జాబితా నుండి ఫైల్ ఎంపికకు ఎగుమతి ఎంచుకోండి, ఆపై తదుపరి క్లిక్ చేయండి.

- ఫైల్ రకాన్ని ఎన్నుకోమని ప్రాంప్ట్ చేసినప్పుడు lo ట్లుక్ డేటా ఫైల్ (.pst) ని ఎంచుకోండి, ఆపై తదుపరి క్లిక్ చేయండి.

- ఎగుమతి చేయడానికి ఫోల్డర్లను ఎంచుకోమని మీరు ప్రాంప్ట్ చేయబడతారు. పరిచయాలు మరియు క్యాలెండర్ డేటాతో సహా దానితో అనుబంధించబడిన అన్ని ఫోల్డర్లను ఎగుమతి చేయడానికి మీరు మీ ఇమెయిల్ ఖాతాను ఎంచుకోవచ్చు. మీ ఎంపికతో మీరు సంతోషంగా ఉన్నప్పుడు తదుపరి క్లిక్ చేయండి.

- బ్యాకప్ ఫైల్ సేవ్ చేయబడిన చిరునామా మార్గాన్ని ఎంచుకోండి. మార్గాన్ని గుర్తుంచుకోండి, తరువాత మీరు దాన్ని యాక్సెస్ చేయవచ్చు.

- ఫైల్ పేరును మార్చడం మంచి ఆలోచన (మార్గం యొక్క చివరి భాగం). అప్రమేయంగా, ఇది backup.pst.

- మీరు డిఫాల్ట్ మార్గంలో బ్యాకప్ ఫైల్ను సేవ్ చేస్తుంటే, మీకు నకిలీ అంశాలు కావాలా అని ఎంచుకోండి.

- (ఐచ్ఛికం) బ్యాక్ బటన్ను ఉపయోగించడం ద్వారా ఫోల్డర్ ఎంపికను మార్చడానికి మీరు మునుపటి డైలాగ్లకు తిరిగి వెళ్ళవచ్చు.

- ఎగుమతి ప్రక్రియను ప్రారంభించడానికి ముగించు నొక్కండి.

- పాస్వర్డ్ను సృష్టించమని lo ట్లుక్ మిమ్మల్ని అడుగుతుంది. భద్రతా కారణాల వల్ల ఇది ముఖ్యమైనది, కానీ మీరు పాస్వర్డ్ను నమోదు చేయనవసరం లేదు.

- మీరు సేకరించిన ఫైల్ను ఫైల్ మార్గం కోసం పేర్కొన్న ప్రదేశంలో కనుగొనవచ్చు. మీరు ఇప్పుడు ఫైల్ను వేరే చోటికి తరలించవచ్చు లేదా కాపీ చేయవచ్చు.

ఎగుమతి చేసిన lo ట్లుక్ ఇమెయిళ్ళను ఎలా యాక్సెస్ చేయాలి
మీరు ఫైల్లను ఎగుమతి చేసిన తర్వాత, వాటిని ఎలా యాక్సెస్ చేయాలో మీరు ఆలోచిస్తూ ఉండవచ్చు. Lo ట్లుక్ బ్యాకప్లను తెరవడం మరియు మీ ఇమెయిల్లను సేవ్ చేసిన సమయ బిందువుకు పునరుద్ధరించడం సులభం చేస్తుంది. మీరు చేయవలసినది ఇక్కడ ఉంది:
- బ్యాకప్ ఫైల్ను కనుగొనండి. దాని స్థానం మరియు ఫైల్ మార్గాన్ని గమనించండి.

- Lo ట్లుక్ తెరవండి.

- ఫైల్పై నొక్కండి, ఆపై ఓపెన్ & ఎక్స్పోర్ట్ పై క్లిక్ చేయండి.

- కుడి వైపున ఉన్న మెనులో, ఓపెన్ lo ట్లుక్ డేటా ఫైల్ను ఎంచుకోండి.

- ఇది ఫైల్ ఎక్స్ప్లోరర్ను తెరుస్తుంది. బ్యాకప్ ఫైల్కు వెళ్లండి. దానిపై క్లిక్ చేసి, ఆపై ఓపెన్ ఎంచుకోండి.

- సిస్టమ్ మిమ్మల్ని ప్రధాన lo ట్లుక్ స్క్రీన్కు తిరిగి ఇస్తుంది.

- ఎడమ వైపున ఉన్న నావిగేషన్ మెనులో, మీరు lo ట్లుక్ డేటాను చూసే వరకు క్రిందికి స్క్రోల్ చేయండి. ఈ వర్గంలో బ్యాకప్ ఫైల్ నుండి తిరిగి పొందిన అంశాలు ఉన్నాయి.

- వర్గం అసలు ఆకృతీకరణ మరియు ఫోల్డర్ వ్యవస్థలను సంరక్షిస్తుంది.

- ఇమెయిళ్ళను ఇతర ఫైళ్ళకు తరలించడానికి మీరు వాటిని లాగండి.
ఇప్పుడు మీరు మీ బ్యాకప్ చేసిన ఇమెయిల్లకు ప్రాప్యత కలిగి ఉన్నారు.
ఒకే lo ట్లుక్ ఇమెయిల్ను త్వరగా ఎలా సేవ్ చేయాలి
కొన్నిసార్లు, మీకు ఒకటి లేదా కొన్ని నిర్దిష్ట ఇమెయిల్లు మాత్రమే అవసరమైనప్పుడు అన్ని ఇమెయిల్లను సేవ్ చేయడం మరియు lo ట్లుక్ను మళ్లీ తెరవడం మీకు అక్కరలేదు. అదృష్టవశాత్తూ, email ట్లుక్ నుండి ఒకే ఇమెయిల్ను సేవ్ చేయడానికి కొన్ని శీఘ్ర పరిష్కారాలు ఉన్నాయి.
విధానం 1 - ఫోల్డర్కు నేరుగా సేవ్ చేయండి
- Lo ట్లుక్ తెరవండి.

- ఫైల్ ఎక్స్ప్లోరర్ను తెరిచి, మీరు ఇమెయిల్ను సేవ్ చేయదలిచిన చోటికి నావిగేట్ చేయండి. మీరు lo ట్లుక్ మరియు ఫైల్ ఎక్స్ప్లోరర్ రెండింటినీ విండోస్ మోడ్లో ఉంచాల్సి ఉంటుంది మరియు సులభంగా యాక్సెస్ కోసం వాటిని చుట్టూ తిప్పాలి.

- మీరు lo ట్లుక్ నుండి సేవ్ చేయదలిచిన ఇమెయిల్ను ఫోల్డర్కు లాగండి.

- Lo ట్లుక్ స్వయంచాలకంగా ఇమెయిల్ను lo ట్లుక్ ఐటెమ్ ఆకృతిలో నిల్వ చేస్తుంది.

- సేవ్ చేసిన ఇమెయిల్ను lo ట్లుక్లో తెరవడానికి డబుల్ క్లిక్ చేయండి.
విధానం 2 - TXT లేదా HTML గా సేవ్ చేయండి
- మీరు Outlook లో సేవ్ చేయదలిచిన ఇమెయిల్ను తెరవండి.

- ఫైల్ను ఎంచుకుని, ఆపై సేవ్ చేయి ఎంచుకోండి.

- ఫైల్ ఎక్స్ప్లోరర్ పాపప్ అవుతుంది. మీరు ఇమెయిల్ను నిల్వ చేయదలిచిన మార్గాన్ని ఎంచుకోండి. ఫైల్ ఎక్స్ప్లోరర్ దిగువన, సేవ్ టైప్ పక్కన ఉన్న బాణంపై క్లిక్ చేయండి. .Txt ఫార్మాట్లో సేవ్ చేయడానికి టెక్స్ట్ మాత్రమే ఎంచుకోండి లేదా .html ఫైల్గా ఇమెయిల్ను సేవ్ చేయడానికి HTML.

- సేవ్ చేసిన తర్వాత, ఇమెయిల్ మీ టెక్స్ట్ ఎడిటర్తో (నోట్ప్యాడ్ వంటివి) .txt లో ఉంటే లేదా మీ బ్రౌజర్ .html గా సేవ్ చేయబడితే దాన్ని యాక్సెస్ చేయవచ్చు.

ఈ విధంగా ఇమెయిల్ను సేవ్ చేయడం వల్ల ఎటువంటి అటాచ్మెంట్లు సంరక్షించబడవు, కాబట్టి వాటిని డౌన్లోడ్ చేసుకోండి, అవసరమైన విధంగా పేరు మార్చండి మరియు తరువాత యాక్సెస్ కోసం ఇమెయిల్తో పాటు వాటిని సేవ్ చేయండి.
విధానం 3 - చిత్రాన్ని సేవ్ చేయడానికి స్క్రీన్ క్యాప్చర్ ఉపయోగించండి
ఇమెయిల్ యొక్క కంటెంట్లను చిత్రంగా సేవ్ చేయడానికి మీరు స్క్రీన్ క్యాప్చర్ సాఫ్ట్వేర్ను కూడా ఉపయోగించవచ్చు. చిత్రాలు ఇమెయిల్లు మరియు ఇతర సందేశాలకు సులభంగా పిన్ చేయబడినందున, ఇమెయిల్ యొక్క విషయాలను ఇతర కమ్యూనికేషన్ రూపాల్లో సూచించడానికి ఈ పద్ధతి ఉపయోగపడుతుంది.
మీరు Windows ఉపయోగిస్తుంటే, క్రొత్త సంస్కరణలు ముందే ఇన్స్టాల్ చేయబడిన స్క్రీన్ క్యాప్చర్ సాఫ్ట్వేర్తో వస్తాయి, వీటికి స్నిప్పింగ్ టూల్ (పాత పరికరాల్లో) మరియు స్నిప్ & స్కెచ్. ప్రత్యామ్నాయంగా, మీరు మీ కీబోర్డ్లోని ప్రింట్ స్క్రీన్ బటన్ను ఉపయోగించవచ్చు, ఆపై చిత్రాన్ని పెయింట్లో అతికించండి.
Mac పరికరాల కోసం, ప్రక్రియ సమానంగా ఉంటుంది. ఇంటిగ్రేటెడ్ స్క్రీన్ క్యాప్చర్ ఫీచర్ను తెరవడానికి Ctrl + Command + 4 సత్వరమార్గాన్ని ఉపయోగించండి, ఆపై దాన్ని సేవ్ చేయడానికి ఇమెయిల్ ద్వారా ఒక ప్రాంతాన్ని కవర్ చేయడానికి ఎంపిక క్రాస్హైర్ను లాగండి.
Linux కోసం, మీరు ఒక కనుగొనవచ్చు స్క్రీన్ క్యాప్చర్ సాఫ్ట్వేర్ కలగలుపు డౌన్లోడ్ కోసం అందుబాటులో ఉంది, ఇది ఇమెయిల్ను చిత్రంగా సేవ్ చేయడానికి ఉపయోగపడుతుంది. ప్రత్యామ్నాయంగా, GNOME- ఆధారిత నమూనాలు అనువర్తనాలు> ఉపకరణాల మెనులో ఇంటిగ్రేటెడ్ స్క్రీన్ షాట్ యుటిలిటీని కలిగి ఉంటాయి. కొన్ని లైనక్స్ OS సంస్కరణలు విండోస్ సిస్టమ్స్ మాదిరిగానే మీ కీబోర్డ్లోని ప్రింట్ స్క్రీన్ బటన్కు ప్రతిస్పందిస్తాయి.
Email ట్లుక్లో అన్ని ఇమెయిల్ చిరునామాలను ఎలా ఎగుమతి చేయాలి?
మీరు మీ పరిచయాల జాబితాను ఎగుమతి చేయాలనుకుంటే (ఇందులో మీ పరిచయాల ఇమెయిల్ చిరునామాలు మరియు ఇతర సమాచారం ఉంటుంది), మీరు ఇమెయిల్లను ఎలా ఎగుమతి చేస్తారో దానికి సమానమైన దశలను ఉపయోగించవచ్చు. ఏదేమైనా, సంప్రదింపు సమాచారం వేరే ఫైల్ ఫార్మాట్లో నిల్వ చేయబడుతుంది, ఇది మరింత యూజర్ ఫ్రెండ్లీ మరియు శీఘ్ర మానిప్యులేషన్ మరియు ఎడిటింగ్ కోసం ఎక్సెల్ లో తెరవబడుతుంది. మీరు చేయవలసినది ఇక్కడ ఉంది:
- Lo ట్లుక్ తెరవండి.

- ఫైల్> ఓపెన్ & ఎక్స్పోర్ట్> దిగుమతి / ఎగుమతి ఎంచుకోండి.

- దిగుమతి / ఎగుమతి విజార్డ్లో, ఫైల్గా సేవ్ చేయి ఎంచుకోండి.

- ఫైల్ రకాన్ని ఎన్నుకోమని ప్రాంప్ట్ చేసినప్పుడు కామాతో వేరు చేయబడిన విలువలను (.csv) ఎంచుకోండి.

- ఫోల్డర్ ఎంపిక మెనులో, మీ ఖాతా క్రింద ఉన్న పరిచయాల ఫోల్డర్ను ఎంచుకోండి.

- ఫైల్ మార్గాన్ని నిర్ధారించండి లేదా అవసరమైన విధంగా మార్చండి. ఫైల్కు కావలసిన విధంగా పేరు పెట్టండి.

- ఎగుమతి ప్రక్రియను ప్రారంభించడానికి ముగించు నొక్కండి.

- ప్రక్రియ పూర్తయినప్పుడు దిగుమతి / ఎగుమతి సంభాషణ మూసివేయబడుతుంది.
ఎగుమతి చేసిన .csv ఫైల్ ఎక్సెల్ లో తెరవబడుతుంది. ఇది సంప్రదింపు సమాచారంతో పెద్ద పట్టికను ప్రదర్శిస్తుంది. మీకు చాలా ఖాళీ కణాలు ఉండవచ్చు మరియు ఇది పూర్తిగా సాధారణం. డేటాను సవరించడానికి మీరు ఎక్సెల్ ను ఉపయోగించవచ్చు, అయినప్పటికీ అదనపు కంటెంట్ను ఉంచడం వలన మీరు ఫైల్ను తరువాత దిగుమతి చేసుకోవాల్సిన అవసరం ఉంటే lo ట్లుక్ కోసం చదవలేరు.
గూగుల్ డాక్స్లో ఒక పేజీని తొలగిస్తోంది
సంప్రదింపు సమాచారాన్ని దిగుమతి చేయడానికి మీరు ఈ ఫైల్ను మరొక పరికరం లేదా ఇమెయిల్ సేవలో ఉపయోగించవచ్చు.
నా కంప్యూటర్కు బహుళ lo ట్లుక్ ఇమెయిల్లను ఎలా సేవ్ చేయాలి?
మీరు ఒకేసారి ఒకటి కంటే ఎక్కువ ఇమెయిల్లను సేవ్ చేయాలనుకుంటే, మీ మొత్తం ఇమెయిల్ లైబ్రరీ అవసరం లేదు, ఒకేసారి సేవ్ చేయడానికి కొన్ని ఇమెయిల్లను ఎంచుకోవడానికి ఒక మార్గం ఉంది. మీరు చేయవలసినది ఇక్కడ ఉంది:
- Lo ట్లుక్ తెరవండి.

- మీరు సేవ్ చేయదలిచిన ఇమెయిల్లను ఎంచుకోండి. Ctrl ని నొక్కి, వాటిని ఒకేసారి ఎంచుకోవడానికి మెయిల్స్పై క్లిక్ చేయండి లేదా మొదటి మరియు రెండవ క్లిక్ల మధ్య ఒక బ్యాచ్ ఇమెయిల్లను ఎంచుకోవడానికి Shift ని పట్టుకోండి.

- ఫైల్> సేవ్ గా వెళ్ళండి.

- డైలాగ్ బాక్స్లో, మీరు ఇమెయిల్లను సేవ్ చేయదలిచిన ఫోల్డర్కు వెళ్లి, మీకు కావలసిన విధంగా ఫైల్కు పేరు పెట్టండి మరియు సేవ్ చేయడానికి ఫార్మాట్గా టెక్స్ట్ మాత్రమే ఎంచుకోండి.

- .Tlook ఒకే .txt ఫైల్లో ఎంచుకున్న అన్ని ఇమెయిల్లను సేవ్ చేస్తుంది. వాటిని యాక్సెస్ చేయడానికి మీరు మీ టెక్స్ట్ ఎడిటర్ని ఉపయోగించవచ్చు.
మీరు వాటిని వేర్వేరు .txt ఫైళ్ళలో సేవ్ చేయాలనుకుంటే, మీరు ప్రతి ఇమెయిల్ను విడిగా సేవ్ చేయాలి. అదనపు lo ట్లుక్ ప్లగిన్లు ఆన్లైన్లో అందుబాటులో ఉన్న ఇమెయిళ్ళను ప్రత్యేక .txt లేదా ప్రత్యామ్నాయ ఫైల్ ఫార్మాట్లలో సేవ్ చేయడానికి ఈ లక్షణాన్ని విస్తరించవచ్చు.
Lo ట్లుక్లో కొత్త రూపం
Lo ట్లుక్ యొక్క ఇంటిగ్రేటెడ్ ఎక్స్పోర్ట్ ఫీచర్తో, మీరు కోల్పోయిన పాస్వర్డ్ కారణంగా లేదా హ్యాక్ చేయబడినప్పటికీ, మీ ఇమెయిల్ ఖాతాకు ప్రాప్యతను కోల్పోతే మీరు ఇమెయిల్లను బ్యాకప్ చేయవచ్చు మరియు పునరుద్ధరించవచ్చు. ఆన్లైన్ కమ్యూనికేషన్ చాలా ప్రబలంగా ఉన్నందున, ఇమెయిళ్ళను క్రమం తప్పకుండా బ్యాకప్ చేయడానికి మీ సమయాన్ని కొన్ని నిమిషాలు తీసుకోవడం వల్ల కోల్పోయిన ఫైళ్ళపై స్క్రాంబ్లింగ్ యొక్క తలనొప్పి మీకు లభిస్తుంది.
మీరు ఎంత తరచుగా lo ట్లుక్ ఇమెయిళ్ళను ఎగుమతి చేస్తారు? దిగువ వ్యాఖ్యల విభాగంలో మాకు తెలియజేయండి.