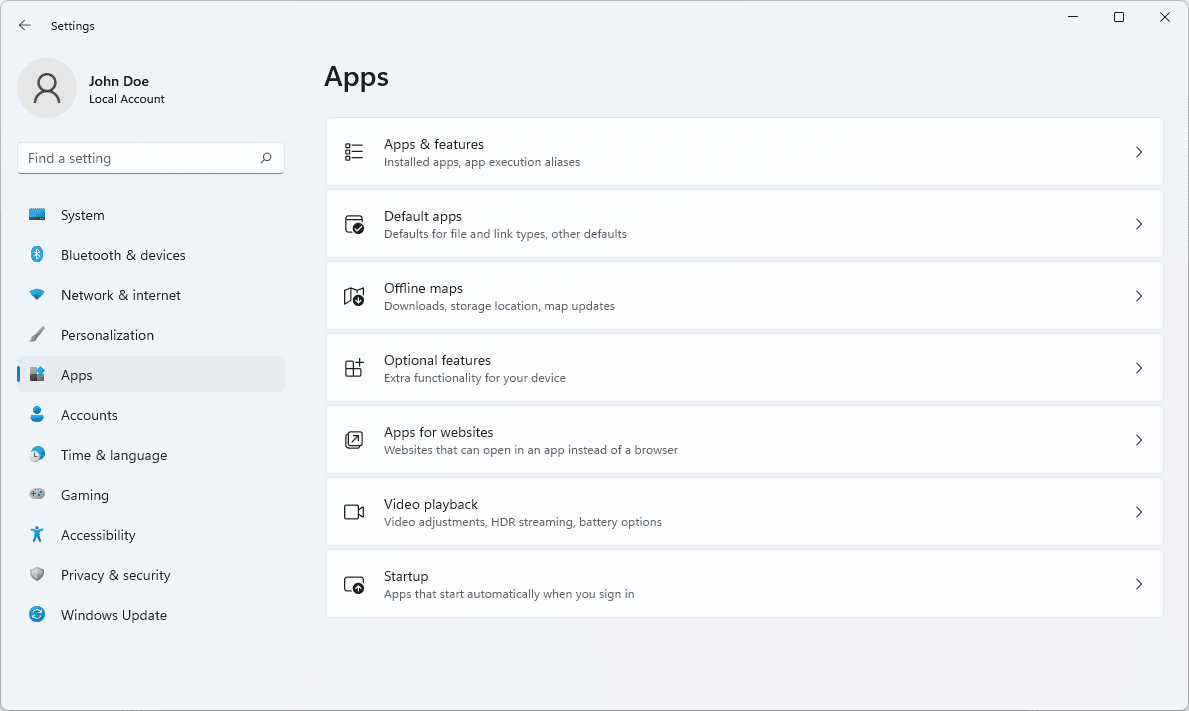కొందరు వ్యక్తులు ఏమనుకుంటున్నారో దానికి విరుద్ధంగా, USB డ్రైవ్కు ISO ఫైల్ను బర్న్ చేయడం దానిని కాపీ చేయడంతో సమానం కాదు. ఇది మరింత వివరణాత్మక ప్రక్రియ, ఇందులో థర్డ్-పార్టీ యాప్లను ఉపయోగించడం కూడా ఉండవచ్చు. ఇతర విషయాలతోపాటు, USB డ్రైవ్కు ISO ఫైల్లను ఎలా బర్న్ చేయాలో తెలుసుకోవడం మీ డేటాను ఆదా చేయడంలో ముగుస్తుంది.

ఈ గైడ్లో, వివిధ ఆపరేటింగ్ సిస్టమ్ల కోసం USB డ్రైవ్కు ISO ఫైల్లను ఎలా బర్న్ చేయాలో మేము మీకు చూపుతాము. మేము కొత్త పరికరాలకు ISO ఫైల్లను బూట్ చేయడం మరియు వెలికితీసే ప్రక్రియ ద్వారా కూడా వెళ్తాము.
USB పరికరానికి ISO బర్న్ చేయడం ఎలా?
ఒక ISO ఫైల్ లేదా ISO ఇమేజ్, బ్యాకప్ ప్రయోజనాల కోసం నిల్వ చేయబడిన పెద్ద డేటా సెట్ల యొక్క ఆర్కైవ్ చేయబడిన కాపీని సృష్టించడానికి ఉపయోగించబడుతుంది. కాబట్టి, ISO ఫైల్లను అసలైన ఫైల్ల యొక్క చిన్న వెర్షన్లుగా వీక్షించడం ఉత్తమం. అందుకే పెద్ద ప్రోగ్రామ్లు, వీడియో గేమ్లు మరియు ఆపరేటింగ్ సిస్టమ్లు సాధారణంగా ISO ఫైల్లుగా నకిలీ చేయబడతాయి.
ISO ఫైల్లు CDలు మరియు DVD లకు బర్న్ చేయబడినప్పటికీ, నేటి ఆధునిక ఆచరణలో, అవి తరచుగా USB డ్రైవ్లకు బర్న్ చేయబడతాయి. పెద్ద మొత్తంలో డేటాను నిల్వ చేయడం మరియు బ్యాకప్ చేయడం కాకుండా, కొత్త పరికరాలకు బదిలీ చేయడానికి ISO ఫైల్లు USB డ్రైవ్ల నుండి సంగ్రహించబడతాయి మరియు బూట్ చేయబడతాయి.
ఫైల్లను బర్న్ చేసే పదం CD-R డ్రైవ్ లేజర్తో CDలలో డేటాను రికార్డ్ చేసే పాత పద్ధతి నుండి వచ్చింది. అందువల్ల, ప్రక్రియ పూర్తిగా భిన్నమైన పద్ధతిలో పూర్తయినప్పటికీ, ఫైల్లను బర్నింగ్ చేయడం అనే పదం USB డ్రైవ్లకు కూడా వర్తింపజేయబడింది.
మీరు ISO ఫైల్ను USBకి బర్న్ చేయడానికి అనేక మార్గాలు ఉన్నాయి. మీరు అంతర్నిర్మిత సాఫ్ట్వేర్ లేదా థర్డ్-పార్టీ యాప్లను ఉపయోగించవచ్చు. ఈ గైడ్లో, వివిధ ఆపరేటింగ్ సిస్టమ్లను ఇన్స్టాల్ చేయడానికి మరియు బూట్ చేయడానికి ISO ఫైల్లను USB డ్రైవ్కు ఎలా బర్న్ చేయాలో మేము మీకు చూపుతాము.
Linux
కొత్త పరికరంలో Linuxని ఇన్స్టాల్ చేయడానికి, మీకు కనీసం 8GB స్థలంతో USB డ్రైవ్ అవసరం. Linux ఆపరేటింగ్ సిస్టమ్ యొక్క కాపీని చేయడానికి, మేము అనే మూడవ పక్ష యాప్ని ఉపయోగిస్తాము UNetbootin . కాబట్టి ఈ యాప్ యొక్క Linux వెర్షన్ని డౌన్లోడ్ చేసుకోండి.
మీరు చేయవలసిన తదుపరి విషయం Linux పంపిణీ ISO ఫైల్ను డౌన్లోడ్ చేయడం. కు వెళ్లడం ద్వారా మీరు దీన్ని చేయవచ్చు ఉబుంటు డెస్క్టాప్ డౌన్లోడ్ పేజీ మరియు డౌన్లోడ్ బటన్పై క్లిక్ చేయడం. ISO ఫైల్లు ఒకటి నుండి 4GB వరకు పెద్దవిగా ఉండవచ్చని గుర్తుంచుకోండి.
ఇప్పుడు, మీ USB డ్రైవ్కు ISO ఫైల్ను బర్న్ చేయడానికి ఇది చివరకు సమయం. ఇది ఎలా జరిగిందో ఇక్కడ ఉంది.
- UNetbootin యాప్ను ప్రారంభించండి.

- విండో దిగువన ఉన్న డిస్కిమేజ్ ఎంపికపై క్లిక్ చేయండి.

- మీ స్క్రీన్ దిగువ-కుడి మూలలో ఉన్న మూడు చుక్కలకు వెళ్లండి.

- డౌన్లోడ్లలో ISO ఫైల్ను కనుగొనండి.

- ఓపెన్ క్లిక్ చేయండి.

- మీ స్క్రీన్ దిగువ-ఎడమ మూలలో టైప్: పక్కన ఉన్న USB డ్రైవ్ని ఎంచుకోండి.

- డ్రైవ్ పక్కన: మీ USBని కూడా ఎంచుకోండి.
- సరేపై క్లిక్ చేయండి.

Linux పంపిణీ ISO ఫైల్ను మీ USBకి బర్న్ చేయడానికి యాప్కి కొంత సమయం పడుతుంది. ప్రక్రియ పూర్తయిన తర్వాత, మీరు ముందుకు వెళ్లి మీ పరికరం నుండి ఫ్లాష్ డ్రైవ్ను తీసివేయవచ్చు.
Mac
USB డ్రైవ్కు బూటబుల్ macOS ISO ఫైల్ను బర్న్ చేయడానికి, మీకు కనీసం 14GB స్థలం ఉన్న USB మరియు macOS కోసం ఇన్స్టాలర్ అవసరం. మీ ఇన్స్టాలర్ మీ మాకోస్ వెర్షన్ - బిగ్ సుర్, కాటాలినా, మొజావే, హై సియెర్రా లేదా ఎల్ క్యాపిటన్పై ఆధారపడి ఉండాలి. మీరు macOS ఇన్స్టాలర్ను డౌన్లోడ్ చేసిన తర్వాత, మీరు తదుపరి ఏమి చేయాలి:
నా విండోస్ బటన్ విండోస్ 10 పనిచేయదు
- మీ USB డ్రైవ్ను చొప్పించండి.
- మీ డాక్లోని అప్లికేషన్ల ఫోల్డర్కి వెళ్లండి.
- యుటిలిటీస్ మరియు తరువాత టెర్మినల్కు వెళ్లండి.
- ఈ ఆదేశాన్ని కాపీ చేయండి:
|_+_|
* మీ macOS (కాటాలినా, మొజావే, హై సియెర్రా, బిగ్ సుర్, ఎల్ క్యాపిటన్) పేరును చొప్పించండి. OS రెండు పదాలను కలిగి ఉంటే, వాటి మధ్య చొప్పించండి (ఉదాహరణకు: Big Sur.app).
** పేరు వాల్యూమ్ మరియు నా వాల్యూమ్ మీ USB డ్రైవ్ పేరును సూచిస్తాయి. కాబట్టి, మీరు వాల్యూమ్కు బదులుగా మీ USB డ్రైవ్ యొక్క ఖచ్చితమైన పేరును టైప్ చేయాలి. - మీరు టెర్మినల్లో ఆదేశాన్ని అతికించిన తర్వాత, రిటర్న్ కీని నొక్కండి.
- మీ అడ్మినిస్ట్రేటర్ పాస్వర్డ్ను నమోదు చేయండి.
- Y కీని నొక్కి మళ్లీ రిటర్న్ చేయండి.
- సరే క్లిక్ చేయండి.
- టెర్మినల్ని ఆఫ్ చేసి, మీ USB డ్రైవ్ను తీసివేయండి.
Windows 10
Windows 10 OS ISO ఫైల్ను USB డ్రైవ్లో బర్న్ చేయడానికి, మేము Microsoft మరియు అంతర్నిర్మిత Windows ToGo యాప్ని ఉపయోగిస్తాము. అందువల్ల, మీరు Microsoft యొక్క అధికారిక సైట్ నుండి Windows ISO ఫైల్ను డౌన్లోడ్ చేసుకోవాలి. మీరు తదుపరి చేయవలసినవి ఇక్కడ ఉన్నాయి:
- కనీసం 32GB ఖాళీని కలిగి ఉన్న USB డ్రైవ్ను చొప్పించండి, ఇది తప్పనిసరిగా Microsoft ద్వారా ధృవీకరించబడాలి.
- కంట్రోల్ ప్యానెల్కి వెళ్లండి.
- Windows ToGoకి నావిగేట్ చేయండి.
- పరికరాల జాబితా నుండి మీ USBని ఎంచుకోండి.
- శోధన స్థానాన్ని జోడించుకి వెళ్లండి.
- మీరు బర్న్ చేయాలనుకుంటున్న ISO ఫైల్ను ఎంచుకోండి.
- మీకు కావాలంటే పాస్వర్డ్ని సెట్ చేయండి.
- తదుపరి క్లిక్ చేయండి.
ఇది మీ Windows 10 ISO ఫైల్ను మీ USB డ్రైవ్కు బర్న్ చేయడం ప్రారంభిస్తుంది. ఈ ప్రక్రియలో, మీ USB డ్రైవ్లోని అన్ని కంటెంట్లు తుడిచివేయబడతాయని గుర్తుంచుకోండి, కాబట్టి, మీకు బ్యాకప్ ఉండాలి.
రూఫస్ సాధనం
మీరు Windows 7, 8, 10, Vista మరియు XP కోసం రూఫస్ సాధనాన్ని కూడా ఉపయోగించవచ్చు. మీరు దీన్ని డౌన్లోడ్ చేసుకోవచ్చు ఇక్కడ . మీరు యాప్ను డౌన్లోడ్ చేసిన తర్వాత, మీరు ISO ఫైల్ను USB డ్రైవ్కు బర్న్ చేయడం ప్రారంభించవచ్చు. ఇది ఎలా చేయబడుతుందో ఇక్కడ ఉంది:
- మీ USB పరికరాన్ని చొప్పించండి.

- రూఫస్ సాధనాన్ని ప్రారంభించండి.
- పరికరం కింద, డ్రాప్-డౌన్ మెను నుండి మీ USBని కనుగొని, దానిపై క్లిక్ చేయండి.

- బూట్ ఎంపిక క్రింద, డ్రాప్-డౌన్ మెను నుండి డిస్క్ లేదా ISO ఇమేజ్ ఎంచుకోండి.

- సెలెక్ట్ ఆప్షన్కి వెళ్లండి.

- మీ ISO ఫైల్పై క్లిక్ చేసి, తెరువు ఎంచుకోండి.

- విండో యొక్క దిగువ-కుడి మూలలో ప్రారంభించు ఎంచుకోండి.

బర్నింగ్ ప్రక్రియ పూర్తయినప్పుడు, రూఫస్ సాధనాన్ని మూసివేసి, ఫ్లాష్ డ్రైవ్ను తీయండి.
USB డ్రైవ్ నుండి బూట్ చేయడం ఎలా?
మీరు మీ USB డ్రైవ్లో ISO ఫైల్ను బర్న్ చేసిన తర్వాత, దాన్ని మరొక పరికరంలో బూట్ చేయడానికి ఇది సమయం. మీరు ప్రాథమికంగా చేస్తున్నది ISO ఫైల్ను మళ్లీ మరొక చోట ఇన్స్టాల్ చేయడం. ఈ ప్రక్రియ 10 నుండి 20 నిమిషాల వరకు పట్టవచ్చు. ఇది ఎలా చేయబడుతుందో ఇక్కడ ఉంది:
- USB డ్రైవ్ను కొత్త పరికరంలోకి చొప్పించండి.
- పరికరాన్ని ఆఫ్ చేసి, మళ్లీ ఆన్ చేయండి.
- పరికరం పునఃప్రారంభించబడుతున్నప్పుడు, BIOS సెటప్కి వెళ్లడానికి ఈ కీలలో ఒకదాన్ని నొక్కండి: Del, ESC, F1, F2, F8, లేదా F10 (ఇది పరికరంపై ఆధారపడి ఉంటుంది).
- బూట్ ట్యాబ్కు నావిగేట్ చేయండి.

- USB/తొలగించగల పరికరాలు జాబితాలో మొదటి స్థానంలో ఉండేలా బూట్ను మార్చండి.

- సేవ్ చేసి నిష్క్రమించండి.
- మార్పులను నిర్ధారించడానికి అవును ఎంచుకోండి.
- మీ పరికరాన్ని మళ్లీ రీస్టార్ట్ చేయండి.
మీరు మీ కంప్యూటర్ని మళ్లీ ఆన్ చేసినప్పుడు, ISO ఫైల్ USB డ్రైవ్ నుండి బూట్ చేయబడుతుంది.
ఫైల్ కంప్రెషన్ ప్రోగ్రామ్లతో ISO చిత్రాలను ఎలా సంగ్రహించాలి?
కొన్ని సందర్భాల్లో, ISO ఇమేజ్ బూట్ చేయబడదు (ఉదాహరణకు, మైక్రోసాఫ్ట్ ఆఫీస్.) అలా అయితే, మీరు ISO ఫైల్ను ఫార్మాట్ చేసిన USBకి సంగ్రహించడానికి ఫైల్ కంప్రెషన్ ప్రోగ్రామ్ను ఉపయోగించాలి. ఈ ప్రయోజనం కోసం, మీరు ఎక్స్ప్రెస్ జిప్ ఫైల్ కంప్రెషన్ సాఫ్ట్వేర్ను ఉపయోగించవచ్చు.
- మీరు దాన్ని డౌన్లోడ్ చేసిన తర్వాత ప్రోగ్రామ్ను ప్రారంభించండి.

- ప్రోగ్రామ్ యొక్క ఎగువ-ఎడమ మూలలో ఓపెన్ క్లిక్ చేయండి.

- ఇప్పటికే ఉన్న ఆర్కైవ్ను తెరవండి ఎంచుకోండి.

- స్క్రీన్ దిగువ-ఎడమ మూలలో అవుట్పుట్ ఫోల్డర్ను మార్చుకి వెళ్లండి.

- ISO ఫైల్ కోసం మీకు కావలసిన స్థానాన్ని ఎంచుకోండి.

- దిగువ-కుడి మూలలో ఎక్స్ట్రాక్ట్కి వెళ్లండి.

అదనపు FAQలు
ISO ఫైల్ను డిస్క్కి ఎలా బర్న్ చేయాలి?
మీకు ISO ఫైల్ను డిస్క్కి బర్న్ చేసే అవకాశం కూడా ఉంది. మీరు దీన్ని Windowsలో ఎలా చేయవచ్చో ఇక్కడ ఉంది:
1. మీ కంప్యూటర్లో ఖాళీ డిస్క్ని చొప్పించండి, అది CD లేదా DVD అయినా.
2. మీరు బర్న్ చేయాలనుకుంటున్న ISO ఫైల్ను కనుగొనండి.
నేను గూగుల్ అసిస్టెంట్ను ఎలా ఆఫ్ చేయాలి
3. ఫైల్పై కుడి-క్లిక్ చేసి, డిస్క్ ఇమేజ్ని బర్న్ చేయి ఎంచుకోండి.
4. బర్నింగ్ ఎంపిక తర్వాత వెరిఫై డిస్క్ని ఎంచుకోండి.
5. విండో యొక్క కుడి దిగువ మూలలో బర్న్ బటన్కు వెళ్లండి.
6. ISO ఫైల్ డిస్క్కు బర్న్ చేయబడే వరకు వేచి ఉండండి.
7. క్లోజ్ ఎంచుకోండి.
మీ Macలో ఒక ISO ఫైల్ను డిస్క్కి బర్న్ చేయడానికి, క్రింది దశలను అనుసరించండి:
1. ఖాళీ డిస్క్ని చొప్పించండి.
2. ఫైండర్ను తెరవండి.
3. ISO ఫైల్ను గుర్తించి దానిపై క్లిక్ చేయండి.
4. ఎగువ టూల్బార్లో ఫైల్కి వెళ్లండి.
5. ఎంపికల జాబితా నుండి బర్న్ డిస్క్ చిత్రాన్ని ఎంచుకోండి.
6. బర్న్ పై క్లిక్ చేయండి.
అది దాని గురించి. ఇప్పుడు మీరు చేయాల్సిందల్లా బర్నింగ్ ప్రక్రియ పూర్తయ్యే వరకు వేచి ఉండండి మరియు మీరు మీ కంప్యూటర్ నుండి డిస్క్ను తీయవచ్చు.
USB డ్రైవ్లకు ఫైల్లను ISO ఇమేజ్లుగా దిగుమతి చేయండి
USB డ్రైవ్కు ISO ఫైల్లను ఎలా బర్న్ చేయాలో ఇప్పుడు మీకు తెలుసు. వివిధ ఆపరేటింగ్ సిస్టమ్లను ISO ఫైల్లలోకి ఎలా దిగుమతి చేయాలో కూడా మీకు తెలుసు, తద్వారా మీరు వాటిని వివిధ పరికరాలలో మళ్లీ ఇన్స్టాల్ చేయవచ్చు. ISO ఇమేజ్లను ఫ్లాష్ డ్రైవ్లో బర్న్ చేయడానికి రూఫస్ సాధనం ఉత్తమ ఎంపిక అయితే, మీరు ఈ ప్రయోజనం కోసం ఉపయోగించగల లెక్కలేనన్ని ఇతర సాఫ్ట్వేర్ ప్రోగ్రామ్లు ఉన్నాయి.
మీరు ఎప్పుడైనా USB డ్రైవ్లో ISO ఫైల్ను బర్న్ చేసారా? మీరు ఈ వ్యాసంలో వివరించిన పద్ధతుల్లో దేనినైనా ఉపయోగించారా? దిగువ వ్యాఖ్యల విభాగంలో మాకు తెలియజేయండి.