ఏమి తెలుసుకోవాలి
- ప్రింటర్ నుండి రద్దు చేయండి: నొక్కండి రద్దు చేయండి , రీసెట్ చేయండి , లేదా ఆపు > పేపర్ ట్రేని తీసివేయండి లేదా ప్రింటర్ ఆఫ్ చేయండి.
- అప్లికేషన్ నుండి: చాలా అప్లికేషన్లు రద్దు విండోను క్లుప్తంగా ప్రదర్శిస్తాయి. ఎంచుకోండి రద్దు చేయండి ఎంపిక.
- Windows సెట్టింగ్ల నుండి: ఎంచుకోండి పరికరాలు > ప్రింటర్లు & స్కానర్లు > క్యూ తెరవండి > పత్రం > రద్దు చేయండి .
Windows 10 PCలో ప్రింట్ జాబ్ను ఎలా రద్దు చేయాలో మరియు ప్రింటింగ్ క్యూను ఎలా క్లియర్ చేయాలో ఈ కథనం వివరిస్తుంది.
ప్రింట్ జాబ్ను రద్దు చేస్తోంది
ప్రింట్ జాబ్ను రద్దు చేయడానికి కొన్ని విభిన్న విధానాలు ఉన్నాయి: ప్రింటర్లోని బటన్లు లేదా సెట్టింగ్ల ద్వారా, అప్లికేషన్ డైలాగ్ బాక్స్ నుండి, విండోస్ సెట్టింగ్ల నుండి, విండోస్ టాస్క్బార్ ద్వారా లేదా విండోస్ కంట్రోల్ ప్యానెల్ నుండి. మిగతావన్నీ విఫలమైతే, ప్రింట్ స్పూలర్ని రీసెట్ చేయడం సమస్యను పరిష్కరించవచ్చు.

CC0 BY 2.0 / Pxhere
మీ ప్రింటర్ ద్వారా ప్రింట్ జాబ్ను రద్దు చేయండి
తయారీదారు మరియు మోడల్ ప్రకారం మొబైల్ నుండి ఆల్-ఇన్-వన్ ప్రింటర్లు వేర్వేరుగా ఉన్నప్పటికీ, అవన్నీ ఒకే విధమైన కార్యాచరణను కలిగి ఉంటాయి, ఇవి ప్రింట్ జాబ్ను ఆపడంలో సహాయపడతాయి:
-
ఎంచుకోండి విండోస్ చిహ్నం, ఆపై ఎంచుకోండి గేర్ విండోస్ సెట్టింగ్లను తెరవడానికి చిహ్నం.

-
ఎంచుకోండి పరికరాలు .
నేను ఎక్కడ ముద్రించగలను?

-
ఎడమ వైపున, ఎంచుకోండి ప్రింటర్లు & స్కానర్లు .

-
ప్రింట్ జాబ్ను రద్దు చేసే ప్రింటర్ను ఎంచుకోండి.

-
ఎంచుకోండి క్యూ తెరవండి .

-
మీరు ఎంచుకున్న ప్రింటర్కి సంబంధించిన అన్ని ప్రింట్ జాబ్లను చూపుతూ ప్రింట్ క్యూ తెరవబడాలి. పత్రాన్ని ఎంచుకోండి, ఆపై ఎంచుకోండి పత్రం > రద్దు చేయండి .

మీరు ప్రింట్ జాబ్పై కుడి-క్లిక్ చేసి, ఎంచుకోవచ్చు రద్దు చేయండి . అన్ని ప్రింట్ జాబ్లను రద్దు చేయడానికి, ఎంచుకోండి ప్రింటర్ > అన్ని పత్రాలను రద్దు చేయండి .
-
ఎంచుకోండి అవును . మీ ప్రింట్ జాబ్ ఇప్పుడు రద్దు చేయబడింది.

-
విండోస్ టాస్క్బార్లో, ఎంచుకోండి వెతకండి లేదా కోర్టానా మీ స్క్రీన్ దిగువ ఎడమ వైపున. శోధన పెట్టెలో, నమోదు చేయండి నియంత్రణ ప్యానెల్ మరియు దానిని ఎంచుకోండి.

-
ఎంచుకోండి పరికరాలు మరియు ప్రింటర్లు .

-
మీరు మీ అన్ని బాహ్య పరికరాలు మరియు ప్రింటర్లను చూడాలి. మీరు ప్రింట్ జాబ్ను క్లియర్ చేయాలనుకుంటున్న ప్రింటర్ను ఎంచుకోండి.

-
మార్గం క్రింద ఉన్న మెను నుండి, ఎంచుకోండి ప్రింటింగ్ ఏమిటో చూడండి .
మీరు ప్రింటర్పై కుడి-క్లిక్ చేసి, ఆపై ఎంచుకోవచ్చు ప్రింటింగ్ ఏమిటో చూడండి . ఈ ఎంపికను యాక్సెస్ చేయడానికి మూడవ మార్గం ప్రింటర్పై డబుల్ క్లిక్ చేయడం లేదా కుడి-క్లిక్ చేసి ఎంచుకోవడం కొత్త విండోలో తెరవండి , ఆపై ఎంచుకోండి ప్రింటింగ్ ఏమిటో చూడండి .
-
రద్దు చేయండి ముద్రణ పని.
విండోస్ 10 ప్రారంభ మెను నవీకరణ తర్వాత పనిచేయడం లేదు
-
మీ టాస్క్బార్కి వెళ్లి కుడి క్లిక్ చేయండి ప్రింటర్ చిహ్నం.

-
ఎంచుకోండి అన్ని యాక్టివ్ ప్రింటర్లను తెరవండి .

-
పత్రం(ల)ను హైలైట్ చేయండి.
-
ఎంచుకోండి పత్రం కొన్ని ట్రబుల్షూటింగ్ ప్రింట్ ఎంపికలను కనుగొనడానికి: పాజ్, రెస్యూమ్ మరియు రీస్టార్ట్. ఇతర ప్రింట్ జాబ్లు ప్రింట్ అయ్యే అవకాశం ఉన్న జాబ్లో ప్రింటింగ్ను తాత్కాలికంగా ఆపడానికి, ఎంచుకోండి పాజ్ చేయండి . తర్వాత, ఇతర ప్రింట్ జాబ్లు పూర్తయిన తర్వాత, ఎంచుకోండి పునఃప్రారంభం . ప్రత్యామ్నాయంగా, ఎంచుకోండి ప్రింటర్ > ముద్రణను పాజ్ చేయండి .

-
ఎంచుకోండి పునఃప్రారంభించండి ప్రింట్ జాబ్ని మళ్లీ ప్రారంభించడానికి మరియు ఏవైనా లోపాలను క్లియర్ చేయడానికి, ప్రింట్ జాబ్ పూర్తవుతుంది.
-
ఎంచుకోండి వెతకండి లేదా కోర్టానా మీ డెస్క్టాప్ దిగువ ఎడమ వైపున. నమోదు చేయండిservices.mscమరియు ఎంచుకోండి సేవలు .

-
క్రిందికి స్క్రోల్ చేసి ఎంచుకోండి ప్రింట్ స్పూలర్ .

-
ఎడమవైపు, ఎంచుకోండి ఆపు . ప్రత్యామ్నాయంగా, కుడి క్లిక్ చేయండి ప్రింట్ స్పూలర్ మరియు ఎంచుకోండి ఆపు .

-
సేవ యొక్క ఆపివేతను నిర్ధారించే డైలాగ్ బాక్స్ మీకు కనిపిస్తుంది.

-
ఇప్పుడు, ఎంచుకోండి సేవను పునఃప్రారంభించండి . ప్రత్యామ్నాయంగా, కుడి క్లిక్ చేయండి ప్రింట్ స్పూలర్ , ఆపై ఎంచుకోండి పునఃప్రారంభించండి .

మీరు ప్రింట్ స్పూలర్పై కుడి-క్లిక్ చేసి, ఆపై ఎంచుకోవచ్చు లక్షణాలు అదనపు స్టాప్ మరియు రీస్టార్ట్ నియంత్రణలను కనుగొనడానికి.
-
మీరు ప్రింట్ స్పూలర్ సేవను పునఃప్రారంభించడం గురించి డైలాగ్ బాక్స్ను చూస్తారు.

-
మీరు ఇప్పుడు మీ ప్రింటర్ స్పూలర్ని రీసెట్ చేసారు.
ప్రింటర్ని ఆఫ్ చేసి, ప్రింటర్ని పూర్తిగా రీసెట్ చేయడానికి కొన్ని సెకన్ల పాటు పవర్ను అన్ప్లగ్ చేసి, ఆపై దాన్ని తిరిగి ప్లగ్ ఇన్ చేసి మళ్లీ ఆన్ చేయడానికి ప్రయత్నించడం విలువైనదే.
అప్లికేషన్ ద్వారా ప్రింట్ జాబ్ను రద్దు చేయండి
ప్రింటింగ్ సమయంలో, చాలా అప్లికేషన్లు రద్దు ఎంపికను అందించే డైలాగ్ బాక్స్ను క్లుప్తంగా ప్రదర్శిస్తాయి. ప్రింట్ జాబ్ను రద్దు చేయడానికి ఇది వేగవంతమైన మార్గం, కానీ మీరు దాన్ని త్వరగా పట్టుకుని ఎంచుకోవాలి రద్దు చేయండి .

విండోస్ సెట్టింగుల ద్వారా ప్రింట్ క్యూను ఎలా క్లియర్ చేయాలి
Windows సెట్టింగ్లలోకి వెళ్లి ప్రింట్ జాబ్ని రద్దు చేయడం మరియు అవసరమైతే ప్రింట్ క్యూను క్లియర్ చేయడం వేగంగా మరియు ప్రభావవంతంగా ఉంటుంది.
మీరు టాస్క్బార్లోని ప్రింటర్ చిహ్నం ద్వారా ప్రింటర్ క్యూను కూడా యాక్సెస్ చేయవచ్చు.
కంట్రోల్ ప్యానెల్ ద్వారా ప్రింట్ క్యూను ఎలా క్లియర్ చేయాలి
Windows 10లో అంతగా కనిపించనప్పటికీ, మీ ప్రింట్ జాబ్ను క్లియర్ చేయడంతో సహా ట్రబుల్షూటింగ్ మరియు ఇతర పనుల కోసం కంట్రోల్ ప్యానెల్ ఇప్పటికీ అందుబాటులో ఉంది.
నిలిచిపోయిన ప్రింట్ జాబ్ను ఎలా పరిష్కరించాలి
బహుశా మీరు ప్రింట్ జాబ్ను ఆపాల్సిన అవసరం లేదు, కానీ సరిగ్గా పని చేయని దాన్ని క్లియర్ చేయండి. మీ ప్రింటర్ నియంత్రణను తిరిగి పొందడానికి అదనపు దశలు ఉన్నాయి.
ప్రింట్ స్పూలర్ని రీసెట్ చేయడం ఎలా
ప్రింట్ చేయడానికి స్టాక్ ప్రింట్ జాబ్ని పొందడంలో మిగతావన్నీ విఫలమైతే, ప్రింట్ స్పూలర్ను క్లియర్ చేయడానికి ప్రయత్నించండి. ప్రింట్ స్పూలర్ మీ ప్రింట్ ఆదేశాన్ని ప్రింటర్కి తెలియజేస్తుంది మరియు అది కొన్నిసార్లు చిక్కుకుపోవచ్చు.
ఆసక్తికరమైన కథనాలు
ఎడిటర్స్ ఛాయిస్
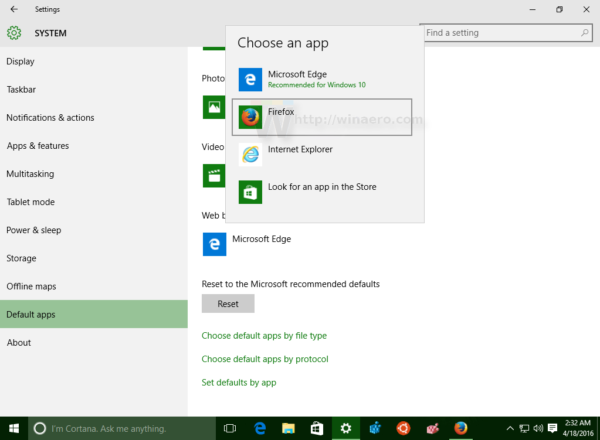
విండోస్ 10 లో కోర్టానా కోసం వెబ్ సెర్చ్ ఇంజిన్ను మార్చండి
టాస్క్ బార్ యొక్క శోధన పెట్టెలో మీరు టైప్ చేసే ప్రతిదానికీ విండోస్ 10 ఆన్లైన్ శోధన చేస్తుంది. దాని వెబ్ సెర్చ్ ఇంజిన్ను మీకు కావలసిన ఏదైనా శోధన సేవకు మార్చండి.

గూగుల్ హోమ్ సమీక్ష: అద్భుతమైన స్మార్ట్ స్పీకర్ ఇప్పుడు గతంలో కంటే చౌకగా ఉంది
డీల్ అలర్ట్: కూరలు గూగుల్ హోమ్ స్మార్ట్ స్పీకర్ను ఇప్పటివరకు కనిష్టానికి తగ్గించాయి, దీని ధరను 9 129 నుండి £ 99 కు తగ్గించింది. గూగుల్ హోమ్ మినీ కూడా డిస్కౌంట్ చేయబడింది, కర్రీస్ దాని ధరను £ నుండి తగ్గించింది
మైక్రోసాఫ్ట్ ఆఫీస్ చిహ్నాలు క్రొత్త రూపాన్ని పొందుతున్నాయి
మైక్రోసాఫ్ట్ వారి ఆఫీస్ సూట్ కోసం అనువర్తన చిహ్నాలను మార్చబోతోంది. మైక్రోసాఫ్ట్ డిజైన్ ఆన్ మీడియంలో క్రొత్త పోస్ట్ కొన్ని కొత్త చిహ్నాలను వెల్లడిస్తుంది, ఇది ఐదేళ్ళలో చిహ్నాల మొదటి నవీకరణ అవుతుంది. మైక్రోసాఫ్ట్ ఆఫీస్ చిహ్నాలను కంపెనీ చివరిసారిగా అప్డేట్ చేసింది 2013 లో, 'ఆక్స్ఫర్డ్ కావడానికి సెల్ఫీలు కొత్తగా ఉన్నప్పుడు

USB, HDMI లేదా కార్డ్ రీడర్ పోర్ట్ రస్ట్ చేయగలదా?
సాధారణంగా ఏ రకమైన ఎలక్ట్రానిక్కు వర్తించే రస్ట్ అనే పదాన్ని విన్నప్పుడు, ఒక దృష్టి మీ తలపై పాతదానికి వస్తుంది. దురదృష్టవశాత్తు, ఎలక్ట్రానిక్స్ కోసం USB, HDMI లేదా కార్డ్ రీడర్ పోర్టులలో తుప్పు పట్టవచ్చు

విండోస్ 10 సెటప్తో బూటబుల్ UEFI USB డ్రైవ్ను ఎలా సృష్టించాలి
విండోస్ 10 సెటప్తో బూటబుల్ UEFI USB ఫ్లాష్ డ్రైవ్ను సృష్టించడానికి ఈ సూచనలను చదవండి.
![Google షీట్స్లో వచనాన్ని ఎలా చుట్టాలి [అన్ని పరికరాలు]](https://www.macspots.com/img/smartphones/40/how-wrap-text-google-sheets.jpg)
Google షీట్స్లో వచనాన్ని ఎలా చుట్టాలి [అన్ని పరికరాలు]
గూగుల్ షీట్లు లేదా ఇతర టేబుల్ ఎడిటింగ్ సాఫ్ట్వేర్లను ఉపయోగిస్తున్నప్పుడు, కణాలు సరిగ్గా ప్రదర్శించగలిగే దానికంటే ఎక్కువ డేటాను మీరు తరచుగా ఇన్పుట్ చేయవచ్చు. అది జరిగినప్పుడు, వచనాన్ని చుట్టడం మీకు మంచి స్నేహితుడు. ర్యాప్ టెక్స్ట్ ఫంక్షన్ సర్దుబాటు చేస్తుంది






















