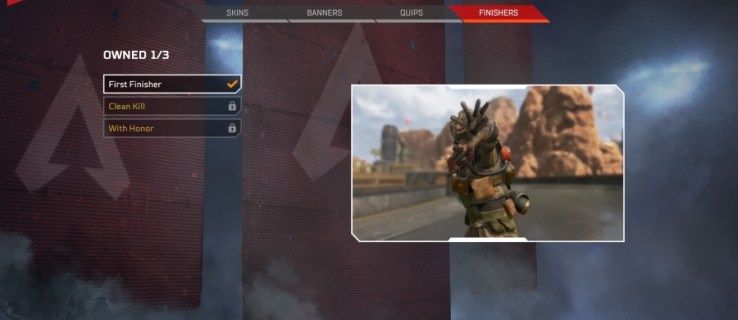ఏమి తెలుసుకోవాలి
- Chromecastని ఉపయోగించండి: సమావేశాన్ని ప్రారంభించండి, Chrome బ్రౌజర్ని మరొక విండోలో తెరిచి, ఎంచుకోండి తారాగణం .
- మీరు Rokuని ఉపయోగించి కంప్యూటర్ లేదా Android స్మార్ట్ఫోన్ నుండి జూమ్ మీటింగ్ను కూడా ప్రసారం చేయవచ్చు.
- మీకు Mac లేదా iPhone మరియు Apple TV ఉంటే, AirPlayని ఉపయోగించండి.
Chromecast, Roku మరియు AirPlayని ఉపయోగించి మీ కంప్యూటర్ లేదా స్మార్ట్ఫోన్ నుండి జూమ్ సమావేశాన్ని ఎలా ప్రసారం చేయాలో ఈ కథనం వివరిస్తుంది.
Chromecastతో మీ ల్యాప్టాప్ జూమ్ సమావేశాన్ని ప్రతిబింబించండి
మీ టీవీకి జూమ్ మీటింగ్ని ప్రసారం చేయడానికి సులభమైన మార్గాలలో ఒకటి aని ఉపయోగించడం Chromecast పరికరం . అవి చవకైనవి మరియు ప్రతి Google బ్రౌజర్తో పాటు మీ Android లేదా iOS పరికరంలోని Google Home యాప్లో ప్రసార ఫీచర్ అందించబడుతుంది.
మీరు Windows 10 లేదా Mac ల్యాప్టాప్ని ఉపయోగిస్తున్నా, మీరు Chrome బ్రౌజర్ని ఉపయోగిస్తున్నంత కాలం మీరు జూమ్ స్క్రీన్ కాస్టింగ్ని ప్రారంభించవచ్చు.
-
మీరు సాధారణంగా మీ ల్యాప్టాప్లో చేసే విధంగా మీ జూమ్ సమావేశాన్ని ప్రారంభించండి. ప్రతి ఒక్కరూ కనెక్ట్ అయ్యే వరకు వేచి ఉండండి మరియు మీరు ఇతర పాల్గొనేవారి వీడియో ఫీడ్లను వీక్షించవచ్చు.

-
సమావేశం సరిగ్గా పని చేస్తుందని మీరు నిర్ధారించుకున్న తర్వాత, మరొక విండోలో Chrome బ్రౌజర్ని తెరవండి. మెనుని తెరవడానికి ఎగువ కుడి వైపున ఉన్న మూడు చుక్కలను ఎంచుకోండి. ఎంచుకోండి తారాగణం మెను నుండి.


-
మీరు మీ జూమ్ సమావేశాన్ని ప్రతిబింబించాలనుకుంటున్న Chromecast పరికరాన్ని ఎంచుకోండి. తరువాత, ఎంచుకోండి మూలాలు డ్రాప్డౌన్ మరియు ఎంచుకోండి డెస్క్టాప్ ప్రసారం చేయండి .

-
మీరు ప్రసారం చేయాలనుకుంటున్న డెస్క్టాప్ మానిటర్ను ఎంచుకోగల పాప్-అప్ విండో మీకు కనిపిస్తుంది. జూమ్ మీటింగ్ని ప్రదర్శించే దాన్ని ఎంచుకుని, ఎంచుకోండి షేర్ చేయండి .

-
ఇప్పుడు, పాల్గొనే అన్ని వీడియో స్ట్రీమ్లతో జూమ్ మీటింగ్ మీ టీవీకి ప్రతిబింబిస్తుంది.
మీటింగ్లో ఉన్న ప్రతి ఒక్కరినీ చూడడానికి మీరు టీవీని చూడగలిగినప్పటికీ, పాల్గొనేవారు మిమ్మల్ని చూడటానికి మీ ల్యాప్టాప్ వెబ్క్యామ్ను ఇప్పటికీ ఉపయోగిస్తున్నారని గుర్తుంచుకోండి, కాబట్టి మీ ల్యాప్టాప్ను మీ ముందు ఉంచడానికి ప్రయత్నించండి. ఇది మిమ్మల్ని పాల్గొనేవారి వైపు చూసేలా చేస్తుంది మరియు సమావేశంలో మీరు మరింత సహజంగా కనిపిస్తారు.
Chromecastతో మీ మొబైల్ జూమ్ సమావేశాన్ని ప్రతిబింబించండి
మీ మొబైల్ పరికరంలో సక్రియ జూమ్ మీటింగ్ను ప్రతిబింబించే ప్రక్రియ, అది Android లేదా iOS పరికరం అయినా, మీరు Google Home యాప్ని ఇన్స్టాల్ చేయడం అవసరం.
-
సాధారణ జూమ్ మొబైల్ క్లయింట్ని ఉపయోగించి మీ జూమ్ సమావేశాన్ని ప్రారంభించండి లేదా కనెక్ట్ చేయండి.
-
ఒకసారి కనెక్ట్ అయ్యి, మీటింగ్ సాధారణంగా పని చేస్తుందని మీరు నిర్ధారించిన తర్వాత, Google Home యాప్ని తెరవండి. మీరు మీ జూమ్ సమావేశాన్ని ప్రసారం చేయాలనుకుంటున్న Chromecast పరికరాన్ని ఎంచుకోండి.
మాక్ డాక్ను ఇతర మానిటర్కు తరలించండి
-
ఆ పరికర స్క్రీన్ దిగువన, ఎంచుకోండి నా స్క్రీన్ని ప్రసారం చేయి . ఇది Chromecast మొబైల్ స్క్రీన్ మిర్రరింగ్ ఫీచర్ను ప్రారంభిస్తుంది.
-
యాప్లను తిరిగి మీ జూమ్ సమావేశానికి మార్చండి. మీ టీవీ ఇప్పుడు జూమ్ మీటింగ్ని ప్రదర్శిస్తున్నట్లు మీరు చూస్తారు.

జూమ్ మీటింగ్ మొత్తం టీవీ స్క్రీన్ని నింపేలా మీ ఫోన్ను ల్యాండ్స్కేప్ మోడ్కి మార్చినట్లు నిర్ధారించుకోండి.
Windows 10 జూమ్ సమావేశాన్ని Rokuకి ప్రతిబింబించండి
iOS పరికరం నుండి జూమ్ మీటింగ్ను ప్రసారం చేయడానికి మీరు Roku పరికరాన్ని ఉపయోగించలేరు, ఎందుకంటే దానికి ఇంకా మద్దతు లేదు, కానీ మీరు మీ ల్యాప్టాప్ లేదా మొబైల్ పరికరం నుండి జూమ్ మీటింగ్ను ప్రతిబింబించేలా ప్రత్యామ్నాయంగా ఉపయోగించవచ్చు. మీ Windows 10 ల్యాప్టాప్ నుండి మా టీవీలో మీ జూమ్ సమావేశాన్ని ప్రదర్శించడానికి:
-
ప్రారంభ మెనుని ఎంచుకోండి మరియు టైప్ చేయండి పరికరాలు . ఎంచుకోండి బ్లూటూత్ & ఇతర పరికరాల సెట్టింగ్లు . ఎంచుకోండి బ్లూటూత్ లేదా ఇతర పరికరాన్ని జోడించండి .

-
పరికరాన్ని జోడించు విండోలో, ఎంచుకోండి వైర్లెస్ డిస్ప్లే లేదా డాక్ .

-
తదుపరి స్క్రీన్లో, మీ ల్యాప్టాప్ Roku పరికరాన్ని గుర్తించినట్లు మీరు చూస్తారు (అదే Wi-Fi నెట్వర్క్లో ఉంటే). ఈ పరికరాన్ని ఎంచుకోండి మరియు Roku పరికరం ప్రారంభంలో మరొక మానిటర్గా కనెక్ట్ అవుతుంది.

మీ Roku స్క్రీన్ మిర్రరింగ్ ఎంపికలపై ఆధారపడి, మీరు స్క్రీన్ మిర్రరింగ్ అభ్యర్థనను ఆమోదించడానికి మీ Roku రిమోట్ని ఉపయోగించాల్సి రావచ్చు.
-
ఎంచుకోండి ప్రొజెక్షన్ మోడ్ని మార్చండి , ఆపై ఎంచుకోండి నకిలీ మీ జూమ్ మీటింగ్ని ప్రదర్శించే స్క్రీన్ను Roku డూప్లికేట్ చేయడానికి.

మొబైల్ జూమ్ సమావేశాన్ని Rokuకి ప్రతిబింబించండి
మీరు మీ ఫోన్ ఉన్న అదే Wi-Fi నెట్వర్క్లో మీ Roku పరికరాన్ని ఇప్పటికే సెటప్ చేసి, మీ ఫోన్లో Roku యాప్ని ఇన్స్టాల్ చేసి ఉండాలి.
-
సాధారణ జూమ్ మొబైల్ క్లయింట్ని ఉపయోగించి మీ జూమ్ సమావేశాన్ని ప్రారంభించండి లేదా కనెక్ట్ చేయండి.
-
తెరవండి Android సెట్టింగ్లు మరియు శోధించండి స్మార్ట్ వీక్షణ , ఆపై తెరవడానికి నొక్కండి. స్మార్ట్ వీక్షణను ప్రారంభించండి.
-
తదుపరి స్క్రీన్లో, మీరు ప్రతిబింబించాలనుకుంటున్న మీ Android ఫోన్ వలె అదే Wi-Fi నెట్వర్క్లో Roku పరికరాన్ని ఎంచుకోండి.
-
ఎంచుకోండి ఇప్పుడు ప్రారంబించండి మీరు కాస్టింగ్ ప్రారంభించాలనుకుంటున్నారా అని అడిగినప్పుడు.

-
మీ జూమ్ క్లయింట్ యాప్కి తిరిగి మారండి, మీ మొబైల్ను ల్యాండ్స్కేప్ మోడ్లో ఉంచండి మరియు మీ జూమ్ మీటింగ్ ఇప్పుడు మీ టీవీకి ప్రతిబింబించడాన్ని మీరు చూస్తారు.
Mac లేదా iOS నుండి ప్రతిబింబించడానికి AirPlayని ఉపయోగించండి
Roku మిర్రరింగ్ Apple పరికరాలతో పని చేయనందున Apple వినియోగదారులకు అదృష్టం లేదని అర్థం కాదు.
మీరు MacOS ల్యాప్టాప్ లేదా iOS పరికరం నుండి AirPlay మరియు Apple TVని ఉపయోగించి మీ పరికరాన్ని ప్రతిబింబించవచ్చు. మీ ల్యాప్టాప్ లేదా iOS పరికరం మీరు ప్రతిబింబించాలనుకుంటున్న Apple TV వలె అదే Wi-Fi నెట్వర్క్లో ఉందని నిర్ధారించుకోండి.
Roku ప్రస్తుతం AirPlay 2తో Apple పరికరాల నుండి స్ట్రీమింగ్ కంటెంట్కు మద్దతునిచ్చే పనిలో ఉంది.
- నేను జూమ్లో నా స్క్రీన్ని ఎలా షేర్ చేయాలి?
జూమ్ మీటింగ్లో మీ స్క్రీన్ని షేర్ చేయడానికి, ఎంచుకోండి షేర్ స్క్రీన్ జూమ్ దిగువన, మీరు భాగస్వామ్యం చేయాలనుకుంటున్న ప్రోగ్రామ్ లేదా విండోను ఎంచుకుని, ఆపై ఎంచుకోండి షేర్ చేయండి .
- జూమ్లో నా పేరును ఎలా మార్చుకోవాలి?
సమావేశానికి ముందు జూమ్లో మీ పేరును మార్చడానికి, దీనికి వెళ్లండి సెట్టింగ్లు > ప్రొఫైల్ > నా ప్రొఫైల్ని సవరించు > సవరించు . సమావేశంలో, వెళ్ళండి పాల్గొనేవారు , మీ పేరుపై కర్సర్ ఉంచండి, ఆపై ఎంచుకోండి మరింత > పేరు మార్చండి .
- నేను జూమ్లో నా నేపథ్యాన్ని ఎలా మార్చగలను?
సమావేశానికి ముందు జూమ్లో మీ నేపథ్యాన్ని మార్చడానికి, దీనికి వెళ్లండి సెట్టింగ్లు > వర్చువల్ నేపథ్యం మరియు చిత్రాన్ని ఎంచుకోండి. సమావేశంలో, క్లిక్ చేయండి పై సూచిక పైన వీడియోను ఆపండి మరియు ఎంచుకోండి వర్చువల్ బ్యాక్గ్రౌండ్ని ఎంచుకోండి .
- నేను జూమ్ సమావేశాన్ని ఎలా సెటప్ చేయాలి?
జూమ్ సమావేశాన్ని షెడ్యూల్ చేయడానికి, బ్రౌజర్ని తెరిచి, జూమ్కి వెళ్లి, ఆపై ఎంచుకోండి కొత్త సమావేశాన్ని షెడ్యూల్ చేయండి . వివరాలను పూరించండి మరియు ఎంచుకోండి సేవ్ చేయండి . అప్పుడు, ఎంచుకోండి ఆహ్వానాన్ని కాపీ చేయండి , URLను సందేశంలో అతికించి, ఆహ్వానితులకు పంపండి.
టిక్టాక్లో బహుమతి పాయింట్లు ఏమిటి
- నేను జూమ్ సమావేశాన్ని ఎలా రికార్డ్ చేయాలి?
జూమ్ సమావేశాన్ని రికార్డ్ చేయడానికి, ఎంచుకోండి రికార్డ్ చేయండి సమావేశ విండో దిగువన. మీటింగ్ హోస్ట్ మరొక యూజర్కు అనుమతి ఇచ్చే వరకు మాత్రమే సమావేశాన్ని రికార్డ్ చేయగలరు.
ఆసక్తికరమైన కథనాలు
ఎడిటర్స్ ఛాయిస్

విండోస్ 8.1 మరియు విండోస్ 8 లలో మీ యూజర్ ఖాతా చిత్రాన్ని త్వరగా మార్చండి
విండోస్ 7 మాదిరిగా కాకుండా, వినియోగదారు ఖాతా చిత్రాన్ని మార్చడానికి విండోస్ 8 యొక్క సెట్టింగులు చాలా ఉపయోగపడవు. అవి పిసి సెట్టింగుల అనువర్తనం లోపల ఉన్నాయి మరియు మీకు కావలసిన చిత్రానికి బ్రౌజ్ చేయడం చాలా బాధించేది ఎందుకంటే మెట్రో ఫైల్ పికర్ యుఐ అస్సలు స్పష్టంగా లేదు. విండోస్లో యూజర్ ఖాతా చిత్రాన్ని ఎలా మార్చాలో చూద్దాం

టిక్టాక్ వీడియోల కోసం మీ నేపథ్యాన్ని ఎలా అస్పష్టం చేయాలి
https://www.youtube.com/watch?v=5n9EXWNPUwo టిక్టాక్లో నిలబడటం అంత సులభం కాదు. వేగంగా అభివృద్ధి చెందుతున్న ఈ ప్లాట్ఫామ్లో ఉండటానికి ఎల్లప్పుడూ కొత్త ఉత్తేజకరమైన సవాళ్లు ఉన్నాయి. అయితే, ఆసక్తికరమైన ప్రభావాలు మరియు ఫిల్టర్లను ఉపయోగించడం ద్వారా,

Macలో ఫైల్లు మరియు ఫోల్డర్లను ఎలా జిప్ చేయాలి మరియు అన్జిప్ చేయాలి
మీ Macలో ఫైల్లు మరియు ఫోల్డర్లను జిప్ (కంప్రెస్) లేదా అన్జిప్ (డీకంప్రెస్) చేయండి. ఆర్కైవ్ యుటిలిటీతో జిప్ చేయడం మరియు అన్జిప్ చేయడం గురించి తెలుసుకోండి.

ఆన్లైన్లో ఉచిత టీవీని ఎలా చూడాలి
కేబుల్ టీవీ సంవత్సరాలుగా చాలా గృహాలలో ప్రధానమైనది, అయితే ఇంటర్నెట్ స్ట్రీమింగ్ షోలను మంచి ఎంపికగా మార్చింది. టీవీ కార్యక్రమాలు నేటికీ మనుగడలో ఉన్నాయి మరియు స్ట్రీమింగ్ సేవల్లో భాగంగా ఆన్లైన్లో చూడవచ్చు. అత్యుత్తమమైనది, కొన్ని

సోమవారం ఎలా అన్డు చేయాలి
అనుకోకుండా తొలగించు క్లిక్ చేయడానికి మాత్రమే మీరు మీ సోమవారం బోర్డ్లో అసైన్మెంట్లను జాగ్రత్తగా ప్లాన్ చేయడానికి గణనీయమైన సమయాన్ని వెచ్చించారు. ఏమి జరిగిందో మీరు గ్రహించినప్పుడు మిమ్మల్ని తాకిన భావోద్వేగాల మిశ్రమం మాటల్లో చెప్పలేము. తప్పులు జరుగుతాయి, కానీ అవి

విండోస్ 10 లో టైటిల్ బార్ ఎత్తు మరియు విండో బటన్ల పరిమాణాన్ని ఎలా తగ్గించాలి
మీరు టైటిల్ బార్ ఎత్తును తగ్గించి, విండోస్ 10 లో విండో బటన్లను చిన్నదిగా చేయాలనుకుంటే, మీరు దీన్ని ఎలా చేయగలరో ఇక్కడ ఉంది.