OBS స్టూడియో యొక్క తాజా వెర్షన్ కొత్త ఫీచర్ను కలిగి ఉంది, ఇది విభిన్న రిజల్యూషన్ సెట్టింగ్లతో కూడిన కారక నిష్పత్తిని చూడటానికి మిమ్మల్ని అనుమతిస్తుంది. ఈ నిఫ్టీ జోడింపుకు ధన్యవాదాలు, మీరు మీ స్ట్రీమ్లను ఎలివేట్ చేయగలరు మరియు స్క్రీన్పై కనిపించే బ్లాక్ బార్ల వంటి సమస్యలను నివారించగలరు. ఇంకా, అద్భుతమైన ఓపెన్ సోర్స్ సాఫ్ట్వేర్ ఎలా పనిచేస్తుందో మీరు బాగా గ్రహించగలరు.

ఈ ట్యుటోరియల్లో, దశల వారీ సూచనలతో కారక నిష్పత్తిని ఎలా మార్చాలో మేము వివరిస్తాము. అదనంగా, మేము ఇతర వీడియో సెట్టింగ్లను ఎలా చక్కగా తీర్చిదిద్దాలో మరియు మరింత మెరుగైన ఫలితం కోసం స్క్రీన్ పరిమాణాన్ని ఎలా మార్చాలో మీకు చూపుతాము. మీరు ఈ అంశాలలో నైపుణ్యం సాధించిన తర్వాత, OBSతో పని చేయడం చాలా సరదాగా ఉంటుంది.
OBSలో కారక నిష్పత్తిని ఎలా మార్చాలి?
మొదటి విషయం మొదటిది - కారక నిష్పత్తి అంటే ఏమిటి మరియు అది ఎందుకు ముఖ్యమైనది? సరళంగా చెప్పాలంటే, ఇది ఒక నిర్దిష్ట చిత్రం యొక్క వెడల్పు మరియు ఎత్తు మధ్య సంబంధం. సాధారణంగా, కొలతలు కోలన్ ద్వారా వేరు చేయబడిన రెండు సంఖ్యా విలువలతో వ్యక్తీకరించబడతాయి, అనగా,x:y– x వెడల్పు మరియు y ఎత్తు. కాబట్టి, ఉదాహరణకు, TV కోసం అత్యంత సాధారణ ఫార్మాట్ 16:9, అయితే 4:3 అనేది కంప్యూటర్ మానిటర్లకు ప్రామాణిక నిష్పత్తి.
చిత్రం యొక్క కారక నిష్పత్తి మీ స్క్రీన్తో సరిపోలకపోతే, మీరు దాన్ని సరిగ్గా వీక్షించలేరు. బదులుగా, మీరు అపఖ్యాతి పాలైన బ్లాక్ బార్లు వైపులా కనిపించడాన్ని చూస్తారు లేదా చిత్రం పూర్తిగా చూపబడదు. ఎలాగైనా, మీరు ప్రసారం చేసేటప్పుడు అవాంతరాలను నివారించాలనుకుంటే, మీరు వెడల్పు మరియు ఎత్తును సంబంధిత విలువకు సెట్ చేయాలి.
రిజల్యూషన్ సెట్టింగ్ ద్వారా కారక నిష్పత్తి కూడా బాగా ప్రభావితమవుతుంది. మళ్ళీ, ఒక నిర్దిష్ట చిత్రం యొక్క వెడల్పు మరియు ఎత్తు దానిలోని పిక్సెల్లు లేదా చుక్కల సంఖ్యకు అనుగుణంగా ఉండాలి. అందుకే చాలా సందర్భాలలో, మీరు వేరే రిజల్యూషన్కి మారడం ద్వారా కారక నిష్పత్తిని మార్చవచ్చు. మరియు OBS కూడా అదే జరుగుతుంది.
స్ట్రీమింగ్ సాఫ్ట్వేర్ ప్రముఖంగా యూజర్ ఫ్రెండ్లీ మరియు అధునాతన వీడియో సెట్టింగ్లతో వస్తుంది. మేము వాటిలో ప్రతిదానిని క్రింది విభాగంలో కవర్ చేస్తాము, కానీ ప్రస్తుతానికి, కారక నిష్పత్తిని మార్చడంపై దృష్టి పెడదాం. ప్రధానంగా, మీరు కాన్వాస్ లేదా బేస్ రిజల్యూషన్ని సర్దుబాటు చేసినప్పుడు, సాఫ్ట్వేర్ దానితో ఉత్తమంగా పనిచేసే నిష్పత్తికి చిత్రాన్ని పరిమాణాన్ని మారుస్తుంది. ఇది చాలా సులభం మరియు మీ వంతుగా తక్కువ ప్రయత్నం అవసరం. దీన్ని ఎలా చేయాలో ఇక్కడ ఉంది:
- OBS డెస్క్టాప్ యాప్ను ప్రారంభించండి.

- స్క్రీన్ దిగువ-కుడి మూలలో, సెట్టింగ్లపై క్లిక్ చేయండి.

- కొత్త విండో కనిపిస్తుంది. ఆపై, ఎడమ వైపున ఉన్న ప్యానెల్ నుండి, వీడియో ట్యాబ్ను తెరవండి.

- కాన్వాస్ (బేస్) రిజల్యూషన్గా గుర్తించబడిన క్రిందికి బాణంపై క్లిక్ చేయండి. మీరు కుడి వైపున ఉన్న డ్రాప్-డౌన్ జాబితా పక్కన కారక నిష్పత్తిని చూడగలరు. విభిన్న నిష్పత్తుల మధ్య మారడానికి రిజల్యూషన్ని మార్చండి.

- మీరు పూర్తి చేసిన తర్వాత, సరే నొక్కండి.

OBSతో స్ట్రీమింగ్ కోసం సిఫార్సు చేయబడిన సెట్టింగ్ 16:9, కాబట్టి మీరు మార్క్ను కొట్టడానికి 1080p లేదా 720pని ప్రయత్నించవచ్చు. ట్రిక్ చేయగల 900p (1600 x 900) వంటి మిడిల్-గ్రౌండ్ కూడా ఉంది.
అలాగే, యాప్ వెలుపలి నుండి OBSలో కారక నిష్పత్తిని ప్రభావితం చేయడానికి మరొక మార్గం ఉంది. సాఫ్ట్వేర్ను ప్రారంభించే ముందు మీరు మీ కంప్యూటర్ మానిటర్ యొక్క రిజల్యూషన్ సెట్టింగ్ను మార్చవచ్చు. ఇది అంత ప్రభావవంతంగా లేనప్పటికీ, ప్రయత్నించడం బాధించదు. Windowsలో నడుస్తున్న PCతో దీన్ని ఎలా చేయాలో ఇక్కడ ఉంది:
- డ్రాప్-డౌన్ జాబితాను యాక్సెస్ చేయడానికి డిస్ప్లేలో ఎక్కడైనా కుడి-క్లిక్ చేయండి.
- కంట్రోల్ ప్యానెల్ తెరవడానికి డిస్ప్లే సెట్టింగ్లను ఎంచుకోండి.

- కొత్త విండో తెరవబడుతుంది. ముందుగా, డిస్ప్లే రిజల్యూషన్ విభాగాన్ని కనుగొని, ప్రస్తుత సెట్టింగ్ పక్కన ఉన్న చిన్న క్రిందికి బాణంపై క్లిక్ చేయండి. తరువాత, డ్రాప్-డౌన్ జాబితా నుండి ప్రాధాన్య నిష్పత్తిని ఎంచుకోండి.

- మీరు పూర్తి చేసిన తర్వాత, Keep మార్పులను నొక్కండి.

Mac వినియోగదారుల కోసం, మీ ప్రాథమిక ప్రదర్శనలో రిజల్యూషన్ని మార్చడానికి క్రింది దశలను పూర్తి చేయండి:
- Apple మెనుని తెరిచి, సిస్టమ్ ప్రాధాన్యతలను ఎంచుకోండి.

- డిస్ప్లేల ట్యాబ్పై క్లిక్ చేసి, ఆపై డిస్ప్లే ఎంచుకోండి.

- స్కేల్ని క్లిక్ చేసి, ఆపై ప్రాధాన్య సెట్టింగ్ను ఎంచుకోండి.

OBSలో వీడియో సెట్టింగ్లను ఎలా మార్చాలి?
కాన్వాస్ రిజల్యూషన్ కాకుండా, మీ స్ట్రీమ్ల నాణ్యతను మెరుగుపరచగల అనేక ఇతర వీడియో సెట్టింగ్లు ఉన్నాయి. ఉదాహరణకు, మీరు 720pలో ప్రసారం చేయాలనుకుంటున్నారని అనుకుందాం, తదనుగుణంగా మీరు కారక నిష్పత్తిని తగ్గించాలి. OBS ప్రత్యేక ఫిల్టర్ని కలిగి ఉంది, అది మిమ్మల్ని అనుమతిస్తుంది మరియు దీన్ని ఎలా ప్రారంభించాలో ఇక్కడ ఉంది:
- OBSని ప్రారంభించి, సెట్టింగ్లను తెరవండి.

- ప్యానెల్లో ఎడమ వైపున ఉన్న వీడియో ట్యాబ్పై క్లిక్ చేయండి.

- డౌన్స్కేల్ ఫిల్టర్ను కనుగొని, దాని ప్రక్కన, కుడి వైపున ఉన్న క్రిందికి బాణంపై క్లిక్ చేయండి.

- మీరు డ్రాప్-డౌన్ జాబితాలో అనేక ఎంపికలను చూస్తారు. సిఫార్సు చేయబడిన ఫిల్టర్ Lanczos. అయితే, దీనికి ఎక్కువ GPU లేదా CPU పవర్ అవసరం. మీరు మీ PCని ఎక్కువగా ఒత్తిడి చేయకూడదనుకుంటే, Bicubicతో వెళ్ళండి.

- మీరు పూర్తి చేసిన తర్వాత, వర్తించు క్లిక్ చేసి, సరేతో నిర్ధారించండి.

మీరు కాన్వాస్ రిజల్యూషన్ నుండి స్వతంత్రంగా ప్రత్యక్ష ప్రసారం చేయాలనుకుంటే, మీరు రీస్కేల్ అవుట్పుట్ సెట్టింగ్ను ప్రారంభించవలసి ఉంటుంది. ఆ విధంగా, OBS మీ ప్రాధాన్య అవుట్పుట్ సెట్టింగ్ ఆధారంగా ఇమేజ్ని రీస్కేల్ చేస్తుంది, అంటే, బేస్ రిజల్యూషన్ కాకుండా తగ్గించబడిన తర్వాత. దీన్ని ఎలా చేయాలో ఇక్కడ ఉంది:
- సెట్టింగ్లకు వెళ్లి, సైడ్ ప్యానెల్లోని అవుట్పుట్ ట్యాబ్పై క్లిక్ చేయండి.

- రీస్కేల్ అవుట్పుట్ పక్కన ఉన్న చిన్న పెట్టెను ఎంచుకోండి.

వాస్తవానికి, OBS అనేది స్ట్రీమింగ్ సాఫ్ట్వేర్ కంటే ఎక్కువ - మీరు దీన్ని స్క్రీన్ క్యాప్చరింగ్ కోసం కూడా ఉపయోగించవచ్చు. మీరు స్క్రీన్ రికార్డింగ్ యొక్క రిజల్యూషన్ మరియు కారక నిష్పత్తిని సర్దుబాటు చేయాలనుకుంటే, మీరు అవుట్పుట్ రిజల్యూషన్ను మార్చాలి. దీన్ని ఎలా చేయాలో ఇక్కడ ఉంది:
- OBSలో సెట్టింగ్లను తెరిచి, వీడియోకి వెళ్లండి.

- అవుట్పుట్ (స్కేల్డ్) రిజల్యూషన్ పక్కన, క్రిందికి బాణంపై క్లిక్ చేయడం ద్వారా డ్రాప్-డౌన్ మెనుని విస్తరించండి.

- మీకు కావలసిన కారక నిష్పత్తి ఆధారంగా రిజల్యూషన్ని ఎంచుకోండి. నంబర్ కుడి వైపున కనిపిస్తుంది.

- వర్తించు క్లిక్ చేసి, ఆపై సరే.

ఫీచర్ బేస్ సెట్ కంటే ఎక్కువ లేదా తక్కువ రిజల్యూషన్లో వీడియోలను రికార్డ్ చేయడానికి మిమ్మల్ని అనుమతిస్తుంది. అయితే, వేర్వేరు సెట్టింగ్లు కొన్నిసార్లు అవాంతరాలకు దారితీయవచ్చు, కానీ తర్వాత మరింత.
మీరు కారక నిష్పత్తిని సర్దుబాటు చేసిన తర్వాత వీడియో నాణ్యత తక్కువగా ఉంటే, FPS సెట్టింగ్ని మార్చడానికి ప్రయత్నించండి. స్ట్రీమింగ్ విషయానికి వస్తే సెకనుకు ఫ్రేమ్ల వేగం మరొక ముఖ్యమైన అంశం. కాబట్టి మీ వీడియో వెనుకబడి ఉంటే లేదా అస్పష్టంగా ఉంటే, అది కారక నిష్పత్తి కంటే FPS సమస్యల వల్ల కావచ్చు. దీన్ని ఎలా మార్చాలో ఇక్కడ ఉంది:
- OBSలో సెట్టింగ్లకు వెళ్లండి.

- వీడియో ట్యాబ్ను తెరవండి.

- సాధారణ FPS విలువలపై క్లిక్ చేయడం ద్వారా డ్రాప్-డౌన్ మెనుని విస్తరించండి. తరువాత, జాబితా నుండి ప్రాధాన్య సెట్టింగ్ను ఎంచుకోండి. డిఫాల్ట్ సాధారణంగా 30 FPS, కానీ ఏది ఉత్తమంగా పని చేస్తుందో చూడటానికి మీరు ఇతర ఎంపికలతో ఆడవచ్చు.

అదనపు FAQలు
OBSలో బ్లాక్ బార్లను నేను ఎలా పరిష్కరించగలను?
అపఖ్యాతి పాలైన బ్లాక్ బార్లు OBSలో ఒక సాధారణ సమస్య, నేరుగా కారక నిష్పత్తికి సంబంధించినవి. చిత్రం చాలా చిన్నగా ఉంటే, అది మొత్తం స్క్రీన్ను పూరించదు. ఫలితంగా, బ్లాక్ బార్లు డిస్ప్లే క్యాప్చర్ యొక్క ఎగువ మరియు దిగువన లేదా ఎడమ మరియు కుడి వైపులా కనిపిస్తాయి. ఇది హానికరం కానప్పటికీ, బగ్ చాలా వికారమైనది.
ఈ సమస్యను పరిష్కరించడానికి, మీరు చిత్రం యొక్క వెడల్పు మరియు ఎత్తు స్క్రీన్కు అనుకూలంగా ఉండేలా కారక నిష్పత్తిని సర్దుబాటు చేయాలి. చెప్పినట్లుగా, మీరు కాన్వాస్ మరియు అవుట్పుట్ రిజల్యూషన్ని మార్చడం ద్వారా దీన్ని చేయవచ్చు. రెండు సరిపోలడం ట్రిక్:
1. OBSను తెరిచి, స్క్రీన్ దిగువ-కుడి మూలలో ఉన్న సెట్టింగ్లపై క్లిక్ చేయండి.

2. కుడి వైపున ఉన్న ప్యానెల్ నుండి వీడియో ట్యాబ్ను ఎంచుకోండి.

3. కాన్వాస్ మరియు అవుట్పుట్ రిజల్యూషన్ కోసం కారక నిష్పత్తులు సరిపోలుతున్నాయో లేదో తనిఖీ చేయండి. కాకపోతే, తదనుగుణంగా సరిదిద్దండి.

4. వర్తించు క్లిక్ చేయండి.

బేస్ మరియు అవుట్పుట్ సెట్టింగ్లకు సరిపోయేలా డిస్ప్లే రిజల్యూషన్ని సర్దుబాటు చేయడం మీరు ప్రయత్నించగల మరో విషయం. Mac మరియు PCలో స్క్రీన్ రిజల్యూషన్ని మార్చడానికి దశల కోసం మునుపటి విభాగాలను చూడండి.
విండోస్ 10 నెట్వర్క్ వాటాను యాక్సెస్ చేయదు
నేను OBSను నా స్క్రీన్కి సరిపోయేలా చేయడం ఎలా?
స్క్రీన్ పరిమాణాన్ని రీజస్ట్ చేయడం ద్వారా రిజల్యూషన్ సెట్టింగ్లతో ఫిడ్లింగ్ లేకుండా కారక నిష్పత్తిని కూడా పరిష్కరించవచ్చు. మీరు దీన్ని చేయడానికి రెండు మార్గాలు ఉన్నాయి: క్రాప్/ప్యాడ్ ఫిల్టర్ని వర్తింపజేయడం ద్వారా లేదా కీబోర్డ్ ఆదేశాన్ని ఉపయోగించడం ద్వారా.
చిత్రం OBS స్క్రీన్కు చాలా పెద్దదిగా ఉంటే, మీరు దానిని అనుకూల పరిమాణానికి కత్తిరించవచ్చు. దీన్ని ఎలా చేయాలో ఇక్కడ ఉంది:
1. స్క్రీన్ దిగువకు స్క్రోల్ చేయండి మరియు సోర్సెస్ బాక్స్పై కుడి క్లిక్ చేయండి.

2. పాప్-అప్ విండో కనిపిస్తుంది. ఫిల్టర్ క్లిక్ చేయండి.

3. మీరు కొత్త విండోకు దారి మళ్లించబడతారు. క్రాప్/ప్యాడ్ ఫిల్టర్ని జోడించడానికి దిగువ-ఎడమ మూలలో ఉన్న ప్లస్ చిహ్నంపై క్లిక్ చేయండి.

4. స్క్రీన్కు సరిపోయేలా క్రాపింగ్ పారామితులను సర్దుబాటు చేయండి. పూర్తయిన తర్వాత సరే క్లిక్ చేయండి.
చిత్రం చాలా చిన్నగా ఉంటే ఇతర పద్ధతి గొప్పగా పనిచేస్తుంది. స్క్రీన్కు సరిపోయేలా మూలలను విస్తరించడానికి మరియు బ్లాక్ బార్లను తొలగించడానికి మీరు మీ కర్సర్ని ఉపయోగించవచ్చు. ఇది చాలా సులభం:
1. స్క్రీన్ క్యాప్చర్ ఎరుపు గీతలతో వివరించబడింది. పరిమాణాన్ని సర్దుబాటు చేయడానికి చిన్న ఎరుపు సర్కిల్లపై క్లిక్ చేయండి.

2. మీరు కర్సర్ను తరలించేటప్పుడు Alt కీని నొక్కి పట్టుకోండి. Mac వినియోగదారుల కోసం, ఎంపికల కీని పట్టుకోండి.

3. కారక నిష్పత్తిని మాన్యువల్గా సర్దుబాటు చేయడానికి చిత్రం ఎగువ, దిగువ, వైపులా మరియు మూలలను సాగదీయండి.
అయితే, కారక నిష్పత్తిని పరిష్కరించడానికి ఇది సులభమైన మార్గం అయితే, ఇది కూడా తక్కువ ప్రభావవంతమైనది. చిత్రాన్ని సాగదీయడం కొన్నిసార్లు దానిని వక్రీకరించవచ్చు, ప్రత్యేకించి ముఖాలు మరియు రేఖాగణిత ఆకృతుల విషయానికి వస్తే. సరైన ఫలితాల కోసం, రిజల్యూషన్ సెట్టింగ్లను మార్చడం ఉత్తమం.
సరైన నిష్పత్తిని ఎంచుకోండి
OBS స్టూడియో మీకు నచ్చిన విధంగా వీడియో సెట్టింగ్లను సర్దుబాటు చేయడానికి మిమ్మల్ని అనుమతిస్తుంది. ఉత్తమ భాగం ఏమిటంటే - చాలా ఫీచర్లు ఒకదానికొకటి స్వయంచాలకంగా పూర్తి చేయడానికి ప్రోగ్రామ్ చేయబడ్డాయి. కాబట్టి, ఉదాహరణకు, మీరు కారక నిష్పత్తిని మార్చాలనుకుంటే, మీరు చేయాల్సిందల్లా సరైన రిజల్యూషన్ను సెట్ చేయడం.
ఏ కారక నిష్పత్తి ఏ సెట్టింగ్తో ఉత్తమంగా పని చేస్తుందో మీరు గుర్తించిన తర్వాత, మీరు మీ స్ట్రీమ్ల నాణ్యతను మెరుగుపరచగలరు. OBS స్టూడియో నావిగేట్ చేయడానికి సులభమైన స్ట్రీమ్లైన్డ్ ఇంటర్ఫేస్ను కలిగి ఉంది, కాబట్టి మొదటిసారి వినియోగదారులు కూడా నిర్వహించగలరు. మరియు రిజల్యూషన్ సెట్టింగ్లతో టెంపర్ చేయడం మీకు ఇష్టం లేకుంటే, మీరు దీన్ని ఎల్లప్పుడూ మాన్యువల్గా చేయవచ్చు. అయినప్పటికీ, ఇది కొంత వక్రీకరణకు దారితీయవచ్చు, కాబట్టి దానిని గుర్తుంచుకోండి.
మీరు ప్రత్యక్ష ప్రసారం కోసం OBS స్టూడియోని ఉపయోగిస్తున్నారా? మీరు ఎప్పుడైనా బ్లాక్ బార్లను ఎదుర్కొన్నారా? క్రింద వ్యాఖ్యానించండి మరియు కారక నిష్పత్తిని పరిష్కరించడానికి మరొక మార్గం ఉంటే మాకు చెప్పండి.





















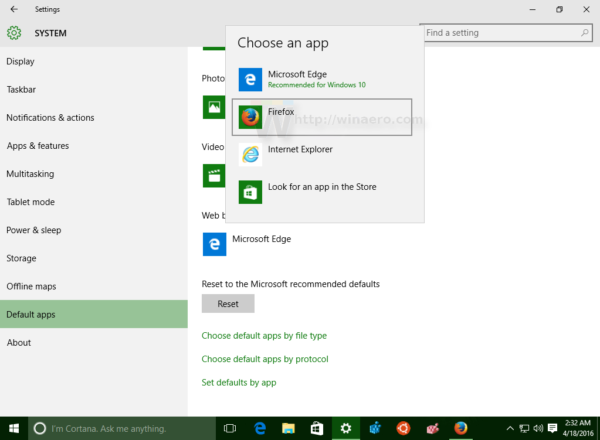



![Google షీట్స్లో వచనాన్ని ఎలా చుట్టాలి [అన్ని పరికరాలు]](https://www.macspots.com/img/smartphones/40/how-wrap-text-google-sheets.jpg)
