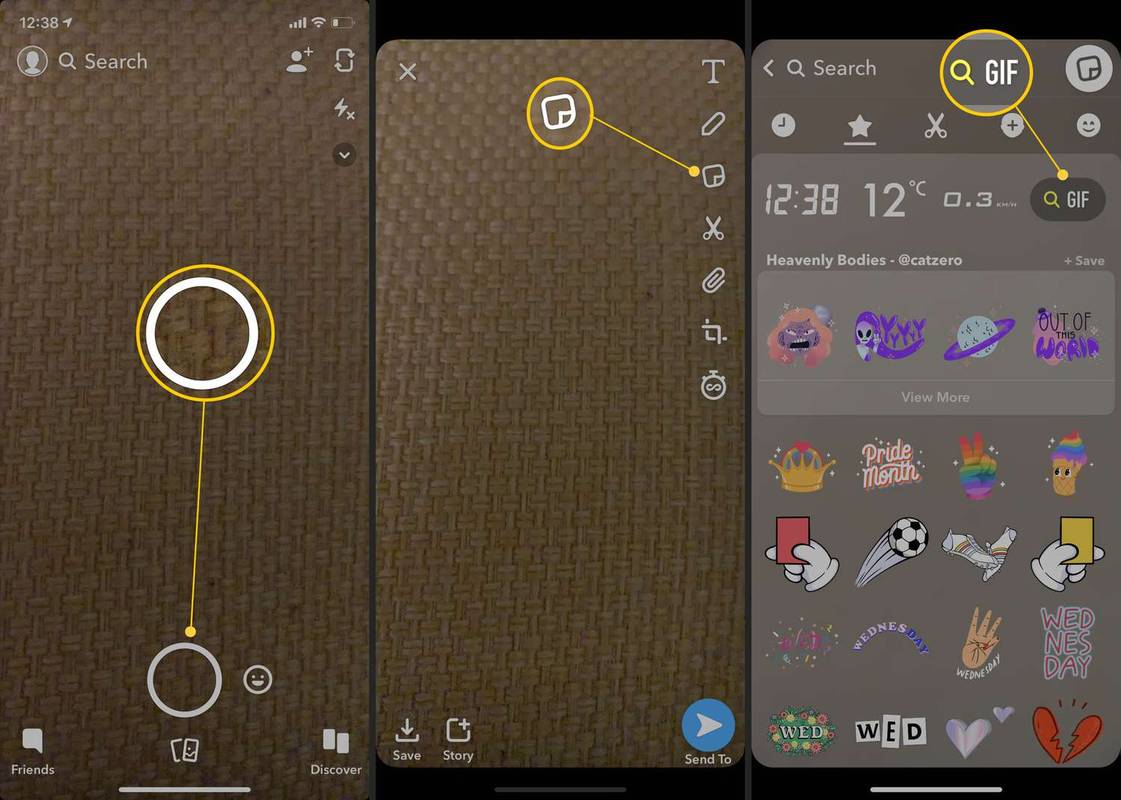మైక్రోసాఫ్ట్ వర్డ్ మీ లింక్ల రంగును మార్చడంతో పాటు వాటి రూపాన్ని అనుకూలీకరించడానికి మిమ్మల్ని అనుమతిస్తుంది. మీరు వర్డ్ డాక్యుమెంట్లో లింక్ను చొప్పించినప్పుడు, అది డిఫాల్ట్గా నీలం రంగులో ఉంటుంది. అయితే, మీ లింక్ ఎలా ఉంటుందో మీకు నచ్చకపోతే, మీరు దానిని అనేక మార్గాల్లో మార్చవచ్చు. ఈ కథనాన్ని చదువుతూ ఉండండి మరియు వర్డ్ డాక్లోని లింక్ల రంగును మార్చడం మరియు సాధారణంగా మీ లింక్లను అనుకూలీకరించడం గురించి మీరు తెలుసుకోవలసినవన్నీ మేము మీకు తెలియజేస్తాము.

వర్డ్ డాక్లో ఒకే నాన్-విజిటెడ్ లింక్ యొక్క రంగును ఎలా మార్చాలి?
సందర్శించని హైపర్లింక్లు ఇంకా తెరవబడని లింక్లు. అవి డిఫాల్ట్గా నీలం రంగులో ఉంటాయి. మీరు మీ వర్డ్ డాక్యుమెంట్లో ఒక్క సందర్శించని లింక్ రంగును మార్చవచ్చు. మీరు దీన్ని చేయాలనుకుంటే, క్రింది దశలను అనుసరించండి:
- మీకు నచ్చిన లింక్ని ఎంచుకోండి.
- హోమ్ ట్యాబ్కు వెళ్లండి.

- ఫాంట్ విభాగం కింద, ఫాంట్ రంగు పక్కన ఉన్న బాణాన్ని ఎంచుకోండి.

- మీ లింక్ కోసం రంగును ఎంచుకోండి.

వర్డ్ డాక్యుమెంట్లో సందర్శించిన లింక్ కోసం ఈ పద్ధతి పని చేయదని గమనించడం ముఖ్యం.
గూగుల్ ఫోటోల నుండి చిత్రాలను డౌన్లోడ్ చేయడం ఎలా
వర్డ్ డాక్లో సందర్శించిన లింక్ను బ్లూ రంగులో ఉంచడం ఎలా?
మీరు వర్డ్ డాక్లో లింక్ను తెరిచిన తర్వాత, దాని రంగు నీలం నుండి ఊదా రంగులోకి మారుతుంది. మీరు దీన్ని మార్చాలనుకుంటే మరియు లింక్ను తెరిచిన తర్వాత నీలం రంగులో తిరిగి ఇవ్వాలనుకుంటే, ఈ దశలను అనుసరించండి:
- మీరు సందర్శించిన లింక్పై కుడి-క్లిక్ చేయండి.
- హైపర్లింక్ని సవరించు నొక్కండి.

- సరే నొక్కండి.

ఈ విధంగా, మీరు మీ లింక్ని తెరిచిన తర్వాత కూడా నీలం రంగులో ఉంచుకోవచ్చు.
Word Docలో సందర్శించని అన్ని లింక్ల రంగును ఎలా మార్చాలి?
మీరు మీ పత్రంలో సందర్శించని అన్ని లింక్ల రంగును మార్చాలనుకుంటే, ఈ దశలను అనుసరించండి:
- మీ పత్రానికి లింక్ను జోడించండి.
- హోమ్ ట్యాబ్కు వెళ్లండి.

- స్టైల్స్ విభాగానికి వెళ్లి, విభాగం యొక్క దిగువ-కుడి మూలలో ఉన్న బాణంపై క్లిక్ చేయండి.

- హైపర్లింక్కి క్రిందికి స్క్రోల్ చేయండి.

- కుడి వైపున ఉన్న బాణంపై క్లిక్ చేయండి.

- సవరించు నొక్కండి.

- మీకు నచ్చిన రంగును ఎంచుకోండి.

వర్డ్ డాక్లో సందర్శించిన అన్ని లింక్ల రంగును ఎలా మార్చాలి?
మీరు మీ వర్డ్ డాక్యుమెంట్లో ఇప్పటికే తెరిచిన అన్ని లింక్ల రంగును మార్చాలనుకుంటే, మీరు దీన్ని ఎలా చేయగలరో ఇక్కడ ఉంది:
- హోమ్ ట్యాబ్కు వెళ్లండి.

- స్టైల్స్ విభాగానికి వెళ్లి, విభాగం యొక్క దిగువ-కుడి మూలలో ఉన్న బాణంపై క్లిక్ చేయండి.

- స్టైల్స్ మెనులో దిగువ కుడి మూలలో ఉన్న ఎంపికలను నొక్కండి.

- చూపడానికి శైలులను ఎంచుకోండి కింద, అన్ని శైలులను ఎంచుకోండి.

- సరే నొక్కండి.

- ఇప్పుడు మీకు స్టైల్స్ మెనులో FollowedHyperlink అనే ఆప్షన్ కనిపిస్తుంది.

- ఆ ఆప్షన్కి వెళ్లి దాని పక్కనే ఉన్న బాణంపై నొక్కండి.

- సవరించు నొక్కండి.

- మీకు నచ్చిన రంగును ఎంచుకోండి.

వర్డ్ డాక్లో లింక్ను ఎలా హైలైట్ చేయాలి?
మీరు మీ వర్డ్ డాక్యుమెంట్లో నిర్దిష్ట లింక్ను హైలైట్ చేయడం ద్వారా నొక్కి చెప్పవచ్చు. మీరు దీన్ని ప్రయత్నించాలనుకుంటే, క్రింది దశలను అనుసరించండి:
- మీరు హైలైట్ చేయాలనుకుంటున్న లింక్ని ఎంచుకోండి.
- హోమ్ ట్యాబ్కు వెళ్లండి.

- ఫాంట్ విభాగం కింద, టెక్స్ట్ హైలైట్ కలర్ ఎంపిక పక్కన ఉన్న బాణాన్ని ఎంచుకోండి.

- మీరు కోరుకునే రంగును ఎంచుకోండి.

వర్డ్ డాక్లో ఒకే హైపర్లింక్ నుండి అండర్లైన్ను ఎలా తొలగించాలి?
మీరు మీ వర్డ్ డాక్లో హైపర్లింక్ని ఇన్సర్ట్ చేసినప్పుడు, అది డిఫాల్ట్గా అండర్లైన్ చేయబడుతుంది. అయితే, మీరు హైపర్లింక్ నుండి అండర్లైన్ను తీసివేయవచ్చు. మీరు అండర్లైన్ను తీసివేసినప్పటికీ, హైపర్లింక్ ఇప్పటికీ సేవ్ చేయబడుతుంది మరియు మీరు సాధారణ సత్వరమార్గంతో (Ctrl + క్లిక్) లింక్ని అనుసరించవచ్చు.
- హైపర్లింక్పై కుడి క్లిక్ చేయండి.
- ఫాంట్ నొక్కండి.

- అండర్లైన్ స్టైల్ కింద, ఏదీ కాదు ఎంచుకోండి.

వర్డ్ డాక్లోని అన్ని హైపర్లింక్ల నుండి అండర్లైన్ను ఎలా తొలగించాలి?
మీరు మీ పత్రం యొక్క శైలిని స్థిరంగా ఉంచాలనుకుంటే మరియు మీ అన్ని లింక్ల నుండి అండర్లైన్ను తీసివేయాలనుకుంటే, మీరు ఈ దశలను అనుసరించవచ్చు:
ఇన్స్టాగ్రామ్ కథకు పాటను ఎలా జోడించాలి
- హోమ్ ట్యాబ్కు వెళ్లండి.

- స్టైల్స్ విభాగానికి వెళ్లి, విభాగం యొక్క దిగువ-కుడి మూలలో ఉన్న బాణంపై క్లిక్ చేయండి.

- హైపర్లింక్కి క్రిందికి స్క్రోల్ చేయండి.

- కుడి వైపున ఉన్న బాణంపై క్లిక్ చేయండి.

- సవరించు నొక్కండి.

- మీరు అండర్లైన్ చేసిన చిహ్నాన్ని చూస్తారు. దాని ఎంపికను తీసివేయండి.

వర్డ్ డాక్లో ఒకే హైపర్లింక్ను ఎలా తొలగించాలి?
మీరు వర్డ్కి టెక్స్ట్ని కాపీ చేస్తుంటే, అందులో హైపర్లింక్లు ఉన్నాయని మీరు తరచుగా కనుగొంటారు. మీరు ఈ దశలను అనుసరించడం ద్వారా హైపర్లింక్ను తీసివేయవచ్చు:
- హైపర్లింక్పై కుడి క్లిక్ చేయండి.
- హైపర్లింక్ తీసివేయి నొక్కండి.

వర్డ్ డాక్లోని అన్ని హైపర్లింక్లను ఎలా తొలగించాలి?
- మొత్తం పత్రాన్ని ఎంచుకోవడానికి ‘‘Ctrl + A’’ని నొక్కండి.

- ''Ctrl + Shift + F9ని నొక్కండి.''

ఆటోమేటిక్ హైపర్లింక్లను ఎలా ఆఫ్ చేయాలి?
Microsoft Word స్వయంచాలకంగా డిఫాల్ట్గా హైపర్లింక్లను సృష్టిస్తుంది. అయితే, మీరు దీన్ని కొన్ని సులభమైన దశల్లో నిలిపివేయవచ్చు:
- ఎగువ-ఎడమ మూలలో ఫైల్ను నొక్కండి.

- ఎంపికలను నొక్కండి.

- ప్రూఫింగ్ నొక్కండి.

- స్వీయ దిద్దుబాటు ఎంపికలను నొక్కండి.

- మీరు ట్యాబ్ని టైప్ చేస్తున్నప్పుడు ఆటోఫార్మాట్కి వెళ్లండి.

- మీరు హైపర్లింక్లతో ఇంటర్నెట్ మరియు నెట్వర్క్ పాత్ల కోసం చెక్బాక్స్ని చూస్తారు. చెక్బాక్స్ గుర్తించబడలేదని నిర్ధారించుకోండి.

లింక్ని అనుసరించడానికి సత్వరమార్గాలను ఎలా ఆఫ్ చేయాలి?
డిఫాల్ట్గా, వర్డ్ మిమ్మల్ని ‘‘Ctrl + క్లిక్’’ నొక్కడం ద్వారా లింక్ను అనుసరించడానికి మిమ్మల్ని అనుమతిస్తుంది. మీరు ఈ ఎంపికను ఆఫ్ చేయాలనుకుంటే, మీరు ఈ దశలను అనుసరించడం ద్వారా దీన్ని చేయవచ్చు:
- ఎగువ-ఎడమ మూలలో ఫైల్ను నొక్కండి.

- ఎంపికలను నొక్కండి.

- అధునాతన నొక్కండి.

- హైపర్లింక్ని అనుసరించడానికి Ctrl + క్లిక్ని ఉపయోగించండి కోసం మీరు చెక్బాక్స్ను చూస్తారు. ఇది గుర్తించబడలేదని నిర్ధారించుకోండి.

ఆటోమేటిక్ లింక్లను ఎలా అప్డేట్ చేయాలి?
Microsoft Word మీ లింక్లను స్వయంచాలకంగా అప్డేట్ చేస్తుంది. సోర్స్ ఫైల్లో మార్పు వచ్చినప్పుడల్లా మీ లింక్ అప్డేట్ చేయబడుతుందని దీని అర్థం. అయితే, మీ లింక్ మార్చబడితే, మీరు ప్రమాదవశాత్తు విలువైన సమాచారాన్ని కోల్పోవచ్చు. లేదా, మీరు మీ ఫైల్లో పెద్ద సంఖ్యలో లింక్లను కలిగి ఉంటే, మీ పత్రం తెరవబడే వరకు మీరు వేచి ఉండవలసి ఉంటుంది. కాబట్టి, మీరు ఈ ఎంపికను ఆఫ్ చేయాలని నిర్ణయించుకోవచ్చు.
- ఫైల్ని నొక్కండి.

- ఎంపికలను నొక్కండి.

- అధునాతన నొక్కండి.

- జనరల్కి క్రిందికి స్క్రోల్ చేయండి.

- మీరు ఓపెన్లో అప్డేట్ ఆటోమేటిక్ లింక్ల కోసం చెక్బాక్స్ని చూస్తారు. ఇది గుర్తించబడలేదని నిర్ధారించుకోండి.

అదే వర్డ్ డాక్యుమెంట్లో హైపర్లింక్ను ఎలా సృష్టించాలి?
ఇప్పటివరకు, మేము వివిధ వెబ్సైట్లకు లింక్లతో వ్యవహరించడాన్ని కవర్ చేసాము. కానీ, మీరు పెద్ద డాక్యుమెంట్ని కలిగి ఉంటే మరియు మీ డాక్యుమెంట్లోని నిర్దిష్ట స్థానానికి మిమ్మల్ని తీసుకెళ్లడానికి హైపర్లింక్ని ఇన్సర్ట్ చేయాలనుకుంటే ఏమి జరుగుతుంది? అదృష్టవశాత్తూ, Word ఈ లక్షణాన్ని అందిస్తుంది. మీరు హైపర్లింక్లను చొప్పించడం ద్వారా మీ పత్రంలో సులభంగా ముందుకు వెనుకకు వెళ్లవచ్చు.
మీరు ఫేస్బుక్లో మీ ప్రొఫైల్ చిత్రాన్ని gif చేయగలరా?
ఈ ఫీచర్ మీ పాఠకులను మీ డాక్యుమెంట్లోని మరొక భాగానికి వెళ్లేలా చేస్తుంది. అదే Word డాక్యుమెంట్లో మీరు హైపర్లింక్ని ఎలా సృష్టించవచ్చో ఇక్కడ ఉంది:
- ఇన్సర్ట్ ట్యాబ్ కింద మీరు కనుగొనగలిగే బుక్మార్క్ను ఇన్సర్ట్ చేయడం ద్వారా మీ హైపర్లింక్ గమ్యాన్ని గుర్తించండి.

- మీ బుక్మార్క్ పేరును ఎంచుకోండి.

- జోడించు నొక్కండి.

- మీరు హైపర్లింక్గా ఉపయోగించాలనుకుంటున్న వచనాన్ని ఎంచుకోండి.

- టెక్స్ట్పై కుడి-క్లిక్ చేసి, హైపర్లింక్ నొక్కండి.

- ఈ పత్రంలో స్థలాన్ని ఎంచుకోండి.

- బుక్మార్క్ల క్రింద మీ గమ్యాన్ని కనుగొనండి.

- సరే నొక్కండి.

మీ హైపర్లింక్ పని చేయనప్పుడు ఏమి చేయాలి?
హైపర్లింక్పై క్లిక్ చేయడం ద్వారా, మీ బ్రౌజర్ స్వయంచాలకంగా ప్రారంభించబడుతుంది మరియు మిమ్మల్ని పేజీకి తీసుకువెళుతుంది. ఇది జరగకపోతే, మీ హైపర్లింక్ సరిగ్గా పని చేయడం లేదు. సమస్య ఏమిటో నిర్ధారించడానికి మీరు తనిఖీ చేయగల కొన్ని అంశాలు ఉన్నాయి:
- వెబ్సైట్ను తనిఖీ చేయండి - మీ బ్రౌజర్ను ప్రారంభించండి మరియు మీ హైపర్లింక్ నుండి URL చిరునామాను ఉపయోగించి వెబ్సైట్ కోసం చూడండి. వెబ్సైట్లు మీ హైపర్లింక్ను ప్రభావితం చేసే పేజీలను మార్చగలవు లేదా తొలగించగలవు. వెబ్సైట్లో దాని కొత్త స్థానాన్ని కనుగొనడానికి ప్రయత్నించండి.
- URLను తనిఖీ చేయండి - మీరు URL చిరునామాను మాన్యువల్గా టైప్ చేసినట్లయితే, మీరు దేనినీ కోల్పోలేదని నిర్ధారించుకోవడానికి దాన్ని తనిఖీ చేయండి. మీరు మీ URLని కాపీ చేసినట్లయితే, మీరు ఏదైనా వదిలివేసి ఉండవచ్చు కాబట్టి మీరు మొత్తం చిరునామాను కాపీ చేసారో లేదో తనిఖీ చేయండి.
- డొమైన్ నిర్మాణాన్ని తనిఖీ చేయండి - చిరునామాలోని ఉపసర్గ కొన్నిసార్లు మీ హైపర్లింక్ పనిచేయకపోవడానికి కారణం కావచ్చు. ఇంకా, వెబ్సైట్ ప్రత్యయం లేదా ఉన్నత-స్థాయి డొమైన్ను తనిఖీ చేసినట్లు నిర్ధారించుకోండి. ఉదాహరణకు, మీరు .com ప్రత్యయం ఇచ్చినట్లయితే .govలోని పేజీ తెరవబడదు.
- వర్డ్ సెట్టింగ్ని తనిఖీ చేయండి - మీరు వర్డ్లో స్వయంచాలక హైపర్లింక్లను కలిగి ఉన్నారని నిర్ధారించుకోండి. ఈ ఎంపిక నిలిపివేయబడితే, హైపర్లింక్లు పని చేయవు.
వర్డ్ హైపర్లింక్లను కొన్ని క్లిక్లలో మాస్టరింగ్ చేయండి
ఇప్పుడు మీరు Word డాక్యుమెంట్లలోని లింక్ల గురించి మరింత తెలుసుకున్నారు. ఈ దశల వారీ గైడ్ మీ లింక్లను ఎలా అనుకూలీకరించాలో మరియు మీ అవసరాలకు అనుగుణంగా వాటిని ఎలా సర్దుబాటు చేయాలో మీకు చూపుతుంది.
మీరు Wordలో మీ లింక్లను ఎలా అనుకూలీకరించాలి? దిగువ వ్యాఖ్య విభాగంలో మాకు తెలియజేయండి.