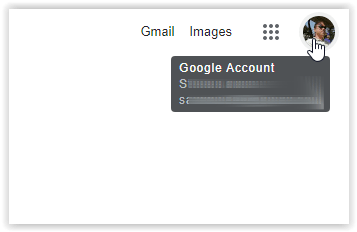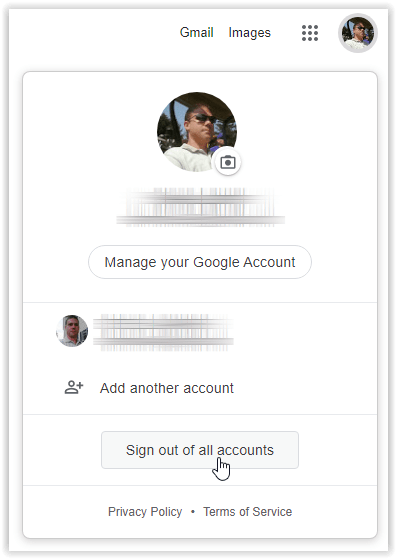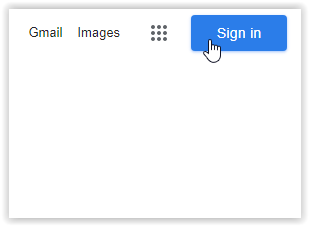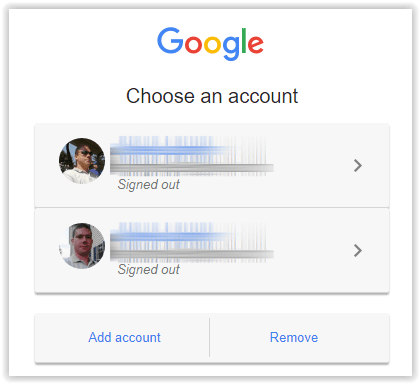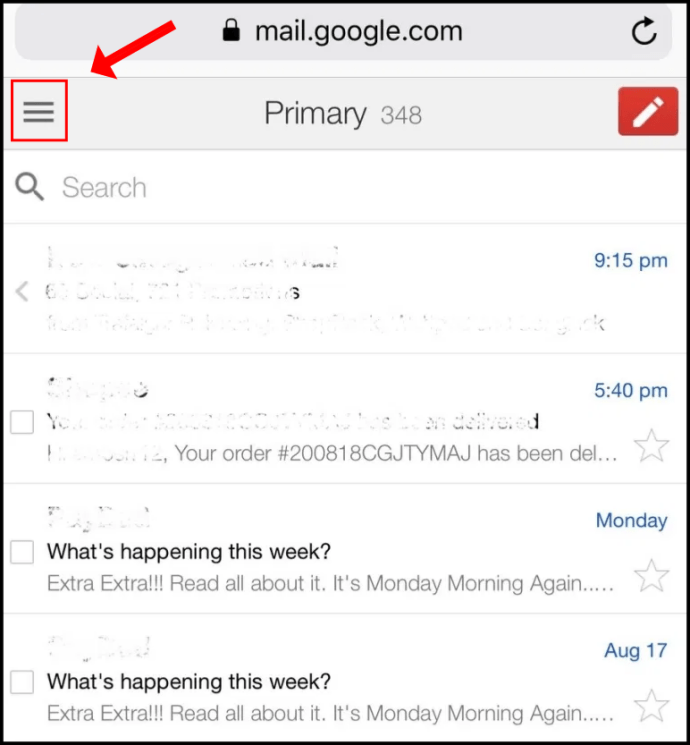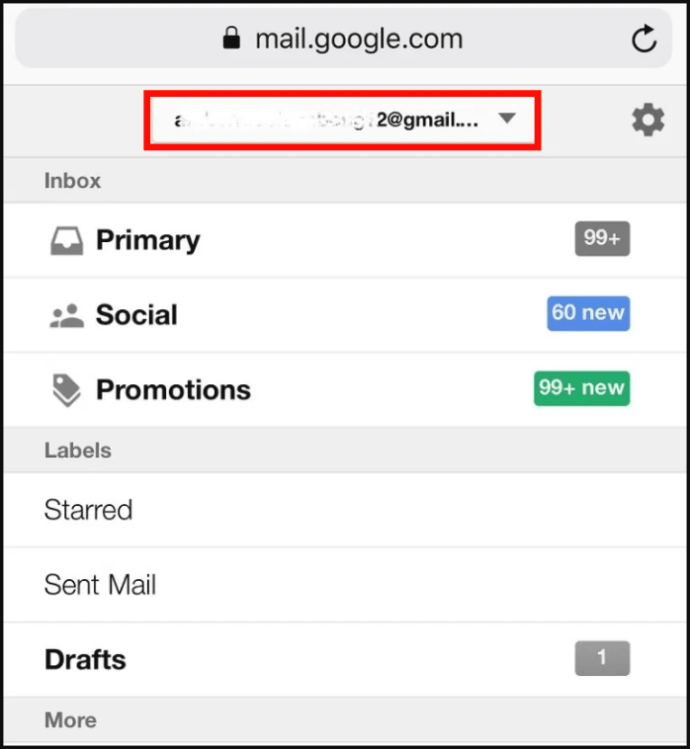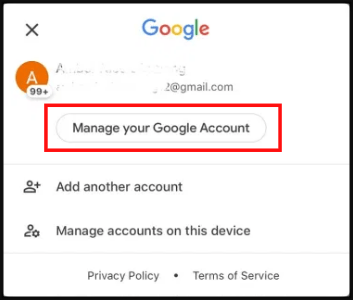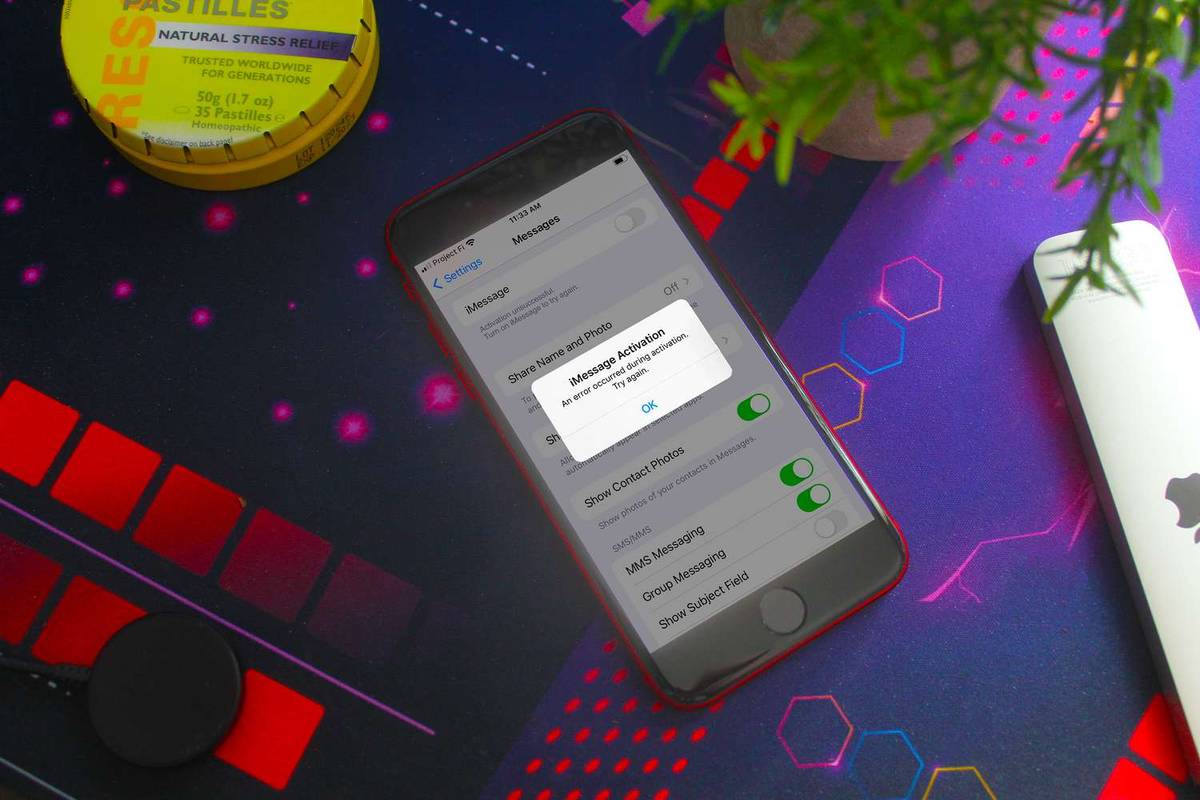మీకు బహుశా బహుళ Google ఖాతాలు ఉండవచ్చు. ప్రతి గూగుల్ సేవను ఉపయోగించడానికి ప్రతి ఒక్కటి మిమ్మల్ని అనుమతిస్తుంది. మీరు మీ డిఫాల్ట్ Google ఖాతా లేదా Gmail ను మార్చాలనుకుంటే? అవును, డిఫాల్ట్ Google ఖాతాను మార్చడం ద్వారా మీ డిఫాల్ట్ Gmail ని మార్చడానికి మీరు ఖాతాలను కూడా మార్చవచ్చు. ప్రారంభిద్దాం.

Windows లేదా Mac PC లో డిఫాల్ట్ Google ఖాతాను ఎలా మార్చాలి
మీరు విండోస్ లేదా మాక్ యూజర్ అయినా, రెండు ప్లాట్ఫామ్లలో విషయాలు ఒకే విధంగా పనిచేస్తాయని తెలుసుకోవడం మీకు సంతోషంగా ఉంటుంది. మీరు సిస్టమ్లోని బ్రౌజర్ ద్వారా గూగుల్ను యాక్సెస్ చేయడమే దీనికి కారణం. మీ డిఫాల్ట్ ఖాతాను ఉపయోగించి Google ఎల్లప్పుడూ క్రొత్త విండోలను తెరుస్తుంది. గూగుల్ మొదటి లాగిన్ను డిఫాల్ట్గా కేటాయిస్తుంది, అందువల్ల మీరు మొదట అన్ని ఖాతాల నుండి సైన్ అవుట్ చేయాలి. Windows లేదా Mac PC లలో మీ డిఫాల్ట్ Gmail ని కూడా మార్చే మీ డిఫాల్ట్ Google ఖాతాను ఎలా మార్చాలో ఇక్కడ ఉంది.
- మీకు నచ్చిన బ్రౌజర్ను తెరవండి గూగుల్ కామ్ , ఆపై కుడి-ఎగువ విభాగంలో మీ ప్రొఫైల్ చిహ్నంపై క్లిక్ చేయండి.
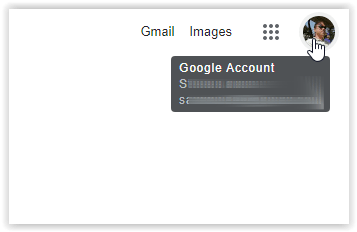
- ఎంచుకోండి అన్ని ఖాతాల నుండి సైన్ అవుట్ చేయండి.
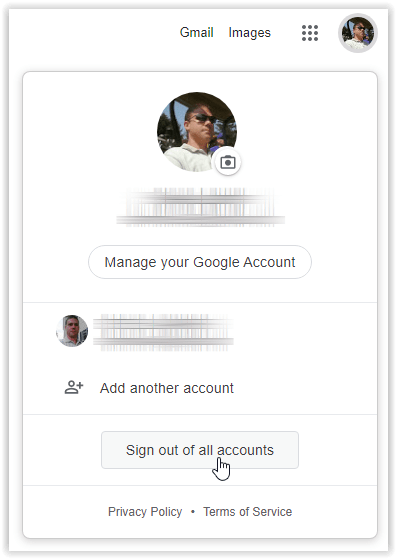
- మీ ప్రొఫైల్ చిహ్నం అదృశ్యమవుతుంది. నొక్కండి సైన్ ఇన్ చేయండి మీ ప్రొఫైల్ చిహ్నం చూపబడిన చోట.
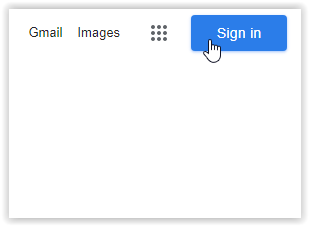
- మీరు ఎంచుకున్న డిఫాల్ట్ Google ఖాతాలోకి లాగిన్ అవ్వండి. మీరు Google ఖాతాల జాబితాను చూడవచ్చు లేదా క్లిక్ చేయడం ద్వారా మీరు టైప్ చేయవలసి ఉంటుంది ఖాతా జోడించండి.
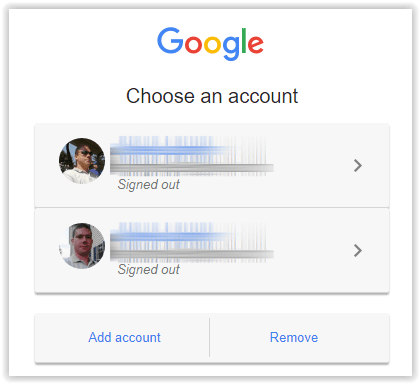
పైన చూపిన దశలను పూర్తి చేసిన తర్వాత, మీ డిఫాల్ట్ Google ఖాతా ప్రతి క్రొత్త విండోతో తెరవబడుతుంది మరియు Gmail ను తెరవడం వల్ల మీ డిఫాల్ట్ Gmail కూడా వస్తుంది.
మీరు ఒకే విండోలో వేరే ఖాతాను ఎంచుకుంటే, మీ మొదటి లాగిన్ ఖాతా సాధారణంగా ఖాతాల జాబితాలో డిఫాల్ట్గా చూపబడుతుంది. ఈ లక్షణం ప్రస్తుత డిఫాల్ట్ ప్రొఫైల్ను గుర్తించడంలో సహాయపడుతుంది.
Gmail కోసం, ఎగువ-కుడి విభాగంలో సరైన ప్రొఫైల్ క్లిక్ చేసి, ఆపై Gmail క్లిక్ చేయండి. Google ప్రస్తుతం ఎంచుకున్న ప్రొఫైల్ యొక్క ఇమెయిల్ ఖాతా పేజీని లోడ్ చేస్తుంది. వాస్తవానికి, మీరు ప్రస్తుతం డిఫాల్ట్ Google ఖాతాలో ఉంటే, అది డిఫాల్ట్ Gmail ఖాతాను లోడ్ చేస్తుంది.
ఐఫోన్లో డిఫాల్ట్ గూగుల్ ఖాతాను ఎలా మార్చాలి
దురదృష్టవశాత్తు, మీ iOS Gmail అనువర్తనాన్ని ఉపయోగించి మీ Google ఖాతాను నిర్వహించడం సమస్యాత్మకం. అన్ని ఎంపికలు లేవు మరియు పరికరం కోసం డిఫాల్ట్ ఖాతాను ఎంచుకోవడంలో మీకు సమస్య ఉండవచ్చు. అందువల్ల, మీ డిఫాల్ట్ Google ఖాతాను మార్చడానికి మీరు Google Chrome అనువర్తనాన్ని ఉపయోగించాలని సిఫార్సు చేయబడింది. ఈ పద్ధతి విండోస్ మరియు మాక్ సిస్టమ్స్ కోసం పైన పేర్కొన్న సూచనలను అనుసరిస్తుంది.
ఫేస్బుక్కు ఇన్స్టాగ్రామ్ భాగస్వామ్యం పనిచేయడం లేదు
మీరు Chrome Gmail పేజీని ఉపయోగించి మీ డిఫాల్ట్ Google ఖాతా లేదా Gmail ని మార్చాలనుకుంటే, క్రింది సూచనలను అనుసరించండి.
- Chrome తెరిచి, వెళ్ళండి mail.gmail.com , ఆపై ఎగువ-ఎడమ విభాగంలో క్షితిజ సమాంతర ఎలిప్సిస్ (హాంబర్గర్ చిహ్నం) పై నొక్కండి.
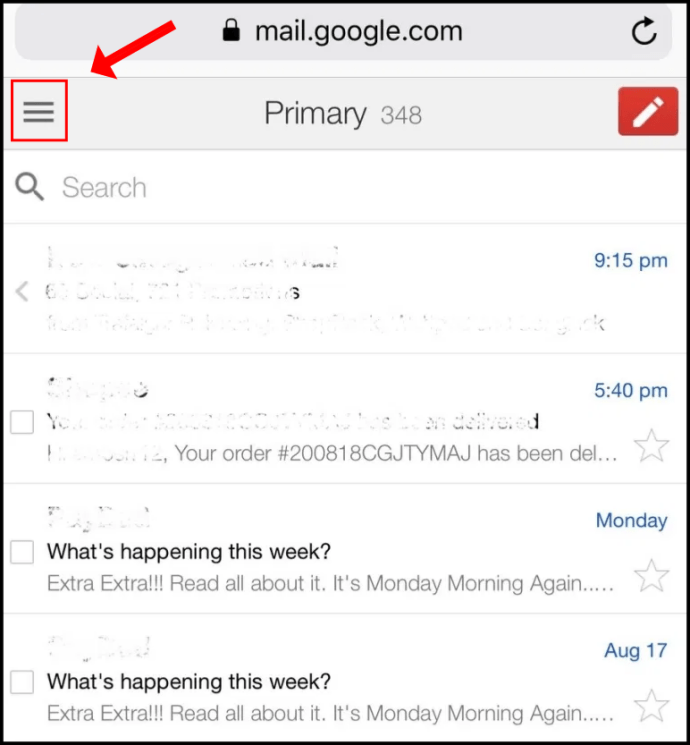
- ప్రస్తుత డిఫాల్ట్ Gmail ఖాతాను చూడటానికి ఎగువన డ్రాప్డౌన్ మెనులో నొక్కండి.
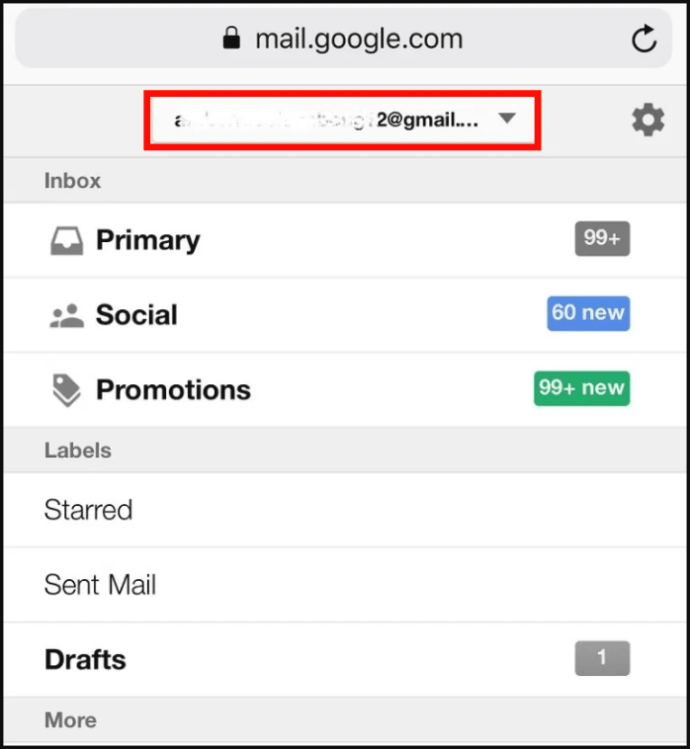
- మీ Google ఖాతాను నిర్వహించు ఎంచుకోండి.
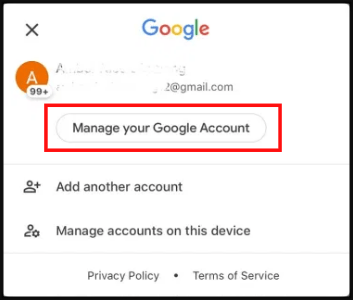
- సైన్ అవుట్ పై నొక్కండి, ఆపై మొదటి నుండి ప్రారంభించి, మీరు డిఫాల్ట్గా ఉపయోగించాలనుకుంటున్న ఖాతాతో సైన్ ఇన్ చేయండి.
Chromebook లో డిఫాల్ట్ Google ఖాతాను ఎలా మార్చాలి
Chromebooks ప్రధానంగా వెబ్ బ్రౌజింగ్ మరియు డాక్యుమెంట్ నిర్వహణ కోసం రూపొందించిన తేలికపాటి ల్యాప్టాప్ పరికరాలు. Chromebooks సహజంగా Google Chrome ని ఉపయోగిస్తాయి. మీరు Google Chrome ను తెరిచిన తర్వాత, మీ డిఫాల్ట్ Google ఖాతా మరియు Gmail ఖాతాను మార్చడానికి దశలు Windows PC లు మరియు macOS పరికరాల మాదిరిగానే ఉంటాయి. మీ Chromebook లోని Chrome లో డిఫాల్ట్ Gmail ఖాతాను మార్చడానికి పై మొదటి గైడ్ను చూడండి.
pinterest లో అంశాలను ఎలా శోధించాలి
Android పరికరంలో డిఫాల్ట్ Google ఖాతాను ఎలా మార్చాలి
IOS పరికరాల మాదిరిగానే, మీరు Android లో ప్రత్యేకమైన Gmail అనువర్తనాన్ని ఉపయోగించి డిఫాల్ట్ Gmail ఖాతాను మార్చలేరు. అనువర్తనం మిమ్మల్ని మీ సాధారణ Google ఖాతా సెట్టింగ్లకు తీసుకెళుతుంది మరియు ఇది ప్రయోజనాన్ని ఓడిస్తుంది.
Android లో మీ డిఫాల్ట్ Google ఖాతాను మార్చడానికి, మీరు Google Chrome అనువర్తనం ద్వారా మీ ఖాతాను యాక్సెస్ చేయాలి. మీరు మీ Android లో డిఫాల్ట్ Gmail ఖాతాను మార్చాలనుకుంటే, పై iOS విభాగానికి తిరిగి చూడండి.
-
మీ డిఫాల్ట్ Google ఖాతాను మార్చడానికి పై ప్రక్రియలను సమీక్షించిన తరువాత, బ్రౌజర్ల గురించి మీరు అర్థం చేసుకోవలసిన ఒక విషయం ఉంది. మీరు బ్రౌజర్ యొక్క సెట్టింగులను మార్చనంత కాలం, ఈ ప్రక్రియ అన్ని బ్రౌజర్లలో ఒకే విధంగా ఉంటుంది.
అందువల్ల, ఫైర్ఫాక్స్, సఫారి, ఒపెరా లేదా ఏదైనా పరికరంలో ఏదైనా ఇతర బ్రౌజర్ని ఉపయోగించి ఏదైనా Gmail లేదా Google ఖాతా సెట్టింగ్లను మార్చడం మీరు Chrome లో చేసే విధంగానే జరుగుతుంది.
మీ పరికరాల్లో డిఫాల్ట్ Gmail ఖాతాను మార్చడం సులభం మరియు సూటిగా ఉంటుంది, కానీ మీరు మీ పరికరాల్లో వేర్వేరు డిఫాల్ట్ Gmail ఖాతాలను సెట్ చేయవచ్చు.
డిఫాల్ట్ Gmail / Google ఖాతా FAQ లను సెట్ చేస్తోంది
డిఫాల్ట్ Google ఖాతాను ఎందుకు మార్చాలి?
ఒకదానికి, మీరు కోరుకున్న Gmail ఖాతాకు ఎన్నిసార్లు మారినప్పటికీ, మీరు చాలా తరచుగా ఉపయోగించని మెయిల్ ఖాతాలోకి మీ పరికరం మిమ్మల్ని లాగిన్ చేస్తూ ఉండడం పట్ల మీరు సంతోషిస్తున్నాము. మరొక ఖాతాను డిఫాల్ట్గా చేయడం చాలా ఉపశమనం కలిగిస్తుంది.
అప్పుడు, వివిధ పరికరాల కోణం ఉంది. మీకు వర్క్ కంప్యూటర్ మరియు హోమ్ కంప్యూటర్ ఉందని చెప్పండి. మీ ఇంటి PC ని ఉపయోగిస్తున్నప్పుడు మీరు బహుశా మీ ఇంటి Gmail ను కోరుకుంటారు మరియు మీ కార్యాలయ కంప్యూటర్ మిమ్మల్ని మీ ఇంటి Gmail లోకి సంతకం చేయకూడదనుకుంటున్నారు. మరలా, మీరు మీ వ్యక్తిగత కంప్యూటర్ నుండి మీ పని Gmail ని యాక్సెస్ చేయవలసి ఉంటుంది మరియు దీనికి విరుద్ధంగా. ప్రతి పరికరానికి డిఫాల్ట్గా వేర్వేరు Gmails ని కేటాయించడం చాలా అవసరం.
అన్ని ఖాతాల నుండి లాగ్ అవుట్ చేయకుండా నేను డిఫాల్ట్ Google ఖాతాను మార్చవచ్చా?
దురదృష్టవశాత్తు, అన్ని ప్రొఫైల్ల నుండి సైన్ అవుట్ చేయకుండా మీ డిఫాల్ట్ Google ఖాతా లేదా Gmail ఖాతాను మార్చడానికి మార్గం లేదు. మీరు లాగిన్ చేసిన మొదటి ప్రొఫైల్ డిఫాల్ట్ Gmail ఖాతాను ఎంచుకునే ఏకైక మార్గం. వాస్తవానికి, మీరు మీ పరికరంలో అందుబాటులో ఉండాలనుకునే అన్ని ఇతర Google / Gmail ఖాతాల్లోకి లాగిన్ అవ్వాలి.
మీరు Google ఖాతాల మధ్య ఎలా మారతారు?
Gmail ఖాతాల మధ్య త్వరగా మారడానికి, మీ ప్రొఫైల్ చిహ్నాన్ని క్లిక్ చేయండి, మీరు చూడాలనుకుంటున్న Google ఖాతాను ఎంచుకోండి మరియు మీకు కావాలంటే Gmail కి వెళ్ళండి. మీరు మీ ప్రొఫైల్ చిహ్నం యొక్క ఎడమ వైపున ఉన్న అనువర్తన మెనుని ఉపయోగించి ఇతర Google సేవలను కూడా ఎంచుకోవచ్చు.
మీరు బ్రౌజర్ విండోను పూర్తి చేసి మూసివేసినప్పుడు, మీరు దాన్ని తెరిచిన తర్వాత Google Chrome (లేదా మరేదైనా బ్రౌజర్) డిఫాల్ట్తో ప్రారంభమవుతుంది.
విండోస్ బటన్ విండోస్ 10 పనిచేయడం లేదు
Android మరియు iOS అనువర్తనాల కోసం (Gmail, Google TV, Google Google News, Docs, మొదలైనవి), అదే ప్రొఫైల్ చిహ్నాన్ని క్లిక్ చేసి, మీరు చూడాలనుకుంటున్న ఖాతాను ఎంచుకోండి.
నేను ఎన్ని Google ఖాతాలను కలిగి ఉంటాను?
మీరు కోరుకున్నంత ఎక్కువ Google ఖాతాలు లేదా Gmail ఖాతాలను కలిగి ఉండవచ్చు. ప్రస్తుతం పరిమితి లేదు. అయితే, మీకు ఎక్కువ ఖాతాలు ఉంటే, మరింత క్లిష్టమైన విషయాలు లభిస్తాయి.
ఈ రోజుల్లో, ఇమెయిల్ కేవలం కరస్పాండెన్స్ కోసం మాత్రమే కాదు; ఇది సభ్యత్వాలు, ప్రత్యేక ఆఫర్లు, ఇమెయిల్ అవసరమయ్యే సైట్లు మరియు మరిన్ని స్వీకరించడానికి ఉపయోగించబడుతుంది. ప్రత్యేకమైన Google ఖాతాలను ఉపయోగించడం ద్వారా ఇతరుల నుండి కొన్ని ఇమెయిల్లను వేరు చేయడం ఖచ్చితంగా ప్రయోజనకరంగా ఉంటుంది. అప్పుడు, నిర్దిష్ట ఖాతా డేటాను (ఇమెయిల్లు, సభ్యత్వాలు, సెట్టింగ్లు మొదలైనవి) చూడటం వేరే ప్రొఫైల్ను క్లిక్ చేసినంత సులభం.
నేను ఒకే ఫోన్ నంబర్తో రెండు Gmail ఖాతాలను కలిగి ఉండవచ్చా?
భద్రతా ప్రయోజనాల కోసం, Gmail ఖాతాలు తరచుగా గూగుల్ మరియు గూగుల్ కాని ఇమెయిల్ చిరునామాలతో పాటు ఫోన్ నంబర్లతో సంబంధం కలిగి ఉంటాయి. మీ ప్రతి Gmail ఖాతాలకు వేరే చిరునామా ఉన్నప్పటికీ, మీరు వాటన్నింటినీ ఒకే ఫోన్ నంబర్తో అనుబంధించవచ్చు.