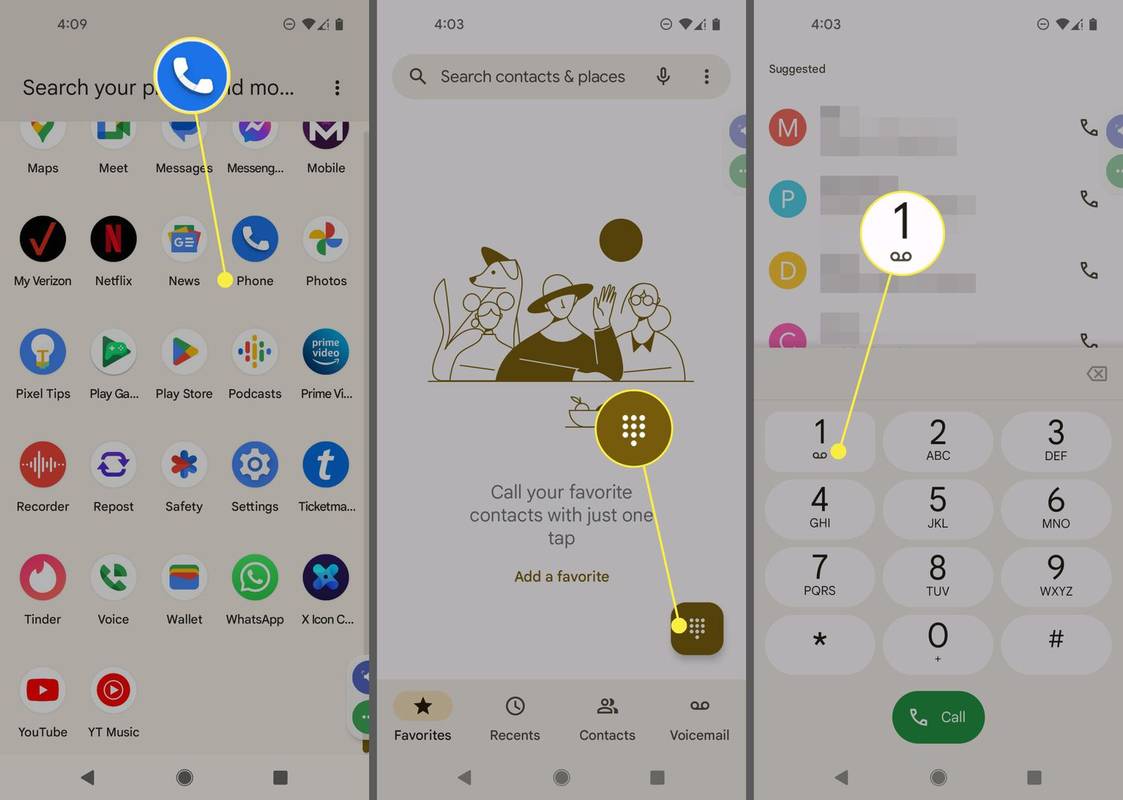కొన్ని సందర్భాల్లో, మీ ప్రశ్నలకు భిన్నమైన ఫలితాలను పొందడానికి మీరు వేర్వేరు సెర్చ్ ఇంజన్లతో ప్రయోగాలు చేయాలనుకోవచ్చు. కొన్ని సెర్చ్ ఇంజన్లు విభిన్న వెబ్సైట్ ర్యాంకింగ్లు మరియు ఇంటిగ్రేటెడ్ VPN గేట్వేల వంటి లక్షణాలను అందిస్తాయి. గూగుల్ చాలా మంది వినియోగదారులకు ప్రసిద్ధ ఎంపికగా ఉన్నప్పటికీ, ఇతర సెర్చ్ ఇంజన్లు విస్తృతంగా అందుబాటులోకి వచ్చాయి మరియు వీటిని కలిపి లేదా గూగుల్కు బదులుగా ఉపయోగించవచ్చు.
గూగుల్ క్రోమ్ గూగుల్ సెర్చ్ను వారి సెర్చ్ ఇంజిన్గా మాత్రమే అందిస్తుందని మీరు అనుకుంటే, మీరు తప్పుగా భావిస్తారు. గూగుల్ క్రోమ్ అనేక ఇతర సెర్చ్ ఇంజన్లతో అనుకూలంగా ఉంది.
ఈ వ్యాసంలో, మీ PC లేదా మొబైల్ పరికరాల్లో Chrome లో డిఫాల్ట్ సెర్చ్ ఇంజిన్ను ఎలా మార్చాలో మేము వివరిస్తాము.
Chrome లో డిఫాల్ట్ సెర్చ్ ఇంజిన్ను ఎలా మార్చాలి
గూగుల్ క్రోమ్ అత్యంత ప్రాచుర్యం పొందిన బ్రౌజర్లలో ఒకటి, మరియు కొత్త ప్రత్యర్థుల ఆవిర్భావం ద్వారా ఇది దశలవారీగా కనిపించడం లేదు. మీరు మొదట Google Chrome ని ఇన్స్టాల్ చేసినప్పుడు, ఇది Google శోధనను దాని డిఫాల్ట్ బ్రౌజర్గా సెట్ చేస్తుంది.
ఇతర ప్రోగ్రామ్లను ఇన్స్టాల్ చేయడం ద్వారా డిఫాల్ట్ సెర్చ్ ఇంజిన్ను మార్చవచ్చు. లేదా మీరు కొత్త ఇంజిన్లను ప్రయత్నించండి. పైన చెప్పినట్లుగా, PC మరియు మొబైల్ పరికరాల్లో డిఫాల్ట్ సెర్చ్ ఇంజిన్ను ఎలా మార్చాలో మేము మీకు కొన్ని ఎంపికలను చూపుతాము
PC లో Chrome లో డిఫాల్ట్ సెర్చ్ ఇంజిన్ను ఎలా మార్చాలి
Chrome లో సెర్చ్ ఇంజిన్ను మార్చడానికి దశలు విండోస్ 10, Mac లేదా Chromebook పరికరాల మధ్య చాలా తేడా లేదు, ఎందుకంటే Chrome వాటన్నింటిపై ఇలాంటి UI ని ఉపయోగిస్తుంది. ప్రధాన వ్యత్యాసం సెట్టింగులను కనుగొనడం మరియు మెనూలను నావిగేట్ చేయడం.
డిఫాల్ట్ బ్రౌజర్ను మార్చడానికి మీరు రెండు మార్గాలు ఉన్నాయి, దాన్ని మీరు మార్చాలనుకుంటున్న దాన్ని బట్టి. బింగ్, యాహూ !, లేదా యాండెక్స్ (రష్యా యొక్క బ్రౌజర్ ఎంపిక) వంటి మరింత సాధారణ బ్రౌజర్ల కోసం, మీరు ఈ దశలను అనుసరించాలి:
- Chrome ని తెరవండి.

- స్క్రీన్ కుడి ఎగువ మూలలో ఉన్న మూడు చుక్కల చిహ్నంపై క్లిక్ చేసి, ఆపై డ్రాప్డౌన్ మెనులో సెట్టింగ్లను ఎంచుకోండి. ప్రత్యామ్నాయంగా, మీరు URL బార్లో chrome: // settings / (కోట్స్ లేకుండా) టైప్ చేయవచ్చు.

- ఎడమ వైపున ఉన్న మెనులో, సెర్చ్ ఇంజిన్ ఎంచుకోండి.

- చిరునామా పట్టీలో ఉపయోగించిన శోధన ఇంజిన్ను చదివే మొదటి పంక్తికి వెళ్లండి. కుడి వైపున ఉన్న బాణంపై క్లిక్ చేయండి.

- జాబితా నుండి శోధన ఇంజిన్ను ఎంచుకోండి. ఇది గూగుల్, బింగ్, యాహూ !, యాండెక్స్ మరియు మీరు ఇంతకు ముందు ఉపయోగించిన ఇతర ఇంజిన్లతో సహా అత్యంత ప్రాచుర్యం పొందిన సెర్చ్ ఇంజిన్లను కలిగి ఉండాలి.

మీ శోధన ఇంజిన్ ఈ జాబితాలో కనిపించకపోతే, మీరు దీన్ని మానవీయంగా జోడించాలి. మీరు చేయవలసినది ఇక్కడ ఉంది:
- Chrome లో, శోధన ఇంజిన్ వెబ్సైట్ను సందర్శించండి.

- ఎగువ కుడి వైపున ఉన్న మూడు చుక్కల చిహ్నంపై క్లిక్ చేసి, ఆపై డ్రాప్డౌన్ మెనులో సెట్టింగ్లను ఎంచుకోండి. ప్రత్యామ్నాయంగా, మీరు URL బార్లో chrome: // settings / (కోట్స్ లేకుండా) టైప్ చేయవచ్చు.

- ఎడమ వైపున ఉన్న మెనులో శోధన ఇంజిన్ను ఎంచుకోండి.

- మేనేజ్ సెర్చ్ ఇంజన్లపై క్లిక్ చేయండి.

- జాబితాలో మీరు సందర్శించిన సెర్చ్ ఇంజిన్ పేరును కనుగొనండి. మీ శోధన చరిత్రను బట్టి జాబితా విస్తృతంగా ఉండవచ్చు.

- జాబితా ఎంట్రీకి కుడి వైపున ఉన్న మూడు చుక్కలపై క్లిక్ చేయండి.

- డిఫాల్ట్గా ఎంచుకోండి.

- మీరు ఈ విధంగా క్రొత్త సెర్చ్ ఇంజిన్ను ప్రవేశపెడితే, Chrome దీన్ని తరువాత ఎంపికగా గుర్తుంచుకుంటుంది మరియు మీరు డిఫాల్ట్ సెర్చ్ ఇంజిన్ను మళ్లీ మార్చినట్లయితే దాన్ని ప్రాప్యత చేయడానికి మీరు మొదటి పద్ధతిని ఉపయోగించవచ్చు.
Android లో Chrome లో డిఫాల్ట్ సెర్చ్ ఇంజిన్ను ఎలా మార్చాలి
గూగుల్ క్రోమ్ ఆండ్రాయిడ్ కోసం ఒక అనువర్తనంగా అందుబాటులో ఉంది మరియు ఎంచుకోవడానికి శోధన ఇంజిన్ల ఎంపికతో వస్తుంది. డిఫాల్ట్ సెర్చ్ ఇంజిన్ను ఎలా మార్చాలో ఇక్కడ ఉంది:
- Google Chrome అనువర్తనాన్ని తెరవండి.

- మూలలోని మూడు చుక్కలపై నొక్కండి, ఆపై సెట్టింగ్లకు వెళ్లండి.

- సెర్చ్ ఇంజిన్ చదివే పంక్తిని నొక్కండి. ఈ లైన్ క్రింద ప్రస్తుత డిఫాల్ట్ ఇంజిన్ ఉపయోగించబడింది.

- Android, Google Chrome లో గూగుల్, బింగ్, యాహూ !, మరియు ఇతర మొబైల్ బ్రౌజర్ల కోసం మీరు ఉపయోగించిన సెర్చ్ ఇంజన్లతో సహా ఎంచుకోవడానికి కొంచెం భిన్నమైన ఇంజిన్ల జాబితా ఉంటుంది.

మీరు ఈ జాబితాలో లేని బ్రౌజర్ను జోడించాలనుకుంటే, దీన్ని చేయడానికి రెండు మార్గాలు ఉన్నాయి:
మీ గురించి ఫేస్బుక్ తెలుసుకోవడం ఎలా
- Google Chrome అనువర్తనాన్ని తెరవండి.

- మీరు ఉపయోగించాలనుకుంటున్న శోధన ఇంజిన్ యొక్క URL కి వెళ్లండి.

- Chrome కి అనుకూలమైన చాలా సెర్చ్ ఇంజన్లు స్క్రీన్ దిగువన సందేశాన్ని చూపుతాయి. మీరు Chrome కు జోడించు బటన్ను క్లిక్ చేస్తే, Google Chrome కి ఇప్పుడు దీనికి ప్రాప్యత ఉంటుంది.
- డిఫాల్ట్ సెర్చ్ ఇంజిన్ను మీరు ఇప్పుడే జోడించిన ఇంజిన్కు మార్చడానికి పై 1-5 దశలను అనుసరించండి. కొత్త ఇంజిన్ ఎంపిక మెనులో కనిపిస్తుంది.

Chrome లో డిఫాల్ట్ ఇంజిన్ను మార్చడానికి మరొక మార్గం మీ మొబైల్ మరియు PC పరికరాల్లో Chrome మధ్య సమకాలీకరణను ప్రారంభించడం. మీ ఇమెయిల్తో Chrome లోకి లాగిన్ అవ్వండి మరియు మీ సెట్టింగ్లు (డిఫాల్ట్ సెర్చ్ ఇంజిన్తో సహా) పరికరాల మధ్య కొనసాగుతాయి.
Chrome ను డిఫాల్ట్ బ్రౌజర్గా ఎలా సెట్ చేయాలి
మీరు ఇప్పటికే Chrome ని ఉపయోగిస్తుంటే, దీన్ని మీ డిఫాల్ట్ బ్రౌజర్గా మార్చడం మంచిది. మీరు Chrome ని ఇన్స్టాల్ చేసిన మొదటిసారి ప్రాంప్ట్ కనిపించినప్పటికీ, అవసరమైన అన్ని ప్రోగ్రామ్లతో పనిచేయడానికి మీరు PC ని సెటప్ చేస్తున్నప్పుడు మిస్ అవ్వడం మరియు తీసివేయడం సులభం. ఈ విధంగా, అన్ని ఇమెయిల్లు, HTML ఫైల్లు మరియు పత్రాల్లోని లింక్లు నేరుగా Chrome లో తెరవబడతాయి. మీరు చేయవలసినది ఇక్కడ ఉంది:
- ఎగువ కుడి మూలలోని మూడు చుక్కల చిహ్నంపై క్లిక్ చేసి, ఆపై డ్రాప్డౌన్ మెను నుండి సెట్టింగ్లను ఎంచుకోవడం ద్వారా Chrome సెట్టింగ్లను తెరవండి.

- ఎడమ వైపున ఉన్న మెనులో డిఫాల్ట్ బ్రౌజర్కు క్లిక్ చేయండి.

- మేక్ డిఫాల్ట్ పై క్లిక్ చేయండి.

- మీరు ఈ బటన్ను చూడకపోతే, Chrome ఇప్పటికే మీ డిఫాల్ట్ బ్రౌజర్.

నా డిఫాల్ట్ సెర్చ్ ఇంజన్ ఎందుకు మారిపోయింది?
మీ ఇన్పుట్ లేకుండా మీ డిఫాల్ట్ సెర్చ్ ఇంజన్ మారడానికి కొన్ని కారణాలు ఉన్నాయి. కొంతమంది వినియోగదారులు సెర్చ్ ఇంజన్లను లేదా మొత్తం Chrome ప్రోగ్రామ్ను కూడా నివేదిస్తున్నారు, ఉద్దేశించిన విధంగా పనిచేయడం లేదు. ఇది సాధారణంగా Google Chrome లో ఇన్స్టాల్ చేయబడిన మాల్వేర్ లేదా అవాంఛిత పొడిగింపుల కారణంగా ఉంటుంది. ఈ పొడిగింపులు ఇతర సంస్థాపనలతో ప్యాక్ చేయబడతాయి.
PUP అని పిలుస్తారు - అవాంఛిత ప్రోగ్రామ్ - ఈ రకమైన సాఫ్ట్వేర్ మాల్వేర్ నుండి భిన్నంగా ఉంటుంది, దీనిలో వినియోగదారులు సాధారణంగా దీన్ని ఇన్స్టాల్ చేయడానికి అంగీకరించాలి. అయినప్పటికీ, మీ బ్రౌజర్లో లేదా మీ కంప్యూటర్లో ప్రోగ్రామ్ కలిగి ఉన్న అన్ని ప్రభావాలను మీరు గ్రహించకపోవచ్చు, మీరు ఇన్స్టాలేషన్ స్క్రీన్లను చదివి, ఒప్పందాలను డౌన్లోడ్ చేసుకోకపోతే, సమయం ఆదా చేయడానికి సాధారణంగా దాటవేయబడుతుంది. అధికారికంగా లేని సైట్ల నుండి జనాదరణ పొందిన సాఫ్ట్వేర్ను డౌన్లోడ్ చేయడం చాలా ప్రమాదకరం, ఎందుకంటే ఆ డౌన్లోడ్లు తరచుగా PUP లను కలిగి ఉంటాయి.
PUP సాధారణంగా సిస్టమ్ లేదా బ్రౌజర్లో ఇన్స్టాల్ చేయబడిన పొడిగింపు లేదా ప్లగ్-ఇన్ అవుతుంది. ఇది సెర్చ్ ఇంజన్లు, యాడ్ ఫెచర్స్, కూపన్ ఫైండర్స్, టూల్బార్లు, షాపింగ్ అసిస్టెంట్లు మరియు మరెన్నో వంటి కొన్ని విభిన్న విషయాలను ప్రదర్శిస్తుంది.
Google Chrome సాధారణంగా ఇన్స్టాల్ చేయబడిన పొడిగింపులను రికార్డ్ చేస్తుంది మరియు మీరు ప్రాంప్ట్ చేసినప్పుడు వాటిని ప్రదర్శిస్తుంది. మీరు సిస్టమ్ నుండి పూర్తిగా తీసివేయకపోయినా, పొడిగింపును మానవీయంగా తీసివేయవచ్చు మరియు ఇది తదుపరి సిస్టమ్ బూట్తో మళ్లీ కనిపిస్తుంది.
మీ డిఫాల్ట్ సెర్చ్ ఇంజిన్ పొడిగింపు ద్వారా మార్చబడిందో లేదో తనిఖీ చేయడానికి శీఘ్ర మార్గం అజ్ఞాత మోడ్ను ఉపయోగించడం, ఎందుకంటే ఇది పొడిగింపులను నిలిపివేస్తుంది. ఎగువ కుడి మూలలోని మూడు చుక్కల చిహ్నాన్ని ఎంచుకోండి, ఆపై డ్రాప్డౌన్ మెనులోని అజ్ఞాత మోడ్పై క్లిక్ చేయండి. ప్రత్యామ్నాయంగా, మీరు అజ్ఞాత టాబ్ను తెరవడానికి Chrome తో Ctrl + Shift + N నొక్కవచ్చు.
Google Chrome నుండి పొడిగింపులను ఎలా తొలగించాలో ఇక్కడ ఉంది:
- URL బార్లో chrome: // పొడిగింపులను టైప్ చేయండి.

- ఇది ప్రస్తుతం ఇన్స్టాల్ చేసిన అన్ని పొడిగింపుల జాబితాను తెస్తుంది. PUP లు తరచుగా వారి పనితీరు ద్వారా తమను తాము గుర్తిస్తాయి. క్రొత్త పొడిగింపును మీరు గమనించకపోతే అది ఏమి చేస్తుందో మీకు పూర్తిగా అర్థం కాలేదు, అది PUP అయ్యే అవకాశాలు ఉన్నాయి.

- మీరు పొడిగింపులను ఒక్కొక్కటిగా నిలిపివేయవచ్చు మరియు Chrome ఎలా పనిచేస్తుందో పరీక్షించవచ్చు. డిఫాల్ట్ సెర్చ్ ఇంజిన్ను మారుస్తున్న పొడిగింపును మీరు నిలిపివేసినప్పుడు, అది Google శోధనకు తిరిగి రావాలి.

- అవాంఛనీయ పొడిగింపులను తొలగించండి.

Chrome ఎలా పనిచేస్తుందో ప్రభావితం చేసే సాఫ్ట్వేర్ ఉందని మీరు అనుకుంటే, అది పొడిగింపులలో కనుగొనబడదు, మీరు PUP ల కోసం శోధించడానికి Chrome ని ఉపయోగించవచ్చు:
- Chrome సెట్టింగులను తెరవండి.

- ఎడమ వైపున ఉన్న అడ్వాన్స్డ్పై క్లిక్ చేయండి.

- రీసెట్ మరియు క్లీన్ అప్ పై క్లిక్ చేయండి.

- క్లీన్ అప్ కంప్యూటర్ పై క్లిక్ చేయండి.
- PUP లను ప్రయత్నించడానికి మరియు కనుగొనడానికి Chrome ఇప్పుడు PC ద్వారా శోధిస్తుంది. దీనికి కొంత సమయం పట్టవచ్చు. ఫలితాలు సంకలనం చేయబడిన తరువాత, మీరు వాటిని తొలగించడానికి అవసరమైన చర్య తీసుకోవచ్చు.

ప్రత్యామ్నాయంగా, మాల్వేర్ కోసం మీ PC ని స్కాన్ చేయడానికి మీరు యాంటీవైరస్ సాఫ్ట్వేర్ను ఉపయోగించవచ్చు. యాంటీవైరస్ సాఫ్ట్వేర్ కోసం అత్యంత ప్రాచుర్యం పొందిన ఎంపికలలో మాల్వేర్బైట్స్, కాస్పెర్స్కీ, నార్టన్ మరియు బిట్డెఫెండర్ ఉన్నాయి. మీకు ఉత్తమంగా పనిచేసే సాఫ్ట్వేర్ పరిష్కారం కోసం మీరు బ్రౌజ్ చేయవచ్చు.
మీరు మీ తలపై ఉన్నారని భావిస్తే, లేదా మాల్వేర్ రిమూవర్లు సహాయం చేయకపోతే, మీ కంప్యూటర్ను శుభ్రం చేయడానికి, మాల్వేర్ తొలగించడానికి మరియు మీ బ్రౌజర్లో అవసరమైన మార్పులు చేయడానికి అర్హత కలిగిన సాంకేతిక నిపుణులను చేర్చుకోండి. కొన్ని మాల్వేర్ ట్రాక్ చేయడం చాలా కష్టం మరియు యాంటీవైరస్ సాఫ్ట్వేర్కు కనిపించదు.
మీకు కావలసిన దాని కోసం శోధించండి
ఈ సూచనలతో, మీరు మీ డిఫాల్ట్ సెర్చ్ ఇంజిన్ను Chrome లో మార్చవచ్చు. అతిపెద్ద సెర్చ్ ఇంజన్లు అందించే వాటి మధ్య కొన్ని తేడాలు ఉన్నాయి మరియు మీరు ఏ లక్షణాలను ఇష్టపడతారో నిర్ణయించుకోవాలి. మీ డిఫాల్ట్ సెర్చ్ ఇంజిన్ అకస్మాత్తుగా మార్చబడిందని మీరు కనుగొంటే, మీరు కొన్ని మాల్వేర్లను ఇన్స్టాల్ చేసి ఉండవచ్చు మరియు దాన్ని తొలగించడానికి అదనపు భద్రతా చర్యలు తీసుకోవలసి ఉంటుంది.
మీరు ఏ సెర్చ్ ఇంజిన్ను ఉపయోగించడానికి ఇష్టపడతారు? మీరు Chrome లో PUP ను ఎలా వదిలించుకున్నారు? దిగువ వ్యాఖ్యల విభాగంలో మాకు తెలియజేయండి.