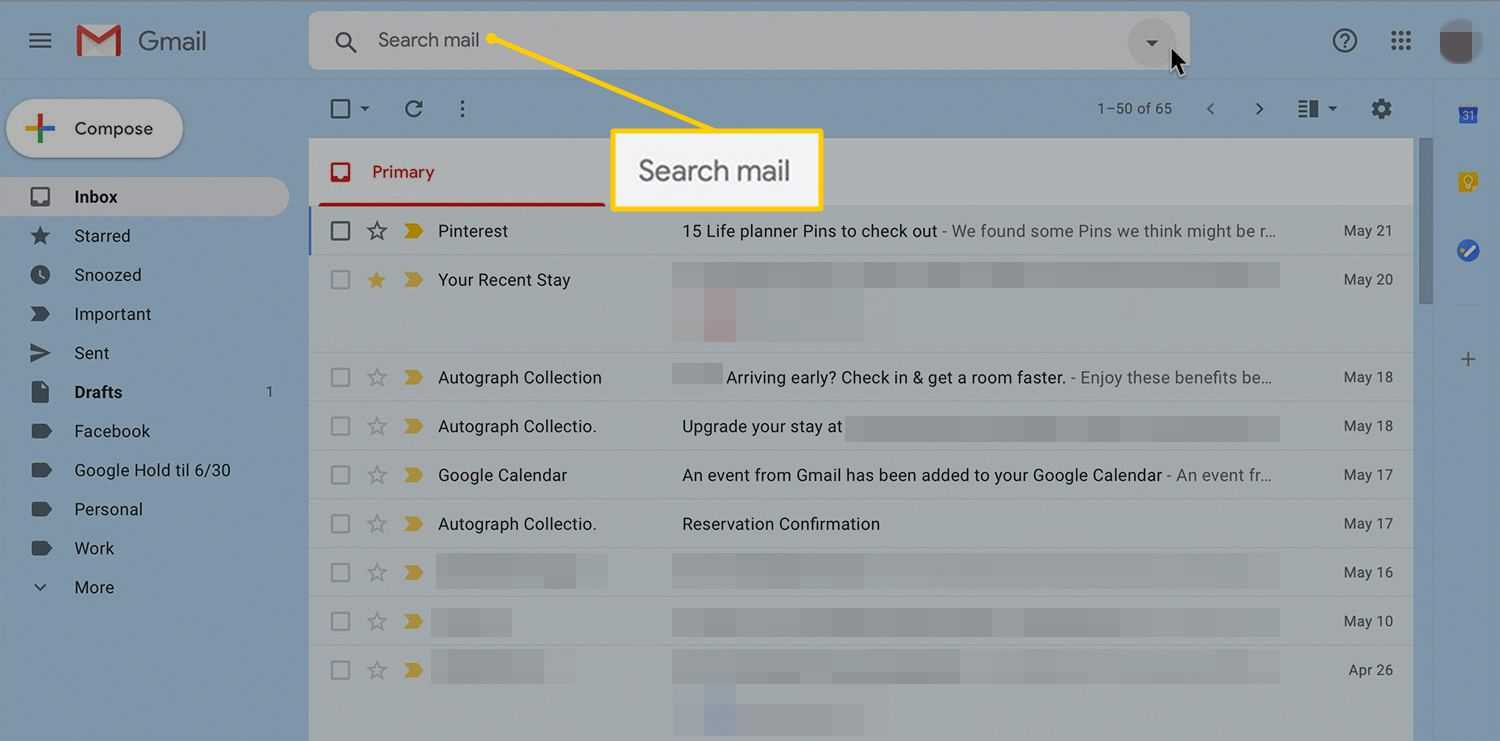ఒక చిత్రం మీ డిస్ప్లేలో ఒక విధంగా కనిపించడం మరియు మీరు దానిని ప్రింట్ చేసినప్పుడు పూర్తిగా భిన్నంగా కనిపించడం మీకు ఎప్పుడైనా జరిగిందా? గామా, ప్రకాశం, కాంట్రాస్ట్ మొదలైన అంశాలు మీ స్క్రీన్ రంగులను ప్రదర్శించే విధానంపై భారీ ప్రభావాన్ని చూపుతాయి. మీరు కళాకారుడు లేదా డిజైనర్ అయితే, మీ స్క్రీన్పై రంగులు ఎంత ముఖ్యమైనవో మీకు తెలుసు. నేడు, వివిధ రంగుల అమరిక సాధనాలు అందుబాటులో ఉన్నాయి, ఇవి మీ ప్రదర్శనను సర్దుబాటు చేయడంలో మరియు సాధ్యమైనంత ఉత్తమమైన చిత్రాన్ని పొందడంలో మీకు సహాయపడతాయి.

Windows 10లో గామాని ఎలా మార్చాలి మరియు ఇతర రంగుల అమరిక సెట్టింగ్లను ఎలా అనుకూలీకరించాలి అని మీరు ఆలోచిస్తున్నట్లయితే, ఇక చూడకండి. ఈ కథనంలో, మీ Windows 10లో అత్యంత ఖచ్చితమైన రంగులను పొందడానికి మీరు ఏమి చేయగలరో మేము మీకు చూపుతాము.
విండోస్ 10లో గామాను ఎలా మార్చాలి
గామా అనేది తెరపై ఎరుపు, ఆకుపచ్చ మరియు నీలం యొక్క సంబంధం. ఇది డిస్ప్లే నుండి విడుదలయ్యే కాంతి పరిమాణాన్ని నియంత్రిస్తుంది.
స్క్రీన్ గామాను ఎలా సర్దుబాటు చేయాలి
మీరు మీ స్క్రీన్ గామాను సర్దుబాటు చేయాలనుకుంటే, సెట్టింగ్లను యాక్సెస్ చేయడానికి క్రింది దశలను అనుసరించండి:
- ప్రారంభ మెనుని తెరవండి.

- సెట్టింగ్లను యాక్సెస్ చేయడానికి గేర్ చిహ్నాన్ని నొక్కండి.

- సిస్టమ్ నొక్కండి.

- డిస్ప్లే నొక్కండి.

- బహుళ ప్రదర్శనల మెను కింద, అధునాతన ప్రదర్శన సెట్టింగ్లను నొక్కండి.

- డిస్ప్లే 1 కోసం డిస్ప్లే అడాప్టర్ ప్రాపర్టీలను నొక్కండి.

- రంగు నిర్వహణ మెనుని నొక్కండి.

- రంగు నిర్వహణను నొక్కండి.

- అధునాతన మెనుని నొక్కండి.

- ప్రదర్శనను కాలిబ్రేట్ చేయి నొక్కండి.

డిస్ప్లే కలర్ కాలిబ్రేషన్ విజార్డ్ మీ స్క్రీన్పై పాపప్ అవుతుంది. మీరు ఇంతకు ముందెన్నడూ చేయనట్లయితే, మీరు నొక్కవచ్చు నా ప్రదర్శనను నేను ఎలా కాలిబ్రేట్ చేయాలి? మరింత సమాచారం పొందడానికి. మీరు పూర్తి చేసిన తర్వాత, అమరికను యాక్సెస్ చేయడానికి తదుపరి నొక్కండి.
రంగు అమరిక మెనులో మొదటి మార్పు గామా సర్దుబాటు అవుతుంది.
గామా చాలా తక్కువ

Windows వివిధ స్థాయిల గామాతో మీ ప్రదర్శన ఎలా ఉండాలనే దాని కోసం సిఫార్సులను అందిస్తుంది. గామా చాలా తక్కువగా ఉన్నప్పుడు, నీడలు చాలా ప్రకాశవంతంగా కనిపిస్తాయి. తక్కువ గామా చిత్రం వాష్ అవుట్ లేదా ఫ్లాట్గా కనిపించేలా చేస్తుంది. ఇమేజ్లో డెప్త్ లేదు మరియు ప్రకాశం వల్ల వివరాలు పాడైపోతాయి.
మీరు స్లయిడర్ను మార్చడం ద్వారా మీ గామాను సాధారణ స్థాయికి సర్దుబాటు చేయవచ్చు. మంచి గామా కోసం లక్ష్యంగా పెట్టుకున్నప్పుడు, మునుపటి పేజీలో Windows సిఫార్సు చేసిన చిత్రాన్ని సరిపోల్చడానికి ప్రయత్నించండి.
మంచి గామా

మంచి గామా మీ చిత్రాలను అవి ఉన్న విధంగానే వీక్షించడానికి మిమ్మల్ని అనుమతిస్తుంది. Windows 10 సెట్టింగ్లలో, మీరు గామా స్థాయిలను సర్దుబాటు చేయడానికి స్లయిడర్ను తరలించండి. మీరు మీ డిస్ప్లేలో సరైన గామాను సెట్ చేసారో లేదో మీకు తెలియకుంటే, స్లయిడర్ పక్కన ఉన్న చిత్రంపై దృష్టి పెట్టండి. గామా సరిగ్గా అమర్చబడినప్పుడు, పెద్ద సర్కిల్లలో చిన్న సర్కిల్లు ఉండకూడదు. మీరు సరిగ్గా పొందారో లేదో మీకు తెలియకపోతే, గతంలో సెట్ చేసిన గామాకి తిరిగి వెళ్లడానికి రీసెట్ చేయి నొక్కండి లేదా సిఫార్సు చేసిన చిత్రాన్ని చూడటానికి తిరిగి వెళ్లండి. మీరు గామాను సర్దుబాటు చేసిన తర్వాత, అదనపు సెట్టింగ్లకు వెళ్లడానికి తదుపరి నొక్కండి.
గామా చాలా ఎక్కువ

గామా చాలా ఎక్కువగా ఉన్నప్పుడు, చిత్రం చాలా ముదురు రంగులో కనిపిస్తుంది. చిత్రం యొక్క చీకటి ప్రాంతాల్లోని వివరాలు పూర్తిగా పోయాయి. చిత్రంపై నలుపు మరియు తెలుపు అధిక గామాతో ప్రభావితం కావు, కానీ రంగులు పూర్తిగా మార్చబడ్డాయి. మెరుగైన కాంట్రాస్ట్ కారణంగా చిత్రం మరింత రిచ్గా కనిపించవచ్చు.
గామాను దాని సాధారణ స్థాయికి సర్దుబాటు చేయడానికి Windows 10 సెట్టింగ్లలో స్లయిడర్ను ఉపయోగించండి.
ఈ రోజు దాదాపు అన్ని టీవీలలో గామా చాలా ఎక్కువగా ఉంది. మెరుగుపరచబడిన కాంట్రాస్ట్ మరియు రిచ్ టోన్ల ప్రభావాన్ని పొందడం దీని లక్ష్యం.
గామా ఆన్లైన్లో తనిఖీ చేయండి
మీరు మీ Windows 10లో గామాను సరిగ్గా పొందారని నిర్ధారించుకోవాలనుకుంటే, మీరు వివిధ ఆన్లైన్ పరీక్షలను ఉపయోగించవచ్చు. వాటిలో ఒకటి W4zt స్క్రీన్ కలర్ టెస్ట్ . ఇక్కడ, మీ డిస్ప్లే సెట్టింగ్లు సరైనవో కాదో నిర్ధారించుకోవడానికి మీరు గామా పరీక్షను నిర్వహించవచ్చు. పరీక్ష ప్రకారం, చాలా ఫోటోగ్రాఫర్ వెబ్ పేజీలు 1.8 గామాకు సెట్ చేయబడ్డాయి, అయితే చాలా టీవీలు 2.2కి సెట్ చేయబడ్డాయి. గామా

గామాను తనిఖీ చేయడంతో పాటు, ఈ ఆన్లైన్ పరీక్ష మీ డిస్ప్లే యొక్క రంగులను సాధారణ పనితో తనిఖీ చేయడానికి మిమ్మల్ని అనుమతిస్తుంది.
గామాను సర్దుబాటు చేసిన తర్వాత, మీరు వివిధ రకాల తెలుపు మరియు నలుపు రంగుల మధ్య తేడాను గుర్తించడం ద్వారా ప్రకాశం మరియు కాంట్రాస్ట్ని తనిఖీ చేయడానికి పరీక్షను ఉపయోగించవచ్చు. మీ గామా సరిగ్గా సెట్ చేయబడితే, ఇది సమస్య కాకూడదు.
అదనపు FAQలు
నేను ప్రకాశం మరియు రంగును ఎలా సర్దుబాటు చేయాలి?
డిస్ప్లే కలర్ కాలిబ్రేషన్ సెట్టింగ్లలో గామాను సర్దుబాటు చేయడంతో పాటు, మీరు మీ డిస్ప్లే యొక్క ప్రకాశాన్ని మరియు రంగును కూడా సర్దుబాటు చేయవచ్చు. మీరు ప్రకాశం మరియు రంగు యొక్క అమరికను చేయాలనుకుంటే, సహజ కాంతి ఉన్న వాతావరణంలో దీన్ని చేయాలని సిఫార్సు చేయబడింది. ఈ విధంగా, మీరు ఉత్తమ ఫలితాలను సాధిస్తారు మరియు ప్రదర్శనను సరిగ్గా క్రమాంకనం చేస్తారు. మీరు కృత్రిమ కాంతితో చీకటి గదిలో ఉన్నట్లయితే, మీరు మీ డిస్ప్లేను తగినంతగా సర్దుబాటు చేయలేకపోవచ్చు.
ప్రకాశం
గామాను సర్దుబాటు చేసిన వెంటనే, మీరు ప్రకాశం స్థాయిని సర్దుబాటు చేయడానికి డిస్ప్లే కలర్ కాలిబ్రేషన్ సెట్టింగ్లను ఉపయోగించవచ్చు. మీరు ల్యాప్టాప్ని ఉపయోగిస్తుంటే, బ్రైట్నెస్ని సర్దుబాటు చేసే అవకాశం మీకు ఉండదని గమనించడం ముఖ్యం. అదే జరిగితే, మీరు ప్రకాశాన్ని దాటవేయి మరియు కాంట్రాస్ట్ సర్దుబాటును నొక్కవచ్చు.
ప్రకాశం స్థాయి మీ చిత్రం ఎంత చీకటిగా ఉందో నిర్ణయిస్తుంది. సెట్టింగ్లలో, విండోస్ మీకు మూడు విభిన్న స్థాయిల ప్రకాశంతో చిత్రాన్ని చూపుతుంది: చాలా ముదురు, మంచి ప్రకాశం మరియు చాలా ప్రకాశవంతం. చిత్రం నేపథ్యంలో, మీరు Xను చూస్తారు. మీరు షర్ట్ను సూట్ నుండి వేరు చేయగలిగినంత వరకు మరియు బ్యాక్గ్రౌండ్లోని X కనిపించని వరకు ప్రకాశం స్థాయిలను సర్దుబాటు చేయడానికి మీ డిస్ప్లేపై నియంత్రణలను ఉపయోగించండి.
రంగు
కలర్ బ్యాలెన్స్ని సర్దుబాటు చేయడం అంటే మీ డిస్ప్లేలో వివిధ రకాల గ్రే షేడ్స్ ఎలా చూపించాలో సర్దుబాటు చేయడం. మీరు సరైన రంగు సమతుల్యతను సెట్ చేయడానికి మరియు నిర్దిష్ట రంగు యొక్క మితిమీరిన వినియోగాన్ని నిరోధించడానికి ఎరుపు, ఆకుపచ్చ మరియు నీలం స్లయిడర్లను తరలించవచ్చు. చాలా రంగులు ఉపయోగించినప్పుడు విండోస్ ఎలా కనిపిస్తుందో ఉదాహరణలను అందిస్తుంది.
మీరు ప్రకాశం మరియు రంగును కాలిబ్రేట్ చేయకూడదనుకుంటే, మీరు వాటిని డిస్ప్లే మెనులో సర్దుబాటు చేయవచ్చు:
1. ప్రారంభ మెనుని తెరవండి.
2. సెట్టింగ్లను తెరవడానికి గేర్ చిహ్నాన్ని నొక్కండి.
3. సిస్టమ్ నొక్కండి.
4. డిస్ప్లే నొక్కండి.
5. మీరు ప్రకాశం & రంగు కింద స్లయిడర్ని చూస్తారు. మీ ప్రాధాన్యత ప్రకారం స్లయిడర్ను తరలించండి.
నేను ఒప్పందాన్ని ఎలా సర్దుబాటు చేయగలను?
మీరు ల్యాప్టాప్ని ఉపయోగిస్తుంటే, ప్రకాశం వలె, మీరు కాంట్రాస్ట్ స్థాయిలను సర్దుబాటు చేయలేరు.
కాంట్రాస్ట్ స్థాయి హైలైట్ల స్పష్టతను నిర్ణయిస్తుంది. కాంట్రాస్ట్ స్థాయి చాలా ఎక్కువగా ఉంటే, చిత్రం యొక్క కాంతి భాగాలు తేలికగా ఉంటాయి మరియు చీకటి భాగాలు ముదురు రంగులో ఉంటాయి. ఇది సాధారణంగా టీవీలలో కనిపిస్తుంది. అధిక కాంట్రాస్ట్ స్థాయిలు చిత్రాన్ని లోతుగా మరియు రంగులో గొప్పగా మార్చినట్లు అనిపించినప్పటికీ, అవి వాస్తవానికి వివరాలను నాశనం చేస్తాయి.
డిస్ప్లే కలర్ కాలిబ్రేషన్ సెట్టింగ్లలో, విండోస్ ఇమేజ్ యొక్క మూడు వెర్షన్లను అందిస్తుంది: తగినంత కాంట్రాస్ట్ లేదు, మంచి కాంట్రాస్ట్ మరియు చాలా కాంట్రాస్ట్. కాంట్రాస్ట్ కంట్రోల్ని ఉపయోగించడం ద్వారా, చిత్రంలో ఉన్న చొక్కాకి శ్రద్ధ చూపుతూ మీరు కాంట్రాస్ట్ను వీలైనంత ఎక్కువగా సర్దుబాటు చేయాలి. మీరు చొక్కాపై ముడతలు మరియు బటన్లను చూసే సామర్థ్యాన్ని కోల్పోకూడదు.
నేను కొత్త కాలిబ్రేషన్ సెట్టింగ్లను ఎలా సేవ్ చేయాలి?
మీరు అన్ని డిస్ప్లే సెట్టింగ్లను సర్దుబాటు చేసి, కొత్త కాలిబ్రేషన్ను సేవ్ చేయాలనుకుంటే, తేడాలను నిర్ధారించడానికి మీరు ముందుగా దాన్ని మునుపటి కాలిబ్రేషన్తో పోల్చాలి. మీరు అన్ని సెట్టింగ్లను పూర్తి చేసిన తర్వాత, మీరు మునుపటి అమరిక మరియు ప్రస్తుత అమరిక బటన్లను చూస్తారు. కొన్నిసార్లు మీరు చేసిన మార్పులు ముఖ్యమైనవి కానట్లు అనిపించవచ్చు, కనుక ఇది తేడాలను గమనించడానికి మరియు మరేదైనా సర్దుబాటు చేయాల్సిన అవసరం ఉంటే స్థాపించడానికి ఒక మార్గం.
ప్రతిదీ సెట్ చేయబడిందని మీరు నిర్ధారించుకున్న తర్వాత, ముగించు నొక్కండి. మీరు మునుపటి అమరికను కావాలనుకుంటే, రద్దు చేయి నొక్కండి. అయితే, డిస్ప్లే నియంత్రణలతో చేసిన ఏవైనా సెట్టింగ్లు పునరుద్ధరించబడవని గుర్తుంచుకోండి.
ఇతర ప్రదర్శన సెట్టింగ్లు
డిస్ప్లే సెట్టింగ్లు రిజల్యూషన్, ప్రకాశం మరియు రంగు, లేఅవుట్ మొదలైనవాటిని అనుకూలీకరించడానికి మిమ్మల్ని అనుమతిస్తాయి. కొన్ని ఎంపికలను చూద్దాం.
ఇంతకు ముందు చెప్పినట్లుగా, డిస్ప్లే సెట్టింగ్లలో మొదటి ఎంపిక బ్రైట్నెస్ & కాంట్రాస్ట్. ఇక్కడ, మీరు ప్రాధాన్య స్థాయిలను సెట్ చేయడానికి స్లయిడర్ని ఉపయోగించవచ్చు.
రెండవ ఎంపిక నైట్ లైట్. మీరు తరచుగా రాత్రిపూట మీ కంప్యూటర్ని ఉపయోగిస్తుంటే, మీ డిస్ప్లే నుండి వెలువడే నీలి కాంతితో మీ కళ్ళు అలసిపోవడాన్ని మీరు గమనించి ఉండవచ్చు. రాత్రి కాంతిని ప్రారంభించడం ద్వారా, మీ డిస్ప్లే మీకు నిద్రపోవడానికి సహాయపడే వెచ్చని రంగులను విడుదల చేస్తుంది. మీరు రాత్రి కాంతి యొక్క శక్తిని సర్దుబాటు చేయవచ్చు మరియు మీరు ఎప్పుడు ఆన్ చేయాలనుకుంటున్నారో కూడా షెడ్యూల్ చేయవచ్చు.
అప్పుడు, మీరు Windows HD రంగు సెట్టింగ్లను కలిగి ఉంటారు. ఇక్కడ, మీరు HDRకి మద్దతిచ్చే యాప్లు మరియు ప్రోగ్రామ్లలో మరింత శక్తివంతమైన చిత్రాన్ని పొందడానికి HDR సెట్టింగ్లను అనుకూలీకరించవచ్చు మరియు కాలిబ్రేట్ చేయవచ్చు.
అమెజాన్ ఫైర్ టీవీ స్టిక్ పై గూగుల్ ప్లే స్టోర్
స్కేల్ మరియు లేఅవుట్ ఎంపికలు మీ ప్రాధాన్యతల ప్రకారం ప్రదర్శనను సర్దుబాటు చేయడానికి మిమ్మల్ని అనుమతిస్తాయి. ఈ మెను కింద, మొదటి ఎంపిక టెక్స్ట్లు మరియు యాప్ల పరిమాణాన్ని మార్చడం. సిఫార్సు చేయబడిన ఎంపిక 125%, కానీ మీరు మీకు బాగా సరిపోయేదాన్ని ఎంచుకోవచ్చు. అధునాతన స్కేలింగ్ సెట్టింగ్లలో, స్కేలింగ్ను మరింత అనుకూలీకరించడానికి మీరు 100-500 నుండి సంఖ్యను నమోదు చేయవచ్చు. స్కేలింగ్ తర్వాత కొన్ని యాప్లు అస్పష్టంగా ఉంటే, యాప్లను అస్పష్టంగా ఉండకుండా సరిచేయడానికి Windows ప్రయత్నాన్ని అనుమతించు పక్కన ఉన్న టోగుల్ బటన్ను మార్చండి.
స్కేల్ మరియు లేఅవుట్ మెనులో తదుపరి ఎంపిక రిజల్యూషన్. ప్రతి డిస్ప్లే దాని పరిమాణం ఆధారంగా సిఫార్సు చేయబడిన రిజల్యూషన్ను కలిగి ఉంటుంది, కానీ మీరు దీన్ని మార్చాలనుకుంటే మీరు ఎంచుకోగల అనేక ఎంపికలు ఉన్నాయి.
మీకు ఉన్న మరొక ఎంపిక ఓరియంటేషన్. సాధారణంగా, మీరు కంప్యూటర్ లేదా టాబ్లెట్ని ఉపయోగిస్తున్నారా అనే దానిపై ఆధారపడి ఇది స్వయంచాలకంగా మారుతుంది. మీరు ఓరియంటేషన్ని మార్చాలనుకుంటే, మీరు ల్యాండ్స్కేప్ మరియు పోర్ట్రెయిట్ మరియు వాటి ఫ్లిప్డ్ వెర్షన్ల మధ్య ఎంచుకోవచ్చు.
డ్రామా లేకుండా గామా మార్చండి
ఇప్పుడు మీరు Windows 10లో గామాని ఎలా మార్చాలో నేర్చుకున్నారు. తప్పు డిస్ప్లే సెట్టింగ్లు మీరు రంగులను చూసే విధానాన్ని ప్రభావితం చేయవచ్చు. మీరు వృత్తిపరమైన ప్రయోజనాల కోసం మీ కంప్యూటర్ను ఉపయోగిస్తుంటే మరియు మీ డిస్ప్లేలోని రంగులు మీకు ముఖ్యమైనవి అయితే, చిత్రాలను వీక్షించడానికి ప్రతిదీ సర్దుబాటు చేయబడిందని నిర్ధారించుకోవడానికి మీరు మీ ప్రదర్శనను క్రమాంకనం చేయవచ్చు. అది కాకుండా, మీ అనుభవాన్ని మరింత అనుకూలీకరించడానికి డిస్ప్లే సెట్టింగ్లను ఉపయోగించండి.
మీరు ఎప్పుడైనా Windows 10లో మీ ప్రదర్శనను కాలిబ్రేట్ చేసారా? ఏ భాగం కష్టతరమైనది? దిగువ వ్యాఖ్య విభాగంలో మాకు తెలియజేయండి.