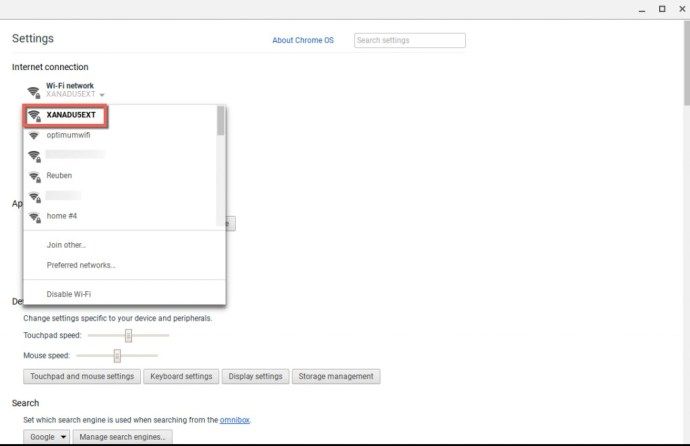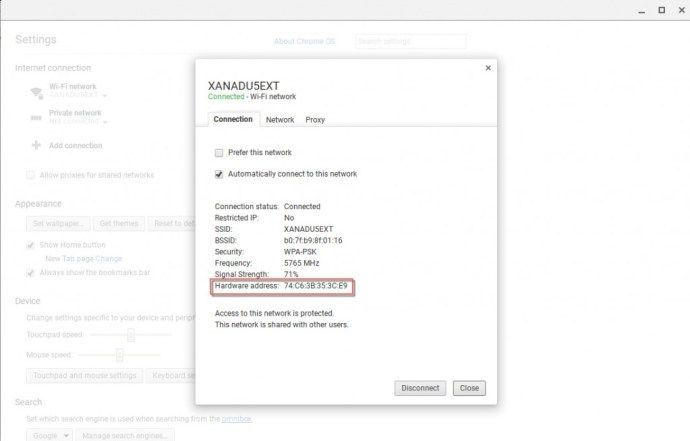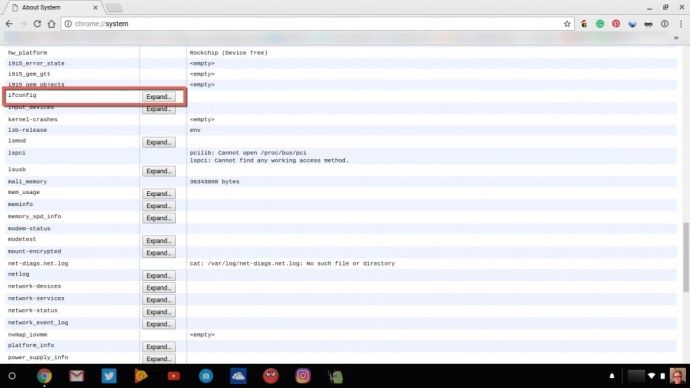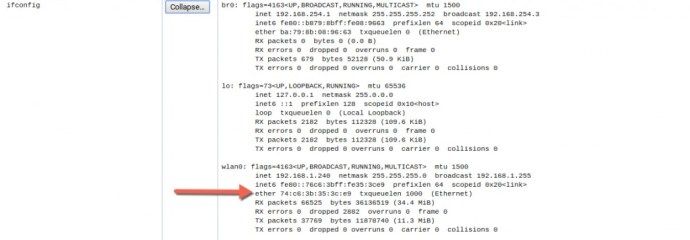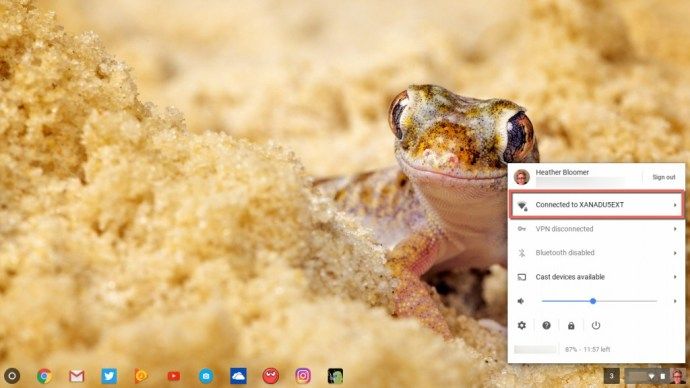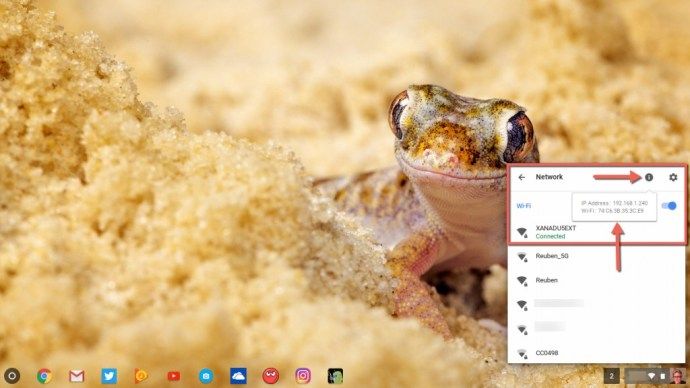మీరు Windows మరియు Mac లో మీ Mac చిరునామాను మార్చాలనుకుంటే, మేము ఇప్పటికే దాన్ని కవర్ చేసాము. కానీ, మీరు మీ Mac చిరునామాను Chromebook లో మార్చాలనుకుంటే: ఇది సాధ్యమేనా? మీ Chromebook పరికరంలో ఇన్స్టాల్ చేయబడిన మీ నెట్వర్క్ హార్డ్వేర్తో ముడిపడి ఉన్నందున మీరు భౌతిక Mac చిరునామాను మార్చలేరు, మీ భద్రతా స్థాయిని పెంచడానికి మీ ఇంటర్నెట్ కనెక్షన్ చిరునామాను మార్చడానికి మార్గాలు ఉన్నాయి.
మీ Chromebook లో Mac చిరునామాను ఎక్కడ కనుగొనాలనేది మీకు రెండవ ప్రశ్న. ఈ ఆర్టికల్ మీ Chromebook లో మీ Mac చిరునామాను ఎలా కనుగొనాలో అలాగే ఆన్లైన్లో మీ అనామకతను రక్షించడానికి మీ IP చిరునామాను నకిలీ చేస్తుంది.
పదంలో పేజీకి పట్టికను ఎలా సరిపోతుంది
నా Chromebook లో Mac చిరునామా ఎక్కడ ఉంది?
మీ Chromebook లో Mac చిరునామాను గుర్తించడానికి, ఇది చాలా సులభం. మీ Chromebooks స్క్రీన్ యొక్క కుడి దిగువ భాగానికి నావిగేట్ చేసి, ఆపై మీ ప్రొఫైల్ చిత్రం ప్రదర్శించబడే చోట క్లిక్ చేయండి.
- తరువాత, మీ Chromebooks సెట్టింగ్లకు మిమ్మల్ని తీసుకువచ్చే గేర్ చిహ్నంపై క్లిక్ చేయండి.
- ఇంటర్నెట్ కనెక్షన్ క్రింద ఉన్న సెట్టింగులలో, మీరు ఉపయోగిస్తున్న Wi-Fi కనెక్షన్పై క్లిక్ చేసి, ఆపై జాబితాలో మళ్ళీ క్లిక్ చేయండి.
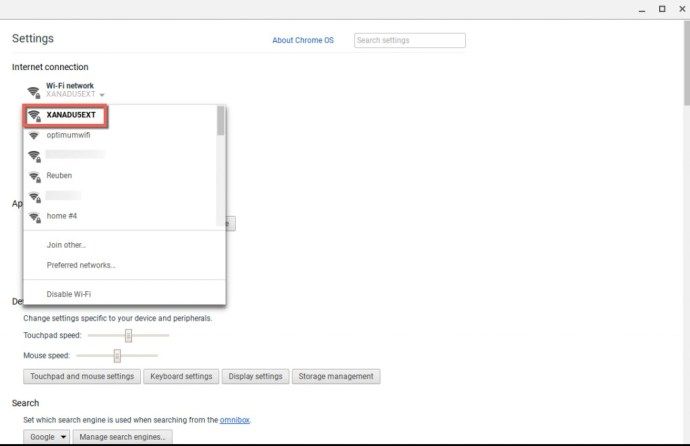
- అప్పుడు, మీ అన్ని Wi-Fi నెట్వర్క్ సమాచారం ఉన్న పెట్టె మీకు కనిపిస్తుంది. మీ Chromebook కోసం Mac చిరునామా హార్డ్వేర్ చిరునామా అని చెప్పే చోట ఉంది.
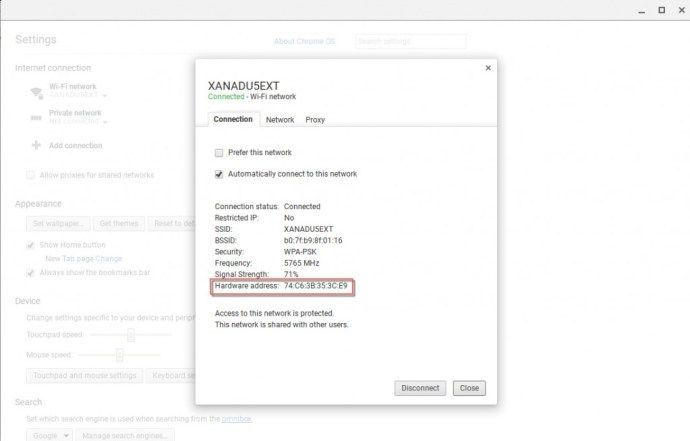
మీ Chromebook లో Mac చిరునామాను కనుగొనడానికి ఉపయోగించే మరొక పద్ధతి:
- మీ Google Chrome బ్రౌజర్ను తెరవండి.
- అప్పుడు, చిరునామా పట్టీలో, chrome: // system అని టైప్ చేసి, మీ కీబోర్డ్లో ఎంటర్ నొక్కండి.
- Chrome బ్రౌజర్ విండోలో, మీ Chromebook గురించి సిస్టమ్ సమాచార వివరాలు కనిపిస్తాయి.
- Ifconfig అని చెప్పే చోటుకి క్రిందికి స్క్రోల్ చేయండి. అప్పుడు, విస్తరించు బటన్ పై క్లిక్ చేయండి.
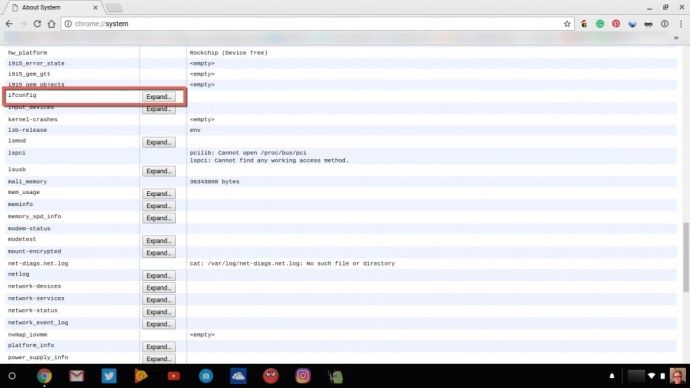
- Wi-Fi ద్వారా ఇంటర్నెట్కు కనెక్ట్ అయినప్పుడు, అది చెప్పే చోట; ఈథర్ అనే పదం పక్కన wlan0 Mac చిరునామా కనిపిస్తుంది.
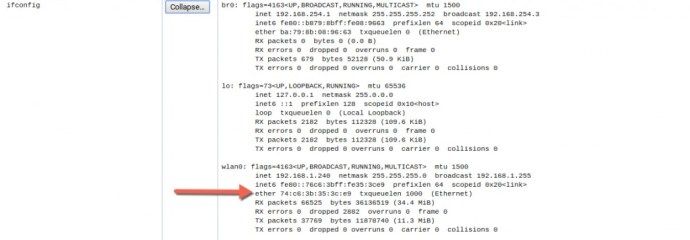
చివరగా, మీ Chromebook పరికరంలో Mac చిరునామాను కనుగొనడానికి మూడవ మరియు చివరి మార్గం ఇక్కడ ఉంది.
- దిగువ కుడి వైపున ఉన్న మీ ప్రొఫైల్ చిత్రంపై క్లిక్ చేయండి.
- అప్పుడు, మీ ఇంటర్నెట్ కనెక్షన్పై క్లిక్ చేయండి, ఇది మీ కనెక్ట్ చేసిన Wi-Fi మరియు మీ చుట్టూ ఉన్న ఇతరులను చూపించే నెట్వర్క్ బాక్స్ను తెరుస్తుంది.
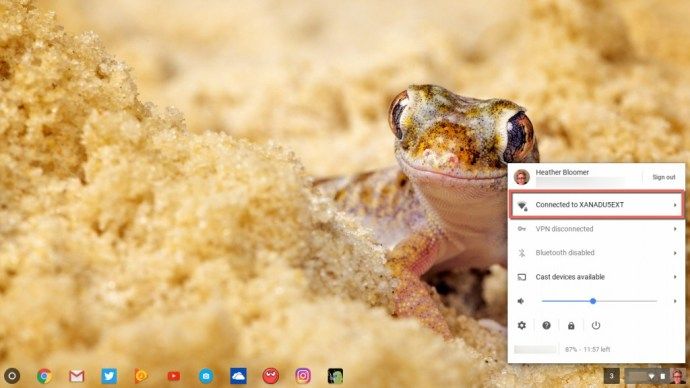
- తరువాత, అదే నెట్వర్క్ విండోలోని గేర్ చిహ్నం పక్కన ఉన్న బూడిద రంగు సర్కిల్లోని i పై క్లిక్ చేయండి. ఇది మీకు IP చిరునామా మరియు మీ Wi-Fi ని చూపుతుంది, ఇది మీ Mac చిరునామా సంఖ్య.
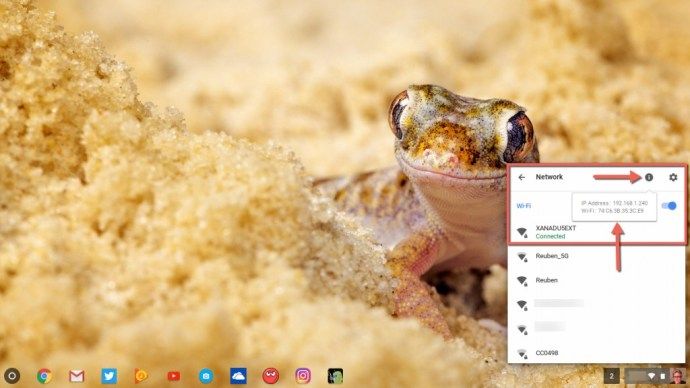
మీకు ఏ పద్ధతుల ద్వారా అయినా మీ Chromebook లో Mac చిరునామాను మీరు కనుగొన్నారు, మీ Chromebook పరికరంలో మీరు Mac చిరునామాను ఎలా మార్చవచ్చో చూద్దాం.
మీ Chromebook లో Mac చిరునామాను మార్చడం
మీ Chromebook లో Mac చిరునామాను మార్చడానికి, మీరు డెవలపర్ మోడ్లో ఉండాలి. అలా చేసేటప్పుడు ఇది మీ Chromebook ని కొంచెం తక్కువ రక్షణ కలిగిస్తుందని తెలుసుకోండి, ఎందుకంటే మీరు ఈ మోడ్లోకి ప్రవేశించినప్పుడు భద్రతా పొర కోల్పోతుంది. ఇది మీ Chromebook లోని దేనినైనా తుడిచివేస్తుంది, కాబట్టి మీరు అన్నింటికీ ముందే బ్యాకప్ చేశారని నిర్ధారించుకోండి.
మీరు డెవలపర్ మోడ్లో మీ Chromebook పరికరంలోకి లాగిన్ అయిన తర్వాత, మీరు డెవలపర్ క్రోష్ లేదా కమాండ్ షెల్లోకి ప్రవేశించాలి. మీరు దీన్ని Chrome బ్రౌజర్ నుండి చేయబోతున్నారు. మీ కీబోర్డ్లో Ctrl + Alt + T కీలను నొక్కి ఉంచండి. ఇది Chrome బ్రౌజర్లో కమాండ్ లైన్ను తెరుస్తుంది.
Wi-Fi కనెక్షన్ కోసం కింది ఆదేశాలను టైప్ చేయడం ద్వారా ఇప్పుడు మీరు మీ Chromebook పరికరంలో మీ Mac చిరునామాను క్లుప్తంగా మార్చవచ్చు;
- sudo ifconfig wlan0 డౌన్
- sudo ifconfig wlan0 hw ఈథర్ 00: 11: 22: 33: 44: 55 (లేదా మీ నకిలీ Mac చిరునామాగా మీకు నచ్చినది)
- sudo ifconfig wlan0 పైకి
ఈ ఆదేశాలు మీ Mac చిరునామాను మార్చడానికి మీ ఇంటర్నెట్ కనెక్ట్ను మూసివేస్తాయి మరియు పూర్తయిన తర్వాత దాన్ని తిరిగి తీసుకువస్తాయి.
ఈథర్నెట్ కనెక్ట్ చేయబడిన Chromebook పరికరం కోసం ఆదేశాలు;
స్కైప్ ప్రకటనలను ఎలా ఆఫ్ చేయాలి
- sudo ifconfig eth0 డౌన్
- sudo ifconfig eth0 hw ఈథర్ 00: 11: 22: 33: 44: 55 (లేదా మీ నకిలీ Mac చిరునామాగా మీకు నచ్చినది)
- sudo ifconfig eth0 అప్
సరే, ఇప్పుడు మీరు డెవలపర్ మోడ్లో ఉన్నందున మీ Chromebook లో తాత్కాలికంగా Mac చిరునామాను మార్చగలిగారు. మీరు మీ Chromebook పరికరాన్ని రీబూట్ చేసినప్పుడు, Mac చిరునామా అసలు Mac చిరునామాకు వెళుతుంది ఎందుకంటే ఇది నెట్వర్క్ పరికరానికి కేటాయించబడింది.
మీరు ఎప్పుడైనా మీ Chromebook లో మీ Mac చిరునామాను మార్చాలనుకుంటే, మీరు మీ Chromebook ని రీబూట్ చేసినప్పుడల్లా పై దశలను అనుసరించాలి మరియు మీ వాస్తవ Mac చిరునామాను మోసగించాలి.
మీ Chromebook లో VPN ని ఉపయోగించడం
మీ ఇంటర్నెట్ యొక్క IP (ఇంటర్నెట్ ప్రోటోకాల్) చిరునామాను మోసగించడానికి (నకిలీ) VPN (వర్చువల్ ప్రైవేట్ నెట్వర్క్) కనెక్షన్ను కూడా ఉపయోగించవచ్చు. అలా చేయడం వల్ల వెబ్కి మీ కనెక్షన్ వేరే ప్రదేశం నుండి వస్తున్నట్లు కనిపిస్తుంది, మీరు నిజంగా కనెక్ట్ అయిన చోట కాదు.
- మీ Mac చిరునామాను కనుగొనడానికి మేము మొదటి మార్గంలో చేసినట్లే మీ ఇంటర్నెట్ కనెక్షన్ సెట్టింగులకు వెళ్లండి.
- ఇంటర్నెట్ కనెక్షన్ కింద, మీరు కనెక్షన్ను జోడించబోతున్నారు. కాబట్టి కనెక్షన్ను జోడించు అని చెప్పే ప్లస్ బటన్పై క్లిక్ చేయండి. అప్పుడు, OpenVPN / L2TP ఎంచుకోండి.
తదుపరి దశల్లో దీన్ని నమోదు చేయడానికి మీకు మీ VPN (వర్చువల్ ప్రైవేట్ నెట్వర్క్) ప్రొవైడర్ నుండి సమాచారం అవసరం. మీకు ఇప్పటికే ఒకటి ఉంటే, అవసరమైన సమాచారాన్ని పొందండి మరియు దాన్ని మీ Chromebook లో సెటప్ చేయడానికి కొనసాగండి. లేకపోతే, కొన్ని ఉచిత VPN ప్రొవైడర్లు లేదా అనేక ప్రసిద్ధ చెల్లింపు VPN సర్వీసు ప్రొవైడర్లు ఇంటర్నెట్లో అందుబాటులో ఉన్నారు. మంచి ఫిట్ను కనుగొనడం, వివిధ సేవలను పోల్చడం మరియు విభిన్న ప్రొవైడర్లు గోప్యతను ఎలా నిర్వహిస్తారనే దానిపై పరిశోధన చేయడం దాని స్వంత కథనానికి అర్హమైనది, ఎందుకంటే ఇది క్లుప్తంగా పక్కన పెట్టగలిగే దానికంటే కొంచెం ఎక్కువ ఉంటుంది, కాని ప్రైవేట్ ఇంటర్నెట్ యాక్సెస్ మేము ఉపయోగిస్తున్నది.

మీ Chromebook స్క్రీన్పై కనిపించే పెట్టె మరియు మీరు VPN ని సెటప్ చేయాల్సిన సమాచారం ఇక్కడ చూపబడింది.
మీరు అవసరమైన సమాచారాన్ని నమోదు చేసిన తర్వాత, భవిష్యత్తులో మీ VPN ద్వారా ఇంటర్నెట్కు సులభంగా కనెక్ట్ అవ్వడానికి గుర్తింపు మరియు పాస్వర్డ్ను సేవ్ చేయి అని చెప్పే పెట్టెను తనిఖీ చేయండి. అప్పుడు, కనెక్ట్ బటన్ పై క్లిక్ చేయండి. మీ VPN కి కనెక్షన్ స్థాపించబడింది మరియు మీరు ఆన్లైన్లో అనామకంగా బ్రౌజ్ చేయడానికి మరియు కలపడానికి సిద్ధంగా ఉన్నారు.
దానికి అంతే ఉంది. మీ Chromebook కోసం Mac చిరునామాను గుర్తించడానికి మూడు మార్గాలను ఎంచుకోండి. సూచన కోసం మీకు ఇది అవసరమా లేదా మీరు ఆసక్తిగా ఉన్నా, దీన్ని ఎలా చేయాలో మీకు ఇప్పుడు తెలుసు. అప్పుడు, మీ Chromebook లో డెవలపర్ మోడ్లో ఉన్నప్పుడు మీ Mac చిరునామాను మార్చడానికి కమాండ్ షెల్ ద్వారా వెళ్ళండి. మీ నిజమైన స్థానం అనామకంగా ఉండాలని లేదా మీ స్వంత గోప్యతా కారణాల వల్ల మీరు మీ Chromebook నుండి VPN కనెక్షన్ను కూడా సెటప్ చేయవచ్చు. అన్నింటికంటే, ఇంటర్నెట్ యొక్క భారీ భాగాలలో గోప్యత నిజంగా ఉనికిలో లేదని కొన్నిసార్లు అనిపిస్తుంది, కాని తుది వినియోగదారునికి అందుబాటులో ఉన్న గోప్యతను పెంచడానికి మీకు ఇంకా మార్గాలు ఉన్నాయి.