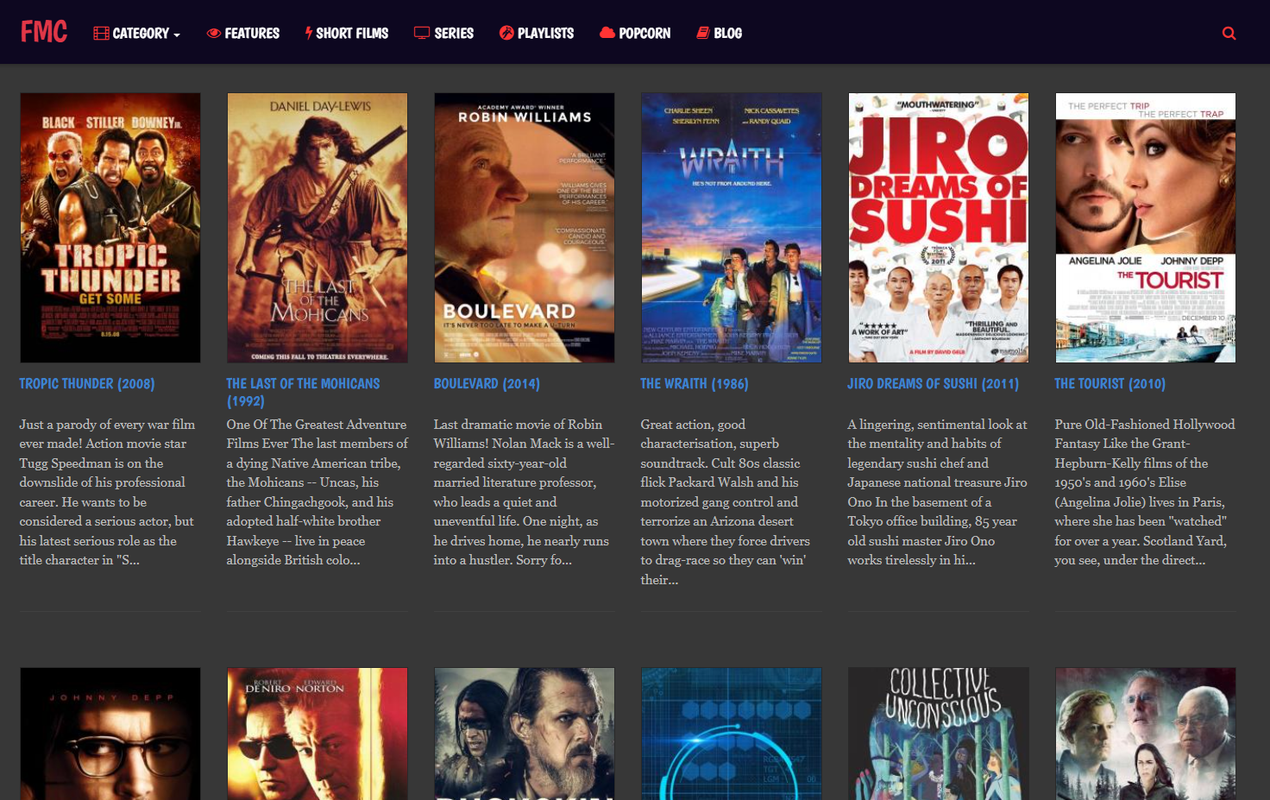ఓపెన్ బ్రాడ్కాస్ట్ సాఫ్ట్వేర్ (OBS)లోని డిఫాల్ట్ వీడియో సెట్టింగ్లు సాధారణంగా చాలా సందర్భాలలో ఆకర్షణీయంగా పని చేస్తాయి. అయినప్పటికీ, కొంతమంది స్ట్రీమర్లు మరింత వ్యక్తిగతీకరించిన స్ట్రీమింగ్ అనుభవం కోసం రిజల్యూషన్ మరియు కారక నిష్పత్తిని మాన్యువల్గా మార్చడానికి ఇష్టపడతారు. అదృష్టవశాత్తూ, సాఫ్ట్వేర్ చాలా యూజర్ ఫ్రెండ్లీగా ఉంది, ప్రతి సెషన్కు వేర్వేరు కాన్ఫిగరేషన్లను ప్రయత్నించడానికి మిమ్మల్ని అనుమతిస్తుంది.

దిగువన, మీరు OBSలో రిజల్యూషన్ను ఎలా మార్చాలనే దానిపై దశల వారీ సూచనలను ప్రాథమిక వీడియో సెట్టింగ్ల బ్రేక్డౌన్తో పాటు కనుగొంటారు. మేము స్ట్రీమ్ కోసం అన్నింటినీ సిద్ధం చేయడం మరియు మీ కంటెంట్ పాప్ చేయడం ఎలా అనే దానిపై కొన్ని చిట్కాలను కూడా చేర్చాము. కాబట్టి ఉత్తమ OBS కాన్ఫిగరేషన్ల గురించి తెలుసుకోవడానికి చదువుతూ ఉండండి.
OBSలో రిజల్యూషన్ని ఎలా మార్చాలి
రిజల్యూషన్ అనేది ఒక నిర్దిష్ట చిత్రం యొక్క స్పష్టత మరియు పదునుని నిర్ణయించడానికి ఉపయోగించే మెట్రిక్. ఇది స్ట్రీమింగ్లో అత్యంత కీలకమైన అంశాలలో ఒకటి మరియు దాన్ని తప్పుగా అర్థం చేసుకోవడం మీ వీక్షకుల అనుభవాన్ని తీవ్రంగా దెబ్బతీస్తుంది. వీక్షకులు పిక్సలేటెడ్ చిత్రాలను చూసేందుకు బదులుగా స్క్రీన్పై జరిగే ప్రతిదాన్ని చూడగలరని మీరు నిర్ధారించుకోవాలి.
అదృష్టవశాత్తూ, OBS మీకు అతుకులు లేని స్ట్రీమింగ్ సెషన్ కోసం విభిన్న వీడియో మరియు అవుట్పుట్ సెట్టింగ్లను అందిస్తుంది. ఓపెన్ సోర్స్ సాఫ్ట్వేర్ యొక్క డిఫాల్ట్ కాన్ఫిగరేషన్ మంచిది. అయితే, అభివృద్ధికి ఎల్లప్పుడూ స్థలం ఉంటుంది. మీ కంటెంట్ కోసం ఉత్తమమైన సెటప్ను కనుగొనడానికి మీరు విభిన్న రిజల్యూషన్ మరియు కారక నిష్పత్తులతో ఆడవచ్చు.
మృదువైన రాతి పలకను ఎలా తయారు చేయాలి
ప్రతి వీడియో సెట్టింగ్ మరియు దానిని ఎలా సర్దుబాటు చేయాలో దశల వారీ సూచనలను చూద్దాం.
బేస్ రిజల్యూషన్
బేస్ లేదా కాన్వాస్ రిజల్యూషన్ ఓవర్లేలు మరియు రికార్డింగ్లతో సహా మొత్తం స్ట్రీమ్ యొక్క చిత్ర నాణ్యతను ప్రభావితం చేస్తుంది. ఇది ప్రాథమిక వీడియో మూలం కాబట్టి, దాన్ని సర్దుబాటు చేసేటప్పుడు మీరు జాగ్రత్తగా ఉండాలి. తప్పు బేస్ రిజల్యూషన్ వెనుకబడి మరియు ఇతర బాధించే అవాంతరాలకు దారి తీస్తుంది.
బేస్ రిజల్యూషన్ కోసం రెండు సిఫార్సు చేయబడిన కాన్ఫిగరేషన్లు ఉన్నాయి: 1920×180 లేదా 1280×720. 1080p మరియు 720pతో, కారక నిష్పత్తి స్వయంచాలకంగా 16:9కి సెట్ చేయబడుతుంది, ఇది చాలా కంప్యూటర్ స్క్రీన్లకు సరైన పరిష్కారం. అయినప్పటికీ, కొంతమంది స్ట్రీమర్లు 1600×900 సెట్టింగ్ని రెండు ప్రామాణిక రిజల్యూషన్ల మధ్య సగం పాయింట్గా ఇష్టపడతారు. మీరు దీన్ని మీరే ప్రయత్నించాలనుకుంటే, OBSలో బేస్ రిజల్యూషన్ని మార్చడానికి ఇక్కడ దశలు ఉన్నాయి:
- OBS సాఫ్ట్వేర్ను ప్రారంభించండి మరియు సోర్సెస్ బాక్స్కు స్క్రోల్ చేయండి. వీడియో మూలాన్ని జోడించడానికి ప్యానెల్ దిగువన ఉన్న చిన్న ప్లస్ చిహ్నం (+)పై క్లిక్ చేయండి.

- తర్వాత, స్క్రీన్ కుడి దిగువ మూలలో సెట్టింగ్లను క్లిక్ చేయండి. సెట్టింగుల విండో కనిపిస్తుంది.

- ఎడమ వైపున ఉన్న మెను ప్యానెల్ నుండి, వీడియో ట్యాబ్పై క్లిక్ చేయండి.

- కాన్వాస్ (బేస్) రిజల్యూషన్ అని గుర్తించబడిన డైలాగ్ బాక్స్పై క్లిక్ చేయండి. డ్రాప్-డౌన్ జాబితా నుండి, ప్రాధాన్య విలువను ఎంచుకోండి.

- డైలాగ్ బాక్స్ పక్కన, కుడి వైపున ఉన్న కారక నిష్పత్తిని తనిఖీ చేయండి. ఆదర్శవంతంగా, మీరు దీన్ని 16:9 వద్ద ఉంచాలనుకుంటున్నారు, కానీ 4:3 కూడా ట్రిక్ చేయగలదు.

- మీరు సెట్టింగ్లతో సంతృప్తి చెందిన తర్వాత, మార్పులను వర్తింపజేయడానికి సరే క్లిక్ చేయండి.

బేస్ రిజల్యూషన్ను ప్రభావితం చేయడానికి మరొక మార్గం మీ కంప్యూటర్ స్క్రీన్ రిజల్యూషన్ను మార్చడం. ఇది పూర్తిగా అవసరం లేదు, కానీ మిగతావన్నీ విఫలమైతే ఇది కొన్నిసార్లు చిత్ర నాణ్యతను మెరుగుపరచడంలో సహాయపడుతుంది. Windows PCతో దీన్ని ఎలా చేయాలో ఇక్కడ ఉంది:
- డ్రాప్-డౌన్ మెనుని తెరవడానికి డిస్ప్లేలో ఎక్కడైనా కుడి-క్లిక్ చేయండి.
- ఎంపికల జాబితా నుండి, కంట్రోల్ ప్యానెల్ను యాక్సెస్ చేయడానికి డిస్ప్లే సెట్టింగ్లను ఎంచుకోండి.

- డిస్ప్లే రిజల్యూషన్ కింద, ప్రస్తుత రిజల్యూషన్ పక్కన ఉన్న చిన్న డ్రాప్-డౌన్ బాణంపై క్లిక్ చేయండి. ఆపై, డ్రాప్-డౌన్ జాబితా నుండి ప్రాధాన్య సెట్టింగ్ను ఎంచుకోండి.

- చివరగా, వర్తించు మరియు సరే క్లిక్ చేయండి.
మరియు Macతో దీన్ని ఎలా చేయాలో ఇక్కడ ఉంది:
- స్క్రీన్ ఎగువ-ఎడమ మూలలో ఉన్న Apple మెనూపై క్లిక్ చేసి, సిస్టమ్ ప్రాధాన్యతలకు వెళ్లండి.

- డిస్ప్లేల ట్యాబ్ని తెరిచి, డిస్ప్లే ఎంచుకోండి.

- తరువాత, దానిని నిలిపివేయడానికి స్కేల్డ్ ఎంపికపై క్లిక్ చేయండి. చివరగా, జాబితా నుండి వేరొక రిజల్యూషన్ని ఎంచుకోండి.

అవుట్పుట్ రిజల్యూషన్
OBS కేవలం అద్భుతమైన స్ట్రీమింగ్ సాఫ్ట్వేర్ కాదు; మీరు దీన్ని స్క్రీన్ రికార్డింగ్ కోసం కూడా ఉపయోగించవచ్చు. అవుట్పుట్ రిజల్యూషన్ అనేది నిర్దిష్ట డిస్ప్లే క్యాప్చర్ యొక్క ఇమేజ్ క్వాలిటీని కొలవడం. మీరు కంటెంట్ ప్రధానంగా ట్యుటోరియల్లపై ఆధారపడి ఉంటే దాన్ని సరిగ్గా పొందడం చాలా అవసరం.
అవుట్పుట్ రిజల్యూషన్ బేస్ రిజల్యూషన్ నుండి పూర్తిగా స్వతంత్రంగా ఉంటుంది, అంటే మీరు రెండింటినీ వేర్వేరు నిష్పత్తులకు సెట్ చేయవచ్చు. అయినప్పటికీ, అది కొన్నిసార్లు స్క్రీన్ వైపులా కనిపించే నల్లటి బార్లు వంటి అవాంతరాలకు దారితీయవచ్చు. అందుకే రెండు సెట్టింగులను సరిపోల్చడం ఉత్తమం.
అదృష్టవశాత్తూ, అవుట్పుట్ రిజల్యూషన్ను మార్చడం చాలా సూటిగా ఉంటుంది కాబట్టి మీరు ఏవైనా సంభావ్య సమస్యలను సాపేక్షంగా త్వరగా పరిష్కరించవచ్చు. దీన్ని ఎలా చేయాలో ఇక్కడ ఉంది:
- OBSని ప్రారంభించి, స్క్రీన్ దిగువ-కుడి మూలలో ఉన్న సెట్టింగ్లపై క్లిక్ చేయండి.

- కొత్త విండో కనిపిస్తుంది. ఎడమ వైపు మెను ప్యానెల్ నుండి వీడియోను ఎంచుకోండి.

- తరువాత, దాన్ని విస్తరించడానికి అవుట్పుట్ (స్కేల్డ్) రిజల్యూషన్ డైలాగ్ బాక్స్పై క్లిక్ చేయండి. ఆపై డ్రాప్-డౌన్ జాబితా నుండి ప్రాధాన్య నిష్పత్తిని ఎంచుకోండి.

- కారక నిష్పత్తి సరిపోతుందో లేదో తనిఖీ చేయండి. గుర్తుంచుకోండి, అది 16:9 లేదా 4:3 ఉండాలి.

- చివరగా, కొత్త రిజల్యూషన్ను సేవ్ చేయడానికి వర్తించు క్లిక్ చేయండి.

డౌన్స్కేల్ ఫిల్టర్
బేస్ మరియు అవుట్పుట్ రిజల్యూషన్ 1080pకి సెట్ చేయబడినప్పటికీ, కొంతమంది స్ట్రీమర్లు 720pలో ప్రసారం చేయడానికి ఇష్టపడతారు. OBS డౌన్స్కేలింగ్ కోసం ప్రత్యేక ఫిల్టర్ని కలిగి ఉంది, అది మిమ్మల్ని అలా చేయడానికి అనుమతిస్తుంది. దీన్ని ఎలా దరఖాస్తు చేయాలో ఇక్కడ ఉంది:
- OBS విండో యొక్క దిగువ-కుడి మూలలో ఉన్న సెట్టింగ్లపై క్లిక్ చేయండి.

- సెట్టింగ్ల ప్యానెల్లో, వీడియో ట్యాబ్ను ఎంచుకోండి.

- ఫిల్టర్ల జాబితాను యాక్సెస్ చేయడానికి డౌన్స్కేల్ ఫిల్టర్గా గుర్తించబడిన డైలాగ్ బాక్స్ను కనుగొనండి. ఎంచుకోవడానికి అనేక ఎంపికలు ఉన్నాయి. అయినప్పటికీ, సిఫార్సు చేయబడిన ఫిల్టర్ Lanczos. ఇది మీ CPU మరియు GPUపై ఒత్తిడిని కలిగిస్తుందని గుర్తుంచుకోండి. మీకు తేలికపాటి వెర్షన్ కావాలంటే, Bicubicని ప్రయత్నించండి. ఇతర రెండు ఫిల్టర్లు, బిలినియర్ మరియు ఏరియా, కొంత కాలం చెల్లినవి.

- మీరు ఫిల్టర్ని ఎంచుకున్న తర్వాత, వర్తించు క్లిక్ చేయండి.

అవుట్పుట్ని రీస్కేల్ చేయండి
మీరు బేస్ కాన్ఫిగరేషన్ కంటే తక్కువ రిజల్యూషన్లో స్ట్రీమ్ చేయాలనుకుంటే మీరు ప్రారంభించాల్సిన మరో ఫీచర్ ఉంది. రీస్కేల్ అవుట్పుట్ బేస్ రిజల్యూషన్ను అనుసరించడానికి బదులుగా డౌన్స్కేల్ చేయబడిన ఫిల్టర్ ఆధారంగా చిత్రాన్ని స్కేల్ చేస్తుంది. మీరు దీన్ని సక్రియం చేయాలి:
- OBS తెరిచి, సెట్టింగ్లకు వెళ్లండి.

- ఎడమ వైపున ఉన్న మెను ప్యానెల్ నుండి, అవుట్పుట్ ట్యాబ్పై క్లిక్ చేయండి.

- తర్వాత, రీస్కేల్ అవుట్పుట్ అని లేబుల్ చేయబడిన చిన్న పెట్టెను తనిఖీ చేయండి.

OBS కోసం ఉత్తమ కాన్ఫిగరేషన్ ఎంపికలు
మేము అన్ని OBS వీడియో సెట్టింగ్లను చాలా చక్కగా కవర్ చేసినందున, మేము ఈ విభాగంలోని అవుట్పుట్ ట్యాబ్పై దృష్టి పెడతాము. చెప్పినట్లుగా, డిఫాల్ట్ కాన్ఫిగరేషన్ చాలా స్ట్రీమర్లకు పని చేస్తుంది. అయితే, ఇది మీరు ఉత్పత్తి చేసే కంటెంట్ రకంపై కూడా ఆధారపడి ఉంటుంది. అందుకే విభిన్న సెట్టింగ్లతో ఆడుకోవడం మీ స్ట్రీమ్ సెషన్లను మెరుగుపరచడంలో సహాయపడుతుంది మరియు బహుశా మీ ఫాలోయింగ్ను పెంచవచ్చు.
మీరు మీ OBS కాన్ఫిగరేషన్ను ఆప్టిమైజ్ చేయాలనుకుంటే, అధునాతన మోడ్తో దీన్ని చేయడం ఉత్తమం. ఇది బిట్రేట్ నుండి ఆడియో నాణ్యత వరకు స్ట్రీమ్లోని ప్రతి అంశాన్ని మైక్రో-మేనేజ్ చేయడానికి మిమ్మల్ని అనుమతిస్తుంది. దీన్ని ఎలా చేయాలో ఇక్కడ ఉంది:
1. OBSని ప్రారంభించి, సెట్టింగ్ల విండోను తెరవండి.
2. తరువాత, ఎడమ వైపున ఉన్న అవుట్పుట్ ట్యాబ్పై క్లిక్ చేయండి.
3. చివరగా, కుడివైపున ఉన్న క్రిందికి బాణంపై క్లిక్ చేయడం ద్వారా అవుట్పుట్ మోడ్ బార్ను విస్తరించండి. డ్రాప్-డౌన్ జాబితా నుండి, అధునాతన ఎంపికను ఎంచుకోండి.
మీరు పూర్తి చేసిన తర్వాత, మీరు మీ OBS సెటప్ను అదనపు సామర్థ్యంతో చక్కగా ట్యూన్ చేయగలరు. కానీ అలా చేయడానికి, మీరు వివిధ సెట్టింగ్లతో మిమ్మల్ని పరిచయం చేసుకోవాలి. కాబట్టి, ప్రతి ఒక్కదానిపైకి వెళ్లి, ఇది స్ట్రీమ్ను ఎలా ప్రభావితం చేస్తుందో అన్వేషిద్దాం:
• ఎన్కోడర్. హార్డ్వేర్ ఎన్కోడింగ్ CPU వినియోగాన్ని తగ్గించడంలో సహాయపడుతుంది, మీకు శక్తివంతమైన కంప్యూటర్ లేకపోతే ఇది ఉపయోగపడుతుంది. కానీ, దురదృష్టవశాత్తు, ఇది కొన్నిసార్లు దృశ్య విశ్వసనీయతకు ఆటంకం కలిగిస్తుంది. దాన్ని నివారించడానికి, x264 ఎన్కోడర్ సెట్టింగ్ని ప్రయత్నించండి.
• బిట్రేట్. పిక్సెల్ రేట్కు బిట్లు FPS, రిజల్యూషన్ మరియు అప్లోడ్ బ్యాండ్విడ్త్ ద్వారా నిర్ణయించబడతాయి. అందువల్ల, ఆడియో మరియు వీడియో బిట్రేట్లు ఆ మూడు అంశాలకు పరస్పర సంబంధం కలిగి ఉండాలని మీరు కోరుకుంటున్నారు. సాధారణంగా, 1080p రిజల్యూషన్కు 6,000Kbps వీడియో బిట్రేట్ మరియు 128Kbps ఆడియో అవసరం.
• రేటు నియంత్రణ. ఇది మీ బిట్రేట్ల స్థిరత్వాన్ని నిర్ణయిస్తుంది. సాధారణంగా, CBR అనేది ప్రాధాన్య బిట్రేట్, కానీ మీకు పరిమిత బ్యాండ్విడ్త్ ఉంటే, VBRతో వెళ్లండి.
• కీఫ్రేమ్ విరామం. ప్రత్యక్ష ప్రసారాల కోసం సిఫార్సు చేయబడిన సెట్టింగ్ రెండు కీఫ్రేమ్ విరామం. అంటే సాఫ్ట్వేర్ ప్రతి రెండు సెకన్లకు మొత్తం వీడియో ఫ్రేమ్ను రెండర్ చేస్తుంది.
• CPU వినియోగ ప్రీసెట్. ఆదర్శవంతంగా, మీరు సాఫ్ట్వేర్ ఎన్కోడింగ్ని ఉపయోగిస్తే దాన్ని చాలా వేగంగా సెట్ చేయాలనుకుంటున్నారు.
• ప్రొఫైల్. మెయిన్ ప్రొఫైల్ విజయవంతమైన స్ట్రీమ్ కోసం మీకు అవసరమైన అన్ని ఫీచర్లను కలిగి ఉన్నందున డిఫాల్ట్ OBS సెట్టింగ్ను ఉంచడం ఉత్తమం.
• ఆడియో. పేర్కొన్నట్లుగా, ఆడియో బిట్రేట్ కోసం సిఫార్సు చేయబడిన సెట్టింగ్ 128Kbps. అయితే, మీరు రికార్డింగ్ చేసేటప్పుడు ఒకటి కంటే ఎక్కువ ట్రాక్లను ఉపయోగిస్తుంటే, బదులుగా మీరు దాన్ని 320Kbpsకి నెట్టవచ్చు.
OBSతో బాల్ రోలింగ్ పొందండి
OBS అనేది అత్యంత అనుకూలీకరించదగిన స్ట్రీమింగ్ సాఫ్ట్వేర్. డిఫాల్ట్ సెట్టింగ్లు చాలా ప్రభావవంతంగా ఉన్నప్పటికీ, సర్దుబాట్లు చేయడానికి మరియు మీ కంటెంట్ నుండి ఎక్కువ ప్రయోజనం పొందే స్వేచ్ఛ కూడా మీకు ఉంది. స్టార్టర్ల కోసం మీ స్ట్రీమ్లు మరియు స్క్రీన్ రికార్డింగ్లు రెండింటి వీడియో నాణ్యతను మెరుగుపరచడానికి మీరు బేస్ మరియు అవుట్పుట్ రిజల్యూషన్ని మార్చవచ్చు. ఇంకా, మీ గేమ్ప్లే కోసం ఉత్తమంగా పని చేస్తే 720pలో ఉన్న ఏకైక స్ట్రీమ్కి మీరు డౌన్స్కేలింగ్ ఫిల్టర్ని ఉపయోగించవచ్చు.
అధునాతన అవుట్పుట్ మోడ్కు ధన్యవాదాలు, మీరు దాని కంటే మరింత ముందుకు వెళ్ళవచ్చు. విభిన్న కాన్ఫిగరేషన్లను అన్వేషించడానికి మీకు సమయం మరియు అంకితభావం ఉంటే, OBS నావిగేట్ చేయడం చాలా సులభం. మీరు బాల్ రోలింగ్ పొందడానికి మరియు మీ స్ట్రీమింగ్ సెషన్లను ఆప్టిమైజ్ చేయడానికి ఎక్కువ సమయం పట్టదు.
మీరు ప్రత్యక్ష ప్రసారం కోసం OBSని ఉపయోగిస్తున్నారా? సాఫ్ట్వేర్తో మీ అనుభవం ఏమిటి? మేము తప్పినది ఏదైనా ఉంటే దిగువ వ్యాఖ్య విభాగంలో మాకు తెలియజేయండి.