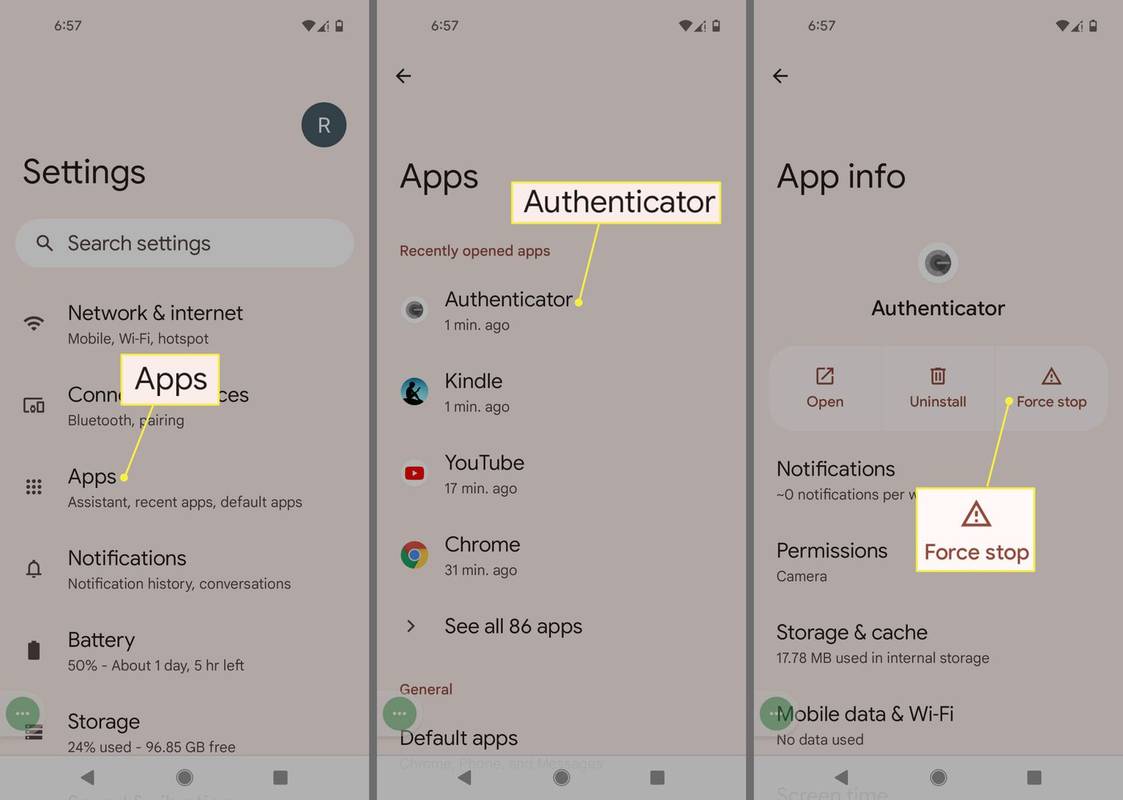స్కైప్ కోసం మంచి వ్యక్తులు సైన్-అప్ చేయరు, వారు పని సంబంధిత కాల్ల కోసం దీనిని ఉపయోగించుకుంటారని never హించరు. సిల్లీ యూజర్నేమ్లను ఉపయోగించి ఇష్టానుసారం సైన్ అప్ చేసిన వారు తరువాత ఆ నిర్ణయానికి చింతిస్తున్నాము. అదృష్టవశాత్తూ, స్కైప్లో మీ యూజర్ పేరు లేదా ప్రదర్శన పేరు మార్చడానికి సాధారణ మార్గాలు ఉన్నాయి. అనువర్తనం అందుబాటులో ఉన్న విభిన్న ప్లాట్ఫారమ్ల కోసం స్కైప్ వినియోగదారు పేరును ఎలా మార్చాలో మేము మీకు చూపుతాము.
ప్రదర్శన పేరు వర్సెస్ వినియోగదారు పేరు
మరేదైనా ముందు, మీ స్కైప్ ప్రదర్శన పేరు మరియు వినియోగదారు పేరు మధ్య వ్యత్యాసం ఉందని మీరు గమనించాలి. మీ ప్రదర్శన పేరు స్కైప్లో మీతో మాట్లాడేటప్పుడు ఇతర వ్యక్తులు చూసే శీర్షిక. స్కైప్యాప్లికేషన్ ద్వారా మరియు దాని వెబ్సైట్ ద్వారా ఇది సులభంగా మార్చబడుతుంది.
మరోవైపు, మీ వినియోగదారు పేరు లేదా స్కైప్ ఐడి వేరే పదార్థం. కంపెనీ మైక్రోసాఫ్ట్ కొనుగోలు చేయడానికి ముందు మీరు సేవ కోసం సైన్ అప్ చేసి ఉంటే, అప్పుడు మీ స్వంత వినియోగదారు పేరును సృష్టించే అవకాశం మీకు ఇవ్వబడి ఉండవచ్చు.
సముపార్జన తరువాత, మీరు ఇమెయిల్ చిరునామాను ఉపయోగించి స్కైప్లోకి సైన్ ఇన్ చేస్తే, మైక్రోసాఫ్ట్ మీకు యాదృచ్ఛిక వినియోగదారు పేరును కేటాయిస్తుంది. ఇది సాంకేతికంగా స్కైప్ వినియోగదారు పేరు కాదు, మైక్రోసాఫ్ట్ ఖాతా. మీకు పాత లేదా క్రొత్త వినియోగదారు పేరు లేదా స్కైప్ ID ఉన్నప్పటికీ, దాన్ని మార్చలేరు. మీ ID ని సవరించడానికి Microsoft మిమ్మల్ని అనుమతించదు.
ఇతర వినియోగదారులు మీ స్కైప్ ఐడిని చూడలేరు మరియు మీరు ప్రత్యేకంగా దాని కోసం వెతకకపోతే అది అనువర్తనంలో ప్రదర్శించబడదు. మీ స్కైప్ ఐడిని కనుగొనడానికి మీరు దీన్ని ఇతరులతో పంచుకోవచ్చు, మీరు ఈ క్రింది వాటిని చేయవచ్చు:
వెబ్సైట్లో
- వెళ్ళండి స్కైప్ వెబ్సైట్ మరియు స్క్రీన్ కుడి ఎగువ మూలలో సైన్ ఇన్ పై క్లిక్ చేయండి.

- డ్రాప్డౌన్ మెను నుండి, నా ఖాతాపై క్లిక్ చేయండి.

- మీ ప్రొఫైల్ పిక్చర్ మరియు యూజర్ నేమ్ రెండింటినీ కలిగి ఉన్న టాబ్లో, మీ ప్రొఫైల్ పిక్ లేదా క్లిక్ చేయండి క్రింది మెనూలోని ప్రొఫైల్.

- మీ వినియోగదారు పేరు స్కైప్ ID లేబుల్ యొక్క కుడి వైపున ఉంటుంది.

డెస్క్టాప్ అనువర్తనంలో
- మీ స్కైప్ అనువర్తనాన్ని తెరిచి లాగిన్ అవ్వండి.

- స్కైప్ విండో ఎగువ ఎడమ మూలలో ఉన్న మీ ప్రొఫైల్ చిహ్నంపై క్లిక్ చేయండి.

- డ్రాప్డౌన్ మెను యొక్క నిర్వహించు టాబ్ కింద, స్కైప్ ప్రొఫైల్ను ఎంచుకుని క్లిక్ చేయండి.

- మీ స్కైప్ ID టైటిలర్ స్కైప్ పేరు పక్కన ఉంటుంది.

మొబైల్లో
- స్కైప్ మొబైల్ అనువర్తనాన్ని తెరిచి లాగిన్ అవ్వండి.

- స్కైప్ హోమ్ స్క్రీన్లో, ఎగువ మెనులోని మీ ప్రొఫైల్ చిహ్నంపై నొక్కండి.

- నిర్వహించు కింద, స్కైప్ ప్రొఫైల్పై నొక్కండి.

- మీ స్కైప్ ID స్కైప్ పేరు లేబుల్ పక్కన ఉండాలి.

విండోస్ పరికరం నుండి మీ స్కైప్ యూజర్ పేరును ఎలా మార్చాలి
మీరు మీ పరిచయాల జాబితాలో ఇతరులకు ప్రదర్శించబడే పేరును మార్చాలనుకుంటే, మీరు మీ స్కైప్ ప్రదర్శన పేరును సవరించడం ద్వారా చేయవచ్చు. కిందివాటిలో ఒకటి చేయడం ద్వారా విండోస్ ప్లాట్ఫారమ్లో దీన్ని చేయవచ్చు:
స్కైప్ వెబ్సైట్ను ఉపయోగించడం ద్వారా
- మీకు నచ్చిన వెబ్ బ్రౌజర్ని ఉపయోగించి, కొనసాగండి స్కైప్ వెబ్సైట్ మరియు లాగిన్ అవ్వండి.

- స్క్రీన్ కుడి ఎగువ మూలలో సైన్ ఇన్ పై క్లిక్ చేయండి.

- డ్రాప్డౌన్ మెను నుండి, నా ఖాతాపై క్లిక్ చేయండి.

- మీ ప్రొఫైల్ పిక్చర్ మరియు డిస్ప్లే పేరును కలిగి ఉన్న ట్యాబ్లో, మీ ప్రొఫైల్ పిక్చర్పై లేదా దిగువ మెనులోని ఎడిట్ ప్రొఫైల్పై క్లిక్ చేయండి.

- ప్రొఫైల్ పేజీలో ఉన్నప్పుడు, ప్రొఫైల్ను సవరించు బటన్ పై క్లిక్ చేయండి.

- పేరు టెక్స్ట్ బాక్స్లో మీకు కావలసిన ప్రదర్శన పేరును టైప్ చేయండి.

- మీరు పూర్తి చేసిన తర్వాత, పేజీని క్రిందికి స్క్రోల్ చేసి, సేవ్ బటన్ పై క్లిక్ చేయండి.

- మీ ప్రదర్శన పేరు సవరించబడిందని మీకు తెలియజేయబడుతుంది. మీరు ఇప్పుడు ఈ విండో నుండి దూరంగా నావిగేట్ చేయవచ్చు.
డెస్క్టాప్ అనువర్తనంలో
విండోస్ 10 లో టాస్క్ బార్ రంగును ఎలా మార్చాలి
- స్కైప్ డెస్క్టాప్ అనువర్తనాన్ని తెరిచి లాగిన్ అవ్వండి.

- హోమ్ స్క్రీన్లో ఉన్నప్పుడు, స్కైప్ విండో ఎగువ ఎడమ మూలలో ఉన్న మీ ప్రొఫైల్ చిహ్నంపై క్లిక్ చేయండి.

- డ్రాప్డౌన్ మెను నుండి, స్కైప్ ప్రొఫైల్పై క్లిక్ చేయండి.

- మీ ప్రదర్శన పేరుపై లేదా మీ ప్రదర్శన పేరు యొక్క కుడి వైపున ఉన్న సవరించు వచన చిహ్నంపై క్లిక్ చేయండి.

- మీ ప్రాధాన్యత ప్రకారం మీ పేరు మార్చండి.

- ఎంటర్ కీని నొక్కండి లేదా పాపప్ విండో యొక్క ఖాళీ భాగంపై క్లిక్ చేయండి. మీ మార్పులు స్వయంచాలకంగా సేవ్ చేయబడతాయి.
Mac నుండి మీ స్కైప్ యూజర్ పేరును ఎలా మార్చాలి
స్కైప్ డెస్క్టాప్ అనువర్తనం మరియు వెబ్సైట్ రెండూ ప్లాట్ఫాంపై ఆధారపడవు, మరియు మా ప్రదర్శనలో మీ ప్రదర్శన పేరును మార్చే ప్రక్రియ ఆన్ విండోస్ మాదిరిగానే ఉంటుంది. మీరు Mac లో స్కైప్ ఉపయోగిస్తుంటే, పై విండోస్లో అడిగిన సూచనలను మీరు చూడవచ్చు.
Android పరికరం నుండి మీ స్కైప్ వినియోగదారు పేరును ఎలా మార్చాలి
మీరు మొబైల్ పరికరంలో స్కైప్ను ఉపయోగిస్తుంటే, మీరు మీ డిస్ప్లేనేమ్ను అనువర్తనం ద్వారా లేదా వెబ్సైట్ ద్వారా సవరించడం ద్వారా మార్చవచ్చు. అలా చేసే ప్రక్రియ క్రింది విధంగా ఉంటుంది:
మొబైల్ అనువర్తనాన్ని ఉపయోగించడం
- స్కైప్ మొబైల్ అనువర్తనాన్ని తెరిచి, ఆపై లాగిన్ అవ్వండి.

- స్క్రీన్ ఎగువ భాగంలో మీ ప్రొఫైల్ చిహ్నంపై నొక్కండి.

- నిర్వహించు కింద, స్కైప్ ప్రొఫైల్పై నొక్కండి.

- మీ ప్రదర్శన పేరుపై కుడి వైపున మీ ప్రదర్శన పేరు లేదా సవరణ పేరు బటన్ నొక్కండి.

- మీరు ఉపయోగించాలనుకుంటున్న ప్రదర్శన పేరును టైప్ చేయండి.

- పేరు టెక్స్ట్ బాక్స్ యొక్క కుడి వైపున ఉన్న చెక్మార్క్పై నొక్కండి లేదా మీ వర్చువల్ కీబోర్డ్లోని రిటర్న్ కీపై నొక్కండి.
- ప్రక్రియను పూర్తి చేయడానికి క్రిందికి స్క్రోల్ చేసి, మార్పులను సేవ్ చేయి క్లిక్ చేయండి.

వెబ్ బ్రౌజర్ని ఉపయోగించడం
- మీ మొబైల్ ఫోన్ యొక్క వెబ్ బ్రౌజర్ని తెరవండి.
- కు కొనసాగండి స్కైప్ వెబ్సైట్ .
- పై విండోస్ ప్లాట్ఫామ్ కోసం సంబంధిత భాగంలో ఇచ్చిన సూచనలను అనుసరించండి.
ఐఫోన్ నుండి మీ స్కైప్ యూజర్ పేరును ఎలా మార్చాలి
డెస్క్టాప్ అనువర్తనం మాదిరిగానే స్కైప్ మొబైల్ అనువర్తనం ప్లాట్ఫాంపై ఆధారపడి ఉండదు. అందుకని, మీరు మీ ప్రదర్శన పేరును ఐఫోన్లో మార్చాలనుకుంటే, మీరు ఆండ్రాయిడ్లో అదే పద్ధతిని ఉపయోగించవచ్చు. పైన ఉన్న Android ప్లాట్ఫారమ్ సూచనలను చూడండి.
Chromebook నుండి మీ స్కైప్ వినియోగదారు పేరును ఎలా మార్చాలి
చాలా కంప్యూటర్ల మాదిరిగా కాకుండా, Google చేత ఆమోదించబడకపోతే లేదా అవి గూగుల్ ప్లే స్టోర్లో ఉంటే తప్ప, వాటిని ఇన్స్టాల్ చేయడానికి Chromebook అనుమతించదు. ఈ కారణంగా, మీరు Chrome పొడిగింపు ద్వారా లేదా Android అనువర్తనం ద్వారా Chromebook లో స్కైప్ను యాక్సెస్ చేయవచ్చు.
మీరు మీ Chromebook లో మీ స్కైప్ ప్రదర్శన పేరును మార్చాలనుకుంటే, మీరు Chrome పొడిగింపును ఉపయోగిస్తున్నారని భావించి, పైన ఉన్న విండోస్ ప్లాట్ఫామ్ కోసం ఇచ్చిన వెబ్సైట్ సూచనలను చూడండి. మీరు Android అనువర్తనాన్ని ఉపయోగిస్తుంటే, పై Android పరికరాల కోసం ఇచ్చిన మొబైల్ అనువర్తన సూచనలను చూడండి.
మీ స్కైప్ ప్రొఫైల్ పిక్చర్ ఎలా మార్చాలి
ఇతర వినియోగదారులు చూసే మీ ప్రొఫైల్లోని మరో ముఖ్యమైన భాగం మీ ప్రొఫైల్ పిక్. మీ పరిచయాల జాబితాలోని వ్యక్తులకు మీ ప్రొఫైల్ చిహ్నం కనిపిస్తుంది మరియు సాధారణంగా మీ పరిచయాలు మిమ్మల్ని గుర్తించడానికి సులభమైన మార్గం. మీరు మీ ప్రొఫైల్ చిత్రాన్ని టోమోడిఫై చేయాలనుకుంటే, మీరు ఈ క్రింది వాటిలో ఒకదాన్ని చేయవచ్చు:
డెస్క్టాప్ అప్లికేషన్ ద్వారా మీ ప్రొఫైల్ చిత్రాన్ని మార్చడం
- స్కైప్ డెస్క్టాప్ అనువర్తనాన్ని తెరిచి లాగిన్ అవ్వండి.

- స్కైప్ విండో ఎగువ ఎడమ మూలలో ఉన్న మీ ప్రొఫైల్ చిత్రంపై క్లిక్ చేయండి.

- అప్లోడ్ ఇమేజ్ విండోను తెరవడానికి మీ ప్రొఫైల్ చిత్రంపై మళ్లీ క్లిక్ చేయండి.

- మీరు ఉపయోగించాలనుకుంటున్న చిత్రాన్ని ఎంచుకుని, ఆపై ఓపెన్ క్లిక్ చేయండి.

మొబైల్ అనువర్తనాన్ని ఉపయోగించడం ద్వారా
- స్కైప్ మొబైల్ అనువర్తనాన్ని తెరిచి లాగిన్ అవ్వండి.

- స్క్రీన్ ఎగువ భాగంలో మీ ప్రొఫైల్ చిహ్నంపై నొక్కండి.

- మీ ప్రొఫైల్ చిహ్నాన్ని మళ్లీ నొక్కండి.

- మీ కెమెరా అనువర్తనం ఇప్పుడు తెరవాలి మరియు మీరు కోరుకుంటే ఫోటో తీయడానికి ఎంచుకోవచ్చు.

- మీరు మీ గ్యాలరీ నుండి సేవ్ చేసిన చిత్రాన్ని ఉపయోగించాలనుకుంటే, స్క్రీన్ దిగువ-ఎడమ మూలలో ఉన్న చిత్ర చిహ్నంపై నొక్కండి.

- గ్యాలరీ నుండి ఆల్బమ్లకు మారడానికి ఎగువ మెనులో నొక్కండి. గ్యాలరీకి తిరిగి రావడానికి మీరు ఎగువ ఎడమ మూలలో ఉన్న బాణం బటన్ను నొక్కండి.

- మీరు ఉపయోగించాలనుకుంటున్న చిత్రాన్ని ఎంచుకోండి.

- స్కైప్ మొబైల్ అనువర్తనం చిత్రం ఎంపిక స్క్రీన్ యొక్క కుడి ఎగువ మూలలో అనేక ఎడిటింగ్ టెంప్లేట్లను అందిస్తుంది.

- మీరు సవరణ పూర్తి చేసిన తర్వాత, స్క్రీన్ కుడి దిగువ మూలలో ఉన్న చెక్మార్క్పై నొక్కండి.

- మీ ప్రొఫైల్ చిత్రం ఇప్పుడు మార్చబడాలి.
అదనపు FAQ
స్కైప్ వినియోగదారు పేర్లను మార్చడం గురించి చర్చలు వచ్చినప్పుడల్లా ఈ క్రిందివి చాలా తరచుగా అడిగే ప్రశ్నలు.
నా స్కైప్ వినియోగదారు పేరు నా స్కైప్ ప్రదర్శన పేరు కంటే భిన్నంగా ఉందా?
అవును. పైన చెప్పినట్లుగా, మీ స్కైప్ వినియోగదారు పేరు లేదా స్కైప్ ID మార్చబడదు. ఇది మీ ఖాతాను గుర్తించడానికి మైక్రోసాఫ్ట్ ఉపయోగించే పేరు మరియు దానిని సవరించడానికి కంపెనీ మిమ్మల్ని అనుమతించదు. స్కైప్ యొక్క ప్రారంభ స్వీకర్తలు వారి స్వంత పేర్లను పేర్కొనే అవకాశాన్ని కలిగి ఉన్నారు. ఇప్పుడు, మీరు ఇమెయిల్ చిరునామా లేదా టెలిఫోన్ నంబర్ ఉపయోగించి సేవ కోసం సైన్ అప్ చేస్తే, మీకు మరియు ఇతర వినియోగదారులందరికీ యాదృచ్ఛిక పేర్లు కేటాయించబడతాయి. ఇతర వినియోగదారులు వినియోగదారు పేరు లేదా స్కైప్ ఐడిని ఉపయోగించి మీకు కనెక్ట్ కావచ్చు.
ప్రదర్శన పేర్లు లేదా స్కైప్ పేర్లు ఇతర వినియోగదారులు మిమ్మల్ని పిలిచినప్పుడు వారు చూసేవి మరియు మీ స్నేహితుడి పరిచయాల జాబితాలో కనిపిస్తాయి. మీ ప్రదర్శన పేరు, మీ వినియోగదారు పేరుకు విరుద్ధంగా, సవరించవచ్చు.
నా యూజర్ పేరును నేను మార్చగలిగే పరిమితులు ఏమైనా ఉన్నాయా?
మైక్రోసాఫ్ట్ ఇప్పుడు నేరుగా వినియోగదారుల కోసం పేర్లను కేటాయిస్తుంది మరియు సవరణను అనుమతించదు కాబట్టి, స్కైప్ వినియోగదారు పేర్లు లేదా ID లు చాలా పరిమితం చేయబడ్డాయి. ప్రదర్శన పేర్లు, మరోవైపు, ఈ పరిమితి లేదు. మీరు ఒకే అక్షరాన్ని మీ ప్రదర్శన పేరుగా ఉపయోగించవచ్చు లేదా మీరు కోరుకుంటే 50 అక్షరాలను ఇన్పుట్ చేయవచ్చు. పేర్లు 26 అక్షరాలకు కత్తిరించబడ్డాయి, కాబట్టి మీ పేరును ఆ సంఖ్య కంటే తక్కువగా ఉంచడం మంచిది.
యూట్యూబ్ పిల్లలను ఎలా కాల్చాలి
మీరు ఖాళీలు మరియు చిహ్నాలను కూడా ఉపయోగించవచ్చు మరియు మీ ప్రదర్శన పేరుకు సంబంధించి ఆల్ఫాన్యూమరిక్ అవసరం లేదు. మీకు కావాలంటే మీరు సంఖ్యలను మాత్రమే ఉపయోగించవచ్చు. మీరు ప్రొఫెషనల్ నేపధ్యంలో కనెక్ట్ కావాలంటే మీ నామకరణ సమావేశాన్ని లాంఛనంగా ఉంచడం మంచి పద్ధతి.
నా స్కైప్ వినియోగదారు పేరును నేను ఎంత తరచుగా మార్చగలను?
వినియోగదారు పేర్లు లేదా స్కైప్ ID లు మీకు కేటాయించిన తర్వాత వాటిని మార్చలేరు. వినియోగదారు పేరును మార్చడానికి ఏకైక సాంకేతిక మార్గం క్రొత్త స్కైప్ ఖాతాను సృష్టించడం, కానీ ఇది మీ సంప్రదింపు సమాచారం మరియు ఖాతా క్రెడిట్లను కోల్పోయేలా చేస్తుంది.
ప్రదర్శన పేర్లను మీకు కావలసినంత తరచుగా మార్చవచ్చు. మీరు మీ ప్రదర్శన పేరును ఎప్పుడు మార్చవచ్చో సమయ పరిమితులు లేవు.
సమస్యలను పరిష్కరించడం
ప్రొఫెషనల్ స్కైపాల్ అని భావించే సమయంలో వెర్రి వినియోగదారు పేరును కలిగి ఉండటం చాలా ఇబ్బందికరంగా ఉంటుంది. మీరు ఏమి చేయాలో మీకు తెలిసినంతవరకు, స్కైప్ సమస్యను తేలికగా పరిష్కరించే మార్గాన్ని కలిగి ఉండటం చాలా సులభం.
కాబట్టి, స్కైప్ వినియోగదారు పేరును ఎలా మార్చాలనే దానిపై మీకు ఎప్పుడైనా ఇబ్బంది ఉందా? దిగువ వ్యాఖ్య విభాగంలో మీ అనుభవాలను పంచుకోండి.