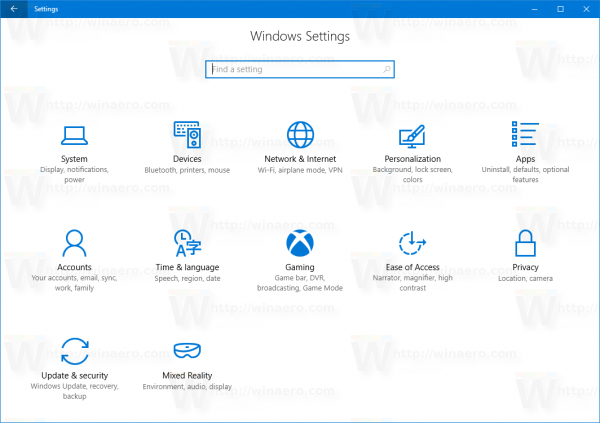మీరు మీ Windows 10 సిస్టమ్ను ఆన్ చేసినప్పుడు స్టార్టప్ సౌండ్ ఎందుకు లేదని మీరు ఆలోచిస్తున్నట్లయితే, సమాధానం చాలా సులభం. స్టార్టప్ సౌండ్ వాస్తవానికి డిఫాల్ట్గా నిలిపివేయబడింది. కాబట్టి, మీరు మీ కంప్యూటర్ను ఆన్ చేసిన ప్రతిసారీ ప్లే చేయడానికి అనుకూల ట్యూన్ని సెట్ చేయాలనుకుంటే, ముందుగా మీరు స్టార్టప్ సౌండ్ ఆప్షన్ను ప్రారంభించాలి.

ప్రతి సిస్టమ్ నవీకరణతో, నియంత్రణ ప్యానెల్లోని సెట్టింగ్ల విభాగం కూడా నవీకరించబడుతుంది. అందుకే తమ కొత్త విండోస్ని ఇంకా అలవాటు చేసుకోని వినియోగదారులకు ఇది గందరగోళంగా ఉండవచ్చు. Windows 10 మరియు మునుపటి మైక్రోసాఫ్ట్ విండోస్ ఆపరేటింగ్ సిస్టమ్ల మధ్య ఉన్న ప్రధాన వ్యత్యాసాలలో ఒకటి స్టార్టప్ సౌండ్, లేదా అది లేకపోవడం.
ప్రారంభ సౌండ్ స్వయంచాలకంగా స్విచ్ ఆఫ్ అయినందున, ఈ ఎంపికను ప్రారంభించడానికి మీరు ముందుగా కొన్ని దశలను తీసుకోవాలి. మీరు ఈ దశలను పూర్తి చేసినప్పుడు, మీరు Windows 10 ప్రారంభ ధ్వనిని మార్చగలరు.
మీరు చేయవలసిన మొదటి విషయం ఏమిటంటే, ఫాస్ట్ బూట్ ఎంపికను స్విచ్ ఆఫ్ చేయడం, దాని తర్వాత మీరు స్టార్టప్ సౌండ్ను ప్రారంభించగలరు. అయితే, స్టార్టప్ సౌండ్ని మార్చడానికి, మీరు థర్డ్-పార్టీ యాప్ని డౌన్లోడ్ చేసుకోవాలి. దశలవారీగా దీన్ని ఎలా చేయాలో మేము మీకు చూపుతాము.
ఫాస్ట్ బూట్ని ఆఫ్ చేయండి
మీ Windows 10 స్టార్టప్ సౌండ్ని మార్చడానికి మొదటి దశ ఫాస్ట్ బూట్ని నిలిపివేయడం. మీరు మీ కంప్యూటర్ని ఆఫ్ చేసిన తర్వాత కూడా మీ అన్ని ప్రోగ్రామ్లు మరియు యాప్లు రన్ అవ్వడానికి ఫాస్ట్ బూట్ అనుమతిస్తుంది. మీ స్టార్టప్ సౌండ్ ఆప్షన్ డిసేబుల్ కావడానికి ఫాస్ట్ బూట్ కూడా కారణం.
మీ Windows 10లో ఫాస్ట్ బూట్ను ఎలా ఆఫ్ చేయాలో ఇక్కడ ఉంది:
- మీ స్క్రీన్ దిగువ-ఎడమ మూలన ఉన్న భూతద్దం చిహ్నంపై క్లిక్ చేయండి.

- కంట్రోల్ ప్యానెల్ అని టైప్ చేసి దానిపై క్లిక్ చేయండి.

- సిస్టమ్ మరియు సెక్యూరిటీకి వెళ్లండి.

- పవర్ ఆప్షన్లకు నావిగేట్ చేయండి.

- ఎడమ సైడ్బార్లో పవర్ బటన్ ఏమి చేస్తుందో ఎంచుకోండి ఎంపికపై క్లిక్ చేయండి.

- ప్రస్తుతం అందుబాటులో లేని సెట్టింగ్లను మార్చడానికి వెళ్లండి.

- షట్డౌన్ సెట్టింగ్లలో ఫాస్ట్ స్టార్టప్ని ఆన్ చేయడాన్ని కనుగొనండి.

- దీన్ని డిసేబుల్ చేయడానికి బాక్స్పై క్లిక్ చేయండి.

- మార్పులను సేవ్ చేయి ఎంచుకోండి.

గమనిక : ఈ సమయంలో మీరు మీ కంప్యూటర్ను పునఃప్రారంభించాలని సిఫార్సు చేయబడింది.
క్రోమ్ ఎందుకు ఎక్కువ స్థలాన్ని తీసుకుంటుంది
విండోస్ స్టార్టప్ సౌండ్ని ఎనేబుల్ చేయండి
ఇప్పుడు మీరు ఫాస్ట్ బూట్ని డిసేబుల్ చేసారు, స్టార్టప్ సౌండ్ ఆప్షన్ని ప్రారంభించడం తదుపరి దశ. ఇది ఎలా జరుగుతుంది:
- మీ స్క్రీన్ దిగువ-కుడి మూలన ఉన్న స్పీకర్ చిహ్నంపై కుడి-క్లిక్ చేయండి.

- సౌండ్స్కి వెళ్లండి.

- మీ స్క్రీన్ మధ్యలో కొత్త ట్యాబ్ పాప్ అప్ అవుతుంది.
- ప్లే విండోస్ స్టార్టప్ సౌండ్ని చెక్ చేయండి.

అందులోనూ అంతే. ఇప్పుడు మీరు మీ కంప్యూటర్ని ఆన్ చేసిన ప్రతిసారీ, మీరు Windows 10 స్టార్టప్ సౌండ్ని వింటారు.
మీరు ఈ ట్యాబ్ను తెరవగల మరో మార్గం ఏమిటంటే, మీ స్క్రీన్కి దిగువన-ఎడమ మూలలో ఉన్న భూతద్దం చిహ్నంకి వెళ్లి, సిస్టమ్ సౌండ్లను మార్చండి అని టైప్ చేయడం.
మీ Windows 10 స్టార్టప్ సౌండ్గా అనుకూల ధ్వనిని ఎలా సెట్ చేయాలి?
దురదృష్టవశాత్తూ, Windows 10 మీకు అనుకూలీకరించే ఎంపికను ఇవ్వకుండా, ప్రారంభ సౌండ్ను ప్రారంభించడానికి మరియు నిలిపివేయడానికి మాత్రమే మిమ్మల్ని అనుమతిస్తుంది. కస్టమ్ జింగిల్ని మీ Windows 10 స్టార్టప్ సౌండ్గా సెట్ చేయడానికి, మీరు థర్డ్-పార్టీ యాప్ని ఇన్స్టాల్ చేయాలి.
ప్రశ్నలోని యాప్ అంటారు స్టార్టప్ సౌండ్ ఛేంజర్ . మీరు దీన్ని కొద్ది క్షణాల్లో డౌన్లోడ్ చేసి, ఇన్స్టాల్ చేసుకోవచ్చు. మీరు అలా చేసిన తర్వాత, క్రింది దశలను అనుసరించండి:
- యాప్ని తెరవండి.

- భర్తీ ఎంపికను కనుగొని దానిపై క్లిక్ చేయండి.

- మీరు మీ స్టార్టప్ సౌండ్గా ఉండాలనుకుంటున్న ట్యూన్ను కనుగొనండి.
గమనిక : ధ్వని తప్పనిసరిగా C:WindowsMedia ఫోల్డర్లో నిల్వ చేయబడాలి. మీరు దానిని మరొక ఫోల్డర్లో ఉంచినట్లయితే, Windows దానిని కనుగొనలేకపోతుంది.
మీరు గుర్తుంచుకోవలసిన మరో విషయం ఏమిటంటే, మీ స్టార్టప్ పాట .wav ఫార్మాట్లో ఉండాలి, Windows 10 దాని అన్ని నోటిఫికేషన్ సౌండ్ల కోసం Wave ఆడియో ఫైల్లకు మాత్రమే మద్దతు ఇస్తుంది. మీరు ఇష్టపడే ట్యూన్ MP3 ఫార్మాట్లో ఉంటే, మీరు దీన్ని మార్చవచ్చు వెబ్సైట్ . ఇది మీ ఆడియో ఫైల్ ఫార్మాట్ను కొన్ని సెకన్లలో మార్చడానికి మిమ్మల్ని అనుమతిస్తుంది.
స్టార్టప్ సౌండ్ రిజిస్ట్రీ ఫైల్లను ఎలా సవరించాలి?
మీరు మీ స్క్రీన్ దిగువ-కుడి మూలలో ఉన్న స్పీకర్ చిహ్నంపై కుడి-క్లిక్ చేసి, సౌండ్లకు వెళ్లినప్పుడు, మీరు ప్రోగ్రామ్ ఈవెంట్లు అనే జాబితాను చూస్తారు. జాబితాలో, మీరు విండోస్ లాగిన్ మరియు విండోస్ లాగాఫ్లను చూడాలి, మీరు మీ ప్రారంభ ధ్వనిని మార్చడానికి కూడా ఉపయోగించవచ్చు.
అయితే, మీరు సౌండ్ సెట్టింగ్ల జాబితాలో ఈ రెండు ఎంపికలను చూడలేకపోతే, మీరు Windows రిజిస్ట్రీ ఎడిటర్ని ఉపయోగించి వాటిని ప్రారంభించాలని అర్థం. ఇది ఎలా జరుగుతుంది:
- మీ కీబోర్డ్లోని ‘‘Windows మరియు R బటన్లను నొక్కండి.
- రన్ ట్యాబ్ పాపప్ అవుతుంది.

- డైలాగ్ బాక్స్లో, regedit అని టైప్ చేయండి.

- సరే ఎంచుకోండి.
- కంప్యూటర్HKEY_CURRENT_USERAppEventsEventLabelsWindowsLogonని రిజిస్ట్రీ ఎడిటర్ శోధన పెట్టెలో అతికించండి.

- మీ కీబోర్డ్లోని ఎంటర్ కీని నొక్కండి.
- ExcludefromCPL ఫైల్ను కనుగొని దానిపై డబుల్ క్లిక్ చేయండి.

- సవరించు DWORD (32-బిట్) విలువ అనే కొత్త ట్యాబ్ పాప్ అప్ అవుతుంది.
- విలువ డేటా పెట్టెలో 0 అని టైప్ చేయండి.

- సరేపై క్లిక్ చేయండి.

ఇప్పుడు, మీరు మీ Windows 10 స్టార్టప్ పాటను మార్చడానికి కొనసాగవచ్చు. స్పీకర్ చిహ్నంపై కుడి-క్లిక్ చేసి, సౌండ్స్కి వెళ్లడం ద్వారా మీరు అలా చేయవచ్చు. ఈ సమయంలో, మీరు మీ ప్రోగ్రామ్ ఈవెంట్ల జాబితాలో Windows లాగిన్ ఎంపికను కనుగొనగలరు.
ప్రీసెట్ స్టార్టప్ సౌండ్ల యొక్క సుదీర్ఘ జాబితా ఇప్పుడు మీకు అందుబాటులో ఉంటుంది. మీకు బాగా నచ్చినదాన్ని కనుగొనడానికి మీరు క్రిందికి స్క్రోల్ చేయవచ్చు. మీరు పూర్తి చేసిన తర్వాత, వర్తించు బటన్ను క్లిక్ చేసి, ఆపై సరే బటన్ను క్లిక్ చేయండి. తదుపరిసారి మీరు మీ కంప్యూటర్ని ఆన్ చేయండి; మీరు ఇష్టపడే జింగిల్ ప్లే అవుతుంది.
గమనిక : మీరు ఈ దశల్లో దేనినైనా పూర్తి చేయడానికి ముందు, మీ కంప్యూటర్ రిజిస్ట్రీని బ్యాకప్ చేయండి.
మీరు మీ లాగ్ ఆఫ్ సౌండ్ను సెటప్ చేయడానికి లేదా మార్చడానికి కూడా ఈ పద్ధతిని ఉపయోగించవచ్చు. మీరు |_+_|ని అతికించాలి తప్ప, అన్ని దశలు ఒకే విధంగా ఉంటాయి రిజిస్ట్రీ ఎడిటర్ శోధన పెట్టెలో. ఆ పాయింట్ నుండి, స్టార్టప్ సౌండ్ ప్రాసెస్ కోసం అదే దశలను అనుసరించండి.
అదనపు FAQలు
విండోస్ 10 స్టార్టప్ సౌండ్ ప్లే కానప్పుడు నేను ఏమి పరిష్కరించగలను?
మీరు అవసరమైన అన్ని దశలను పూర్తి చేసిన తర్వాత కూడా మీ Windows 10 స్టార్టప్ సౌండ్ ప్లే కాకపోతే, కింది వాటిలో ఒకదాన్ని చేయడానికి ప్రయత్నించండి:
• మీ కంప్యూటర్ని పునఃప్రారంభించండి.
• మీ కంప్యూటర్ రిజిస్ట్రీని బ్యాకప్ చేయండి.
ఎక్సెల్ లో x యాక్సిస్ స్కేల్ ఎలా మార్చాలి
• మీరు మీ కంప్యూటర్ రిజిస్ట్రీని సరిగ్గా సవరించారో లేదో తనిఖీ చేయండి.
• మీరు ఉపయోగించాలనుకుంటున్న ధ్వని C:WindowsMedia ఫోల్డర్లో ఉందని నిర్ధారించుకోండి.
• మీ ప్రాధాన్య ధ్వని .wav ఆకృతిలో ఉందని నిర్ధారించుకోండి.
నేను విండోస్ లాగాఫ్ సౌండ్ను ఎలా ప్రారంభించగలను?
మీ లాగ్ ఆఫ్ సౌండ్ని ఎనేబుల్ చేయడం విండోస్ రిజిస్ట్రీలో కూడా జరుగుతుంది. ఇక్కడ మీరు ఏమి చేయాలి:
1. మీ Windows రిజిస్ట్రీని తెరవడానికి, భూతద్దం చిహ్నంపై క్లిక్ చేసి, regedit అని టైప్ చేయండి.

2. ఎంపికల జాబితాలో ఓపెన్ క్లిక్ చేయండి.

3. అతికించండి |_+_|

4. ఎడమ సైడ్బార్లో ఈవెంట్ లేబుల్స్ ఫోల్డర్ను కనుగొనండి.

5. ఎడమవైపు సైడ్బార్లో సిస్టమ్ ఎగ్జిట్ ఫోల్డర్పై క్లిక్ చేయండి.

6. ExcludeFromCPL ఎంపికపై రెండుసార్లు క్లిక్ చేయండి.

7. Edit DWORD (32-bit) విలువ అనే ఫోల్డర్ కనిపిస్తుంది.
8. విలువ డేటా బాక్స్లో 0 అని టైప్ చేయండి.

9. సరే ఎంచుకోండి.

టెలిగ్రాంలో స్టిక్కర్లను ఎలా పొందాలో
ఎడమ సైడ్బార్లోని Windows Logoff ఫోల్డర్లో 7-8 దశలను పునరావృతం చేయండి (మీరు సిస్టమ్ నిష్క్రమణ ఫోల్డర్ను కనుగొన్న చోట.)
మీరు చేయవలసిన చివరి విషయం మీ కంప్యూటర్ను పునఃప్రారంభించడం. తదుపరిసారి మీరు దాన్ని ఆన్ చేసినప్పుడు, స్పీకర్ చిహ్నాన్ని కుడి-క్లిక్ చేయడం ద్వారా సౌండ్స్ ట్యాబ్కు వెళ్లండి. ప్రోగ్రామ్ ఈవెంట్ల జాబితాలో Windows నుండి నిష్క్రమించడాన్ని కనుగొనండి. ఇప్పుడు మీరు మీ లాగ్ ఆఫ్ పాటను కూడా మార్చుకోవచ్చు.
మీకు ఇష్టమైన స్టార్టప్ పాట ఇప్పుడు మీకు స్వాగతం పలుకుతుంది
మీ Windows 10 స్టార్టప్ పాటను ఎలా ప్రారంభించాలో, మార్చాలో మరియు అనుకూలీకరించాలో ఇప్పుడు మీకు తెలుసు. విండోస్ లాగ్ ఆఫ్ పాటతో దీన్ని ఎలా చేయాలో కూడా మీకు తెలుసు. ఇప్పుడు, మీరు మీ కంప్యూటర్ని ఆన్ చేసిన ప్రతిసారీ మిమ్మల్ని స్వాగతించాలనుకునే ఏదైనా ట్యూన్ని మీరు ఎంచుకోవచ్చు.
మీరు ఎప్పుడైనా Windows 10 స్టార్టప్ పాటను మార్చారా? మీరు ఈ గైడ్లో పేర్కొన్న పద్ధతుల్లో దేనినైనా ఉపయోగించారా? దిగువ వ్యాఖ్యల విభాగంలో మాకు తెలియజేయండి.