ఏమి తెలుసుకోవాలి
- విండోస్: నియంత్రణ ప్యానెల్ > నెట్వర్క్ మరియు భాగస్వామ్య కేంద్రం > అడాప్టర్ సెట్టింగులను మార్చండి మరియు క్రింది సూచనలను అనుసరించండి.
- Mac: సిస్టమ్ ప్రాధాన్యతలు > నెట్వర్క్ . నెట్వర్క్ని ఎంచుకోండి > ఆధునిక . కు వెళ్ళండి TCP/IP టాబ్ మరియు ఎంచుకోండి మానవీయంగా . సమాచారాన్ని నమోదు చేయండి.
- iOS: తెరవండి సెట్టింగ్లు > Wi-Fi , నొక్కండి గోల చేసాడు i నెట్వర్క్ పక్కన, ఎంచుకోండి IPని కాన్ఫిగర్ చేయండి > మాన్యువల్ . కొత్త IPని సెటప్ చేయండి.
రౌటర్ కేటాయించిన DHCP చిరునామా నుండి Windows, Mac, iOS మరియు Androidలో స్టాటిక్కు మారడం ద్వారా మీ IP చిరునామాను మాన్యువల్గా మార్చడం ఎలాగో ఈ కథనం వివరిస్తుంది. ఇది మీ రూటర్ యొక్క పబ్లిక్ IP చిరునామాను ఎలా మార్చాలో కూడా కవర్ చేస్తుంది, ఇది మీరు VPNని ఉపయోగించకపోతే నెట్వర్క్లోని ప్రతి పరికరం యొక్క పబ్లిక్ IP చిరునామాగా కనిపిస్తుంది.
మీరు మీ IPని విడుదల చేయడం మరియు పునరుద్ధరించడం ద్వారా కొత్త IPని కూడా పొందవచ్చు.
Windows కంప్యూటర్ యొక్క IP చిరునామాను మార్చండి
మీ Windows కంప్యూటర్లో IP చిరునామా స్థిరంగా అమర్చబడి ఉంటే, IP చిరునామాను ఈ క్రింది విధంగా మార్చండి:
-
కంట్రోల్ ప్యానెల్ తెరిచి, ఎంచుకోండి నెట్వర్క్ మరియు భాగస్వామ్య కేంద్రం . మీకు కనిపించకపోతే, ముందుగా ఎంచుకోండి నెట్వర్క్ మరియు ఇంటర్నెట్ .
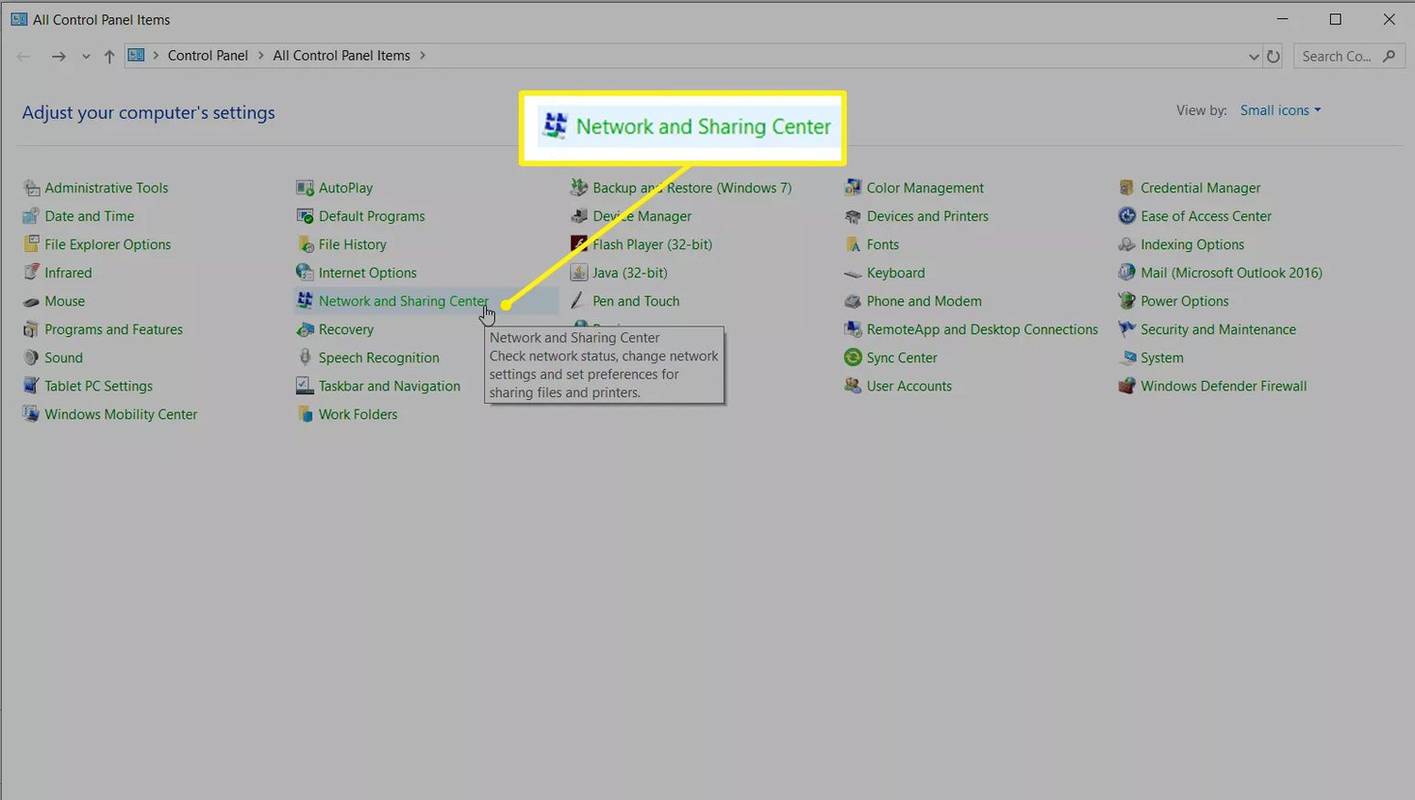
-
ఎంచుకోండి అడాప్టర్ సెట్టింగులను మార్చండి .
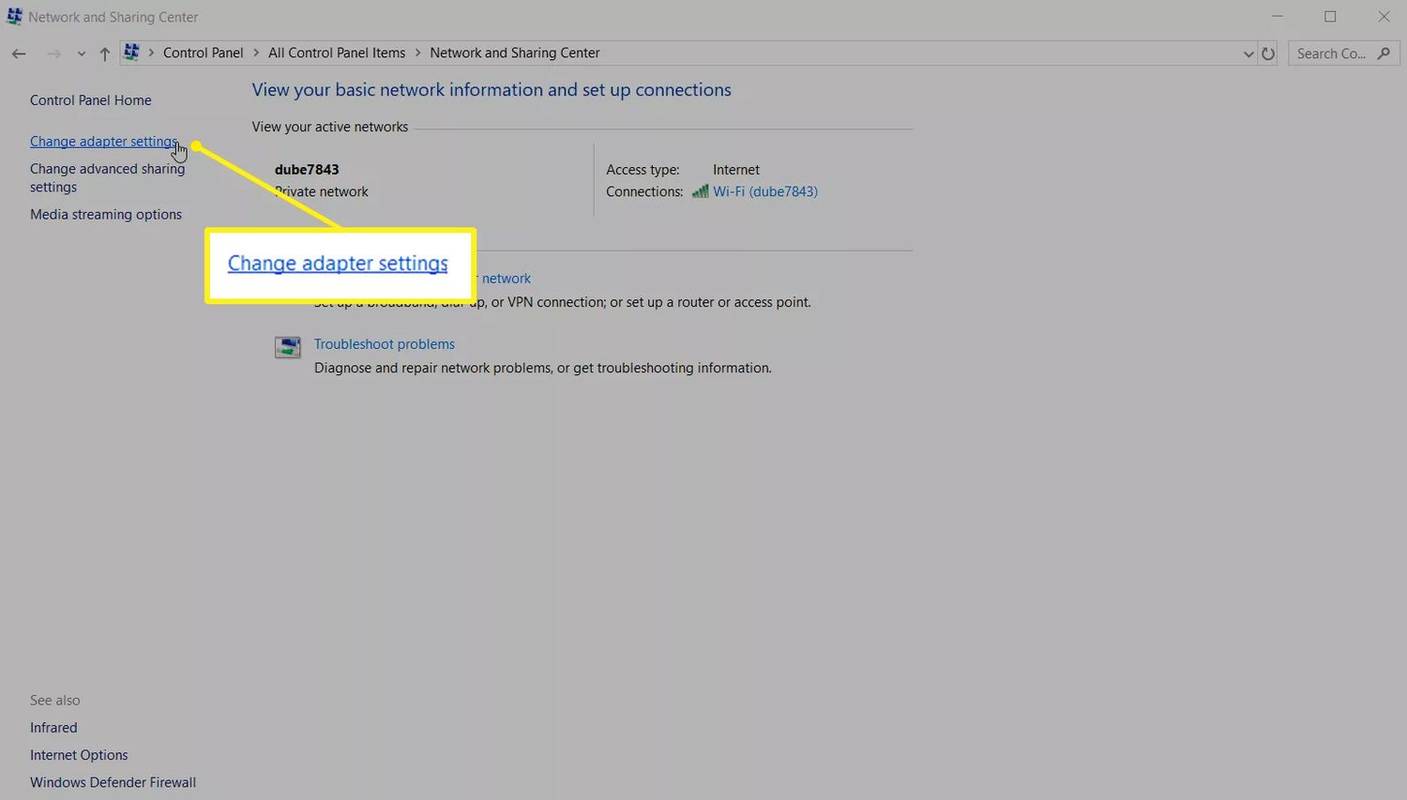
-
మీరు IP చిరునామాను మార్చాలనుకుంటున్న కనెక్షన్పై రెండుసార్లు క్లిక్ చేయండి. ఉదాహరణకు, వైర్లెస్ అడాప్టర్ యొక్క IP చిరునామాను మార్చడానికి, Wi-Fiని పేర్కొన్నదానిపై డబుల్ క్లిక్ చేయండి.
-
ఎంచుకోండి లక్షణాలు .
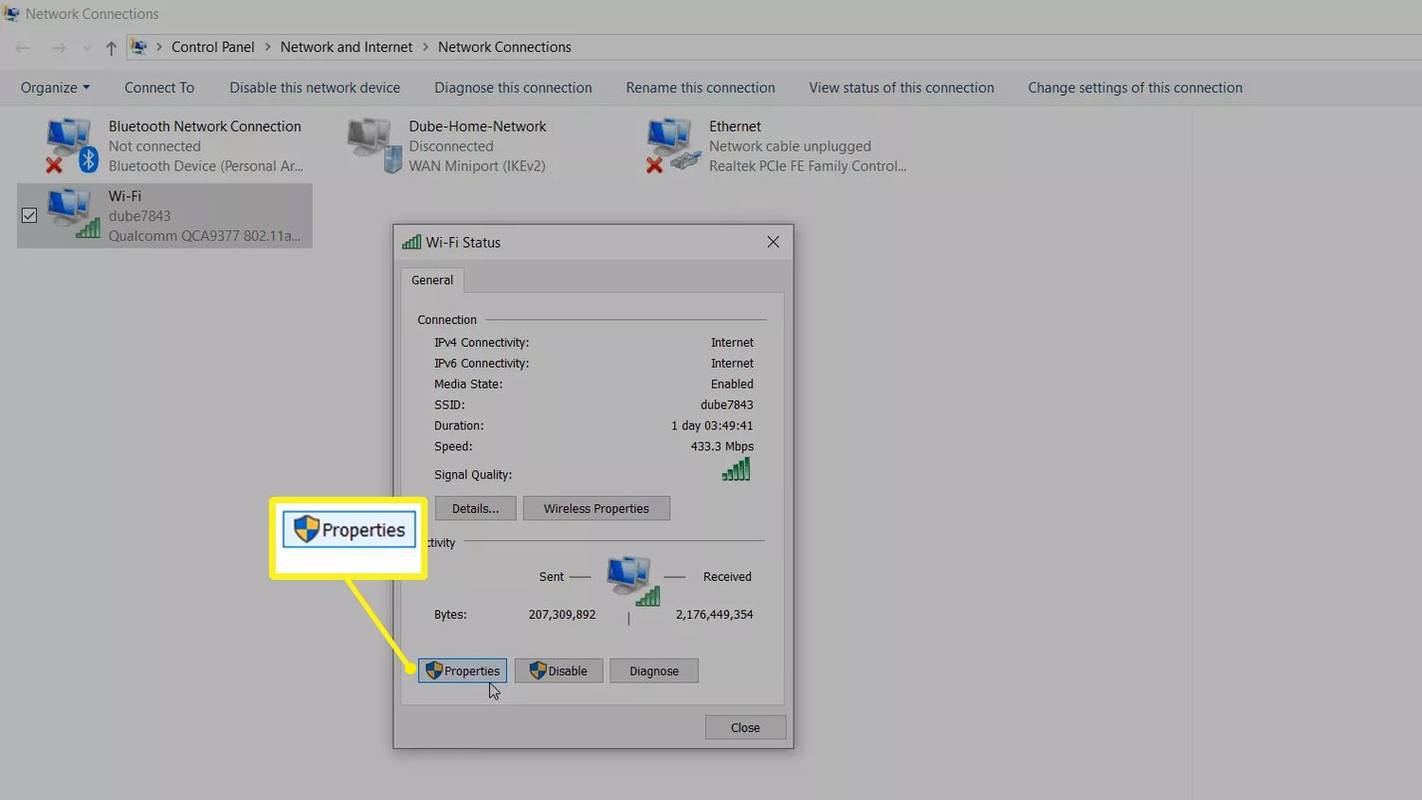
-
ఎంచుకోండి ఇంటర్నెట్ ప్రోటోకాల్ వెర్షన్ 4 (TCP/IPv4) .
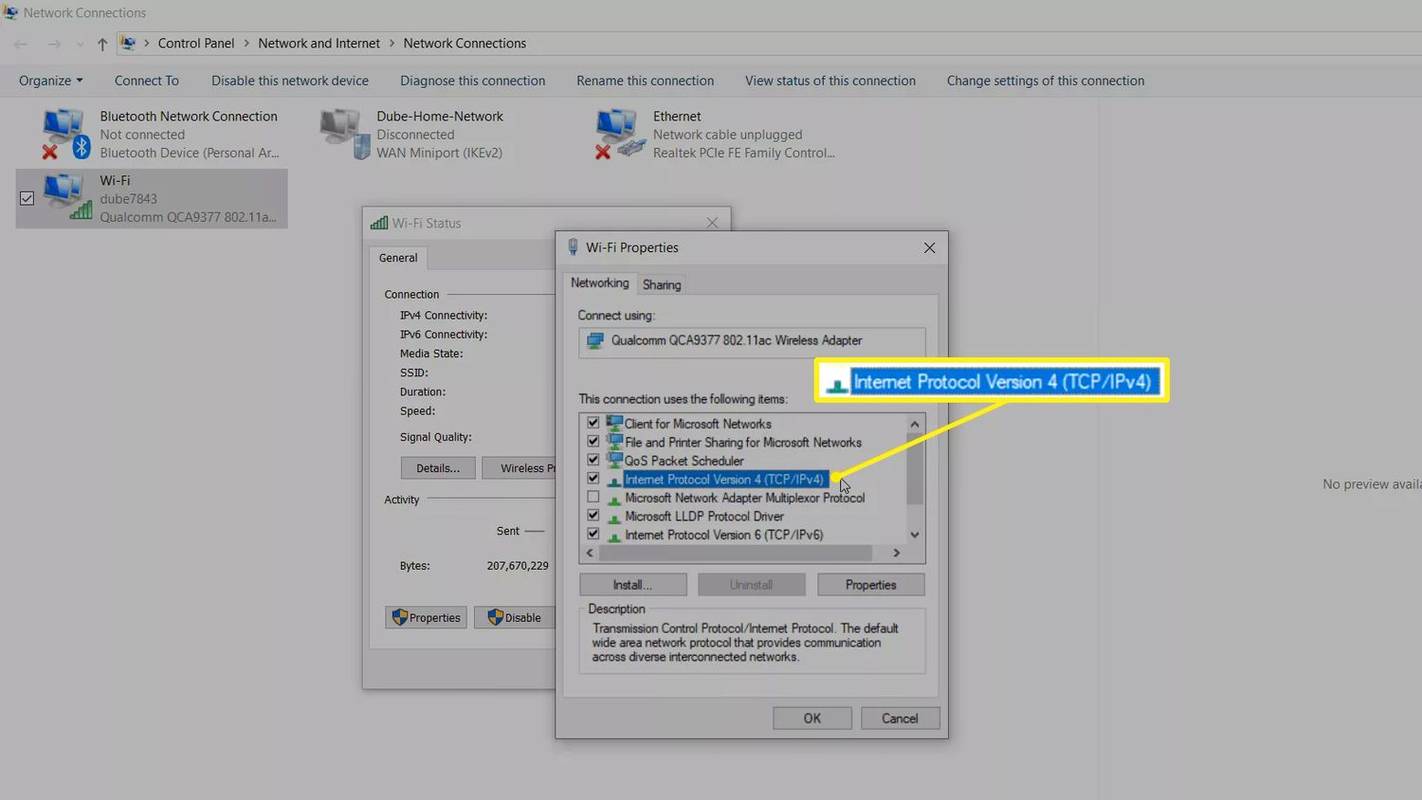
-
IP చిరునామాను మార్చండి లేదా ఎంచుకోండి స్వయంచాలకంగా IP చిరునామాను పొందండి రూటర్ IP చిరునామాను నియంత్రించడానికి.
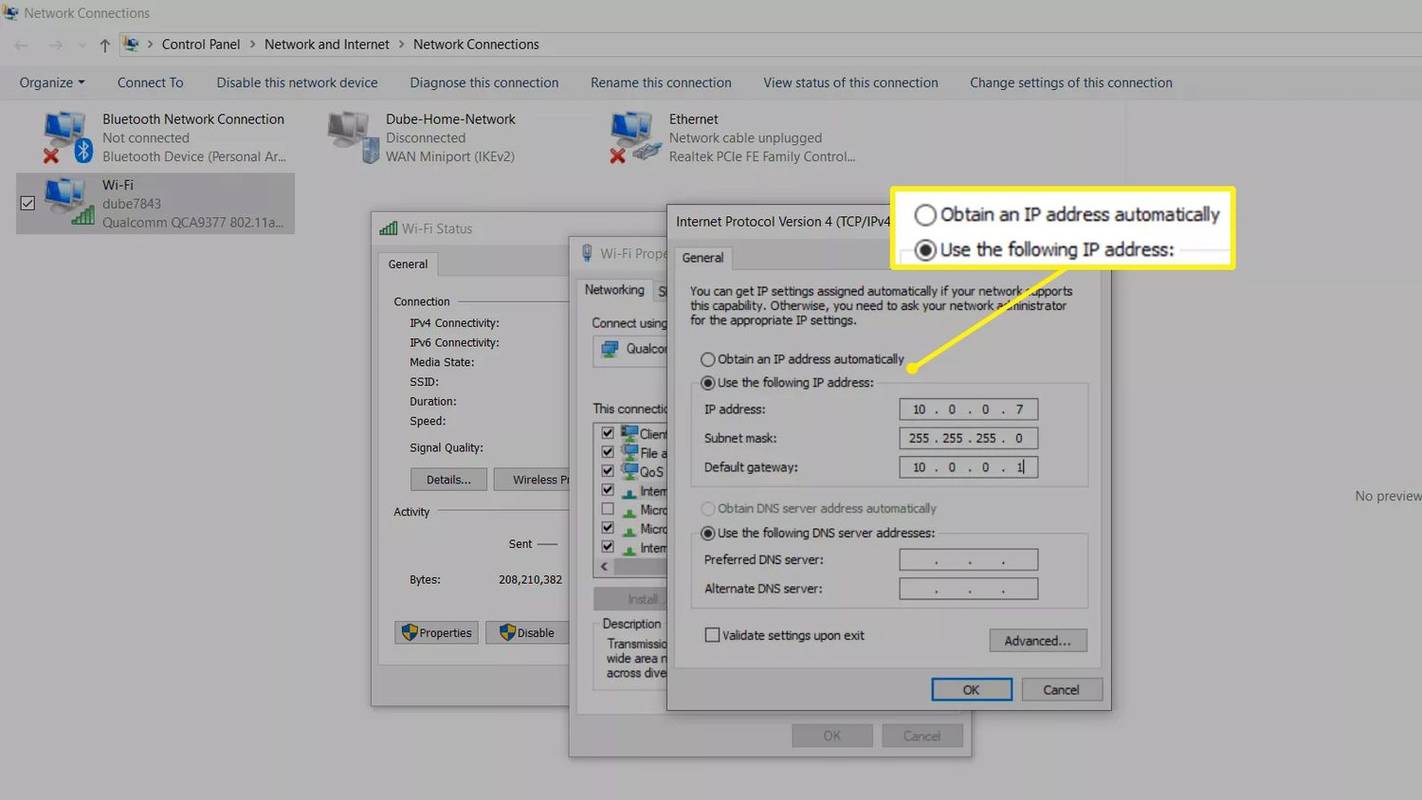
-
మీరు స్వయంచాలకంగా IP చిరునామాను పొందేందుకు సెట్టింగ్ను వదిలివేస్తే, రౌటర్ స్వయంచాలకంగా కంప్యూటర్కు IP చిరునామాను కేటాయిస్తుంది. అయితే, మీరు IP చిరునామా సమాచారాన్ని నమోదు చేసినప్పుడు, కంప్యూటర్ యొక్క IP చిరునామా స్థిరంగా ఉంటుంది.
వదిలేయండి స్వయంచాలకంగా DNS సర్వర్ చిరునామాను పొందండి ఎంపిక చేయబడింది. లేకపోతే, మీ DNS సర్వర్ సెట్టింగ్లు ఖాళీగా ఉంటాయి, ఇది ఇతర కనెక్షన్ సమస్యలకు కారణం కావచ్చు.
Mac కంప్యూటర్ యొక్క IP చిరునామాను మార్చండి
Macలో IP చిరునామాను ఎలా మార్చాలో ఇక్కడ ఉంది.
-
తెరవండి సిస్టమ్ ప్రాధాన్యతలు Macలో యాప్ మరియు ఎంచుకోండి నెట్వర్క్ .
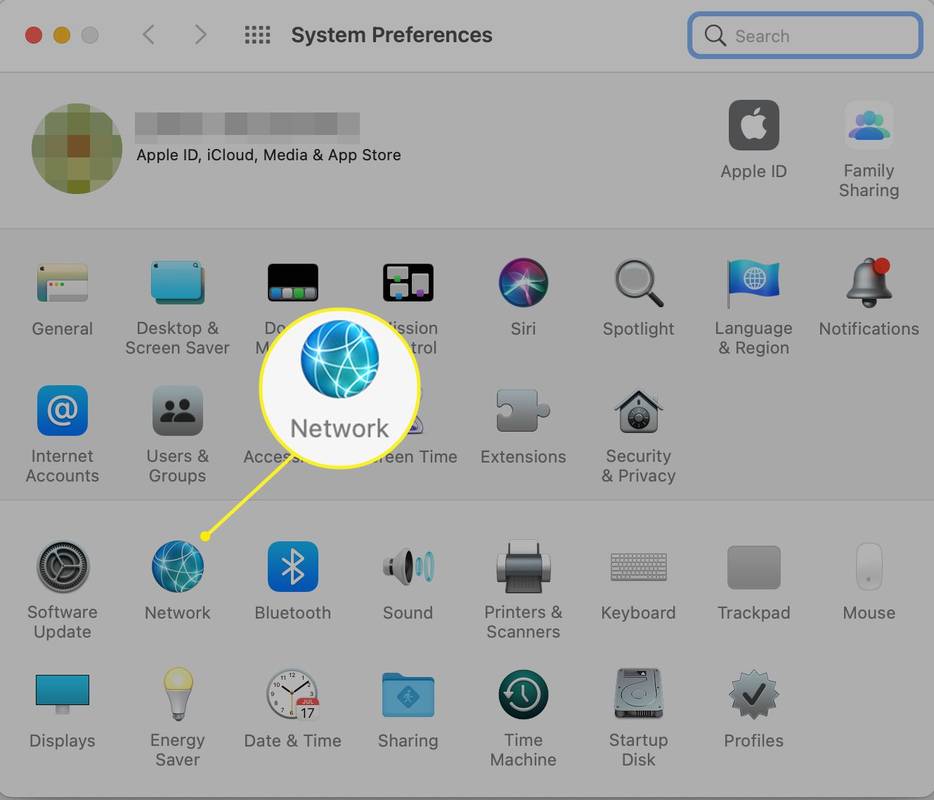
-
ఎడమ ప్యానెల్లో మీ Wi-Fi నెట్వర్క్ని ఎంచుకుని, క్లిక్ చేయండి ఆధునిక .
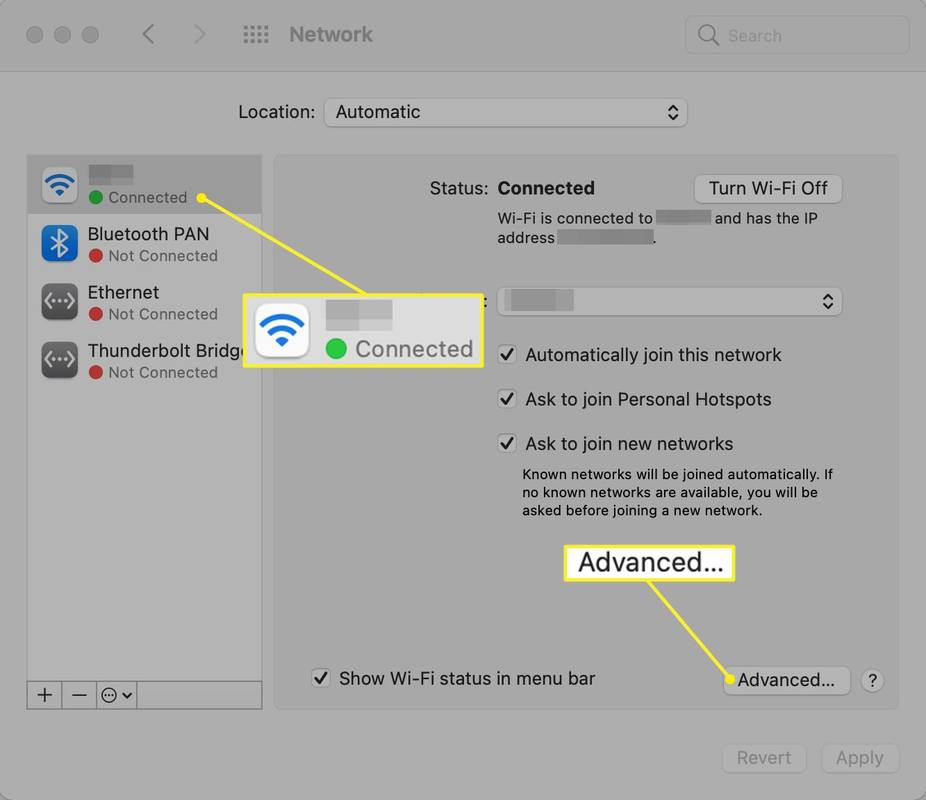
-
ఎంచుకోండి TCP/IP ట్యాబ్.
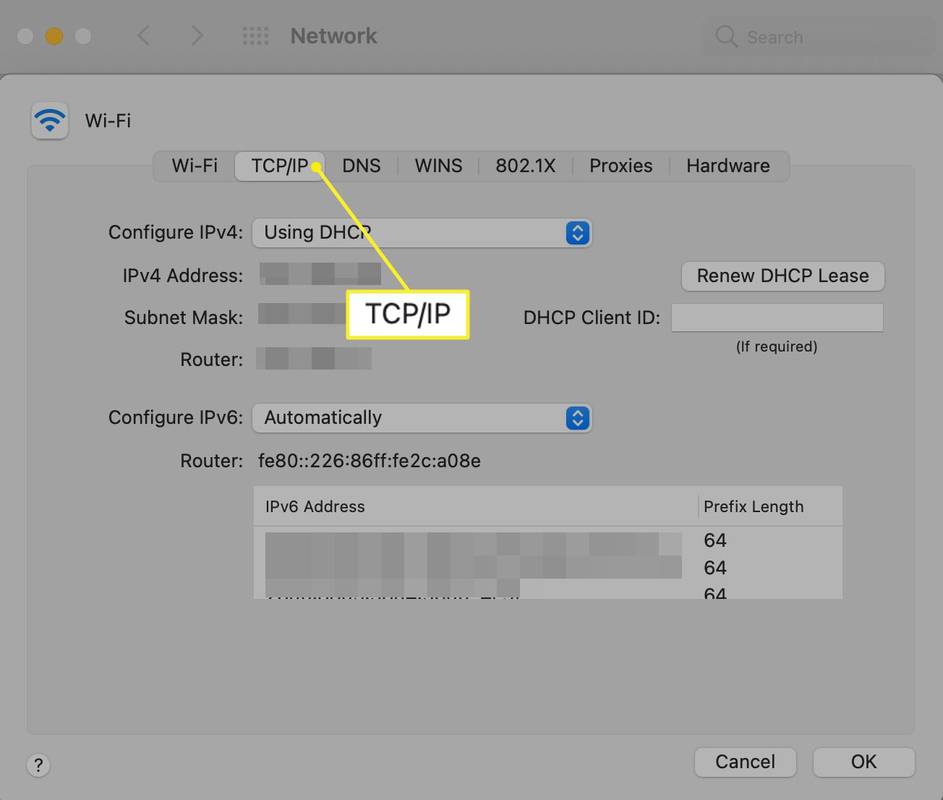
-
ఎంచుకోండి మానవీయంగా IPv6ని కాన్ఫిగర్ చేయి పక్కన ఉన్న డ్రాప్-డౌన్ మెనులో (లేదా iPv4) మరియు కొత్త IP కోసం సమాచారాన్ని నమోదు చేయండి.
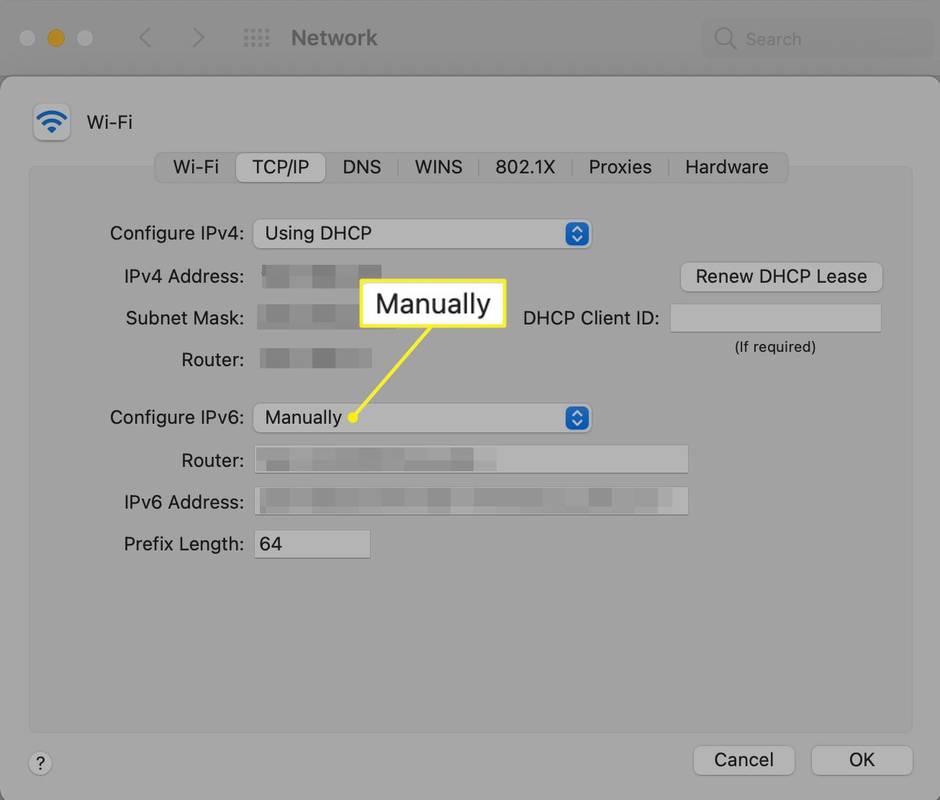
iPhoneలో ఫోన్ యొక్క IP చిరునామాను మార్చండి
మీరు Apple iPhone వంటి మొబైల్ పరికరంలో IP చిరునామాను కూడా ఈ క్రింది విధంగా మార్చవచ్చు:
-
తెరవండి సెట్టింగ్లు అనువర్తనం మరియు ఎంచుకోండి Wi-Fi .
-
చిన్నది నొక్కండి ( i ) నెట్వర్క్ పక్కన మరియు ఎంచుకోండి IPని కాన్ఫిగర్ చేయండి .
-
ఎంచుకోండి మాన్యువల్ . మీ IP చిరునామా మరియు DNS సమాచారం వంటి నెట్వర్క్ వివరాలను మాన్యువల్గా నమోదు చేయండి.
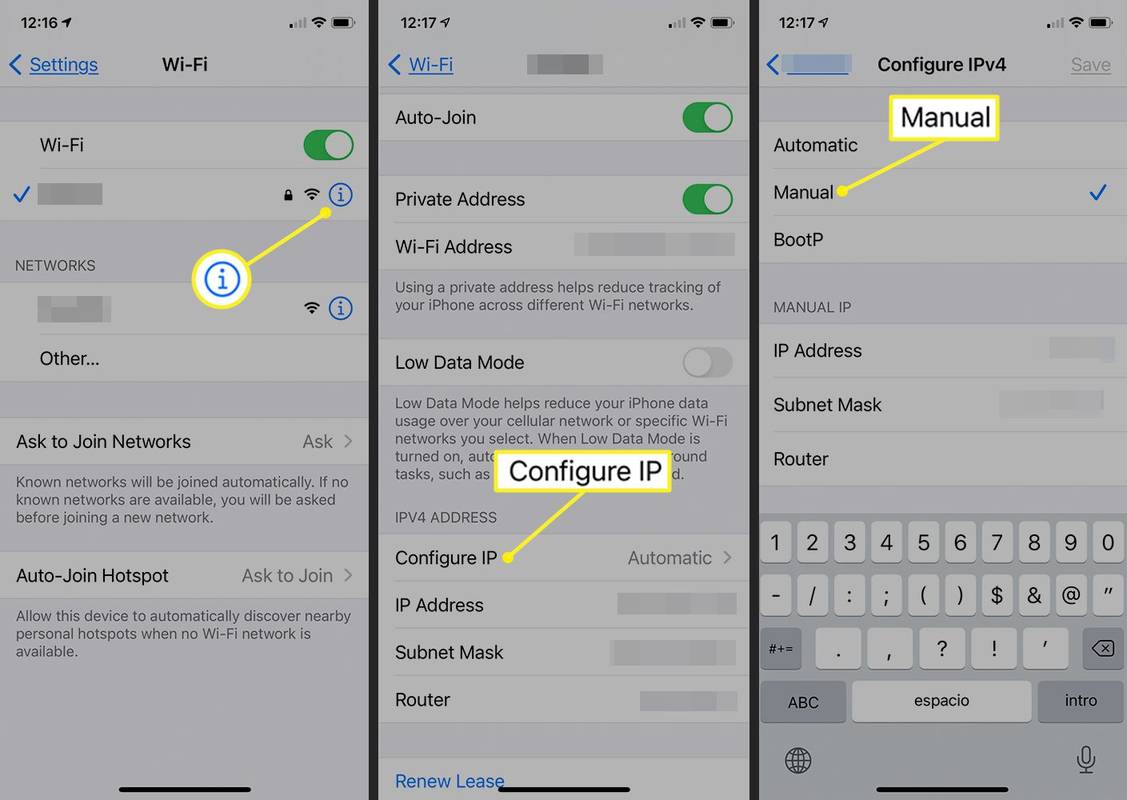
నిర్దిష్ట స్థానిక IP చిరునామా ఎంపిక నెట్వర్క్ పనితీరును ఏ అర్థవంతమైన రీతిలో ప్రభావితం చేయదు.
Androidలో ఫోన్ యొక్క IP చిరునామాను మార్చండి
మీ నెట్వర్క్లో Android పరికరం యొక్క IPని స్టాటిక్ IPకి మార్చడం కూడా సాధ్యమే.
సిమ్స్ 4 మోడ్లను ఎలా ఇన్స్టాల్ చేయాలి
పరికరం యొక్క తయారీదారుని బట్టి Android ఫోన్లు మారవచ్చు. కొంతమంది తయారీదారులు వారి స్పెసిఫికేషన్లకు అనుగుణంగా Android OSని మారుస్తారు, అంటే మీరు అనుసరించాల్సిన దశలు ఇక్కడ జాబితా చేయబడిన వాటికి కొద్దిగా భిన్నంగా ఉండవచ్చు. ఈ దశలు చాలా Android పరికరాలకు వర్తిస్తాయి.
-
వెళ్ళండి సెట్టింగ్లు > నెట్వర్క్ & ఇంటర్నెట్ > Wi-Fi .
-
మీరు IP చిరునామాను మార్చాలనుకుంటున్న నెట్వర్క్ను నొక్కండి.
-
ఎంచుకోండి మరచిపో .
-
అందుబాటులో ఉన్న Wi-Fi నెట్వర్క్ల జాబితా నుండి నెట్వర్క్ను నొక్కండి.
-
ఎంచుకోండి అధునాతన ఎంపికలు .
-
నొక్కండి DHCP .
-
ఎంచుకోండి స్థిరమైన .
-
క్రిందికి స్క్రోల్ చేయండి మరియు IP చిరునామా ఫీల్డ్లను పూరించండి.
-
స్క్రీన్ ఎగువన Wi-Fi పాస్వర్డ్ను నమోదు చేయండి.
-
ఎంచుకోండి కనెక్ట్ చేయండి .
రూటర్ యొక్క IP చిరునామాను మార్చండి
రౌటర్ యొక్క IP చిరునామాను మార్చడానికి, నిర్వాహకునిగా రూటర్కి లాగిన్ చేయండి. నియంత్రణ ప్యానెల్ నుండి, IP చిరునామాను మీకు నచ్చిన దానికి మార్చండి. అయితే, ఈ IP చిరునామాలో సమస్య ఉన్నప్పుడు సాధారణంగా మార్చబడుతుంది. చాలా సందర్భాలలో డిఫాల్ట్ IP చిరునామా సరిపోతుంది.

మీ పబ్లిక్ IP చిరునామాను ఎలా మార్చాలి
ఒక బాహ్య పబ్లిక్ IP చిరునామా మీ స్వంత నెట్వర్క్లు లేని ఇంటర్నెట్లో ఉన్న నెట్వర్క్లతో కమ్యూనికేట్ చేయడానికి ఉపయోగించే చిరునామా. మీ నిజమైన IP చిరునామాను ముసుగు చేయడానికి లేదా దాచడానికి VPNని ఉపయోగించండి. మీరు మీ పబ్లిక్ IPని మాస్క్ చేయడానికి వెబ్ ప్రాక్సీని కూడా ఉపయోగించవచ్చు.
1:14మీ IP చిరునామాను ఎలా మార్చాలి
మీ IP చిరునామాను ఎందుకు మార్చాలి?
కొన్ని ISPలు వారి చందాదారులకు స్టాటిక్ IP చిరునామాలను కేటాయించండి. గృహ వినియోగదారులు సాధారణంగా డైనమిక్ IP చిరునామాతో కాన్ఫిగర్ చేయబడతారు. ఎలాగైనా, మీరు కొత్త స్టాటిక్ IP లేదా డైనమిక్ IP మార్పును అభ్యర్థించడానికి మీ ISPని సంప్రదించవచ్చు. మీరు మీ బాహ్య ఇంటర్నెట్ IP చిరునామాను మీ స్వంతంగా మార్చలేరు.
కొంతమంది వ్యక్తులు ఆన్లైన్ నిషేధాలను నివారించడానికి లేదా కొన్ని సైట్లు వీడియో కంటెంట్పై విధించే దేశ స్థాన పరిమితులను దాటవేయడానికి వారి పబ్లిక్ బాహ్య IP చిరునామాను మార్చుకుంటారు.
క్లయింట్ కంప్యూటర్, ఫోన్ లేదా రౌటర్ యొక్క IP చిరునామాను మార్చడం ఎప్పుడు ఉపయోగపడుతుంది:
- తప్పు సంఖ్యా పరిధిలోని స్టాటిక్ IP చిరునామా వంటి చెల్లని చిరునామా అనుకోకుండా కాన్ఫిగర్ చేయబడింది.
- పనిచేయని రూటర్ నెట్వర్క్లో మరొక కంప్యూటర్ ఉపయోగించే చిరునామా వంటి చెడు చిరునామాలను అందిస్తుంది.
- కొత్త రూటర్ని ఇన్స్టాల్ చేయడం మరియు హోమ్ నెట్వర్క్ని దాని డిఫాల్ట్ IP చిరునామా పరిధిని ఉపయోగించడానికి దాన్ని మళ్లీ కాన్ఫిగర్ చేయడం.
- IP చిరునామాను మార్చడం ప్రమాదకరమా లేదా చట్టవిరుద్ధమా?
లేదు. ఎవరైనా తమ IP చిరునామాను మార్చుకోవాలనుకునే అనేక కారణాలు ఉన్నాయి. అయితే, మీరు పని సెటప్లో ఉన్నట్లయితే లేదా హోమ్ నెట్వర్క్ రన్ అవుతున్నట్లయితే, IP అడ్రస్లతో గందరగోళం చెందడం కొన్నిసార్లు తలనొప్పికి కారణమవుతుంది, కాబట్టి మీరు ఏమి చేస్తున్నారో మీకు తెలుసా అని నిర్ధారించుకోండి.
- మీ రూటర్ని రీసెట్ చేయడం వలన మీ IP చిరునామా మారుతుందా?
ఇది సాధ్యమే కానీ సాధ్యం కాదు. మీరు అయితే మీ రూటర్ను పవర్-సైక్లింగ్ చేస్తుంది , చిరునామా మారకపోవచ్చు. అయినప్పటికీ, మీరు మీ రూటర్ని ఫ్యాక్టరీ డిఫాల్ట్లకు రీసెట్ చేస్తే, పరికరం కొత్త చిరునామాలను కేటాయించే అవకాశం ఉంది.
- మీరు మీ IP చిరునామా స్థానాన్ని మార్చగలరా?
మీరు చెయ్యవచ్చు అవును. అయితే, మీకు థర్డ్-పార్టీ సాఫ్ట్వేర్ అవసరం. VPN , లేదా వర్చువల్ ప్రైవేట్ నెట్వర్క్, భూమిపై ఎక్కడైనా మీకు ప్రత్యేకమైన IP చిరునామాలను అందిస్తుంది.

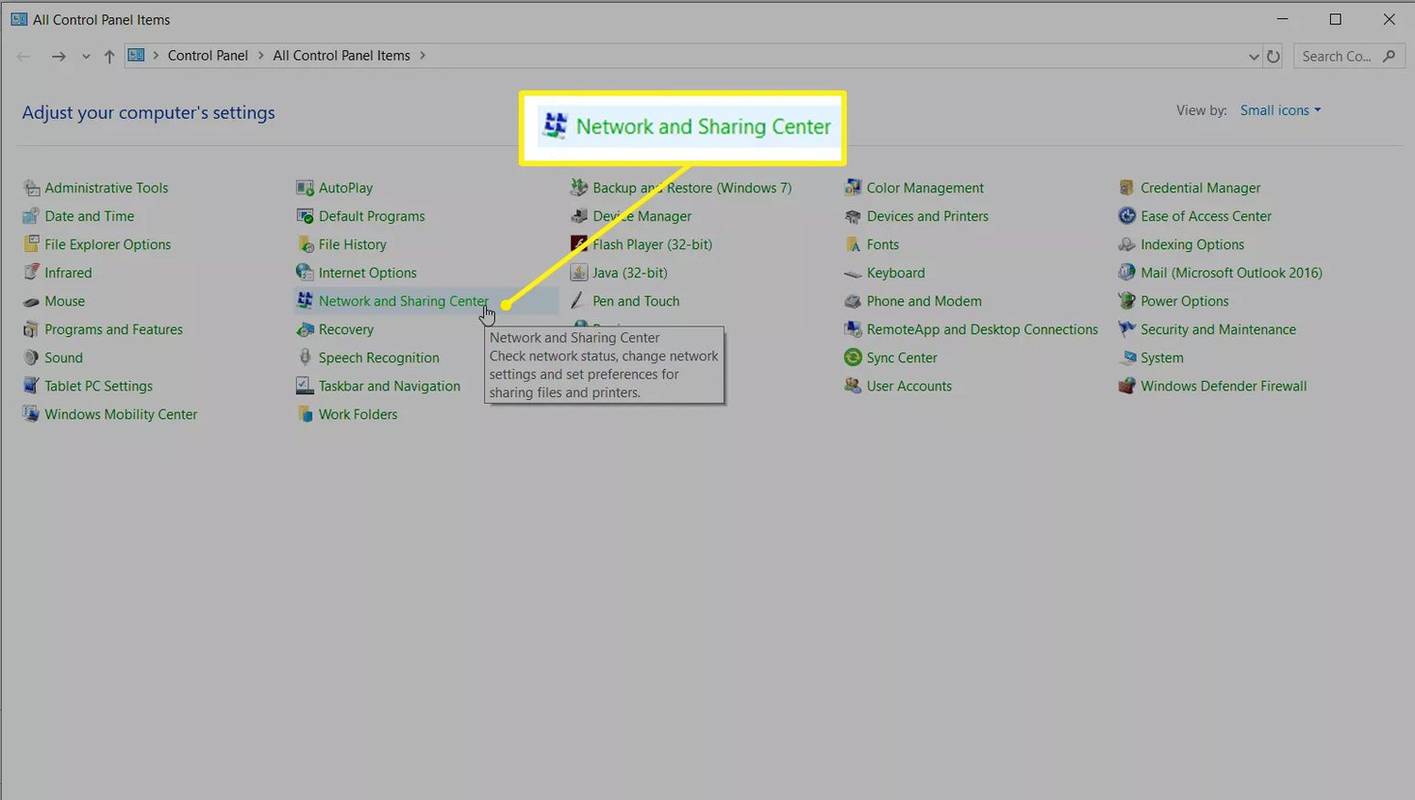
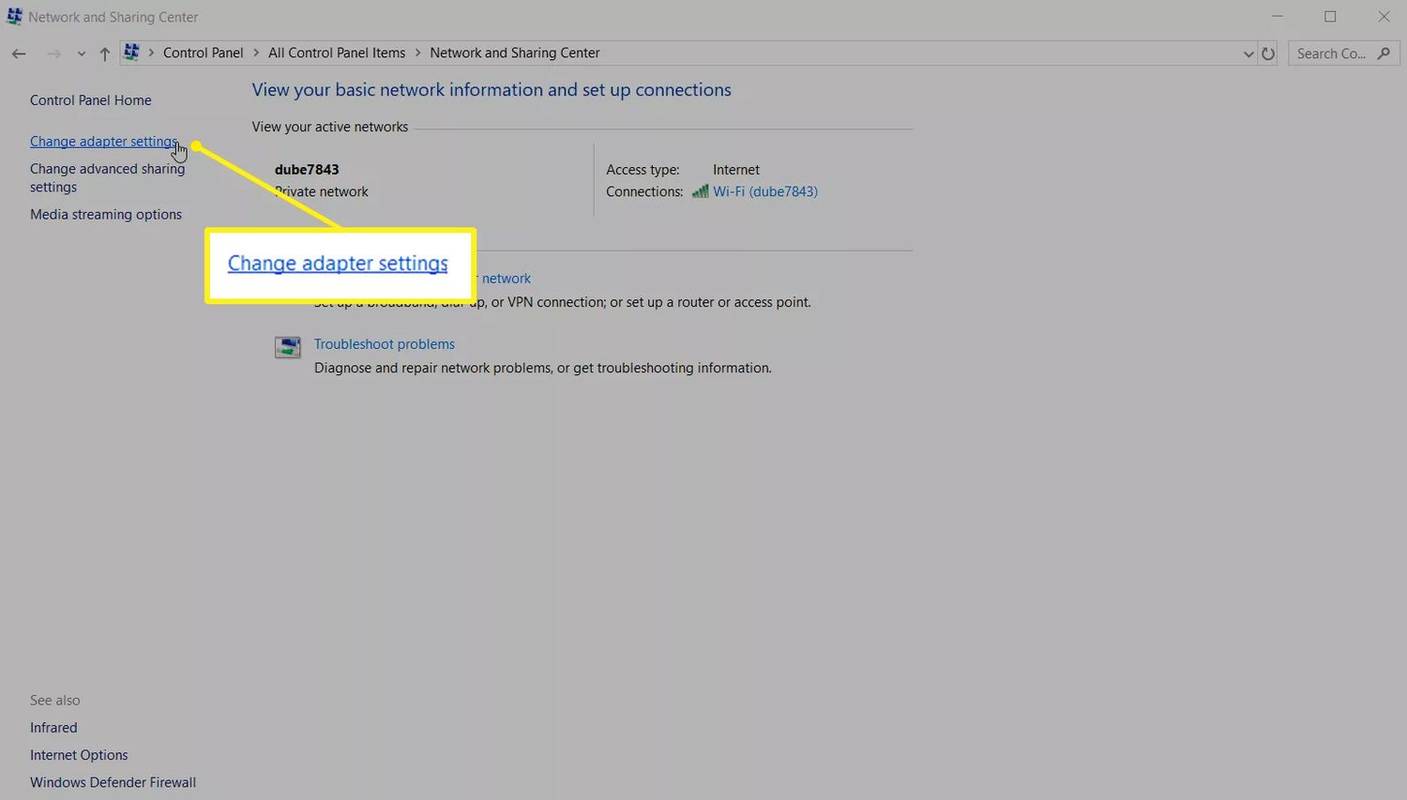
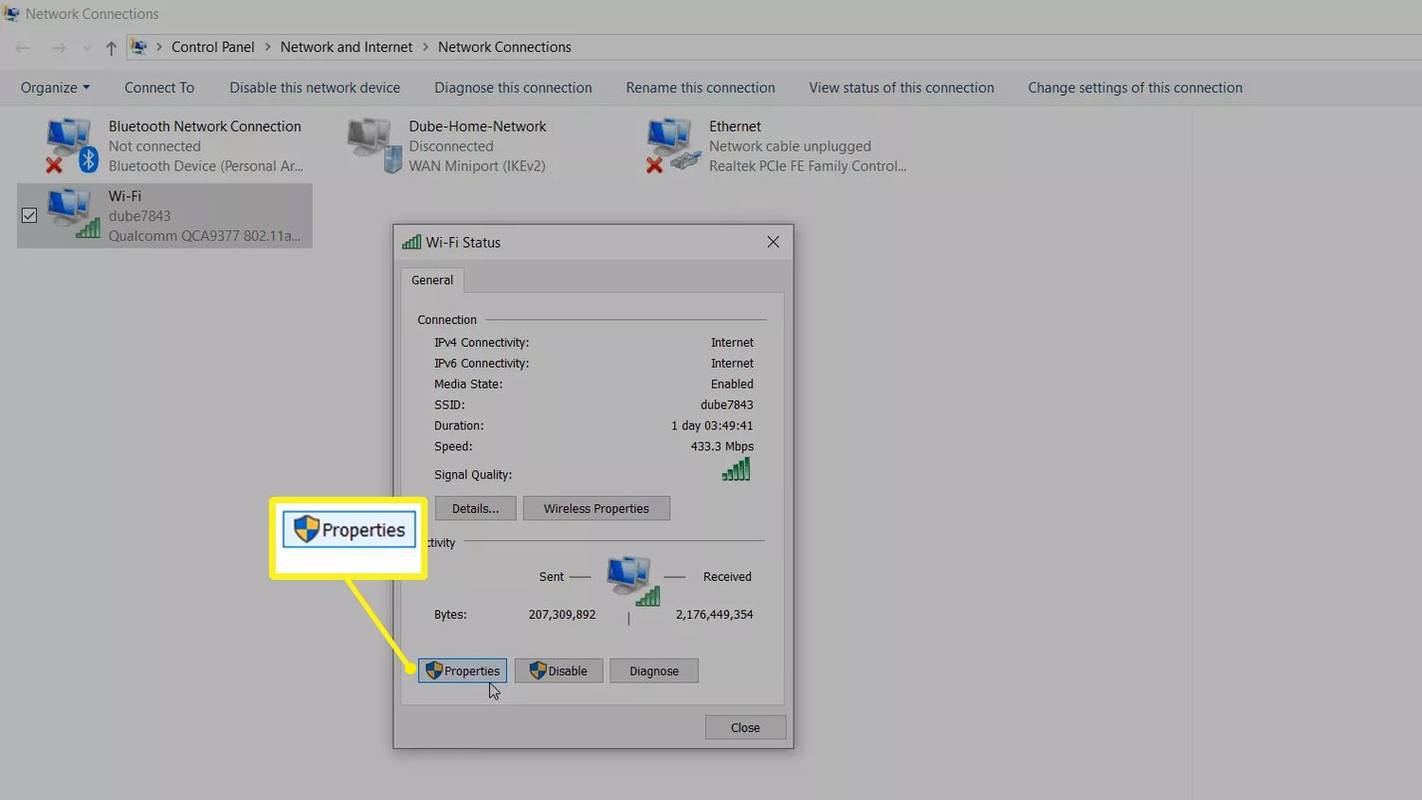
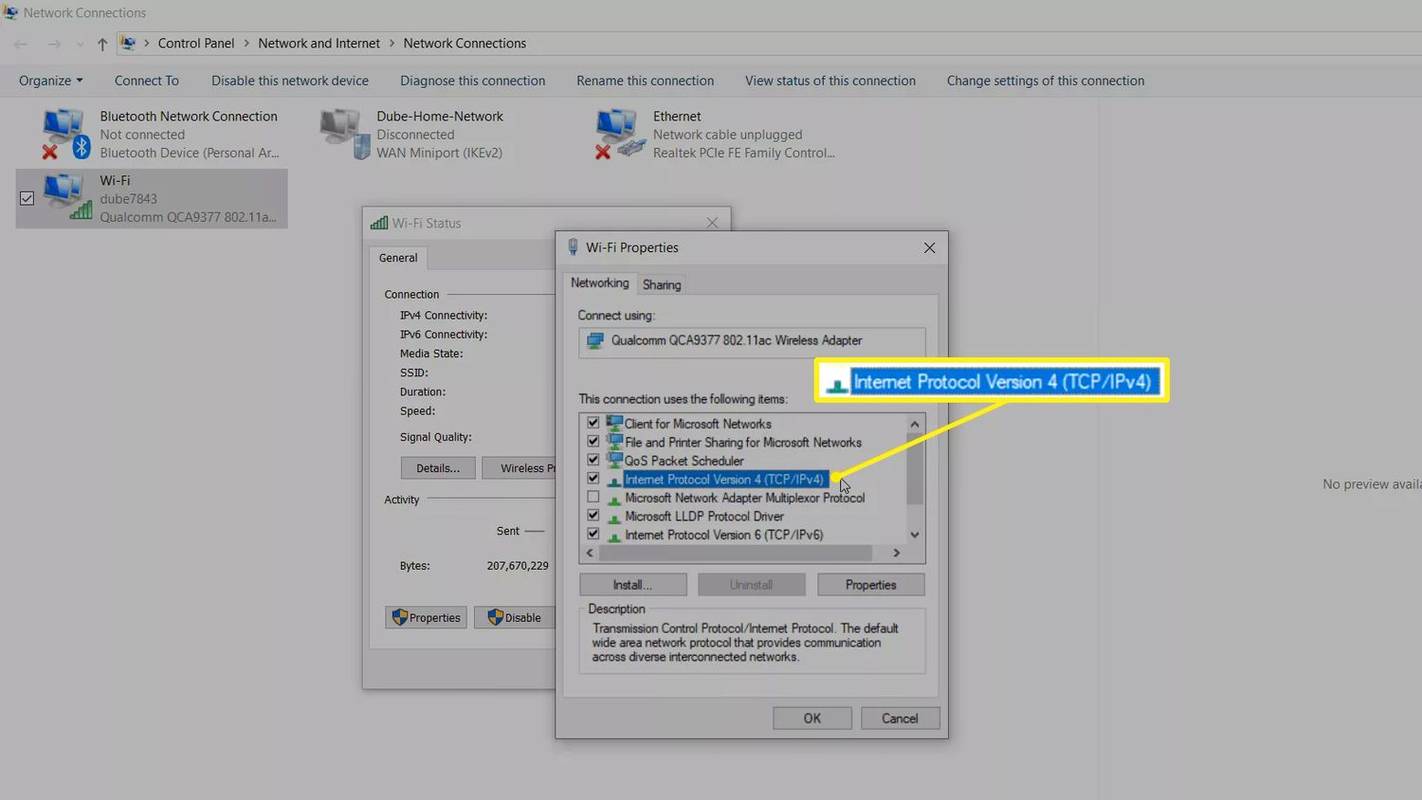
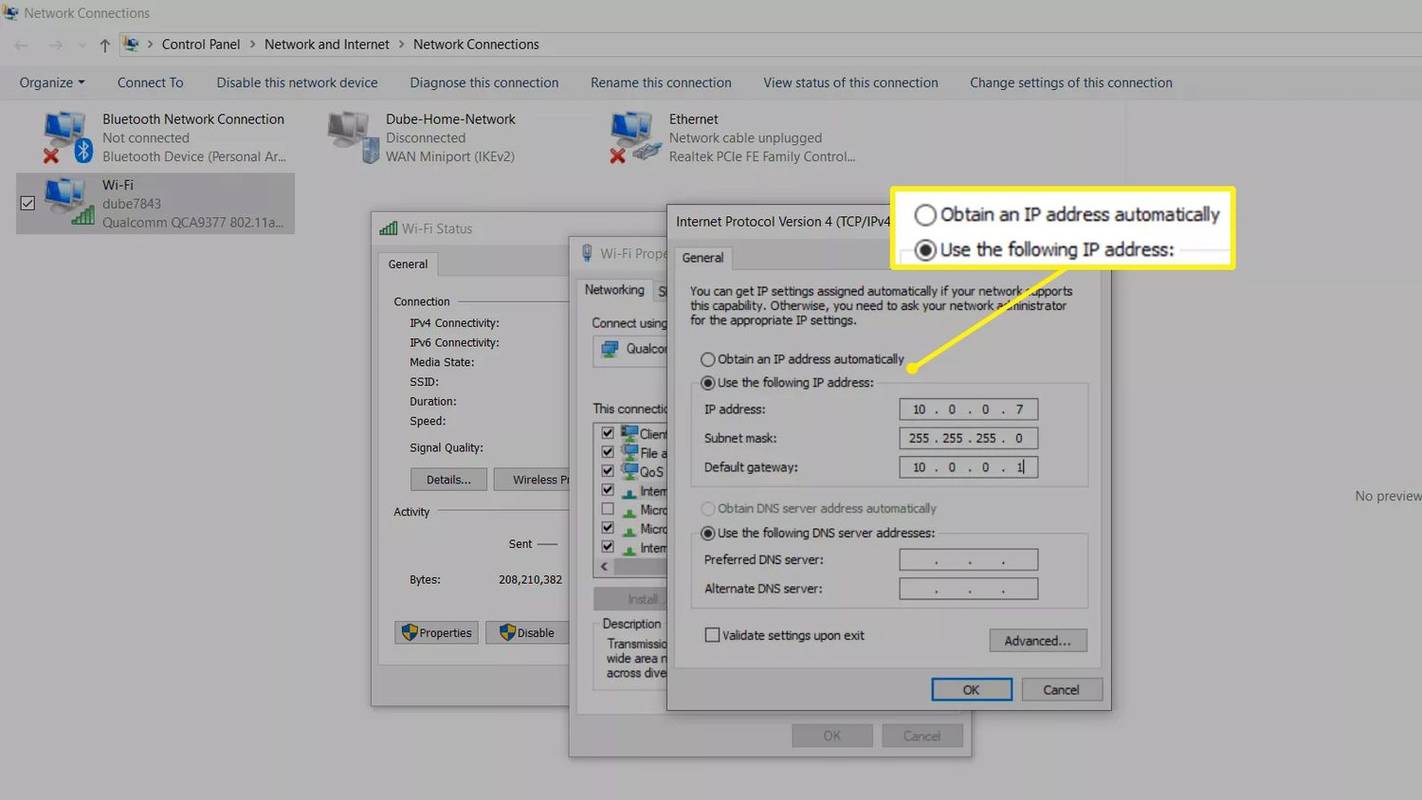
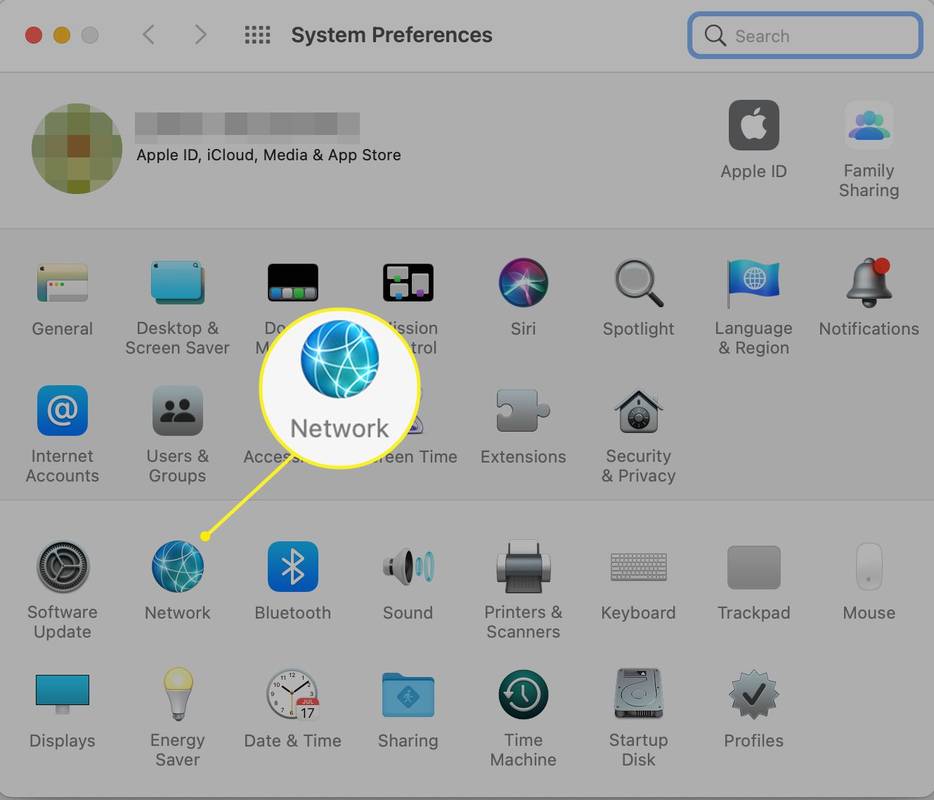
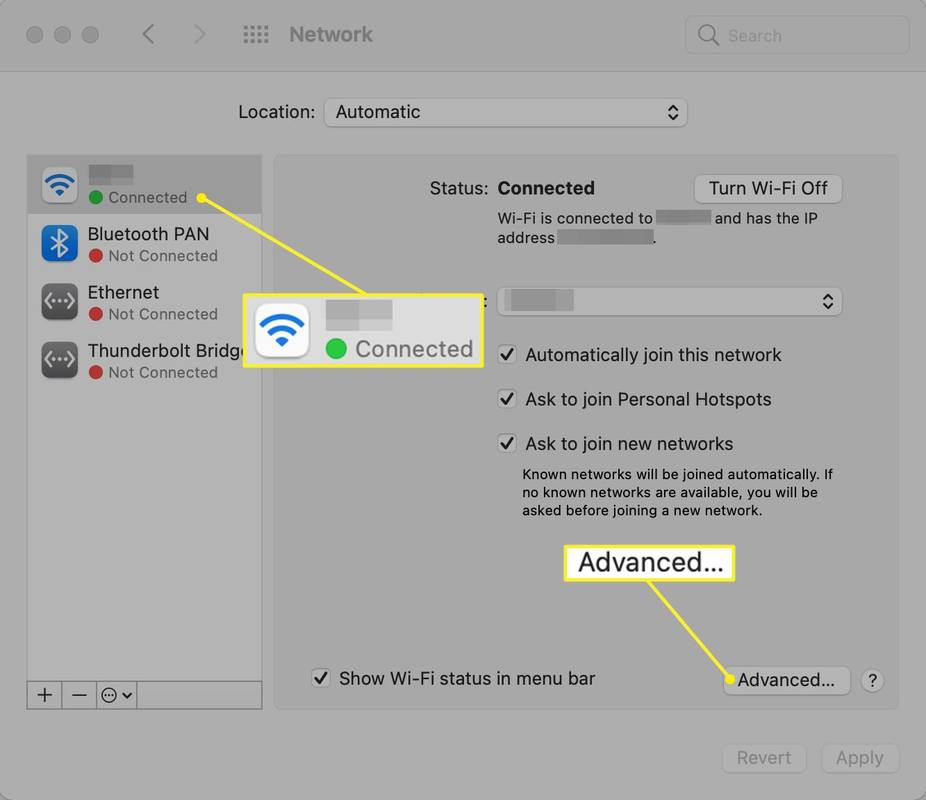
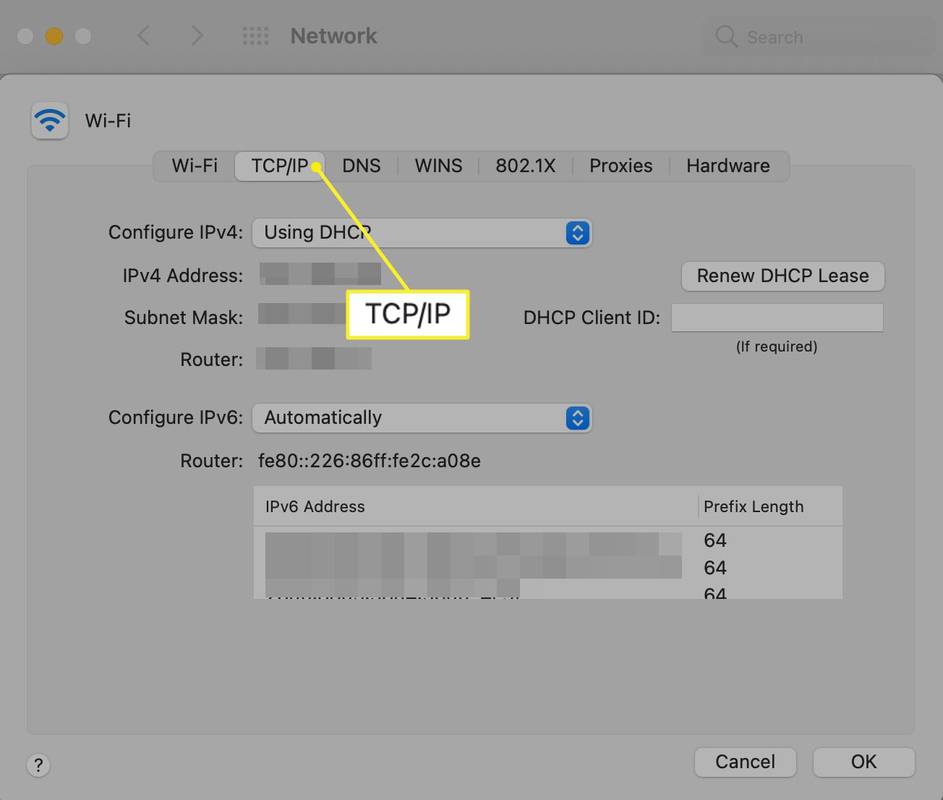
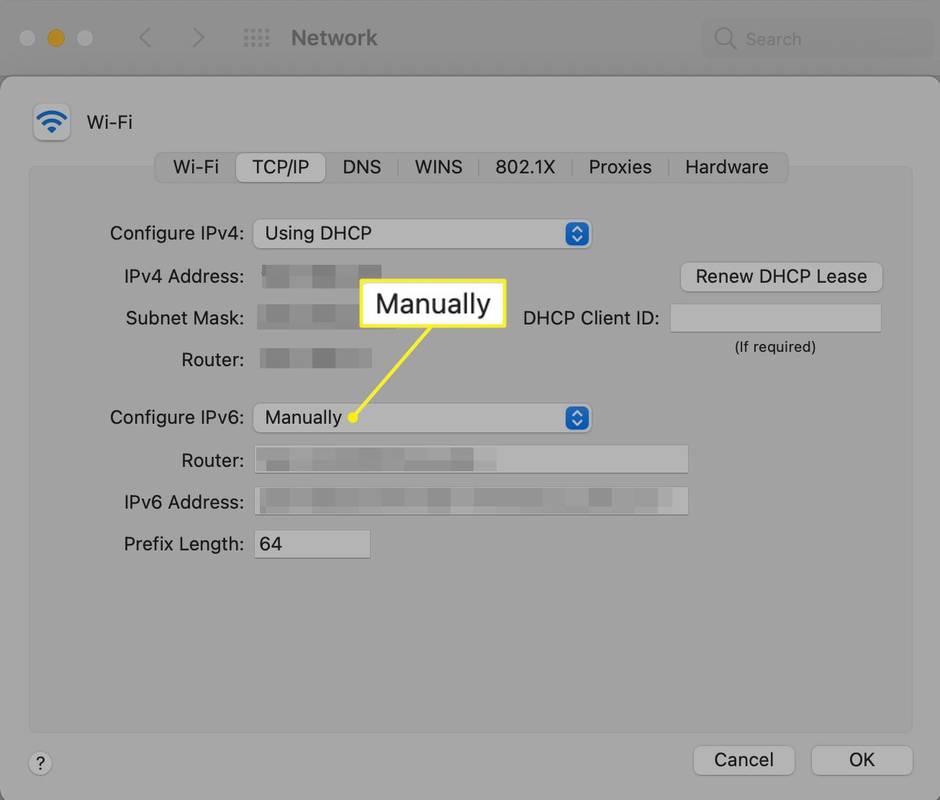
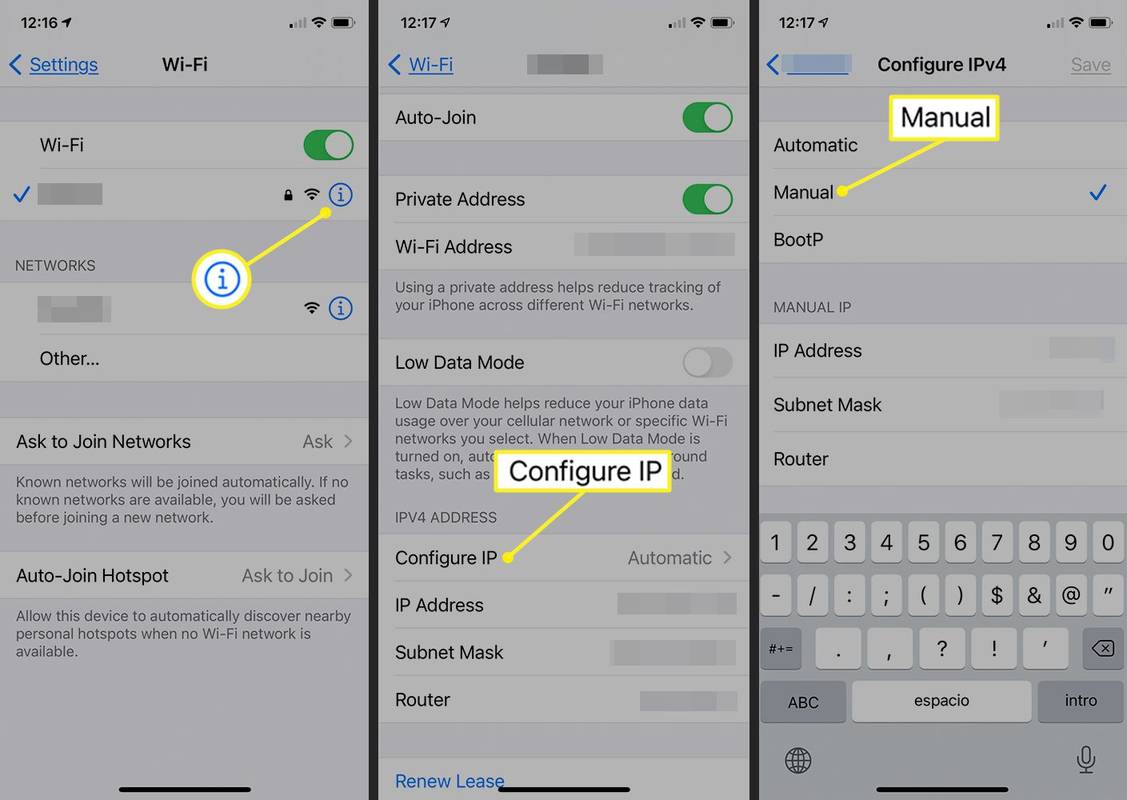


![[డౌన్లోడ్] విండోస్ 10 టెక్నికల్ ప్రివ్యూ బిల్డ్ 9926 విడుదల చేయబడింది](https://www.macspots.com/img/windows-10/05/windows-10-technical-preview-build-9926-is-released.png)





