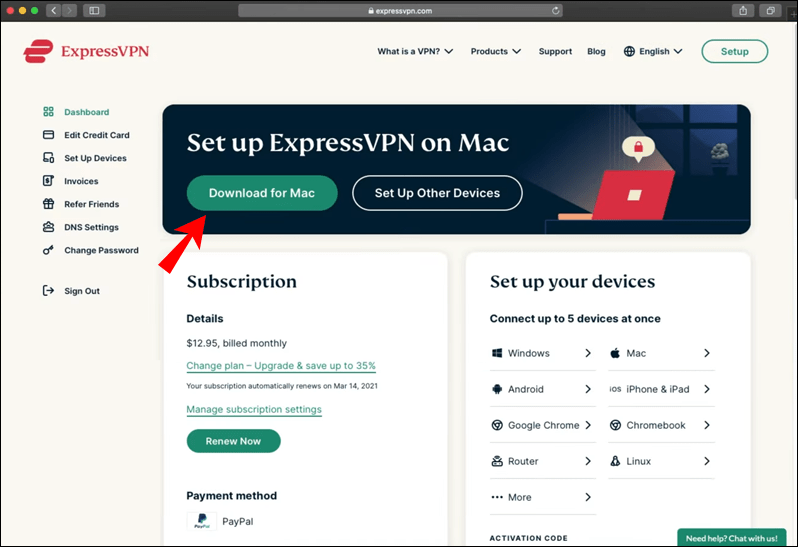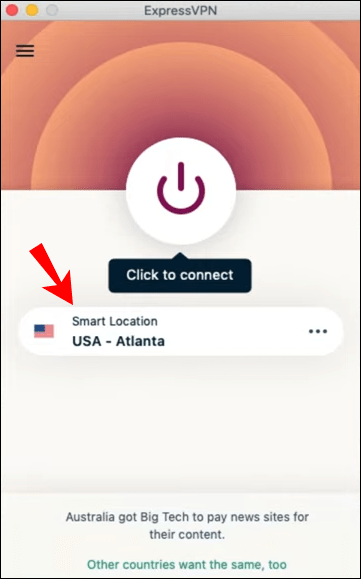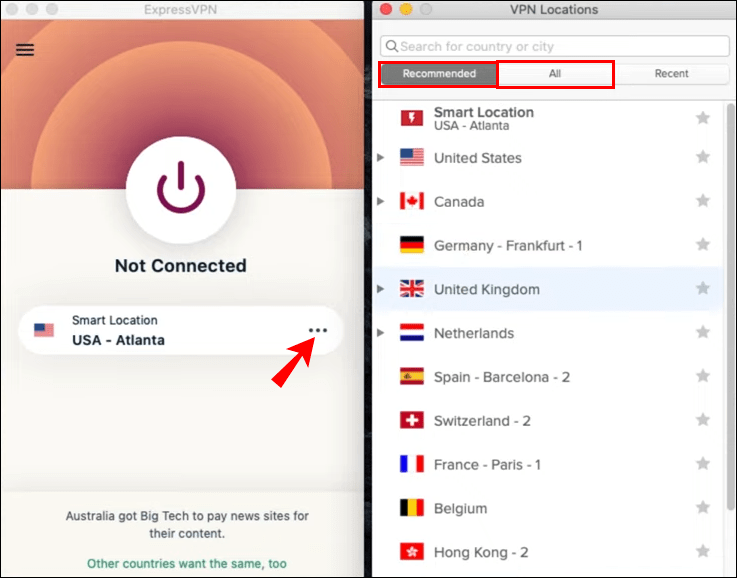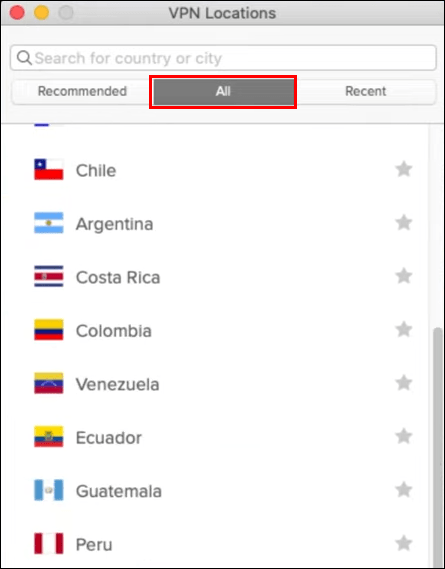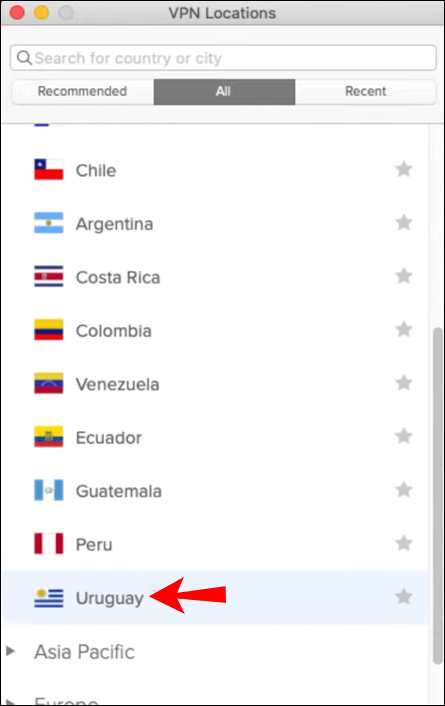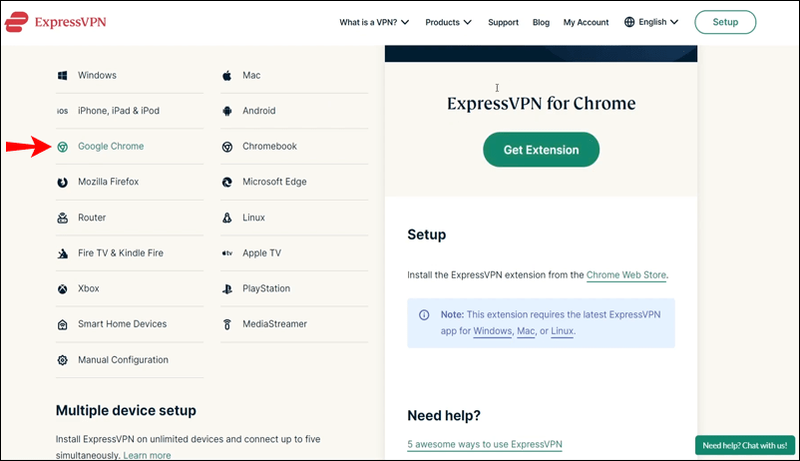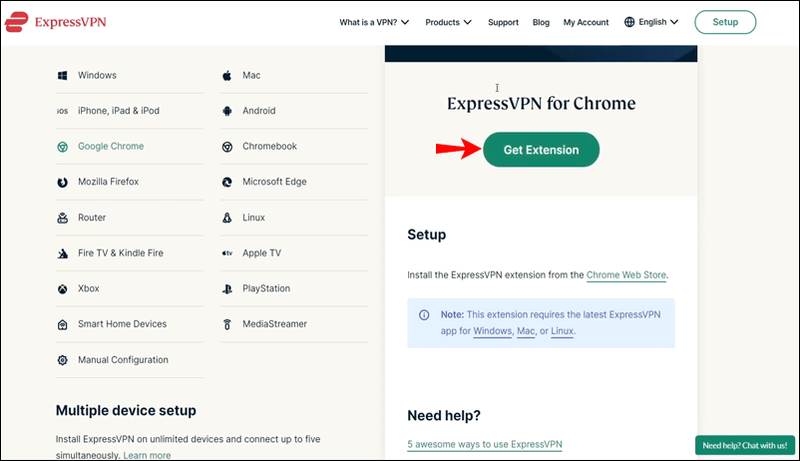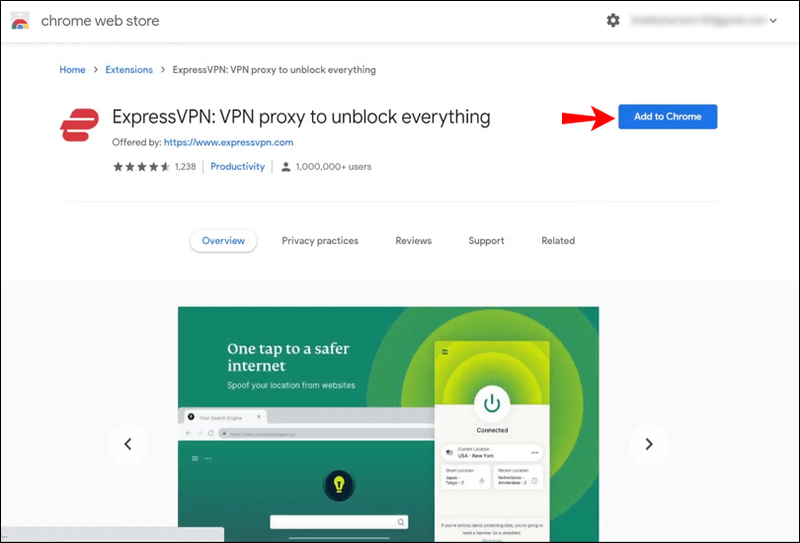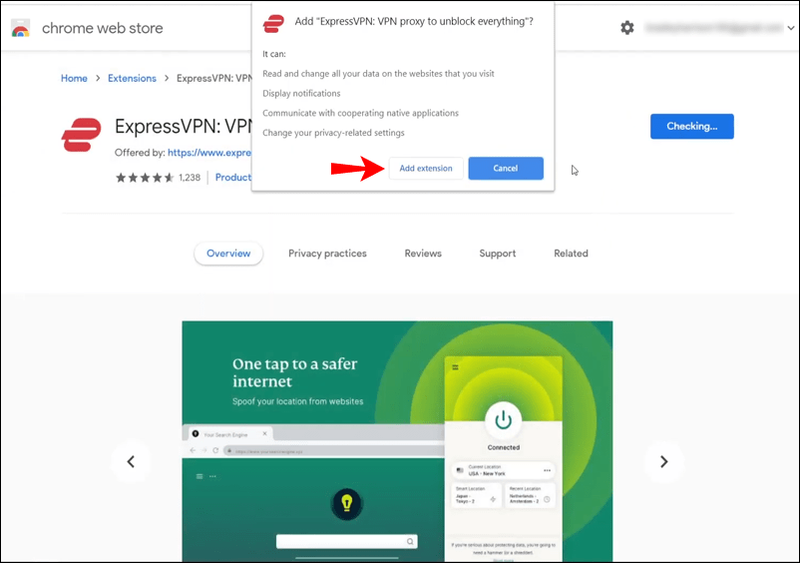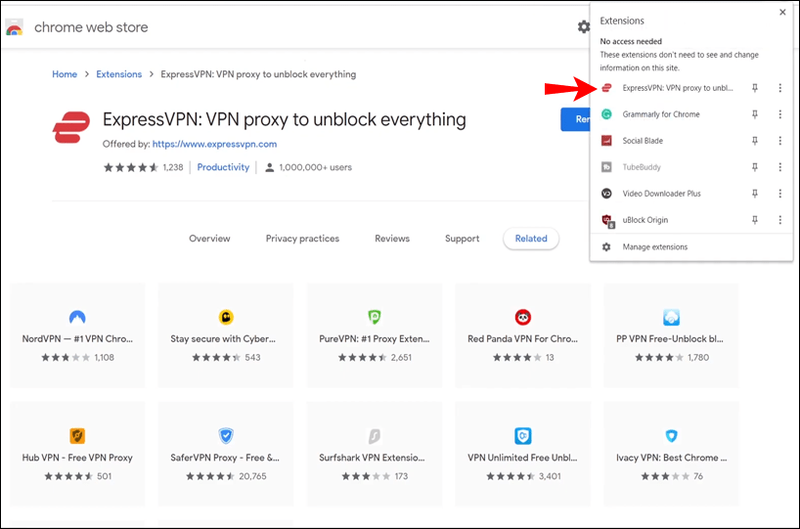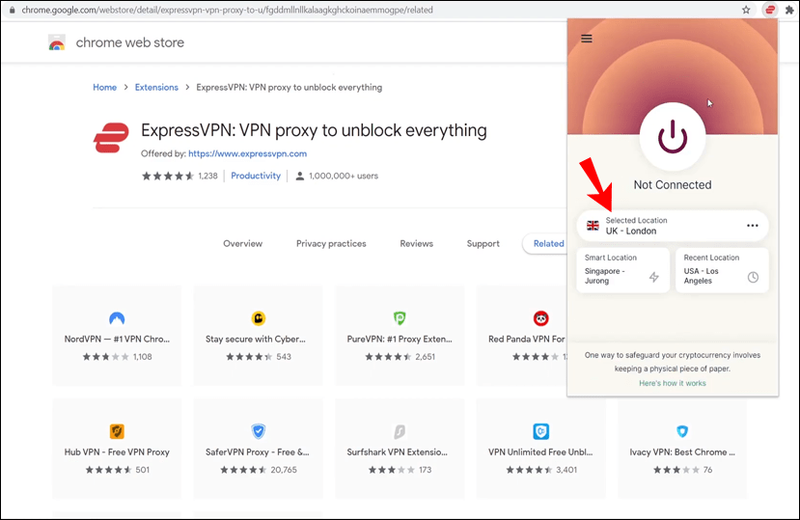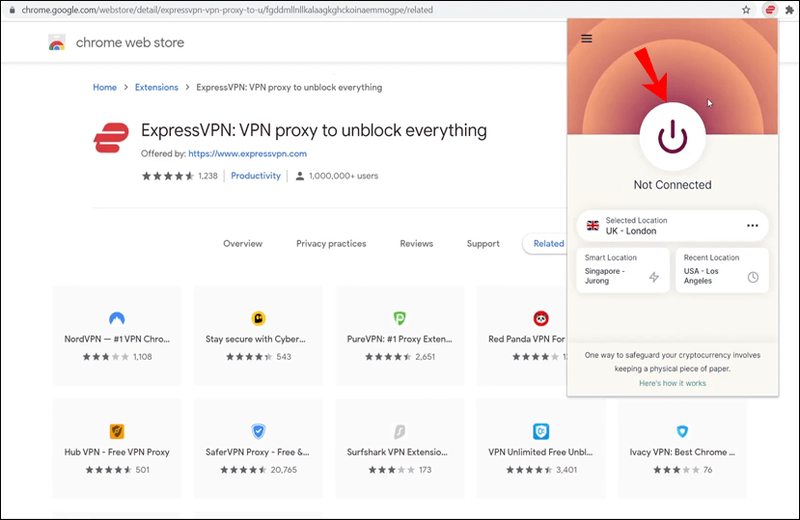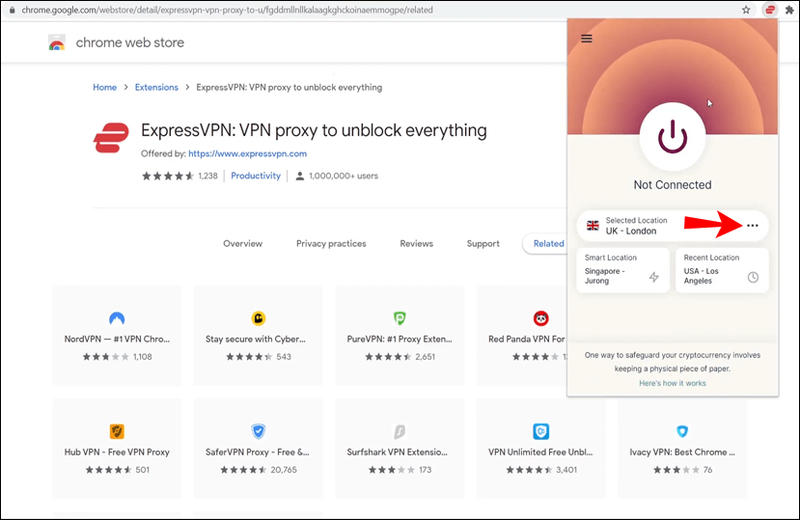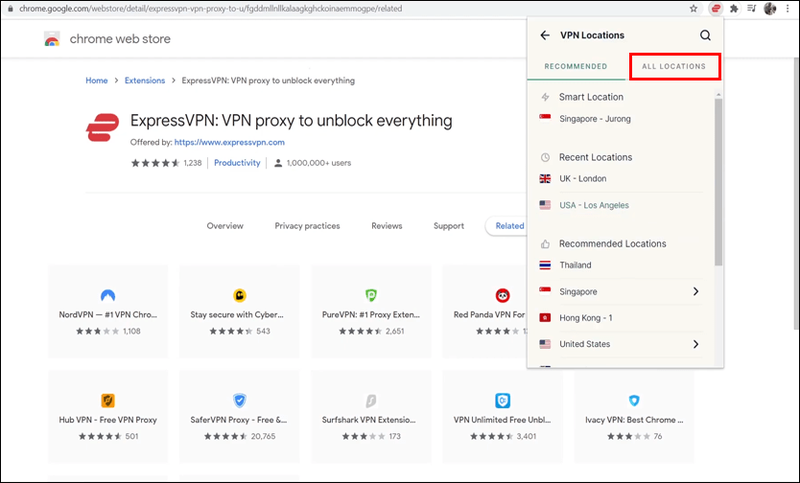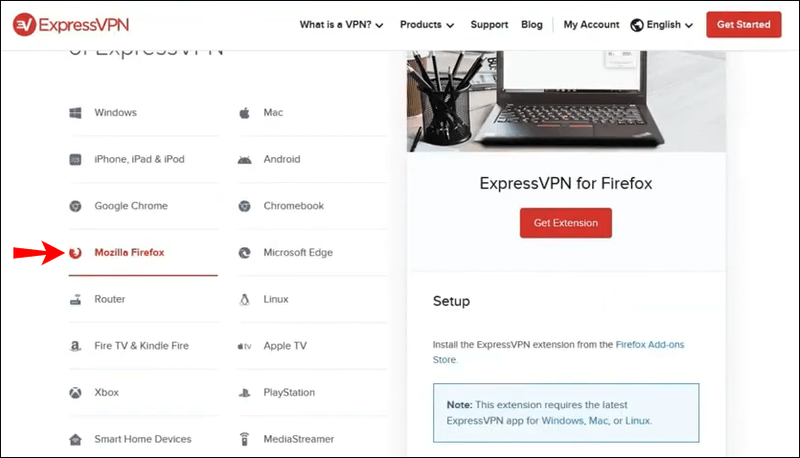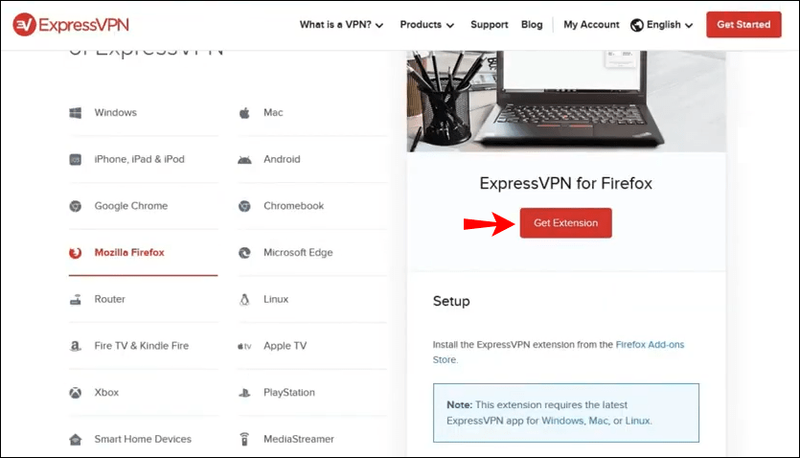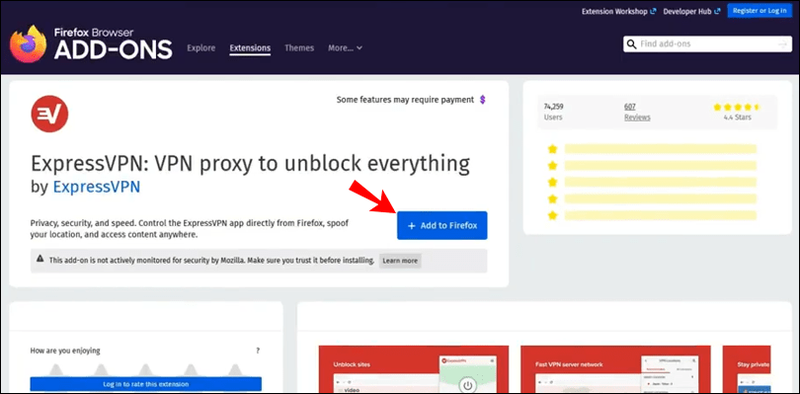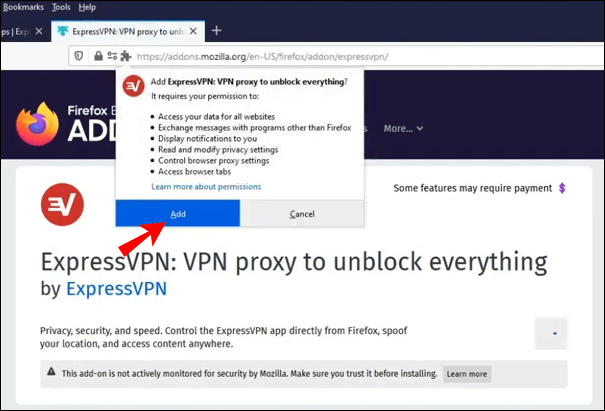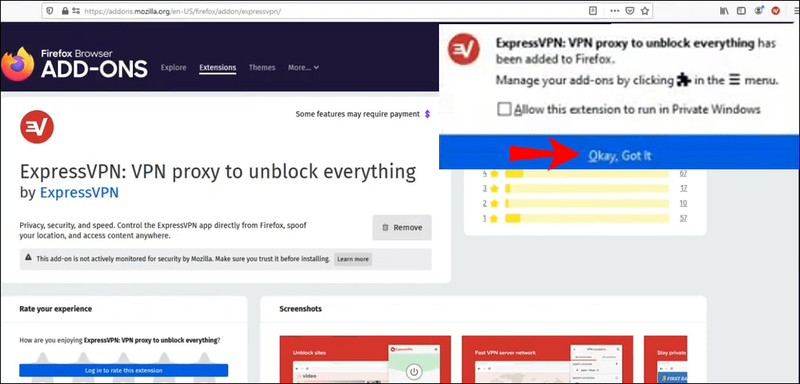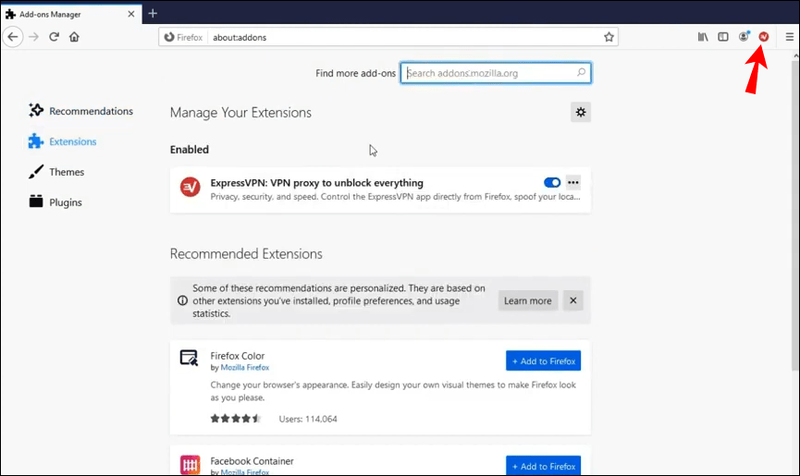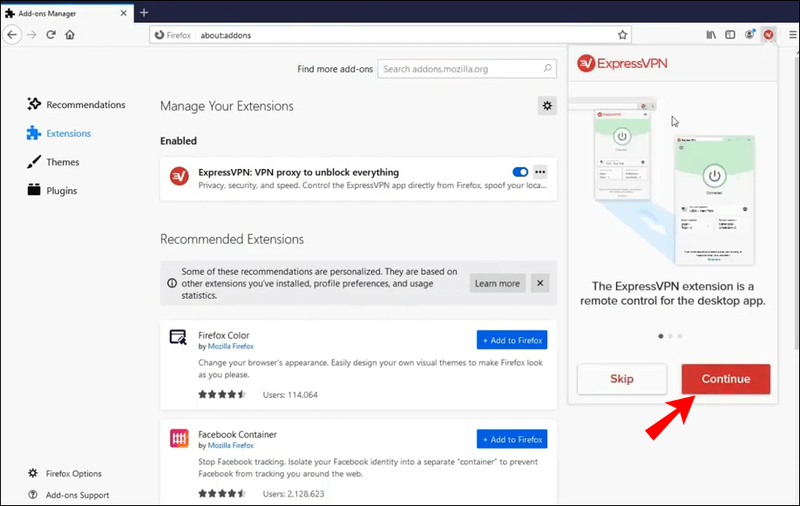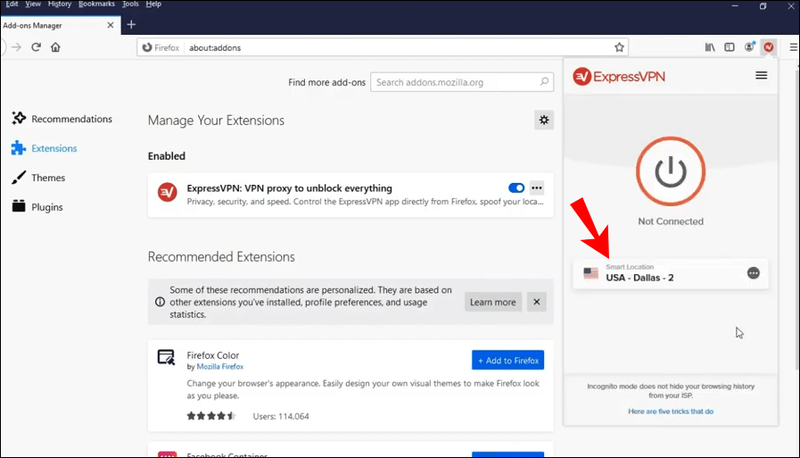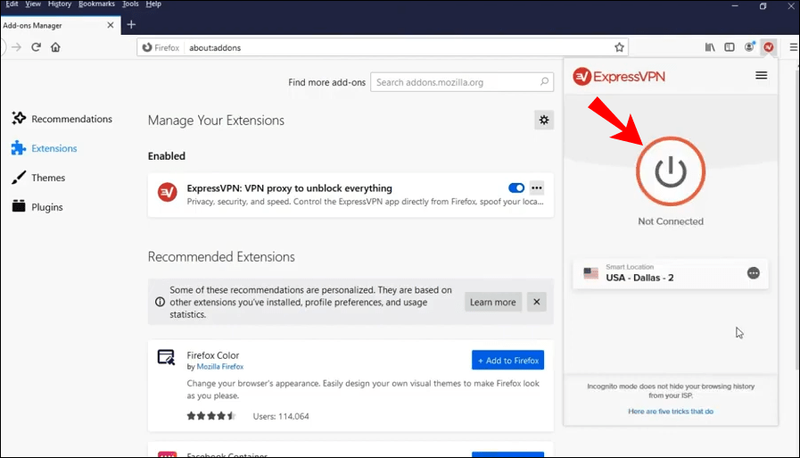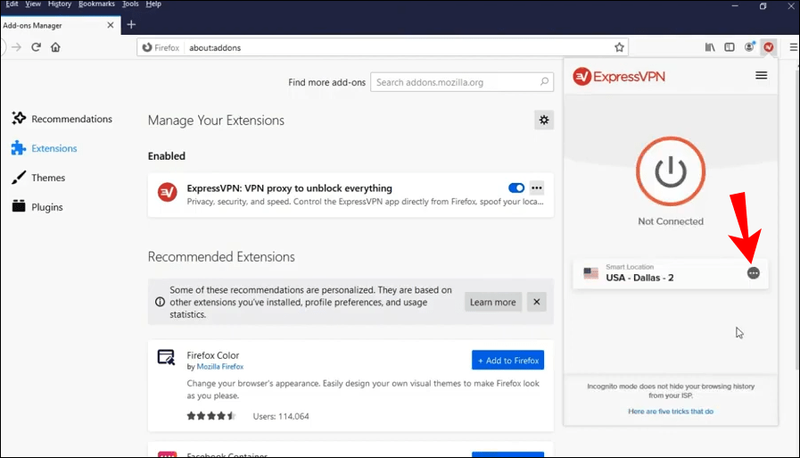నిరాకరణ: ఈ సైట్లోని కొన్ని పేజీలు అనుబంధ లింక్ని కలిగి ఉండవచ్చు. ఇది మా సంపాదకీయాన్ని ఏ విధంగానూ ప్రభావితం చేయదు.
వివిధ రకాల అధునాతన సాంకేతికతలతో నిండిన నేటి ప్రపంచంలో, గోప్యత అనేది చాలా కష్టంగా మరియు కష్టతరంగా ఉంచబడుతుంది. ఇంటర్నెట్ని ఉపయోగిస్తున్నప్పుడు, ప్రపంచం నలుమూలల నుండి వివిధ వ్యక్తులు మా భౌతిక స్థానాన్ని చూడటానికి మరియు మా ఆన్లైన్ కార్యాచరణను ట్రాక్ చేయడానికి ఉపయోగించే సాధనాలను కలిగి ఉంటారు.

ఇది గోప్యత లేదా మరేదైనా కారణం కావచ్చు, మీరు మీ స్థానం యొక్క రూపాన్ని మార్చాలని నిర్ణయించుకోవచ్చు. ఆ విధంగా, మీరు మీ వాస్తవ స్థానాన్ని ప్రైవేట్గా ఉంచుతారు మరియు యాక్సెస్ చేయలేని అన్ని వెబ్సైట్లు మరియు సేవలను యాక్సెస్ చేయగలరు.
ఈ గైడ్ని చదువుతూ ఉండండి మరియు ఉపయోగించి Macలో మీ లొకేషన్ రూపాన్ని ఎలా మార్చాలో మీరు తెలుసుకోవలసిన ప్రతి విషయాన్ని మేము మీకు తెలియజేస్తాము ఎక్స్ప్రెస్VPN , దాని కోసం అత్యంత ప్రజాదరణ పొందిన యాప్లలో ఒకటి.
పరిమిత డీల్: 3 నెలలు ఉచితం! ExpressVPN పొందండి. సురక్షితమైన మరియు స్ట్రీమింగ్ ఫ్రెండ్లీ.30-రోజుల మనీ బ్యాక్ గ్యారెంటీ
రూటర్ ద్వారా Macలో మీ స్థానాన్ని ఎలా మార్చాలి
- మీరు మీ Mac పరికరంలో ఇప్పటికే ExpressVPN యాప్ ఇన్స్టాల్ చేయకుంటే, మీరు దీన్ని డౌన్లోడ్ చేసుకున్నారని నిర్ధారించుకోండి www.expressvpn.com/order .
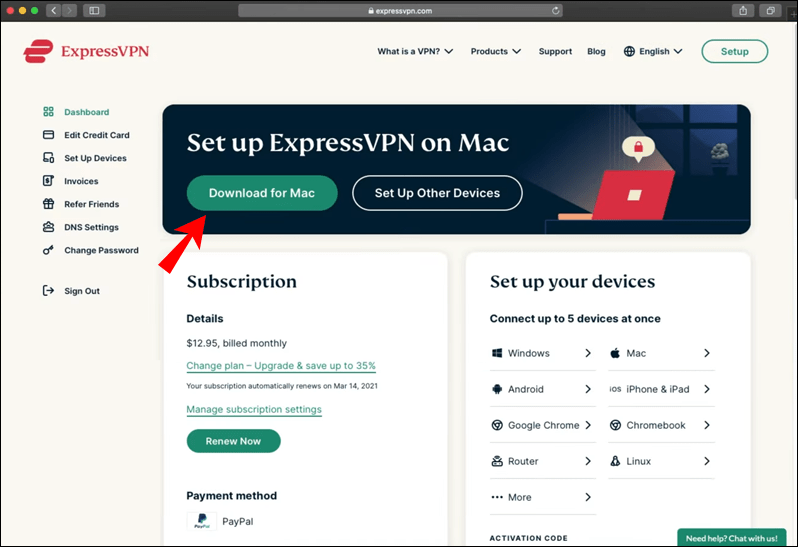
- మీరు యాప్ని తెరిచిన తర్వాత, అది స్వయంచాలకంగా మీ కోసం స్మార్ట్ లొకేషన్ను ఎంచుకుంటుంది.
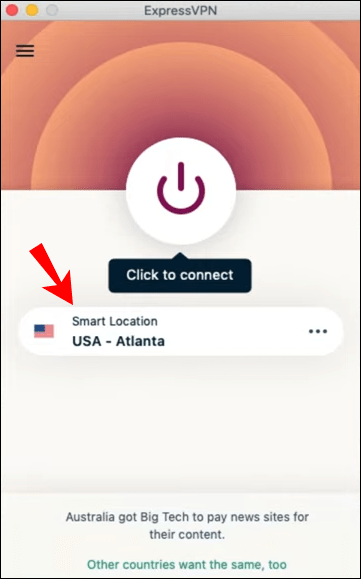
- మీకు కావలసిన స్థానాన్ని ఎంచుకోవడానికి మూడు చుక్కల బటన్ను క్లిక్ చేయండి. ఇది రెండు ఎంపికలతో మెనుని తెరుస్తుంది: సిఫార్సు మరియు అన్ని స్థానాలు.
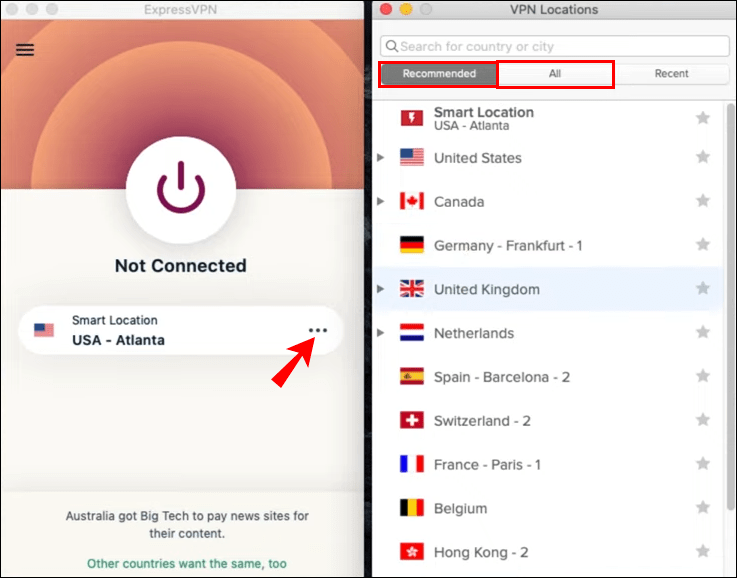
- నిర్దిష్ట ప్రాంతాన్ని ఎంచుకోవడం కోసం, అన్ని స్థానాలను క్లిక్ చేయండి. ఈ విధంగా, మీరు నిర్దిష్ట నగరం లేదా ప్రాంతాన్ని ఎంచుకోవచ్చు.
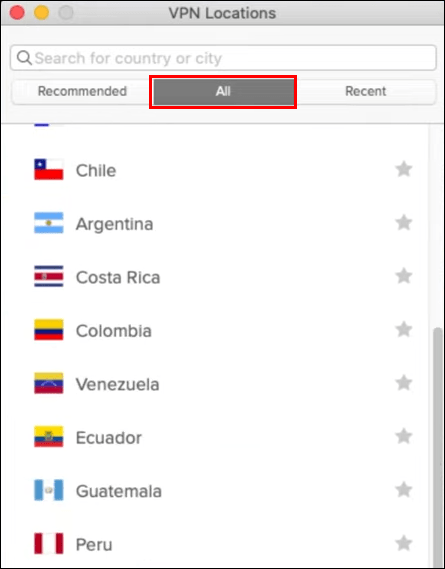
- మీరు ఉపయోగించాలనుకుంటున్న స్థానాన్ని ఎంచుకోండి.
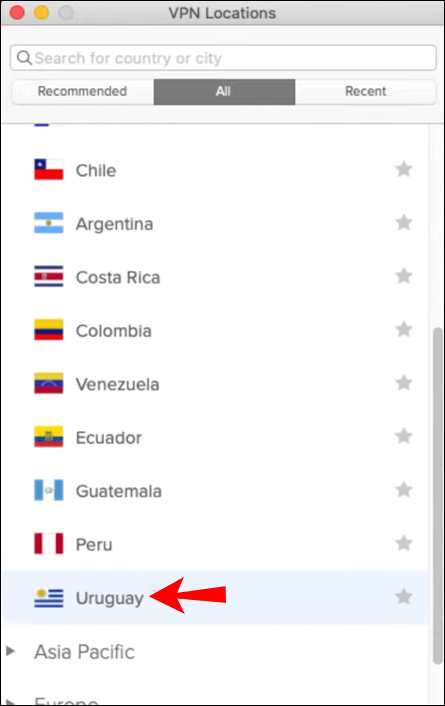
పూర్తి! కొన్ని సాధారణ దశలతో, మీరు మీ పరికరం యొక్క స్థానం యొక్క రూపాన్ని మార్చవచ్చు. మీరు యాప్లో మీకు ఇష్టమైన స్థానాలను సేవ్ చేయగలరు లేదా ఇటీవలి వాటిని సమీక్షించగలరు. మీరు ఉపయోగించాలనుకుంటున్న లొకేషన్ నుండి డిస్కనెక్ట్ చేసిన తర్వాత, మీరు మీ Mac పరికరం కోసం డిఫాల్ట్గా సెట్ చేసిన సిఫార్సు చేయబడిన స్మార్ట్ లొకేషన్కి సులభంగా తిరిగి వెళ్లవచ్చు.
పొడిగింపుతో Macలో Chromeలో మీ స్థానాన్ని ఎలా మార్చాలి?
ఉపయోగించి వివిధ బ్రౌజర్లలో మీ స్థానాన్ని మార్చడం సాధ్యమవుతుంది ఎక్స్ప్రెస్VPN పొడిగింపులు. Macలో Google Chromeలో దీన్ని ఎలా చేయాలో చూద్దాం.
- మీరు ఇప్పటికే మీ Mac పరికరంలో ExpressVPN డెస్క్టాప్ యాప్ మరియు Google Chrome బ్రౌజర్ని ఇన్స్టాల్ చేశారని నిర్ధారించుకోండి.
- వెళ్ళండి www.expressvpn.com/setup
- Google Chromeని ఎంచుకోండి.
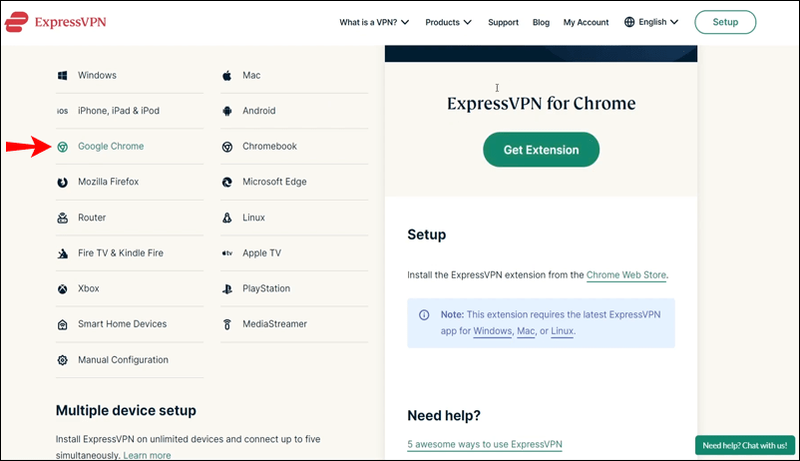
- పొడిగింపు పొందండి క్లిక్ చేయండి. ఇది మిమ్మల్ని Chrome స్టోర్కి తీసుకెళ్తుంది.
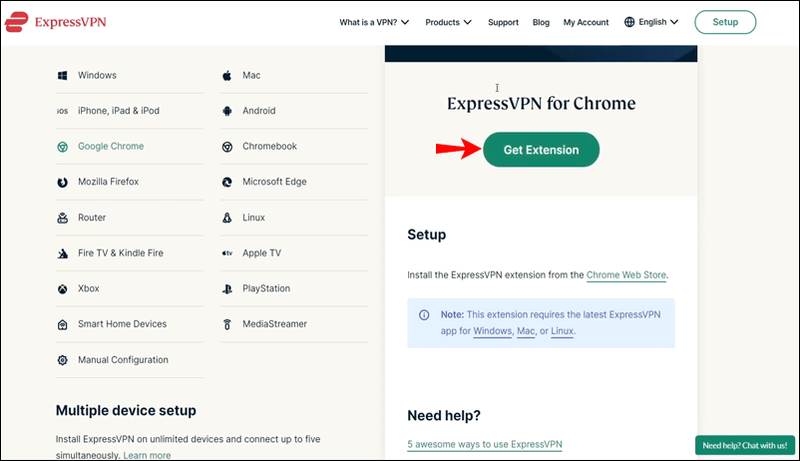
- ఎగువ కుడి మూలలో Chromeకి జోడించు క్లిక్ చేయండి.
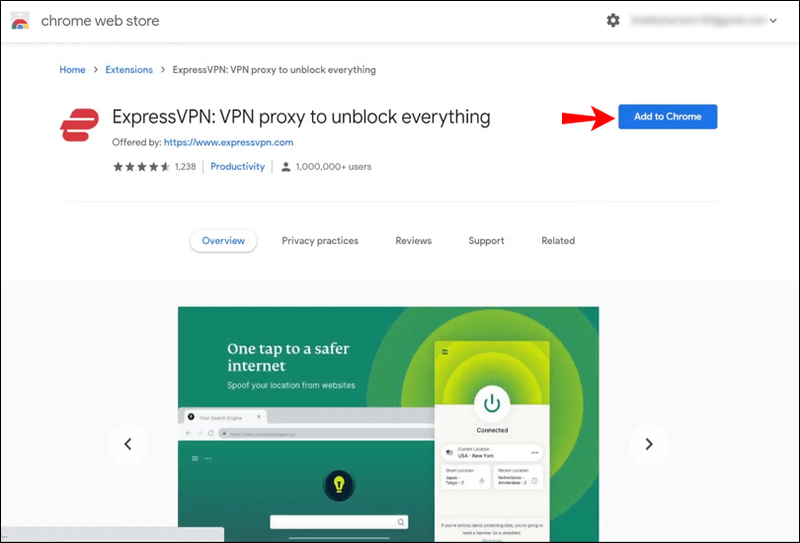
- మీరు పొడిగింపును జోడించాలనుకుంటున్నారా అని అడిగే సందేశం కనిపించిన తర్వాత, పొడిగింపును జోడించు క్లిక్ చేయండి.
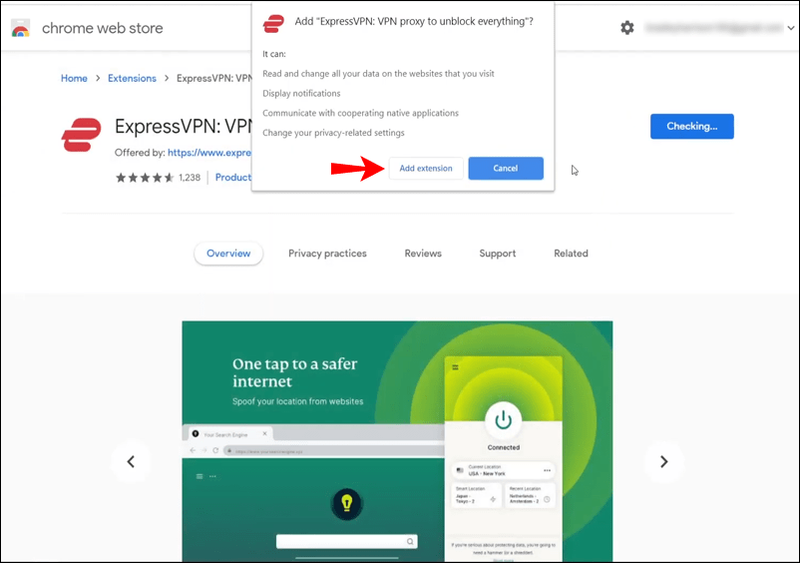
- ఈ పొడిగింపును ఉపయోగించడానికి, ExpressVPN చిహ్నంపై క్లిక్ చేయండి, ఇది మీరు మీ Chrome బ్రౌజర్లోని చిరునామా పట్టీకి పక్కనే కనుగొనవచ్చు.
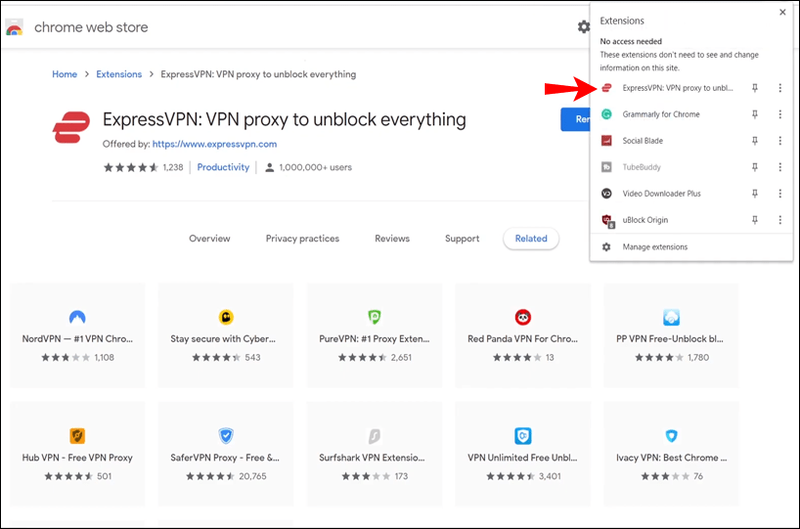
- మీరు దాన్ని తెరిచినప్పుడు, మీరు స్వయంచాలకంగా స్మార్ట్ లొకేషన్కి కనెక్ట్ అయినట్లు మీరు చూస్తారు. వివిధ అంశాల ఆధారంగా ExpressVPN డిఫాల్ట్గా ఎంచుకునే స్థానం ఇది.
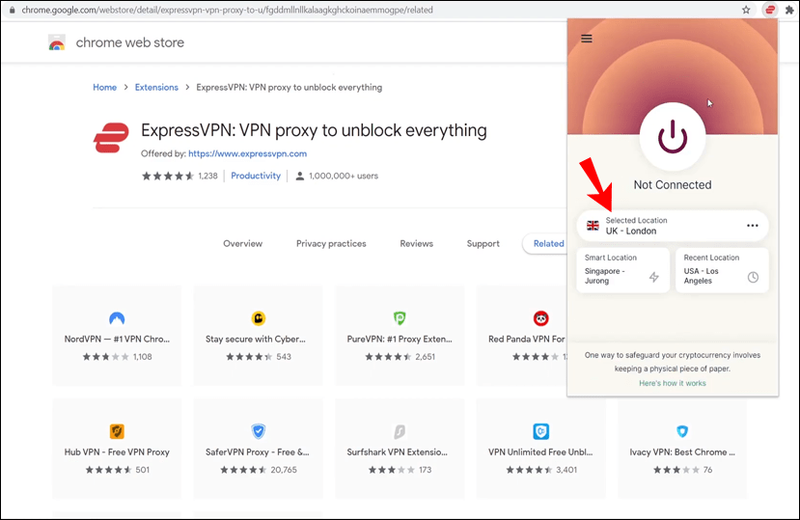
- మీ బ్రౌజర్లోని VPNకి కనెక్ట్ చేయడానికి ఆన్ బటన్ను క్లిక్ చేయండి. మీరు డిస్కనెక్ట్ చేయాలనుకుంటే, ఆన్ బటన్ను మళ్లీ క్లిక్ చేయండి.
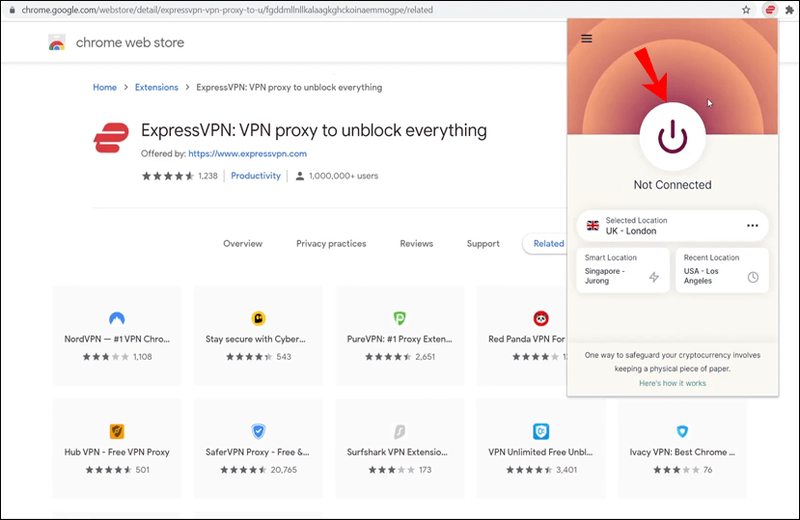
- మీ స్థానాన్ని మార్చడానికి, మూడు చుక్కల బటన్ను క్లిక్ చేయండి, అంటే లొకేషన్ పికర్.
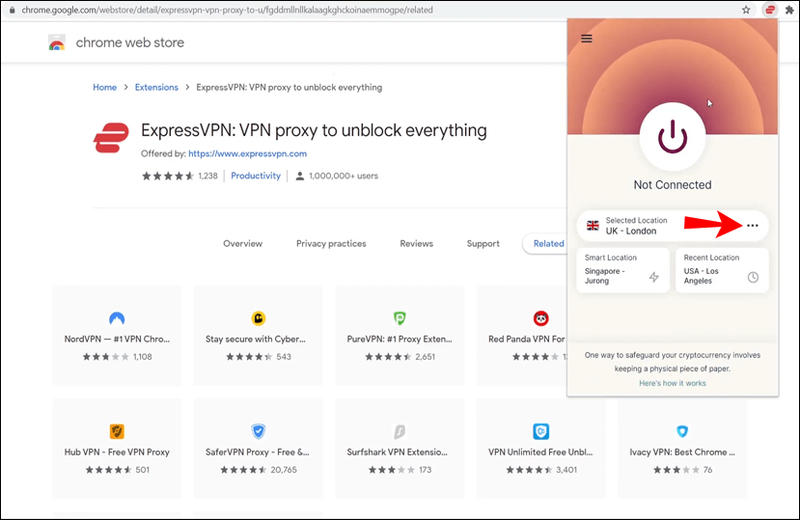
- మీరు రెండు వేర్వేరు బటన్లను చూస్తారు: సిఫార్సు చేయబడినవి మరియు అన్ని స్థానాలు. మీరు నిర్దిష్ట నగరం లేదా ప్రాంతం కోసం శోధించాలనుకుంటే, అన్ని స్థానాలను క్లిక్ చేయండి మరియు శోధన పట్టీ కనిపిస్తుంది.
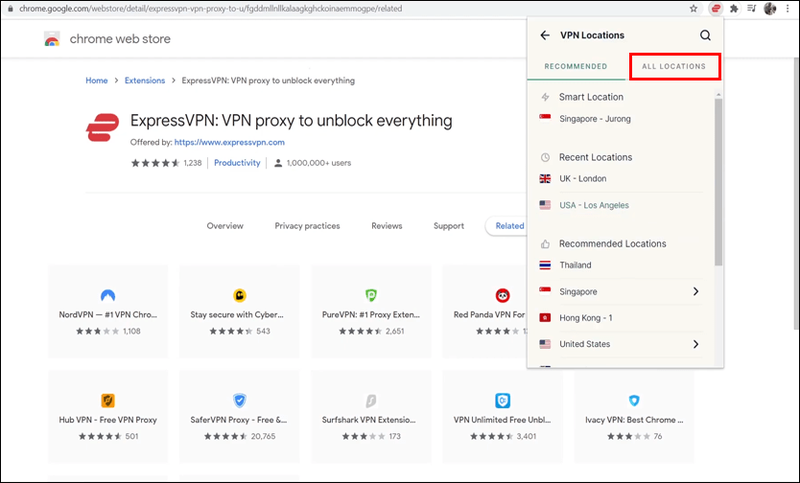
ExpressVPN పొడిగింపును ఉపయోగిస్తున్నప్పుడు, తెలుసుకోవడం ముఖ్యం VPN మీ Chrome బ్రౌజర్ నుండి మాత్రమే కాకుండా, మీ ఇంటర్నెట్ ట్రాఫిక్ మొత్తాన్ని రక్షిస్తుంది.
పరిమిత డీల్: 3 నెలలు ఉచితం! ExpressVPN పొందండి. సురక్షితమైన మరియు స్ట్రీమింగ్ ఫ్రెండ్లీ.30-రోజుల మనీ బ్యాక్ గ్యారెంటీ
పొడిగింపుతో Macలో Firefoxలో మీ స్థానాన్ని ఎలా మార్చాలి?
ExpressVPN Firefox బ్రౌజర్ కోసం పొడిగింపును కూడా అందిస్తుంది. Firefox లోపల Macలో మీ స్థానాన్ని ఎలా మార్చుకోవాలో తెలుసుకోవడానికి దిగువ దశలను అనుసరించండి.
- మీరు మీ Mac పరికరంలో ExpressVPN డెస్క్టాప్ యాప్ మరియు Firefox బ్రౌజర్ని ఇన్స్టాల్ చేసి ఉండాలి.
- వెళ్ళండి www.expressvpn.com/setup
- Mozilla Firefoxని ఎంచుకోండి.
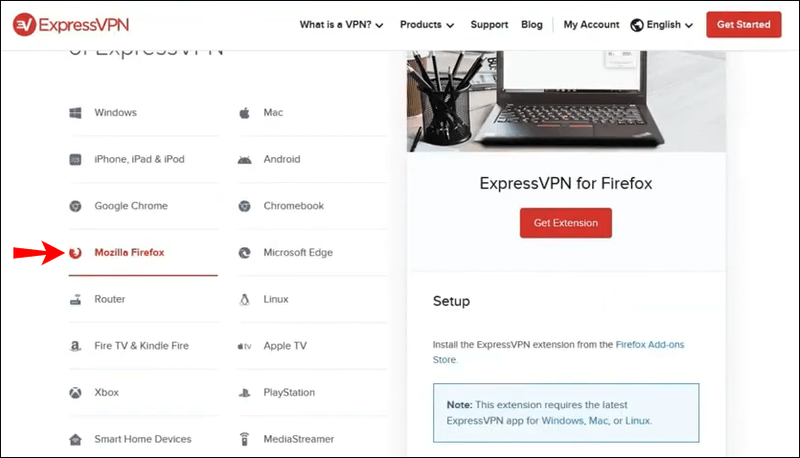
- పొడిగింపు పొందండి క్లిక్ చేయండి. ఇది మిమ్మల్ని Firefox యాడ్-ఆన్లకు తీసుకెళుతుంది.
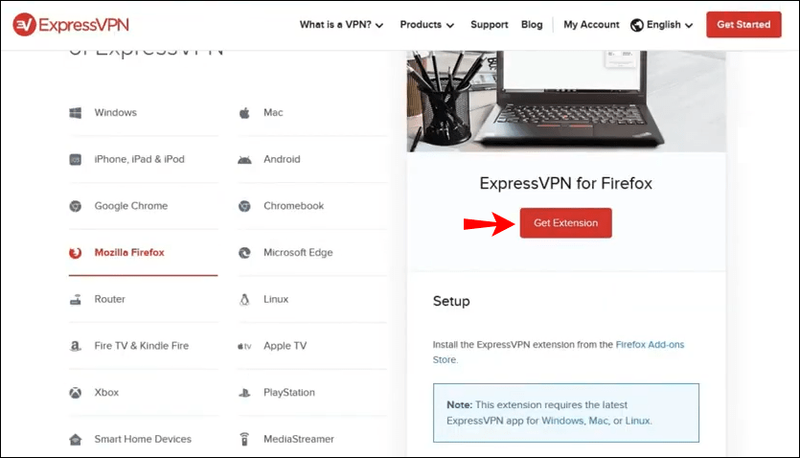
- ఫైర్ఫాక్స్కు జోడించు క్లిక్ చేయండి.
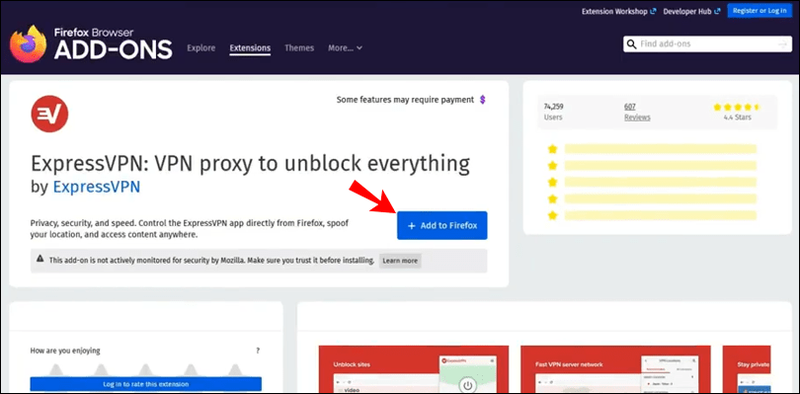
- మీరు పొడిగింపును జోడించాలనుకుంటున్నారా అని అడిగే సందేశం కనిపిస్తుంది. జోడించు క్లిక్ చేయండి.
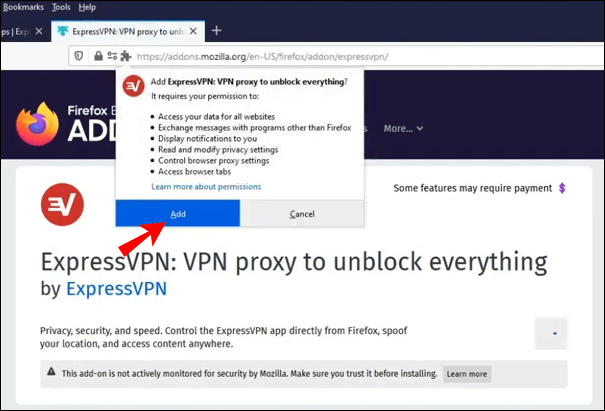
- సరే క్లిక్ చేయండి, అది పాప్ అప్ అయ్యే తదుపరి సందేశంలో వచ్చింది.
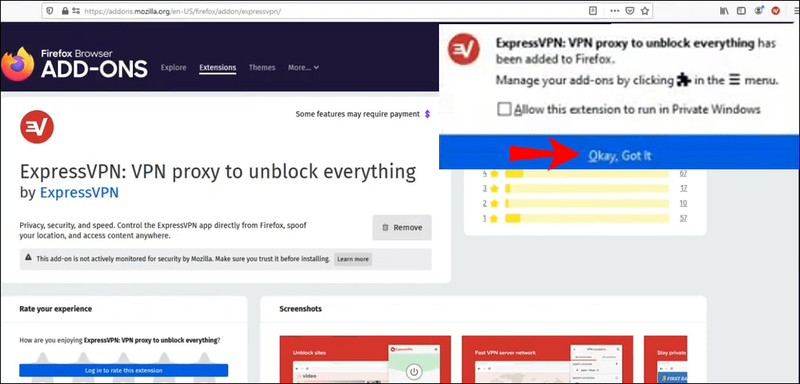
- పొడిగింపును ఉపయోగించడానికి, ExpressVPN చిహ్నంపై క్లిక్ చేయండి, మీరు మీ ఫైర్ఫాక్స్ బ్రౌజర్లోని చిరునామా పట్టీ పక్కన కనుగొనవచ్చు.
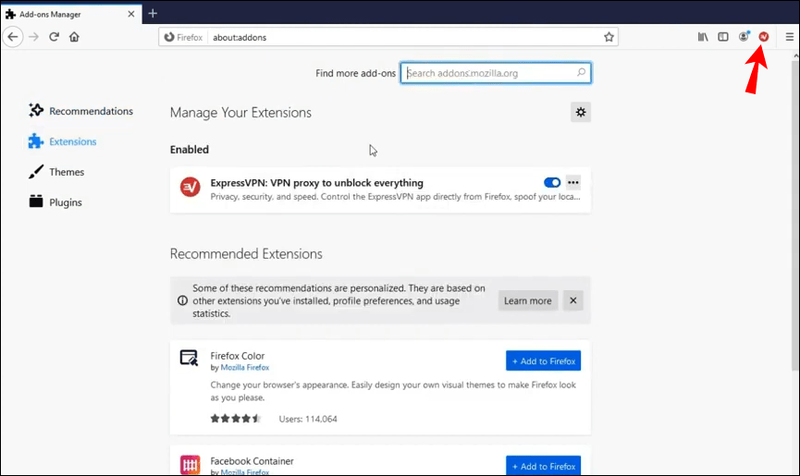
- స్వాగత స్క్రీన్ కనిపిస్తుంది. కొనసాగించు, కొనసాగించు మరియు ప్రారంభించు క్లిక్ చేయండి.
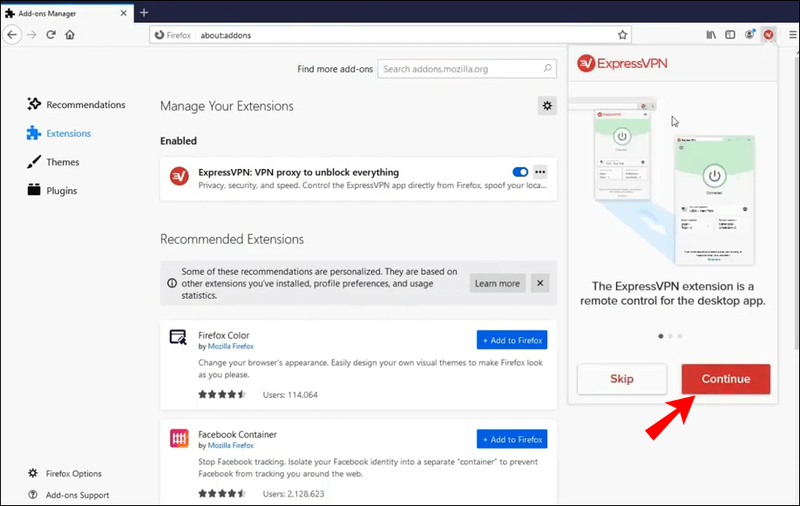
- మీరు స్మార్ట్ లొకేషన్కి ఆటోమేటిక్గా కనెక్ట్ అయ్యారని మీరు గమనించవచ్చు. ఇది ExpressVPN డిఫాల్ట్గా ఎంచుకునే స్థానం.
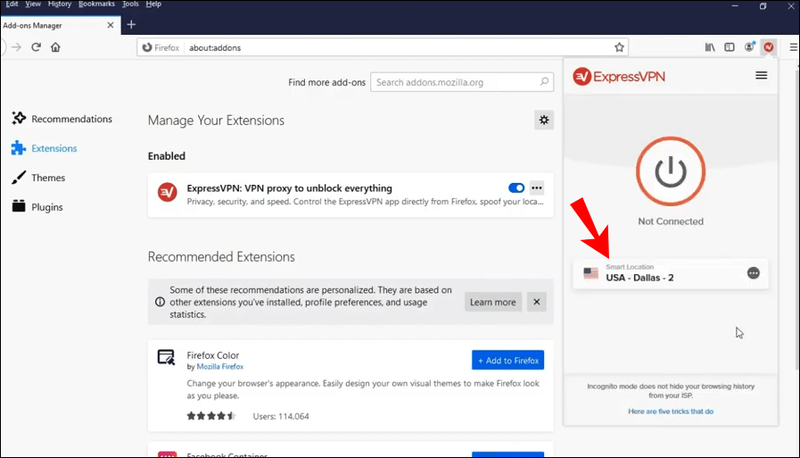
- మీ బ్రౌజర్లోని VPNకి కనెక్ట్ చేయడానికి ఆన్ బటన్ను క్లిక్ చేయండి. మీరు డిస్కనెక్ట్ చేయాలనుకుంటే, ఆన్ బటన్ను మళ్లీ క్లిక్ చేయండి.
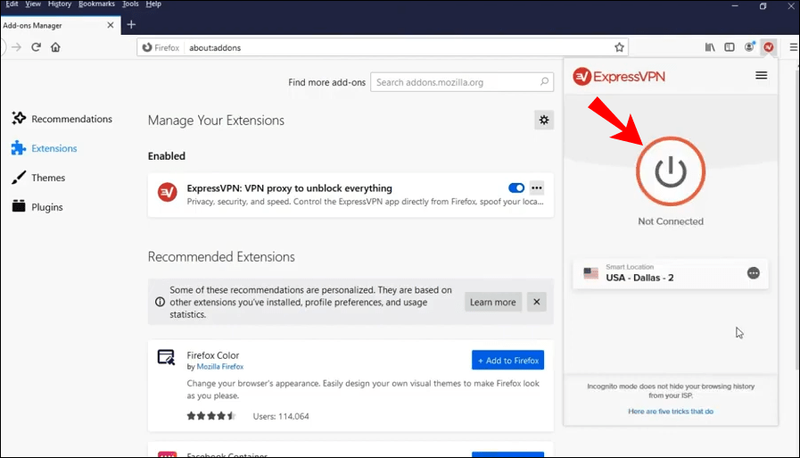
- మీ స్థానాన్ని మార్చడానికి, మూడు చుక్కల బటన్ను క్లిక్ చేయండి, అంటే లొకేషన్ పికర్.
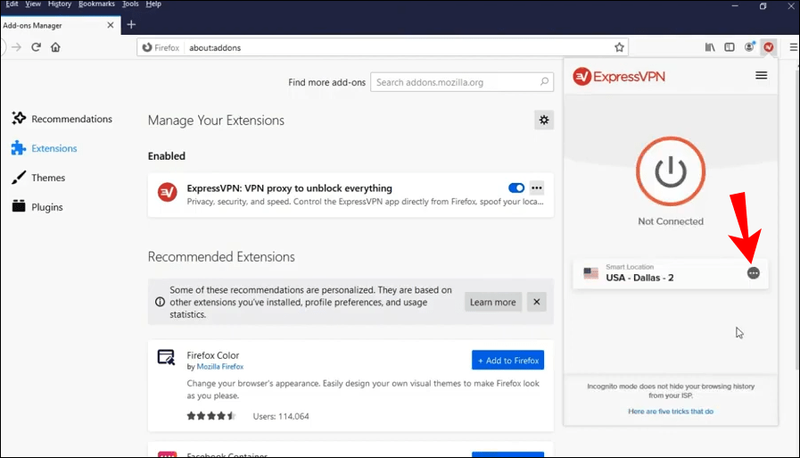
- మీరు రెండు వేర్వేరు బటన్లను చూస్తారు: సిఫార్సు చేయబడినవి మరియు అన్ని స్థానాలు. మీరు నిర్దిష్ట నగరం లేదా ప్రాంతం కోసం శోధించాలనుకుంటే, అన్ని స్థానాలను క్లిక్ చేయండి మరియు శోధన పట్టీ కనిపిస్తుంది.
Chrome బ్రౌజర్లో వలె, Firefoxలో ExpressVPN పొడిగింపును ఉపయోగిస్తున్నప్పుడు, ది VPN మీ ఫైర్ఫాక్స్ బ్రౌజర్ ద్వారా మాత్రమే కాకుండా మీ ట్రాఫిక్ మొత్తాన్ని రక్షిస్తుంది.
మీరు ExpressVPN బ్రౌజర్ పొడిగింపులను ఎందుకు ఉపయోగించాలి? ఎందుకంటే వారు మీ బ్రౌజర్ నుండి ఇంటర్నెట్లో సర్ఫింగ్ చేస్తున్నప్పుడు మీరు 100% సురక్షితంగా ఉండటానికి వీలు కల్పించే విభిన్న గోప్యత మరియు భద్రతా సెట్టింగ్లను అందిస్తారు. బ్రౌజర్లు మీ వాస్తవ స్థానాన్ని వివిధ వెబ్సైట్లతో పంచుకోగలవని గుర్తుంచుకోవడం ముఖ్యం. దీనర్థం మీరు ఇంటర్నెట్లో సర్ఫ్ చేయడానికి VPN సర్వర్లను ఉపయోగిస్తున్నప్పటికీ, మీ నిజమైన లొకేషన్ ఇప్పటికీ బహిర్గతమవుతుంది.
పరిమిత డీల్: 3 నెలలు ఉచితం! ExpressVPN పొందండి. సురక్షితమైన మరియు స్ట్రీమింగ్ ఫ్రెండ్లీ.30-రోజుల మనీ బ్యాక్ గ్యారెంటీ
ExpressVPN పొడిగింపులు ఇలా జరగకుండా నిరోధించగల విభిన్న ఎంపికలను అందిస్తాయి. ఉదాహరణకు, మీరు మీ ప్రాంతంలో అందుబాటులో లేని నిర్దిష్ట వెబ్సైట్ను సందర్శించాలనుకుంటే, ExpressVPN బ్రౌజర్ పొడిగింపు మరియు మీ స్థానాన్ని మోసగించే ఎంపికను ఉపయోగించడం ద్వారా. ఈ విధంగా, మీరు మీ పరికరం యొక్క జియోలొకేషన్ను VPN స్థానానికి సరిపోల్చగలరు మరియు మీ వాస్తవ స్థానం కారణంగా ప్రాప్యత చేయలేని వెబ్సైట్లు మరియు సేవలను యాక్సెస్ చేయడంలో మీకు ఎలాంటి ఇబ్బంది ఉండదు.
అదనపు FAQ
మీకు ఏదైనా అదనపు సమాచారం కావాలంటే లేదా మీకు కొన్ని సమాధానాలు లేని ప్రశ్నలు ఉంటే, దిగువ విభాగాన్ని చూడండి.
Mac మరియు అనుబంధిత అప్లికేషన్లు నా స్థానాన్ని ఎలా ట్రాక్ చేస్తాయి?
Mac మీ పరికరం యొక్క స్థానాన్ని ట్రాక్ చేయడానికి GPS, బ్లూటూత్, Wi-Fi హాట్స్పాట్లు మరియు సెల్ టవర్ స్థానాల ద్వారా సేకరించిన డేటాను ఉపయోగిస్తుంది. మీ స్థాన సేవలు ఆన్లో ఉన్నట్లయితే, మీ Mac పరికరం యొక్క స్థానం ఆధారంగా మూడవ పక్ష యాప్లు డేటాను సేకరించగలవని అర్థం.
దీని అర్థం ఏమిటి? ఉదాహరణకు, మీరు మీ స్థానానికి సమీపంలో ఉన్న రెస్టారెంట్ను కనుగొనడానికి ప్రయత్నిస్తున్నట్లయితే, మీకు సమీపంలోని రెస్టారెంట్లను కనుగొనడంలో సహాయపడటానికి మూడవ పక్షం యాప్ మీ పరికరం యొక్క ప్రస్తుత స్థానాన్ని ఉపయోగిస్తుంది. స్థాన సేవను ఆన్ చేయడంతో పాటు, మీ పరికరం యొక్క లొకేషన్పై సమాచారాన్ని సేకరించేందుకు మీరు ప్రతి యాప్ని కూడా అనుమతించాలి.
మీరు వాటిని ఉపయోగించనప్పుడు కూడా ఈ యాప్లు మీ స్థానాన్ని యాక్సెస్ చేయగలవు లేదా మీరు యాప్లను ఉపయోగిస్తున్నప్పుడు మాత్రమే అవి మీ లొకేషన్ను యాక్సెస్ చేయగలవు.
వాస్తవానికి, మీరు దిగువ దశలను అనుసరించినట్లయితే మీకు కావలసినప్పుడు స్థాన సేవలను నిలిపివేయవచ్చు:
1. సెట్టింగ్లకు వెళ్లండి.
2. గోప్యతపై క్లిక్ చేయండి.
3. లొకేషన్ సర్వీసెస్పై క్లిక్ చేయండి.
ఫోర్ట్నైట్ PS4 లో చాట్ ఎలా
4. ఇక్కడ, మీకు రెండు ఎంపికలు ఉన్నాయి: మీరు వేర్వేరు అప్లికేషన్ల కోసం స్థాన సేవలను మాన్యువల్గా ఆఫ్ చేయవచ్చు లేదా మీ పరికరంలోని ప్రతి యాప్కి వాటిని ఆఫ్ చేయవచ్చు.
నా స్థానాన్ని మార్చడం వల్ల నా IP చిరునామా మారుతుందా?
మీరు ExpressVPN ద్వారా మీ స్థానాన్ని మార్చినట్లయితే, మీరు ప్రాథమికంగా మీ IP చిరునామాను దాచివేసి, వేరొక దానితో ఇంటర్నెట్ని బ్రౌజ్ చేస్తారు. ఇది ఎలా పనిచేస్తుంది? IP చిరునామా అనేది ఇంటర్నెట్కు కనెక్ట్ చేయబడిన ప్రతి ఒక్క పరికరానికి నిర్దిష్ట సంఖ్య. వెబ్లోని పరికరాల మధ్య కమ్యూనికేషన్ కోసం ఈ చిరునామాలు అవసరం మరియు అవి విభిన్నమైన, ప్రత్యేక సంఖ్యలను కలిగి ఉంటాయి. మీ పరికరం యొక్క స్థానాన్ని మరియు ఇంటర్నెట్లో మీ కార్యాచరణను ట్రాక్ చేయడానికి IP చిరునామాలను ఉపయోగించవచ్చు.
ExpressVPN వంటి VPN సేవల ద్వారా ఇంటర్నెట్కు కనెక్ట్ చేయడం ద్వారా, మీరు మీ నిజమైన IP చిరునామాను దాచవచ్చు మరియు మీకు నచ్చిన ప్రదేశం నుండి వేరొక దానితో ఇంటర్నెట్ను బ్రౌజ్ చేయవచ్చు. మీరు మీ స్థానాన్ని ఈ విధంగా మార్చినట్లయితే, ప్రతి ఒక్కరూ VPN సర్వర్ యొక్క IP చిరునామాను చూడగలరు, కానీ మీ అసలుది కాదు.
మీరు VPNని నిలిపివేసిన తర్వాత ఏమి జరుగుతుంది? ఆ సమయంలో, మీరు మీ అసలు IP చిరునామాను మళ్లీ ఉపయోగించడం ప్రారంభిస్తారు.
ExpressVPN ద్వారా మీ స్థానాన్ని మార్చడానికి కారణాలు
1. గోప్యత: మీ నెట్వర్క్ స్థానాన్ని మార్చడం ద్వారా, మీరు మీ గుర్తింపు మరియు ఇంటర్నెట్ కార్యాచరణను ప్రైవేట్గా ఉంచుకోవచ్చు. మీరు వేరే IP చిరునామాతో ఇంటర్నెట్ని బ్రౌజ్ చేస్తున్నందున మూడవ పక్షం యాప్లు ఏవీ మీ నిజమైన స్థానాన్ని ట్రాక్ చేయలేవు.
2. భద్రత: వివిధ ఓపెన్ Wi-Fi నెట్వర్క్లకు తరచుగా కనెక్ట్ అయ్యే వ్యక్తులు తమ పరికరాన్ని మరియు వారి డేటాను ఏదైనా సంభావ్య బెదిరింపుల నుండి రక్షించుకోవడానికి తరచుగా VPNలను ఉపయోగిస్తారు. VPN సర్వర్ని ఉపయోగించడం ద్వారా, మీరు ఏదైనా సాధ్యమయ్యే భద్రతా ఉల్లంఘనల నుండి మిమ్మల్ని మీరు రక్షించుకోవచ్చు.
3. యాక్సెస్: కొన్ని వెబ్సైట్లు మరియు సేవలు ప్రపంచంలోని కొన్ని ప్రాంతాల నుండి తరచుగా యాక్సెస్ చేయబడవు. లేదా, వారు మీరు నివసిస్తున్న దేశం ఆధారంగా విభిన్న కంటెంట్ను అందిస్తారు (ఉదాహరణకు, Netflix వంటి స్ట్రీమింగ్ సేవలు). VPN సర్వర్ని ఉపయోగించడంతో, మీరు ప్రపంచంలోని ఏ ప్రాంతం నుండి అయినా ఆ వెబ్సైట్లు మరియు సేవలను యాక్సెస్ చేయవచ్చు, అంటే మీరు ఎటువంటి పరిమితులు లేకుండా అందుబాటులో ఉన్న మొత్తం కంటెంట్ను వీక్షించగలరు.
4. డబ్బు ఆదా చేయడం: నమ్మినా నమ్మకపోయినా, మీరు ExpressVPN ద్వారా మీ స్థానాన్ని మార్చడం ద్వారా డబ్బు ఆదా చేసుకోవచ్చు. కొన్ని వెబ్సైట్లు ప్రపంచంలోని వివిధ ప్రాంతాల ప్రజలకు వేర్వేరు ధరలను అందిస్తాయి. VPN సర్వర్లను ఉపయోగించడం ద్వారా, మీరు ఆన్లైన్లో కొనుగోలు చేయాలనుకుంటున్న ప్రతిదానికీ సాధ్యమైనంత ఉత్తమమైన ధరలు మరియు డీల్లను మీరు కనుగొంటారు.
మీరు ప్రపంచంలోని ప్రతి ఒక్క భాగంలో నివసించాలనుకుంటున్నారా? ఇది కనీసం ఇంటర్నెట్లో సాధ్యమే!
ఇప్పుడు మీరు Macలో మీ స్థానాన్ని ఎలా మార్చుకోవాలో నేర్చుకున్నారు. మీరు దీన్ని చేయడానికి అనేక మార్గాలు ఉన్నాయి. కాబట్టి, మీ గుర్తింపు మరియు ఇంటర్నెట్ కార్యకలాపం సురక్షితంగా ఉంచబడిందని, మీ గోప్యత రక్షించబడిందని మరియు మీరు ఆన్లైన్లో ప్రతి వెబ్సైట్ మరియు సేవకు అపరిమిత ప్రాప్యతను కలిగి ఉన్నారని మీరు నిర్ధారించుకోవాలనుకుంటే, ఈ సాధారణ గైడ్ని అనుసరించండి.
మీరు ఎప్పుడైనా VPN సర్వర్లను ఉపయోగించి మీ స్థానాన్ని మార్చడానికి ప్రయత్నించారా? దిగువ వ్యాఖ్య విభాగంలో మాకు తెలియజేయండి.