ఏమి తెలుసుకోవాలి
- తెరవండి స్పాట్లైట్ మరియు టైప్ చేయండి కార్యాచరణ మానిటర్ .
- మీరు కూడా నావిగేట్ చేయవచ్చు వెళ్ళండి > యుటిలిటీస్ > కార్యాచరణ మానిటర్ .
- మీ CPU వినియోగం మరియు చరిత్రను చూడటానికి CPU ట్యాబ్ను ఎంచుకోండి.
Macలో CPU మరియు GPU వినియోగాన్ని ఎలా తనిఖీ చేయాలో ఈ కథనం వివరిస్తుంది, డాక్లో నిజ-సమయ వినియోగాన్ని ఎలా ప్రదర్శించాలి మరియు మొత్తం పనితీరును ఎలా తనిఖీ చేయాలి అనే సమాచారంతో సహా.
నేను Macలో CPU మరియు GPU వినియోగాన్ని ఎలా తనిఖీ చేయాలి?
మీ Mac చాలా ఇతర సహాయక పనితీరు సమాచారంతో పాటు CPU మరియు GPU వినియోగాన్ని చూపించడానికి రూపొందించబడిన అంతర్నిర్మిత యుటిలిటీతో వస్తుంది. ఈ కార్యాచరణ మానిటర్ను స్పాట్లైట్ ద్వారా యాక్సెస్ చేయవచ్చు లేదా యుటిలిటీస్ ఫోల్డర్లో కనుగొనవచ్చు. మీరు మీ Mac డాక్లో నిజ-సమయ CPU వినియోగ సమాచారాన్ని ప్రదర్శించడానికి కూడా దీన్ని సెట్ చేయవచ్చు.
Macలో మీ CPU వినియోగాన్ని ఎలా తనిఖీ చేయాలో ఇక్కడ ఉంది:
-
తెరవండి స్పాట్లైట్ , మరియు టైప్ చేయండి కార్యాచరణ మానిటర్ .
మీరు నొక్కడం ద్వారా స్పాట్లైట్ని తెరవవచ్చు ఆదేశం + స్పేస్ బార్ , లేదా క్లిక్ చేయడం ద్వారా భూతద్దం స్క్రీన్ కుడి ఎగువన ఉన్న మెను బార్లో.

-
ఎంచుకోండి కార్యాచరణ మానిటర్ శోధన ఫలితాల నుండి.

మీరు కూడా నావిగేట్ చేయవచ్చు వెళ్ళండి > యుటిలిటీస్ > కార్యాచరణ మానిటర్ .
-
CPU ట్యాబ్ ఎంచుకోబడకపోతే, క్లిక్ చేయండి CPU .
lol లో పేరు మార్చడం ఎలా

-
మొత్తం CPU లోడ్ దిగువన చూపబడింది, సిస్టమ్ మరియు వినియోగదారు ప్రక్రియలు ఉపయోగించే CPU యొక్క విచ్ఛిన్నం మరియు కాలక్రమేణా వినియోగాన్ని చూపించడానికి గ్రాఫ్.

-
ప్రతి యాప్ లేదా ప్రాసెస్ ద్వారా ఎంత CPU ఉపయోగించబడుతుందో చూడటానికి, తనిఖీ చేయండి % CPU కాలమ్.

నేను డాక్లో CPUని ఎలా తనిఖీ చేయాలి?
మీరు మీ CPU వినియోగాన్ని ఒక చూపులో తనిఖీ చేయడానికి సులభమైన ప్రాప్యతను కోరుకుంటే, మీరు కార్యాచరణ మానిటర్ డాక్ చిహ్నాన్ని గ్రాఫ్గా ప్రదర్శించేలా చేయవచ్చు.
Mac డాక్లో మీ CPU వినియోగాన్ని ఎలా తనిఖీ చేయాలో ఇక్కడ ఉంది:
-
మునుపటి విభాగంలో వివరించిన విధంగా కార్యాచరణ మానిటర్ని తెరిచి, ఎరుపు రంగును క్లిక్ చేయండి వృత్తం కిటికీని మూసివేయడానికి.

-
కుడి క్లిక్ చేయండి కార్యాచరణ మానిటర్ మీ డాక్లో.

-
ఎంచుకోండి డాక్ చిహ్నం .

-
ఎంచుకోండి CPU వినియోగాన్ని చూపించు .

-
మీ CPU వినియోగం ఇప్పుడు డాక్లో చూపబడుతుంది.
మంచి విండోస్ అనుభవ సూచిక ఏమిటి

ఒక బార్ అంటే చాలా తక్కువ CPU ఉపయోగించబడుతోంది మరియు పూర్తి బార్లు అంటే మీ CPUపై తీవ్రమైన పన్ను విధించబడుతోంది.
నేను నా Mac పనితీరును ఎలా తనిఖీ చేయాలి?
పైన వివరించిన కార్యాచరణ మానిటర్ను ఉపయోగించడం మీ Mac పనితీరును తనిఖీ చేయడానికి సులభమైన మార్గం. కార్యాచరణ మానిటర్ CPU మరియు GPU వినియోగం, మెమరీ వినియోగం, శక్తి వినియోగం, డిస్క్ వినియోగం మరియు నెట్వర్క్ వినియోగాన్ని తనిఖీ చేయడానికి మిమ్మల్ని అనుమతిస్తుంది, ఇవన్నీ మొత్తం పనితీరుకు దోహదం చేస్తాయి. ఈ కేటగిరీలలో ఏదైనా 100 శాతం వినియోగానికి దగ్గరగా ఉంటే, మీరు నిర్వహించడానికి ప్రయత్నిస్తున్న ఏదైనా టాస్క్ లేదా మీరు ఆడటానికి ప్రయత్నిస్తున్న గేమ్తో మీరు మీ Macని దాని పరిమితులకు పెంచుతున్నారని అర్థం. దానిలో తప్పు ఏమీ లేదు, కానీ 100 శాతం యంత్రం చేయగలిగింది.
యాక్టివిటీ మానిటర్లోని వివిధ కేటగిరీలు అంటే ఏమిటి మరియు అవి పనితీరును ఎలా ప్రభావితం చేస్తాయి:
- నేను నా Macలో CPU వినియోగాన్ని ఎలా తగ్గించగలను?
CPU వినియోగాన్ని తగ్గించడానికి మరియు మీ Mac పనితీరును మెరుగుపరచడానికి , స్టార్టప్ ప్రోగ్రామ్లను తీసివేయండి, యానిమేటెడ్ డెస్క్టాప్లను నిలిపివేయండి మరియు మీరు ఉపయోగించని ఏవైనా విడ్జెట్లను తొలగించండి. మీరు మాల్వేర్ కోసం కూడా స్కాన్ చేయాలి.
- నేను Macలో నా CPUని ఎలా కనుగొనగలను?
మీ కంప్యూటర్ స్పెక్స్ని చెక్ చేయడానికి, కు వెళ్లండి ఆపిల్ మెను > ఈ Mac గురించి . ఇక్కడ మీరు మీ మ్యాక్బుక్లో మీ ప్రాసెసర్ పేరు మరియు CPU కోర్ల సంఖ్యను చూడవచ్చు.
- నేను నా Macలో CPU ఉష్ణోగ్రతను ఎలా తనిఖీ చేయాలి?
టెర్మినల్ ఆదేశాన్ని ఉపయోగించండి sudo powermetrics --samplers smc |grep -i 'CPU డై టెంపరేచర్' మీ మ్యాక్బుక్ ఉష్ణోగ్రతను తనిఖీ చేయడానికి . ప్రత్యామ్నాయంగా, మీ ల్యాప్టాప్ ఉష్ణోగ్రతను పరీక్షించడానికి సిస్టమ్ మానిటర్ని ఉపయోగించండి.
ఎఫ్ ఎ క్యూ
ఆసక్తికరమైన కథనాలు
ఎడిటర్స్ ఛాయిస్

ఆన్లైన్లో ఎవరినైనా కనుగొనడానికి పసుపు పేజీలను ఎలా ఉపయోగించాలి
ఆన్లైన్లో ఎవరినైనా కనుగొనడానికి పసుపు పేజీలు (YP.com) ఉపయోగించవచ్చు. మీరు పేరు, ఫోన్ నంబర్ లేదా చిరునామా ద్వారా శోధించవచ్చు. వ్యాపార జాబితాలు కూడా ఉన్నాయి.
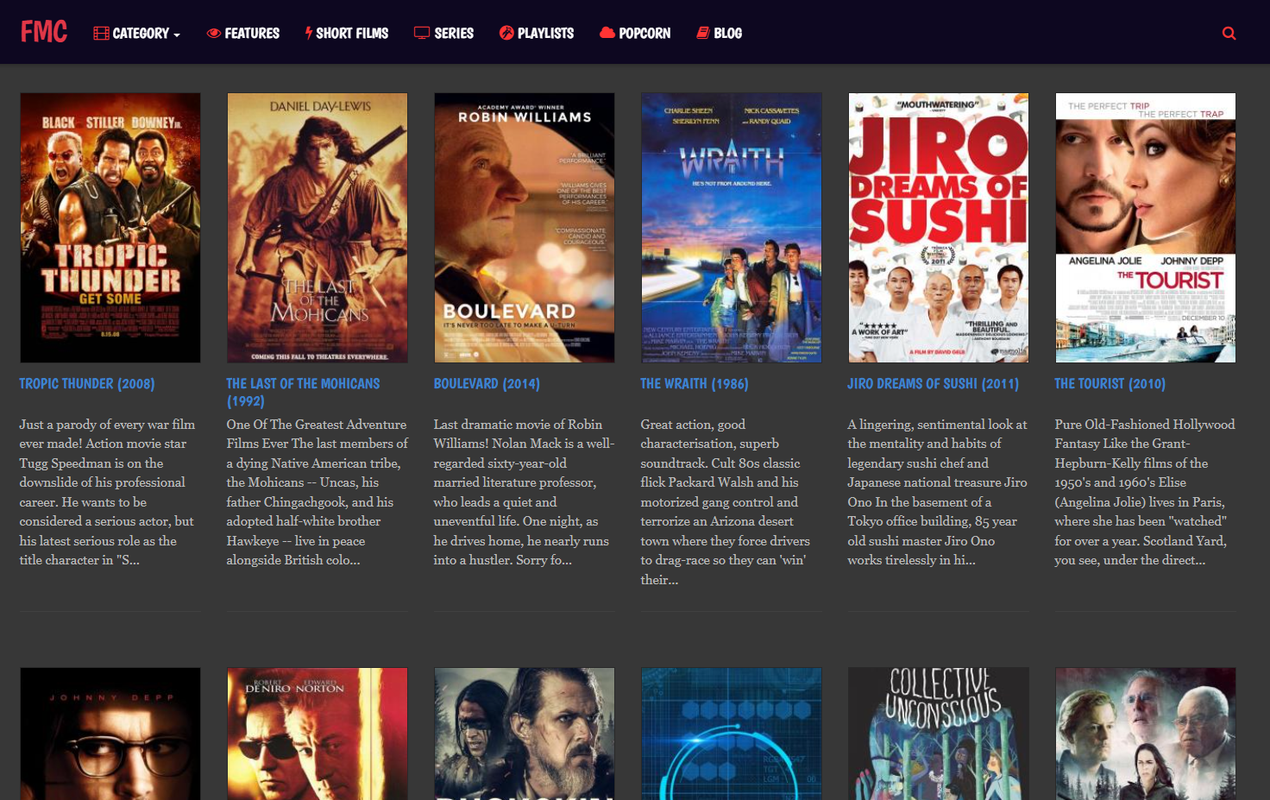
ఉచిత సినిమాల సినిమా
ఉచిత మూవీస్ సినిమా కొన్ని ఉచిత టీవీ షోలతో పాటు స్వతంత్ర మరియు పబ్లిక్ డొమైన్ సినిమాలను చూడటానికి మిమ్మల్ని అనుమతిస్తుంది.

RTF ఫైల్ అంటే ఏమిటి?
RTF ఫైల్ అనేది రిచ్ టెక్స్ట్ ఫార్మాట్ని సూచించే టెక్స్ట్ డాక్యుమెంట్. సాదా వచనానికి భిన్నంగా, RTF ఫైల్లు బోల్డ్ లేదా ఇటాలిక్లు, విభిన్న ఫాంట్లు మరియు పరిమాణాలు మొదలైన ఆకృతీకరణను కలిగి ఉంటాయి.

మైక్రోసాఫ్ట్ ఎడ్జ్ క్రోమియంలోని వెబ్సైట్ల కోసం సేవ్ చేసిన పాస్వర్డ్లను తొలగించండి
మైక్రోసాఫ్ట్ ఎడ్జ్ క్రోమియంలోని వెబ్సైట్ల కోసం సేవ్ చేసిన పాస్వర్డ్లను ఎలా తొలగించాలి ప్రతిసారీ మీరు వెబ్సైట్ కోసం కొన్ని ఆధారాలను నమోదు చేసినప్పుడు, మైక్రోసాఫ్ట్ ఎడ్జ్ వాటిని సేవ్ చేయమని అడుగుతుంది. మీరు ఆఫర్ను అంగీకరిస్తే, తదుపరిసారి మీరు అదే వెబ్సైట్ను తెరిచినప్పుడు, మీ బ్రౌజర్ సేవ్ చేసిన ఆధారాలను స్వయంచాలకంగా నింపుతుంది. మీరు ఎడ్జ్కు సైన్ ఇన్ చేస్తే

క్యాప్కట్లో కీఫ్రేమ్లను ఎలా ఉపయోగించాలి
వీడియో ఎడిటింగ్లో కీఫ్రేమ్లు ముఖ్యమైన భాగం, ఎందుకంటే అవి వివిధ విజువల్ ఎఫెక్ట్ల మధ్య మృదువైన యానిమేషన్లు మరియు పరివర్తనలను సృష్టించడానికి మిమ్మల్ని అనుమతిస్తాయి. క్యాప్కట్, అత్యంత ప్రజాదరణ పొందిన వీడియో ఎడిటింగ్ యాప్లలో ఒకటి, వినియోగదారులు తమ ప్రాజెక్ట్లకు కీఫ్రేమ్లను జోడించడానికి అనుమతిస్తుంది.

టిడి బ్యాంక్ యాప్లో జెల్లెను ఎలా కనుగొనాలి
టిడి బ్యాంక్ జెల్లెకు మద్దతు ఇస్తుంది మరియు దీని అర్థం జెల్లె మీ బ్యాంక్ అనువర్తనంలో పూర్తిగా కలిసిపోయిందని మరియు మీరు జెల్లె అనువర్తనాన్ని డౌన్లోడ్ చేయనవసరం లేదని దీని అర్థం. అంతేకాక, మీ రోజువారీ పరిమితి కూడా ఎక్కువగా ఉందని దీని అర్థం













